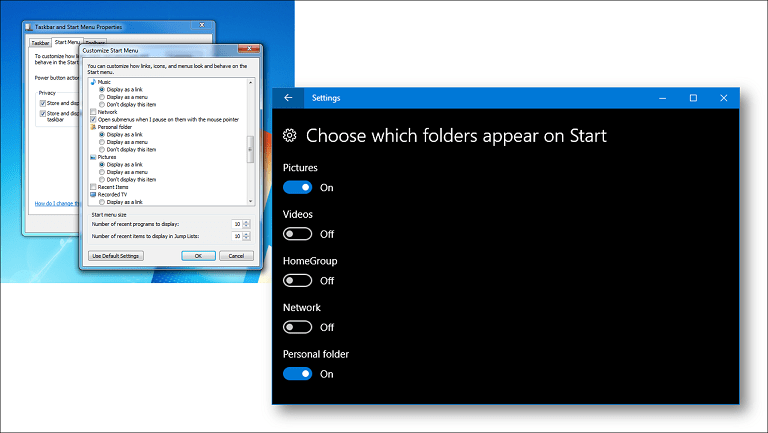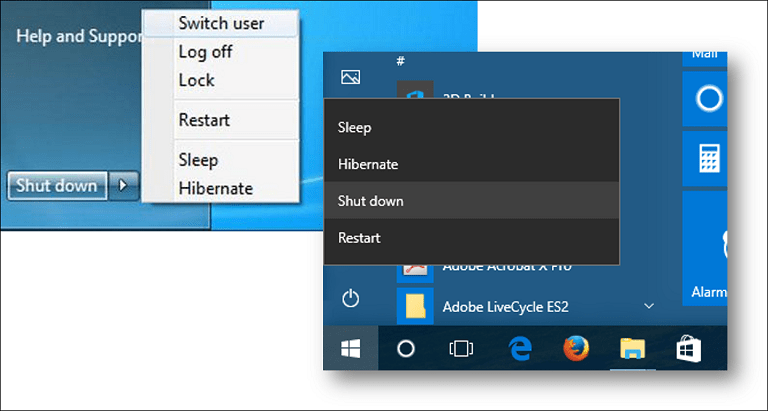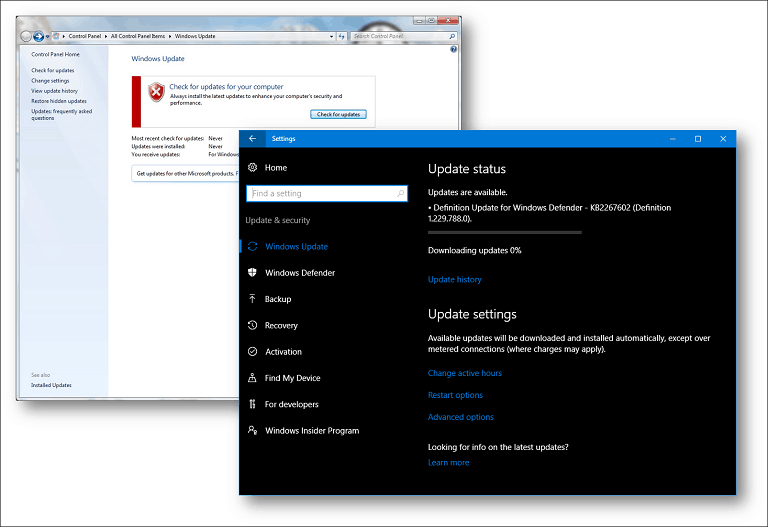Manuale dell'utente di Windows 7 per ottenere il massimo da Windows 10
Microsoft Windows 10 / / March 18, 2020
Ultimo aggiornamento il

Microsoft ha fatto grandi sforzi per rendere familiare Windows 10 a Windows 7, ma alcune delle nuove caratteristiche e funzioni potrebbero ancora essere stonanti. Mettersi a proprio agio con queste funzionalità è valsa la pena: vi mostreremo come.
Come Microsoft ha recentemente annunciato a Ignite, Windows 10 è ora in esecuzione su 400 milioni di dispositivi in tutto il mondo. Ciò spazia dai PC desktop e laptop tipici ai dispositivi portatili come Lumia 950, tablet e convertibili e persino console di gioco come Xbox One. Alla fine di luglio 2016, Microsoft ha concluso il suo aggiornamento gratuito in tutto il mondo a Windows 10 per Windows 7 e Windows 8 utenti, lasciando un divario enorme tra la sua base di utenti attuale 1 miliardo di obiettivi di Microsoft entro pochi anni.
L'incertezza su alcune delle nuove funzionalità e dell'interfaccia è una parte importante di ciò che impedisce agli utenti di abbracciare Windows 10. Nel corso degli anni, gli utenti hanno imparato a conoscere e ad apprezzare Windows 7, dopo tutto è il sistema operativo Windows più popolare, e la transizione a Windows 10 può essere stonante. Mentre Microsoft ha fatto di tutto per rendere Windows 10 familiare agli utenti di Windows 7, ci sono alcune caratteristiche e funzioni chiave che sono partenze significative dalle versioni precedenti. Questi cambiamenti, tuttavia, possono essere utili una volta acquisiti familiarità con essi. In questo tutorial, ti aiuteremo a fare proprio questo: decifreremo un po 'di quella confusione iniziale e si spera di facilitare la migrazione alla nuova versione di Windows in modo da poter ottenere il massimo da tutto questo sistema operativo offrire.
Introduzione a Windows 10 per utenti di Windows 7
Windows 10 è a sistema operativo client disponibile in diverse edizioni. Cosa significa? Significa che Microsoft si è impegnata a fornire il sistema operativo come servizio. L'idea tradizionale di aggiornamenti termoretraibili ogni due o tre anni non esiste più. Dal suo lancio nel luglio 2015, Microsoft ha rilasciato due importanti aggiornamenti: il Aggiornamento di novembre, Windows 10 1511 e Aggiornamento dell'anniversario di Windows 10, rilasciato il 1 agosto 2016. La prossima versione principale attualmente in fase di sviluppo, nome in codice, Redstone 2, continua a perfezionare Windows 10, aggiungendo al contempo innovazioni incentrate sulla formazione degli utenti, nuove tecnologie hardware, servizi, app e sicurezza.
Accesso a Windows 10
La vecchia routine di login con nome utente e / o password è stata una canzone e una danza familiare per gli utenti Windows da oltre 20 anni, risalente a Windows XP, Vista e Windows 2000. Windows 10 supporta ancora questa opzione nome utente / password ma ora si chiama a Conto locale perché esiste anche un nuovo modo di accedere. In Windows 10, la terminologia utilizzata è registrarsi. Questo perché Windows 10 può utilizzare un indirizzo e-mail associato a un account Microsoft per l'autenticazione su Windows. Esempi di un account Microsoft includono indirizzi che utilizzano i domini Hotmail.com, Live.com, Outlook.com o MSN.com. Gli utenti in ambienti aziendali possono anche utilizzare il proprio indirizzo di lavoro per accedere a Windows 10. L'utilizzo di un account Microsoft per l'accesso non è necessario, ma è fortemente incoraggiato da Microsoft.
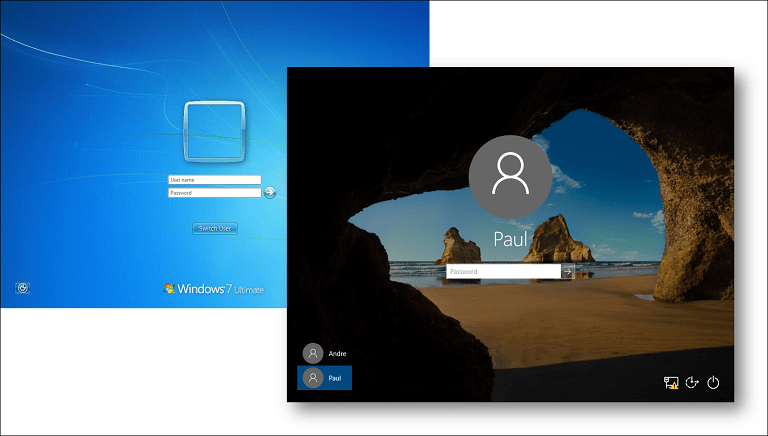
Quando avvii un computer con Windows 10, verrai innanzitutto accolto dall'immagine della schermata di blocco, che può cambiare in modo dinamico. Se non ti piace vedere questa immagine, puoi disattivarla facendo clic Start> Impostazioni> Personalizzazione> Schermata di blocco, quindi disattivare Mostra l'immagine di sfondo della schermata di blocco nella schermata di accesso.
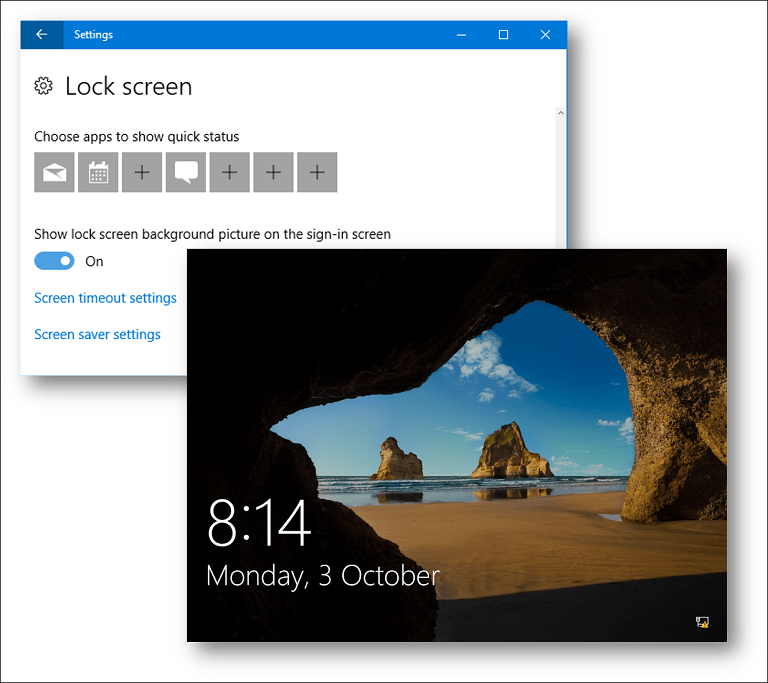
I vantaggi di a Microsoft account include la possibilità di proteggere il tuo dispositivo utilizzando autenticazione a due fattori, gestisci il tempo della famiglia sul dispositivo e sincronizza i file e le impostazioni personali con altri dispositivi che possiedi con Windows 10. Viene utilizzato anche un account Microsoft scarica applicazioni e giochi dal Windows Store.
Esistono diversi modi per accedere a Windows 10; puoi usare il tuo nome utente e password tradizionali, ma puoi anche usare un PIN. Un PIN è composto solo da quattro numeri ed è molto più facile da ricordare. Puoi anche usare quella che viene chiamata una password immagine, dove fai clic o tocchi aree di un'immagine conosciute solo da te. Se disponi di un dispositivo supportato, puoi utilizzare la tecnologia di riconoscimento facciale di Microsoft (denominata "Windows Hello") per accedere a Windows 10.
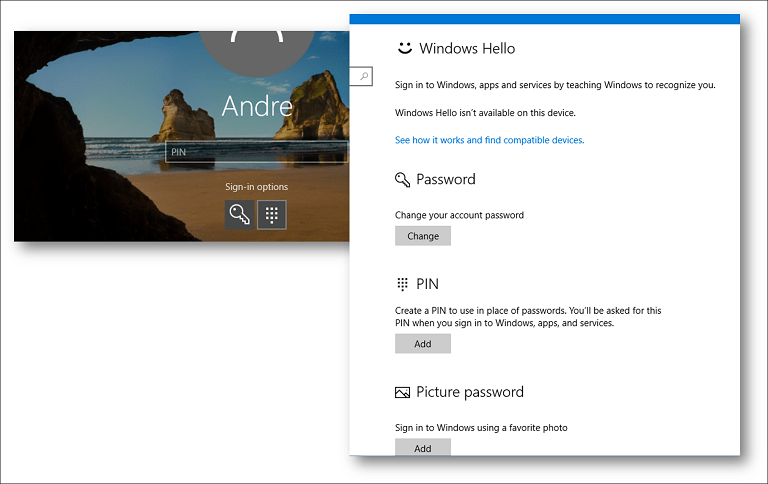
Ambiente desktop
Gli utenti che provengono da Windows 7 noteranno che l'interfaccia utente di Windows 10 è leggermente diversa. Presenta bordi più nitidi e maggiore attenzione al testo e alle notifiche. Questo aspetto si è evoluto dal linguaggio Metro Design introdotto per la prima volta in Windows 8 nel 2012. Negli ultimi cinque anni, Microsoft ha attenuato alcuni degli elementi mobili dell'interfaccia utente moderna e reintrodotto esperienze familiari come finestre di app mobili e più tastiera e mouse supporto. Il menu Start include la trasparenza del gelo che ricorda il tema Aero Glass introdotto in Windows Vista. Windows 10 include anche numerose opzioni di personalizzazione.
Dopo aver effettuato l'accesso a Windows 10, sarai accolto da un desktop familiare. A differenza di Windows 7, Windows 10 non contiene gadget della barra laterale, introdotti per la prima volta in Windows Vista. La funzionalità una volta disponibile nei gadget della barra laterale è accessibile su richiesta in vari punti dell'interfaccia utente di Windows 10, come ad esempio Avvia riquadri app menu, Task Manager, e Centro azione notifiche. Funzionalità uniche per i gadget, come CPU e Memory Monitor, ad esempio, sono accessibili tramite Scheda Performance di Task Manager, che fornisce maggiori dettagli sulle prestazioni di input / output del sistema.
Puoi aprire rapidamente il Centro azione premendo il tasto Windows + A per esaminare tweet, notifiche di sistema e prossimi eventi del calendario. Il Centro operativo può anche aiutarti a regolare rapidamente le impostazioni di sistema, come la luminosità dello schermo e durata della batteria o aggiungere un secondo monitor, abilitare la modalità aereo o accedere a una serie di altre funzioni.
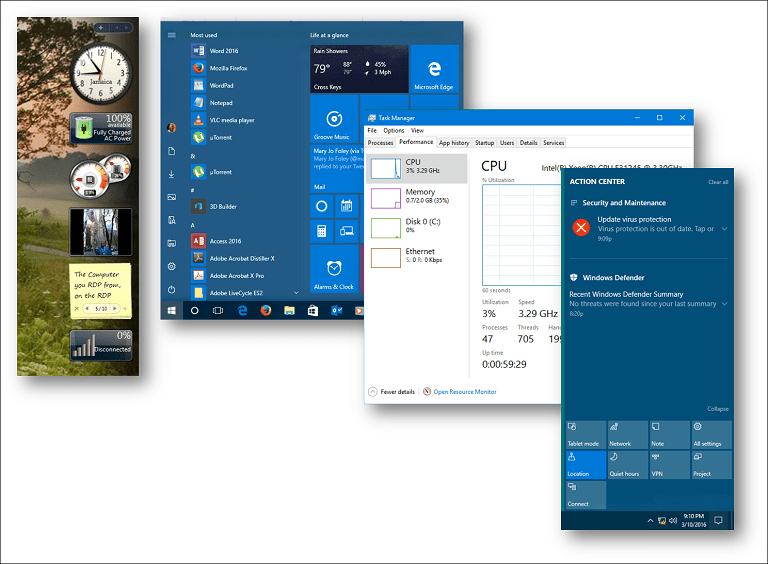
Barra delle applicazioni e menu di avvio
Proprio come Windows 7, la barra delle applicazioni funziona allo stesso modo e puoi personalizzarla allo stesso modo. In Windows 10, la barra delle applicazioni include a assistente digitale chiamato Cortana, che ti aiuta a trovare informazioni come meteo, indicazioni stradali, dettagli del volo, eventi del calendario o e-mail. Cortana racconterà persino una battuta. Più importante, puoi usarlo solo per trovare i tuoi file sul tuo computer. Se non vuoi vedere Cortana sulla barra delle applicazioni, puoi nasconderlo facilmente facendo clic con il pulsante destro del mouse sulla barra delle applicazioni, selezionando Ricerca poi Nascosto. (A volte l'opzione verrà visualizzata come Cortana invece di Ricerca.)
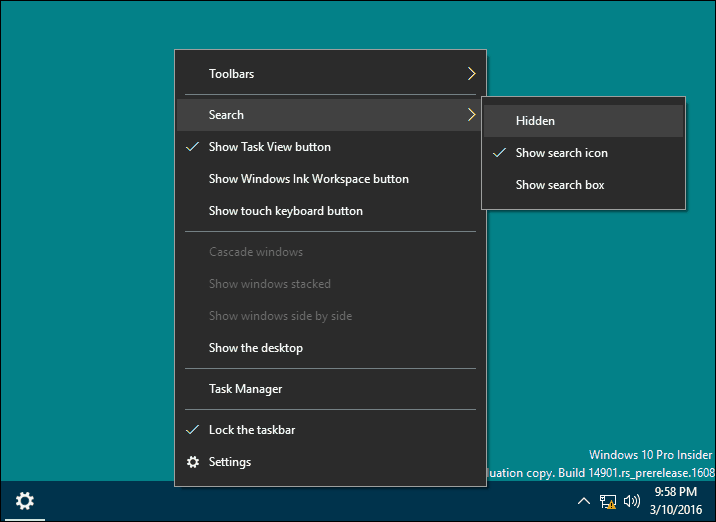
Le funzioni standard come l'aggiunta di un collegamento dell'applicazione alla barra delle applicazioni possono essere eseguite allo stesso modo in Windows 10.
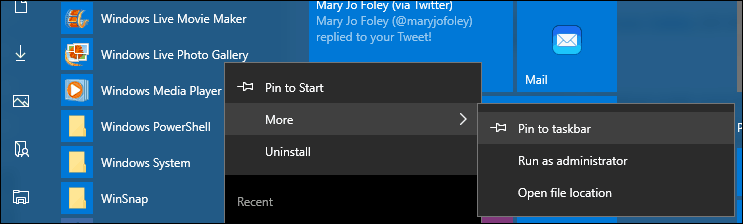
Se lo desidera modificare il comportamento della barra delle applicazioni, puoi farlo da Impostazioni. Fare clic con il tasto destro sulla barra delle applicazioni, quindi fare clic su Impostazioni.
L'area di notifica in Windows 10 si comporta praticamente allo stesso modo, ma la personalizzazione del suo comportamento viene ora eseguita in Impostazioni. Fai clic con il pulsante destro del mouse sulla barra delle applicazioni, fai clic su Impostazioni, scorri verso il basso, quindi fai clic sul link, Seleziona le icone visualizzate sulla barra delle applicazioni. Attiva o disattiva le icone desiderate che desideri vengano visualizzate o disattiva quelle che desideri rimuovere dall'area di notifica. Per icone di sistema specifiche come Volume, Batteria, Rete, Orologio, puoi gestirle da Attiva o disattiva le icone di sistema collegamento.
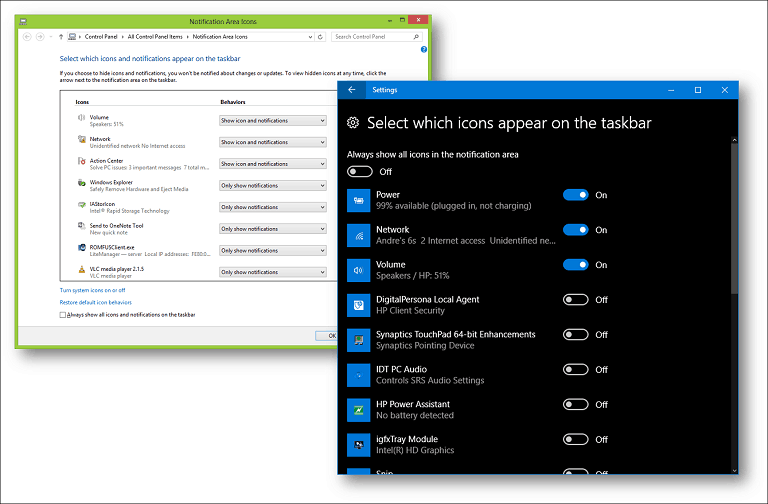
Il Menu iniziale è probabilmente il più grande cambiamento proveniente da Windows 7, ma il design rimane familiare in Windows 10. Dopo aver fatto clic su Avvia, vedrai le app e le cartelle personali utilizzate di frequente come Documenti, Musica e Immagini. Questi si trovano in genere a destra del menu Start in Windows 7. Oltre a questi elementi familiari ci sono nuove funzionalità come Piastrelle. Ho accennato in precedenza ai gadget della barra laterale: beh, i quadrati che vedi nel menu Start sono quelli che chiami app universali. Questi sono a nuova generazione di programmi che funzionano in modo simile ai programmi desktop hai usato in Windows 7.
Le principali differenze sono che possono funzionare su diversi tipi di dispositivi. Sono anche facili da toccare se possiedi un tale dispositivo e funzionano altrettanto bene anche con mouse e tastiera. Ad esempio, esiste un'app con dettagli sul tempo nella tua posizione e puoi anche vedere una previsione di tre giorni senza aprire l'app. Se non ti piace vedere i riquadri animati sullo schermo, puoi fare clic con il tasto destro su ciascuno di essi, quindi fare clic su Sblocca.
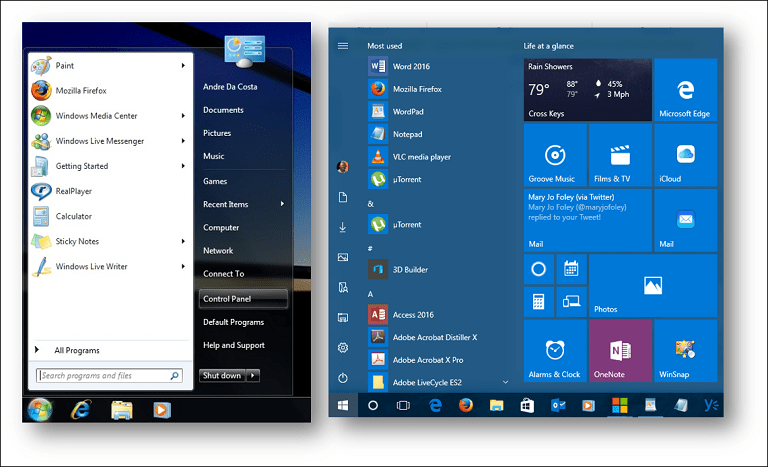
Il menu Start è anche personalizzabile; puoi ridimensionarlo in modo che sia grande o piccolo usando l'ancoraggio per trascinarlo nella dimensione desiderata. C'è anche un'opzione per renderla un'app a schermo intero:consulta il nostro articolo per istruzioni su come farlo.
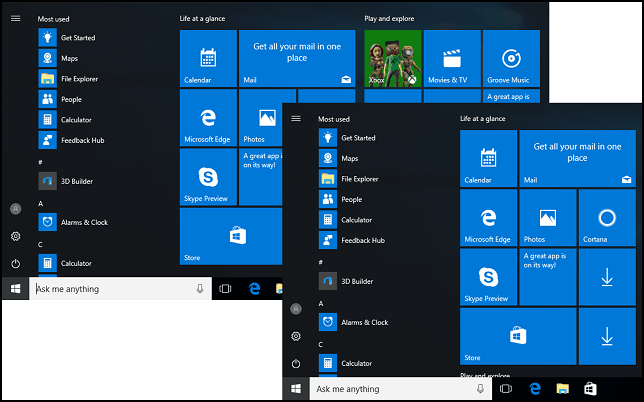
Funzioni come Jump List sono ancora disponibili sia nella barra delle applicazioni che nel menu Start. Per accedere a una jump list dell'elenco da Start, fai clic con il pulsante destro del mouse sull'app per visualizzare un elenco di file creati o aperti di recente.
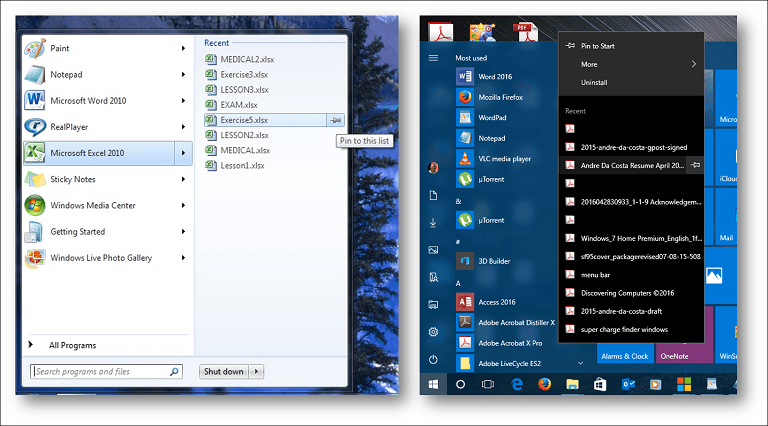
Se vuoi aggiungere più cartelle personali, puoi farlo cliccando Start> Impostazioni> Personalizzazione> Avvia scheda, quindi scegliere le cartelle da visualizzare in Start. Se non sei sicuro di cosa sia ogni pulsante nel menu Start, puoi fare clic sul menu hamburger in alto per rivelarne il nome.
Chiusura di Windows
Le opzioni di risparmio energetico che si trovavano in precedenza a destra del menu Start in Windows 7 ora sono disponibili in basso a sinistra nel menu Start in Windows 10.
Cambio di utenti
Il passaggio da un utente all'altro in Windows 10 viene eseguito dal menu dell'account nel menu Start. Fai clic su Start, fai clic sul nome del tuo account, quindi fai clic sull'altro account a cui desideri accedere.
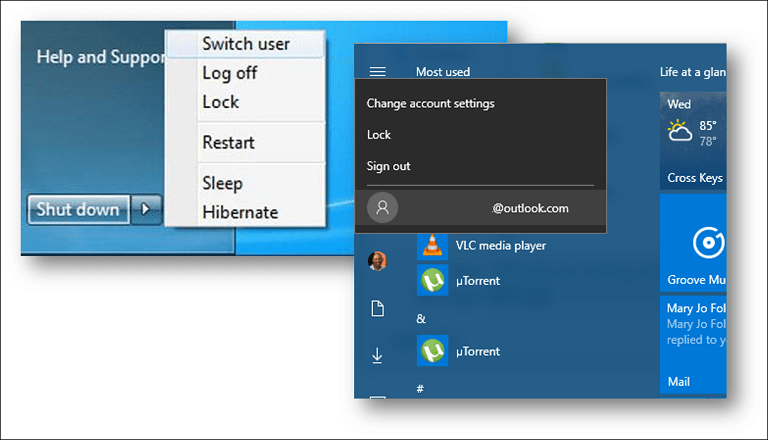
Tutti i programmi
Windows 10 ha ancora il menu Tutti i programmi; quando fai clic su Avvia, vedrai immediatamente il Tutte le applicazioni elenco; dove puoi trovare tutte le applicazioni installate sul tuo sistema. Tutte le app sono disposte in ordine alfabetico e sono anche più facili da trovare. Basta fare clic sulla lettera o sul simbolo per ciascun gruppo e si può passare rapidamente al nome dell'app senza dover scorrere l'elenco. Se è presente un'app a cui accedi regolarmente, puoi fare clic con il pulsante destro del mouse su di essa, quindi appuntarla su Start o sulla barra delle applicazioni.
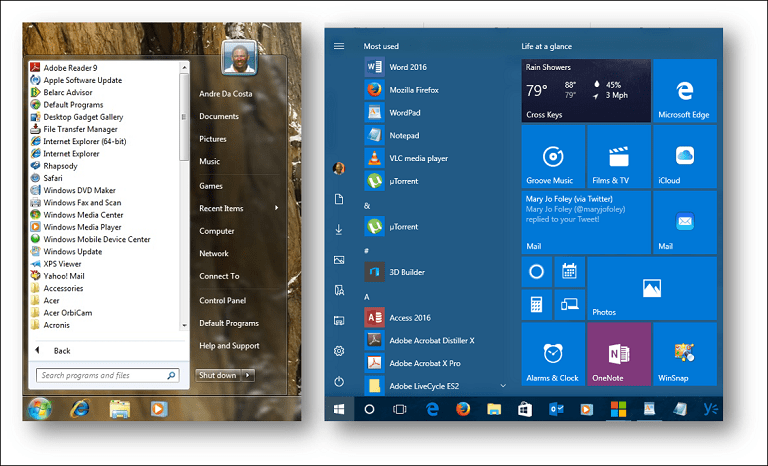
Se si desidera aggiungere un collegamento al desktop dall'elenco Start, Tutte le app, selezionarlo quindi trascinare e rilasciare sul desktop.
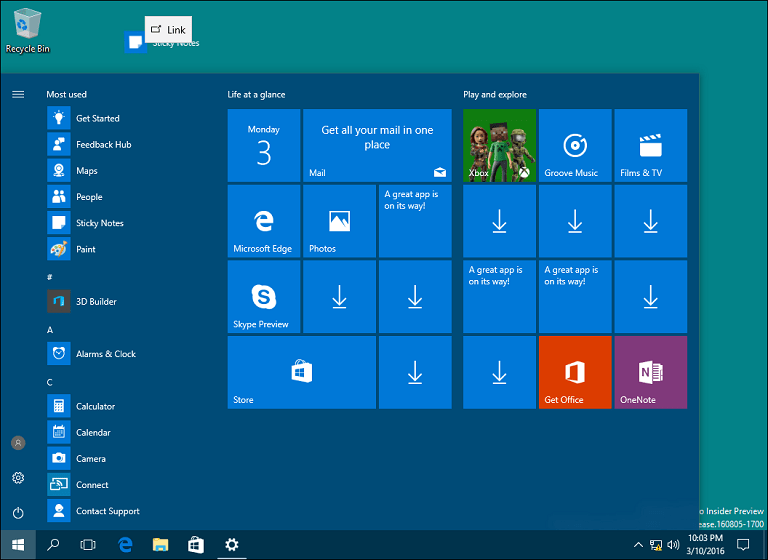
Cartella utente
La cartella personale mantiene tutti i diversi tipi di contenuto organizzati in cartelle specifiche per documenti, musica, immagini e video. Puoi ancora trovare la tua cartella personale in Windows 10; fai clic sull'icona Esplora file sulla barra delle applicazioni o da Start, quindi fai clic sul menu breadcrumb della barra degli indirizzi, quindi scegli la cartella del tuo account. Il modo più semplice per accedere alla cartella personale è aggiungere un collegamento nel menu Start. Vedi sopra su come farlo.
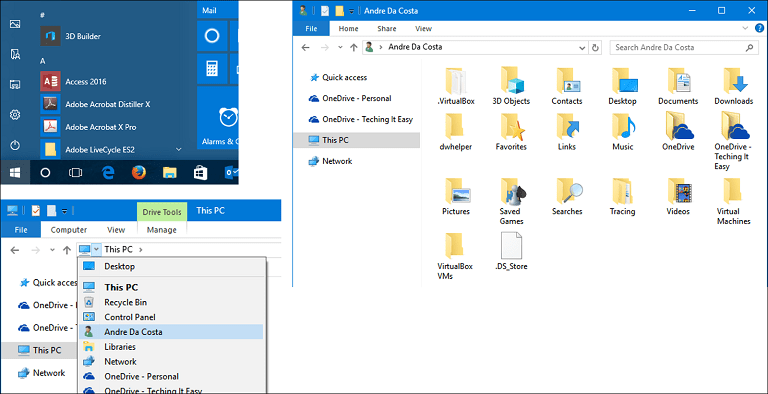
Windows Explorer
Ora chiamato File Explorer, questo è dove tu gestire e organizzare i tuoi file personali. È possibile avviare Esplora file dalla barra delle applicazioni o Start. Una delle modifiche significative a Esplora file dopo il rilascio di Windows 7 è l'aggiunta della barra multifunzione. Introdotta per la prima volta nella suite di produttività di Microsoft Office, la barra multifunzione semplifica la ricerca di comandi a cui si accede frequentemente. È possibile eseguire rapidamente attività come spostare un file o una cartella, organizzare i file, invertire la selezione, abilitare mostrare file e cartelle nascosti, rinominare, eliminare, condividere e abilitare layout diversi.
File Explorer è sicuramente più intuitivo, ma se non ti piace vederlo, puoi nasconderlo rapidamente facendo clic sul gallone o premendo Control + F1. Proprio come la barra multifunzione di Office, è possibile abilitare la barra di accesso rapido (QAT) per i comandi utilizzati più di frequente. La barra degli indirizzi è ancora lì e funziona allo stesso modo; sono disponibili funzionalità come i menu breadcrumb e la possibilità di copiare rapidamente un percorso di file.
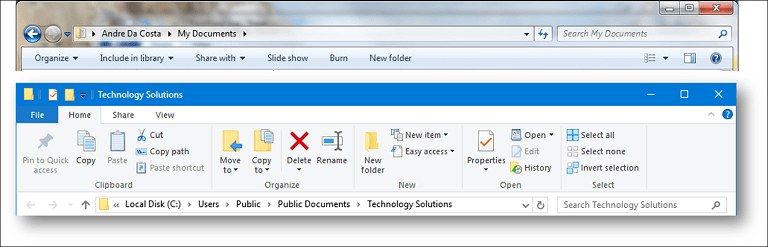
Che cosa è successo al computer?
Precedentemente noto come Risorse del computer o Computer; questa cartella gestisce risorse sul computer come dischi rigidi locali, unità connesse, unità di rete mappate e stampanti. Il computer è ora chiamato Questo PC. È possibile accedervi quando si apre Esplora file dal riquadro di spostamento. Se vuoi, puoi anche imposta File Explorer per aprire questo PC per impostazione predefinita.
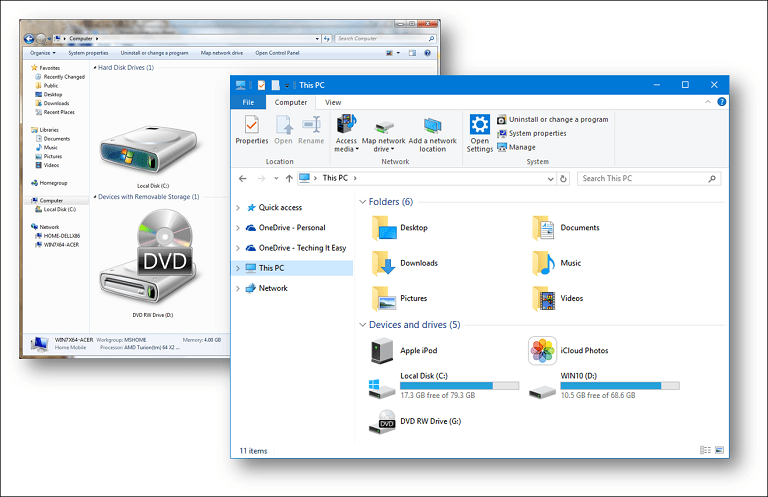
Connessione alle reti
È possibile configurare e connettersi alle reti wireless in Windows 10 come in Windows 7. Per accedere a una rete wireless in Windows 10, fai clic sull'icona di visualizzazione della rete disponibile nell'area di notifica. Questo è rappresentato da un'icona a onde radio. Lì puoi selezionare una rete aperta, fare clic su Connetti, quindi inserire una password, se necessario. Se ti va per ulteriori informazioni sulla configurazione di una rete peer to peer, leggi il nostro articolo per i dettagli.
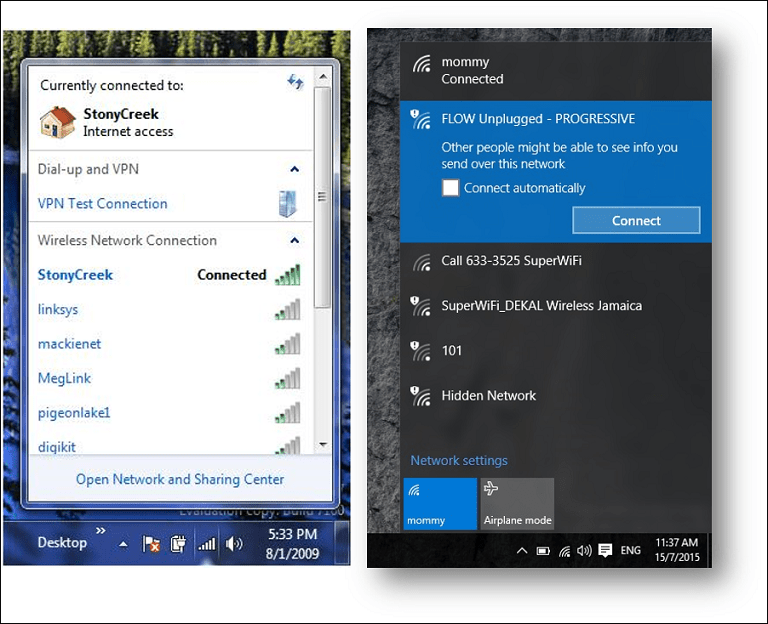
Personalizzazione
Il pannello di controllo è ancora disponibile, ma Impostazioni è il futuro della gestione dell'installazione di Windows 10. Impostazioni ti consente di modificare l'aspetto del tuo PC, cambiare o disinstallare il programma e configurare l'hardware, proprio come il Pannello di controllo nelle versioni precedenti di Windows. L'app Impostazioni presenta un'interfaccia semplificata ma potente. Le impostazioni sono suddivise in nove categorie con le sottocategorie disponibili nelle schede.
Le impostazioni a cui si accede frequentemente possono essere aggiunte al menu Start per un accesso rapido: fare clic con il tasto destro su una scheda, quindi fare clic su Aggiungi a Start. Alcune opzioni di personalizzazione non sono state modernizzate; per esempio, Temi utilizza ancora l'interfaccia classica. Oltre a queste poche reliquie rimanenti, Windows 10 offre una vasta gamma di opzioni di personalizzazione. Puoi scegliere tra a varietà di opzioni di colore della finestra, imposta un segno diverso nell'immagine o abilita una modalità scura o chiara.
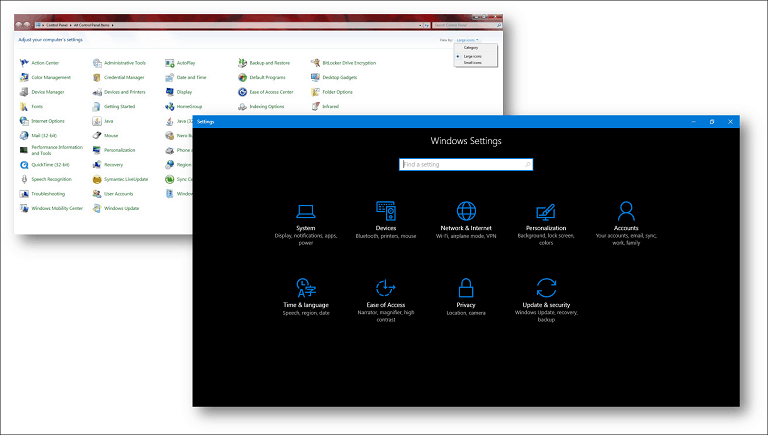
Programmi e caratteristiche
Se devi installare o rimuovere un'app, è altrettanto facile in Windows 10. Puoi eseguire un'installazione dell'applicazione in più modi. Se si esegue l'installazione da un CD o DVD, inserire il disco, quindi eseguire il programma dalla finestra di dialogo di riproduzione automatica che viene visualizzata. Se si esegue l'installazione da un file di installazione, fare semplicemente doppio clic sul file di installazione, quindi seguire le istruzioni visualizzate.
Anche rimuovere un programma è altrettanto semplice. Il nuovo modo per farlo è dalle Impostazioni. Clic Start> Impostazioni> Sistema> App e funzionalità. Seleziona un'app, quindi fai clic su Disinstalla. Le app universali possono essere disinstallate direttamente dall'elenco Avvia tutte le app.
Le app desktop meno recenti devono rimanere sull'unità di sistema. Programmi e giochi più recenti, come quelli che è possibile scaricare da Windows Store, possono essere spostati o scaricati automaticamente su un'altra unità o partizione. La vecchia voce Pannello di controllo di Programmi e funzionalità è ancora disponibile se si preferisce disinstallare i programmi in questo modo. Per accedervi, premere Tasto Windows + X quindi fare clic Programmi e caratteristiche.
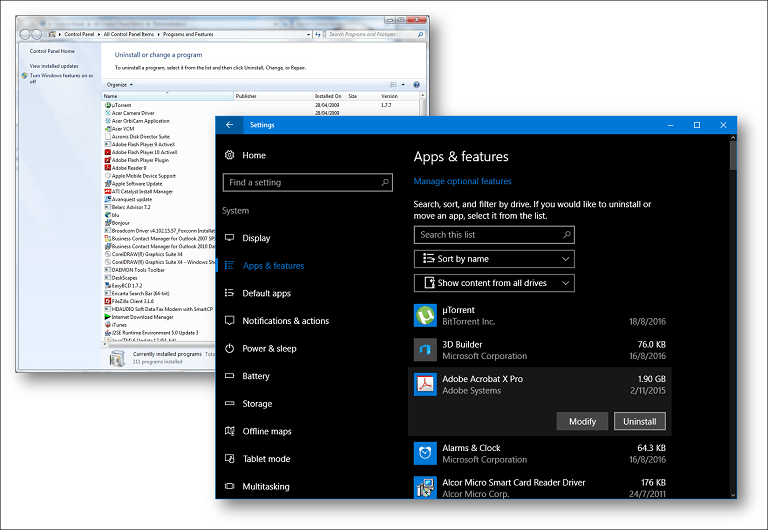
aggiornamento Windows
Windows Update è una parte significativa di Windows 10. È la chiave per mantenere Windows 10 come servizio. Nelle versioni precedenti, Windows Update manteneva aggiornato Windows con nuovi aggiornamenti e funzionalità. Windows Update esegue le stesse funzioni in Windows 10, ma è anche un meccanismo per fornire nuove revisioni del sistema operativo. Puoi accedere a Windows Update facendo clic su Start> Impostazioni> Aggiornamento e sicurezza> Windows Update. Una delle modifiche fondamentali a Windows 10 è il requisito obbligatorio per l'installazione degli aggiornamenti. Edizioni aziendali premium come Pro ed Enterprise consentiranno agli utenti di gestire in modo dettagliato il modo in cui gli aggiornamenti vengono scaricati e installati. Per gli utenti di Windows 10 Home, dovrai installare gli aggiornamenti non appena saranno disponibili. Puoi Ulteriori informazioni sulla gestione degli aggiornamenti in Windows 10 nei nostri articoli precedenti.
Dov'è Internet Explorer?
Windows 10 include ancora Internet Explorer, versione 11—consulta il nostro articolo precedente per istruzioni su come aprirlo. Internet Explorer 11 in Windows 10 è attualmente in modalità manutenzione. Ciò significa che non ci saranno nuove versioni del browser web sviluppate per Windows 10 in futuro. Microsoft si sta concentrando su Microsoft Edge, un browser Web moderno e universale. Edge si concentra su prestazioni, sicurezza e integrazione con l'assistente digitale Cortana. Edge include supporto per le estensioni, che è possibile utilizzare per migliorare la funzionalità dei browser Web.
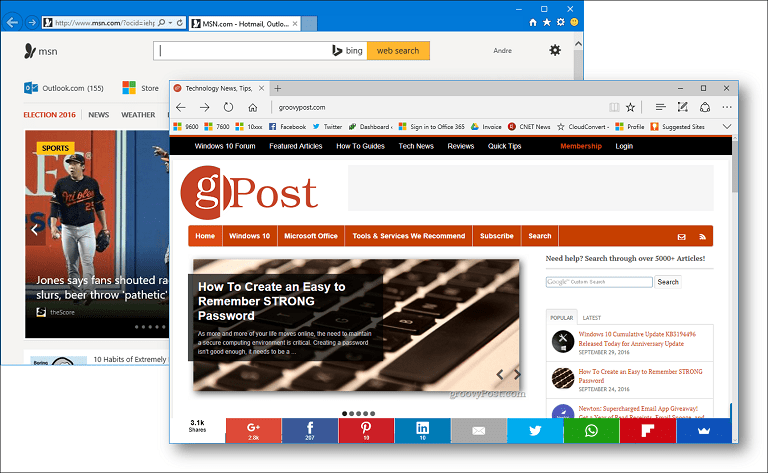
Dov'è Windows Media Player?
Il jukebox in bundle è ancora disponibile in Windows 10, consulta le nostre istruzioni su come trovarlo. I futuri sforzi di Microsoft nei media si concentrano su due app: Groove e Film & TV. Funzionalità come la riproduzione di DVD non è più integrata in Windows 10, e nemmeno Media Center. Gli utenti possono invece utilizzare app di terze parti come VLC Player.
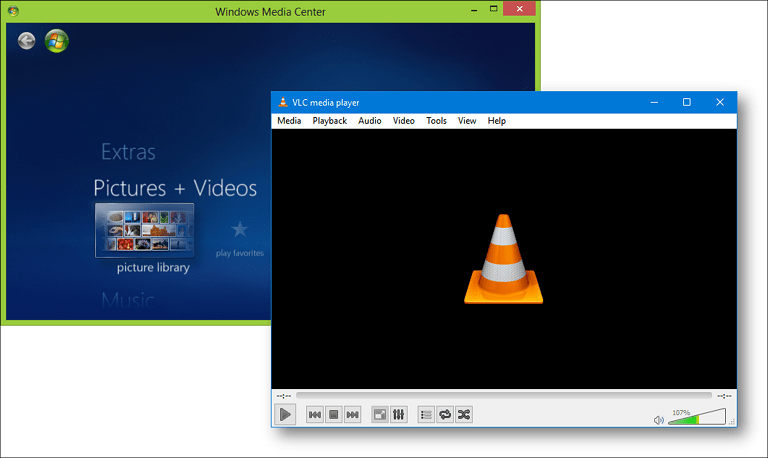
Uso Windows Live Mail, Movie Maker e Windows Live Writer; funzioneranno anche su Windows 10?
Dipende. Microsoft sta andando oltre alcune delle classiche app desktop introdotte nell'era di Windows 7. Windows Essentials 2012, che raggruppa Windows Mail, Movie Maker e Live Writer su Windows 10. Windows Mail 2012 in particolare, non è supportato, ma il programma funziona ancora. Gli utenti sono incoraggiati a utilizzare il moderno Applicazione Outlook Mail. Movie Maker 2012 funziona ancora su Windows 10, quindi puoi continuare a usarlo anche. Windows Live Writer non è più supportato; da quando il codice era open source, gli sviluppatori di terze parti si sono offerti volontari per rilanciare l'applicazione utilizzata per il blog. Guarda la nostra storia precedente su Apri Live Writer, che funziona praticamente allo stesso modo. Puoi anche usare Microsoft Word per i blog se hai installato una versione recente.
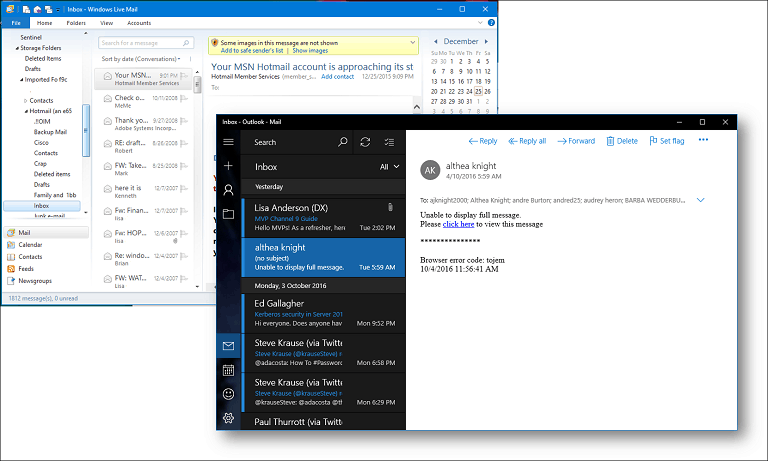
Conclusione
Windows 10 sin dalla sua uscita ha sviluppato una reputazione polarizzante tra i primi utenti. Detto questo, il sistema operativo offre molti vantaggi, specialmente in settori quali sicurezza, intelligenza artificiale, prestazioni e facilità d'uso. Speriamo che questo tutorial possa aiutarti a correre in pista se hai appena effettuato l'aggiornamento. Per quanto le cose cambino, rimangono le stesse, ma come con qualsiasi aggiornamento della piattaforma, gli utenti saranno ben serviti abbracciando nuovi modi di fare le cose meglio. Ci siamo passati tutti, sia che si tratti di MS-DOS per Windows, da Windows 3x a Windows 9x, da telefono a smartphone, dalla riga di comando a un'interfaccia utente grafica, analogica a digitale. Hai usato Windows 10? In tal caso, quali sono state alcune delle curve di apprendimento che hai sperimentato nell'ultimo anno? Fateci sapere che ne pensate nei commenti.