Come utilizzare e gestire i file zip su un Chromebook
Chrome Os Google Eroe Chromebook / / March 17, 2020
Ultimo aggiornamento il

La creazione di un file zip consente di comprimere più file in una singola cartella per inviarli facilmente. Sai come gestirli su Windows e macOS. Ma che dire di un Chromebook?
Se sei un utente di PC, probabilmente hai familiarità con l'utilizzo di file compressi o Zip. La creazione di un file zip ti consente di mettere un sacco di foto o documenti in una cartella, comprimerlo e inviarlo via email a qualcuno. Puoi comprimere e decomprimere i file su Windows e macOS senza software aggiuntivo. Ma la maggior parte degli utenti utilizzerà un'app di terze parti come WinZip o 7-Zip che forniscono funzionalità aggiuntive come la compressione per l'archiviazione, la crittografia, gli archivi divisi e altro ancora.
Ma per quanto riguarda l'utilizzo dei file zip su un Chromebook? Ecco come è possibile comprimere o decomprimere i file sul Chromebook con Chrome OS senza utilizzare app di terze parti.
Utilizzo dei file zip sul Chromebook
Per creare un file zip, apri l'app File.
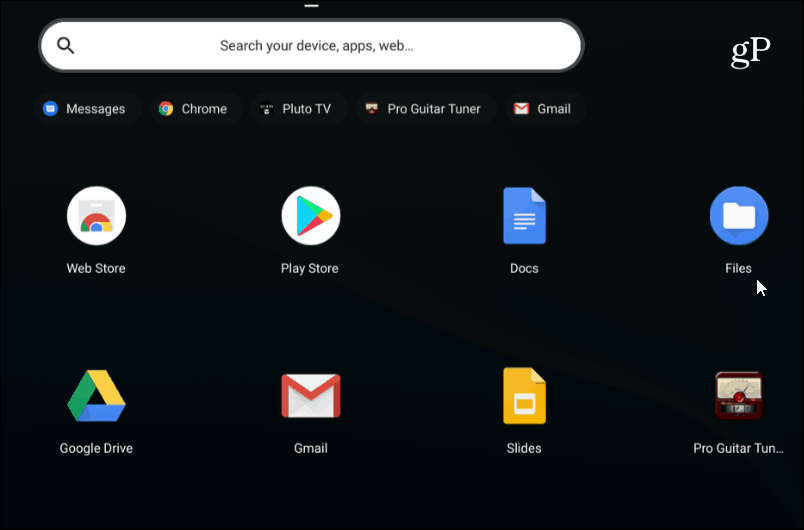
Quindi vai alla cartella con le immagini, i documenti o altri file che vuoi comprimere.
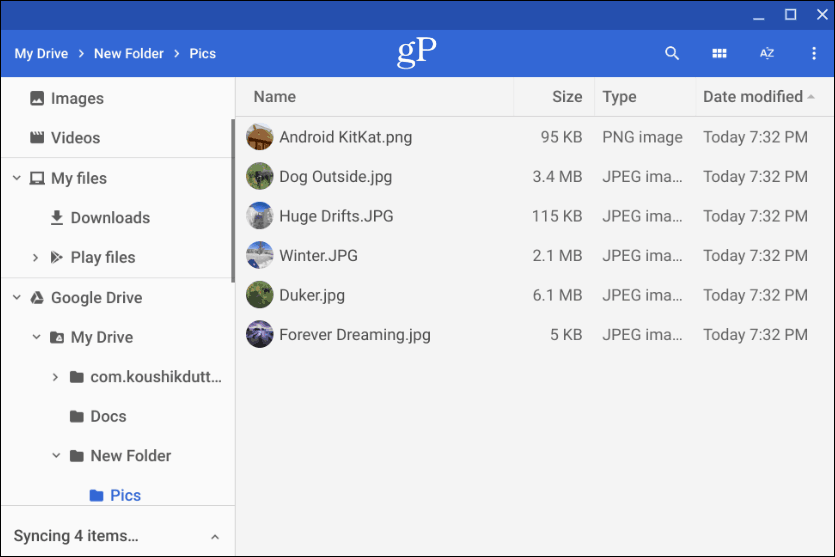
Quindi, tieni premuto il tasto Ctrl chiave e fare clic su ogni file che si desidera aggiungere alla cartella zip. Oppure, proprio come Windows, puoi tenere premuto Cambio per selezionare più elementi contemporaneamente. In alternativa, utilizzare la combinazione di tasti Ctrl + A per selezionare tutto nella cartella.
Dopo aver ottenuto tutti i file desiderati, fai clic con il pulsante destro del mouse sui file selezionati e scegli "Selezione zip" dal menu di scelta rapida.
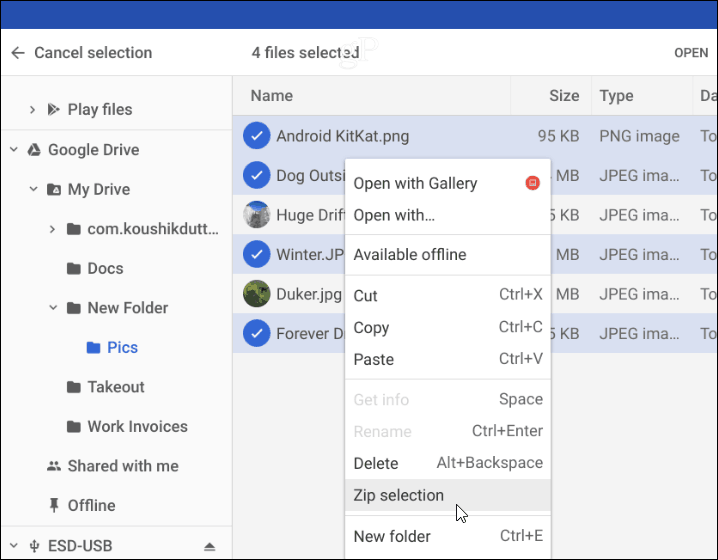
Il file zip verrà creato nella cartella in cui ti trovi e nominato come "Archivio" per impostazione predefinita. Dovrai cambiare il nome dei tuoi file compressi in base alla convenzione di denominazione che utilizzi sul tuo sistema. È possibile fare clic con il pulsante destro del mouse sul file di archivio per rinominarlo o scegliere altre opzioni come inviarlo o copiarlo per inserirlo in una posizione diversa.
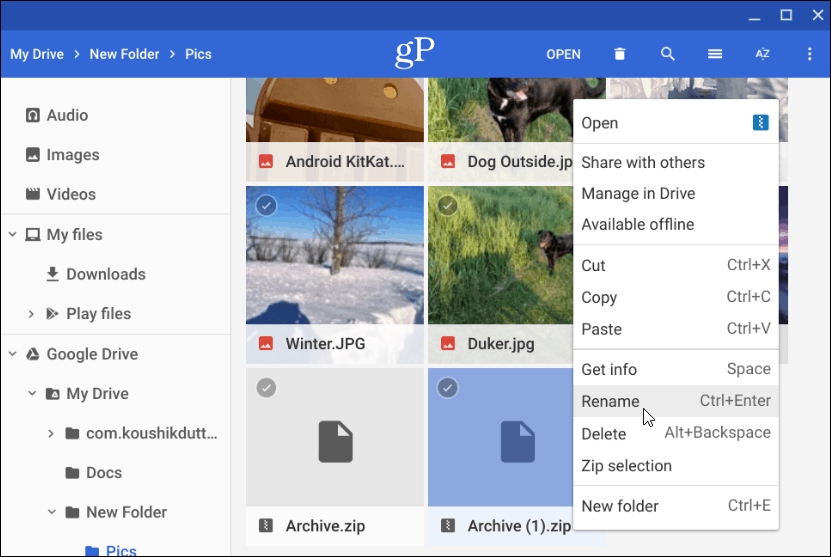
Decomprimi un file compresso
Ora, se qualcuno ti invia per e-mail un file compresso o compresso (incluso RAR) o desideri aprire i tuoi file archiviati, puoi farlo. Chrome OS monta il file archiviato come un'unità nell'app File. Ma tutto ciò che devi fare per aprirlo è fare doppio clic su di esso.
Una volta aperto, puoi selezionare e copiare i file nell'archivio per metterli in una posizione diversa. Oppure, a seconda del tipo di file, aprirli in una determinata app.
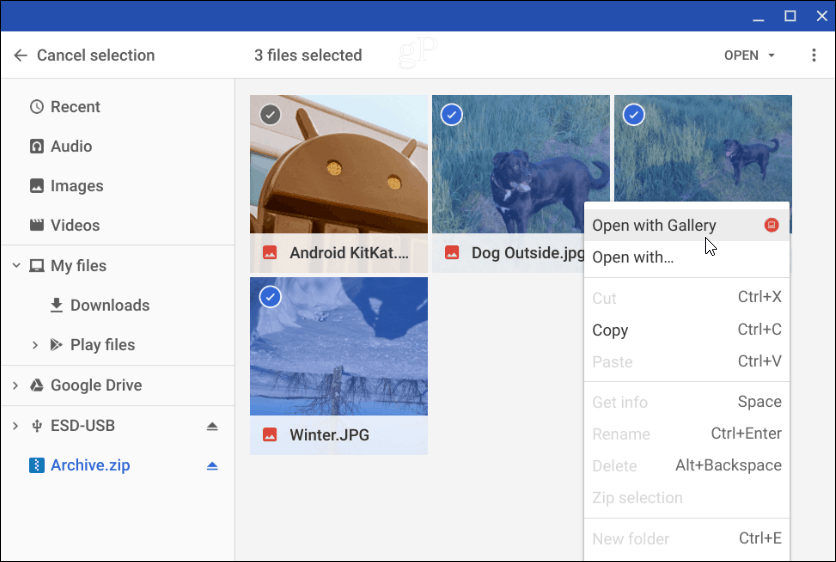
Per chiudere il file zippato, devi smontarlo come faresti con qualsiasi unità esterna collegata al Chromebook. Fai clic sul "pulsante di espulsione" accanto al nome del file archiviato montato nell'app File.
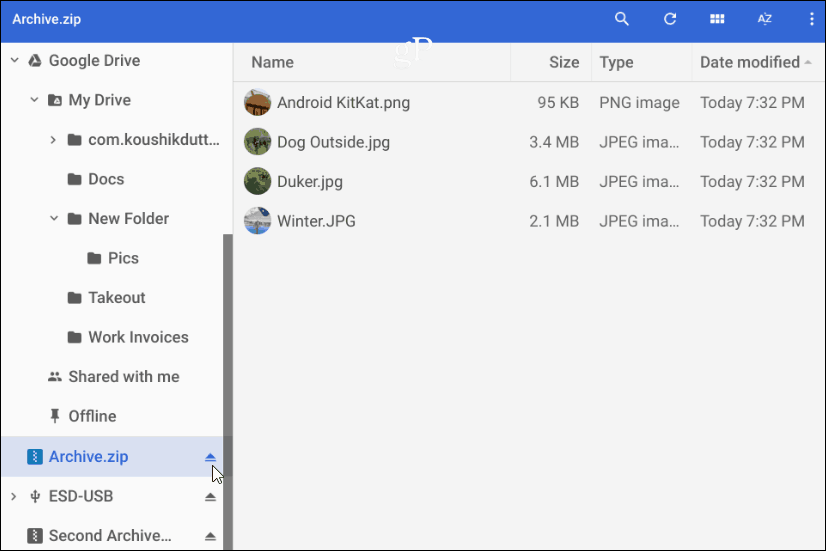
Questo è tutto ciò che serve per comprimere e decomprimere i file compressi sul Chromebook. Se stai cercando opzioni aggiuntive, puoi provare Estrattore zip o Estrattore di archivio estensioni.
