
Pubblicato
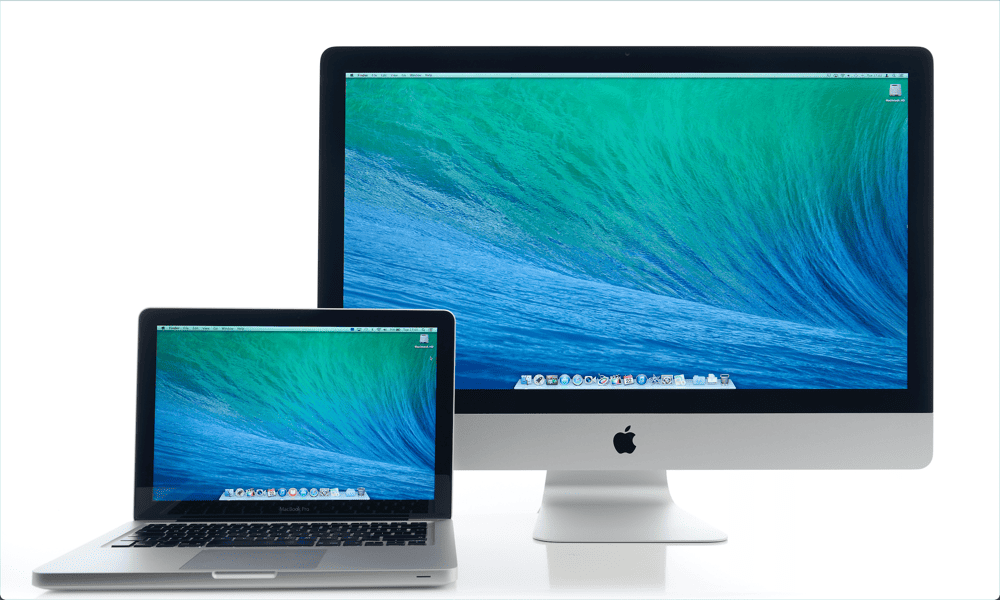
Vuoi utilizzare un secondo monitor sul tuo Mac? Se il tuo Mac non rileva correttamente un secondo monitor, utilizza questa guida per risolvere il problema.
Se stai cercando di lavorare con più file o app contemporaneamente, a configurazione a doppio monitor può rendere la tua vita molto più facile. Avere quello spazio extra sullo schermo ti consente di utilizzare due app (entrambe a schermo intero) o di riempire i tuoi schermi con più app diverse. Dopo aver provato i due monitor, non vorrai più tornare indietro.
A volte, tuttavia, le cose possono andare storte. Se stai utilizzando un secondo monitor con il tuo Mac, potresti scoprire che, per qualche motivo, il secondo display non viene riconosciuto affatto e ti rimane solo uno schermo vuoto.
Se riscontri problemi con il tuo Mac che non rileva un secondo monitor, ecco alcune soluzioni che puoi provare.
1. Verificare che il cavo sia collegato correttamente
Una delle prime cose che dovresti provare se scopri che il tuo Mac non sta rilevando il tuo secondo monitor è controllare il cablaggio. Assicurati che il cavo che collega il tuo Mac al secondo monitor sia collegato correttamente a entrambe le estremità.
In caso contrario, il segnale dal tuo Mac potrebbe non essere in grado di passare al tuo secondo monitor. Assicurati che il cavo sia ben posizionato sia nel Mac che nel il tuo monitor esterno.

Se stai utilizzando adattatori tra il tuo Mac e il tuo monitor, assicurati che anche questi siano inseriti saldamente. Quando sei sicuro che tutto sia collegato correttamente, prova di nuovo il secondo monitor.
2. Scollega e ricollega i cavi
A volte puoi convincere il tuo Mac a riconoscere il tuo secondo monitor scollegando e ricollegando i cavi. Ci sono due metodi che puoi provare. Innanzitutto, scollega entrambe le estremità dell'adattatore, attendi circa 10 secondi, quindi ricollegale.
Se non funziona, scollega entrambe le estremità dell'adattatore, spegni il secondo monitor, ricollega il cavo, quindi riaccendi il secondo monitor. Controlla se il tuo monitor esterno è ora riconosciuto, se lo è, hai risolto il problema.
3. Pulisci i tuoi porti
Se il cavo è collegato correttamente e il tuo secondo monitor non viene riconosciuto, potrebbe essere perché hai sporco o detriti nelle porte. Questo può impedire all'adattatore di connettersi correttamente e potrebbe essere il motivo per cui il tuo Mac non rileva il tuo secondo monitor.

Tentativo ripulire i tuoi porti per vedere se questo migliora le cose. Il modo migliore per farlo è investire in una bomboletta di aria compressa.
Rimuovere l'adattatore dalla porta e spruzzare aria compressa sulla porta per rimuovere eventuali detriti. Ripeti con l'altra porta che stai utilizzando per connetterti al tuo secondo monitor.
Una volta che entrambe le porte sono state ripulite, ricollega l'adattatore e verifica se il tuo secondo monitor viene riconosciuto.
4. Riavvia il tuo Mac
In caso di dubbio, spegni il computer e di nuovo. È un cliché logoro, ma ciò non significa che non funzionerà. Tuttavia, ci sono alcuni metodi diversi che puoi provare in questo caso. Innanzitutto, prova a riavviare il computer. Se il secondo monitor continua a non essere riconosciuto, prova i seguenti passaggi:
- Scollega l'adattatore tra il Mac e il secondo monitor.
- Spegni il tuo Mac.
- Con il Mac ancora spento, ricollega l'adattatore tra il Mac e il secondo monitor.
- Accendi il tuo Mac.
Se stai usando un MacBook, c'è un altro trucco che puoi provare e che alcuni utenti hanno trovato efficace:
- Collega l'adattatore tra il tuo Mac e il tuo secondo monitor.
- Fai clic sul logo Apple nella barra dei menu del tuo Mac.
- Selezionare Ricomincia e poi chiudi immediatamente il coperchio del tuo MacBook.
5. Aggiorna il tuo Mac
Un altro modo comune per risolvere i problemi comuni del Mac è assicurarsi di eseguire l'ultima versione del sistema operativo. Quando vengono rilevati bug, ad esempio problemi che potrebbero causare problemi con un secondo monitor, le correzioni vengono applicate e rilasciate negli aggiornamenti del sistema operativo.
Se non stai utilizzando l'ultima versione di macOS, potresti non avere le correzioni necessarie installate sul tuo Mac.
Per aggiornare il tuo Mac su macOS Venture o versioni successive:
- Clicca il Mela icona nella barra dei menu.
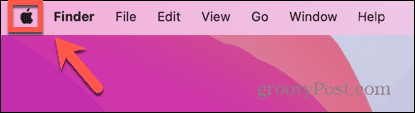
- Selezionare Impostazioni di sistema.
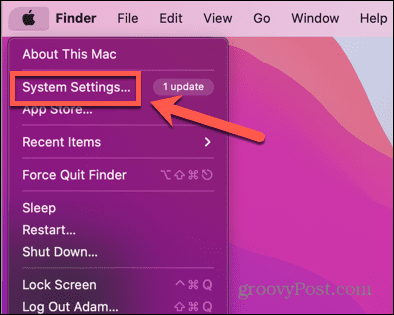
- Clic Generale nel menu a sinistra.
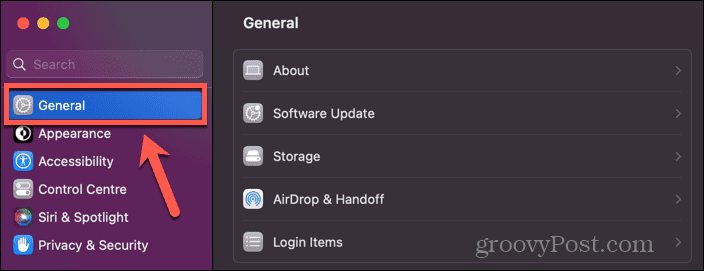
- Selezionare Aggiornamento software.
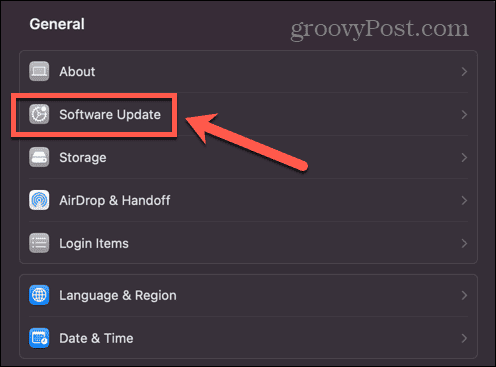
- Se viene trovato un aggiornamento, fare clic su Aggiorna ora pulsante.
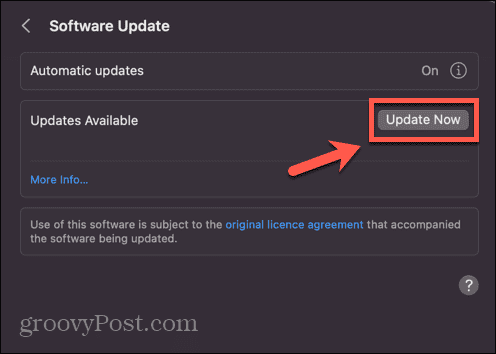
Per aggiornare il tuo Mac su macOS Monterey o precedente:
- Fai clic sul logo Apple.
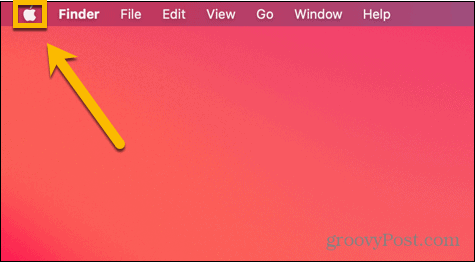
- Selezionare Preferenze di Sistema.
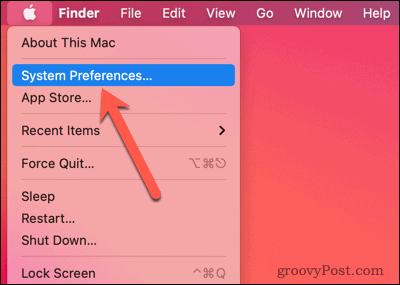
- Clicca il Aggiornamento software icona.
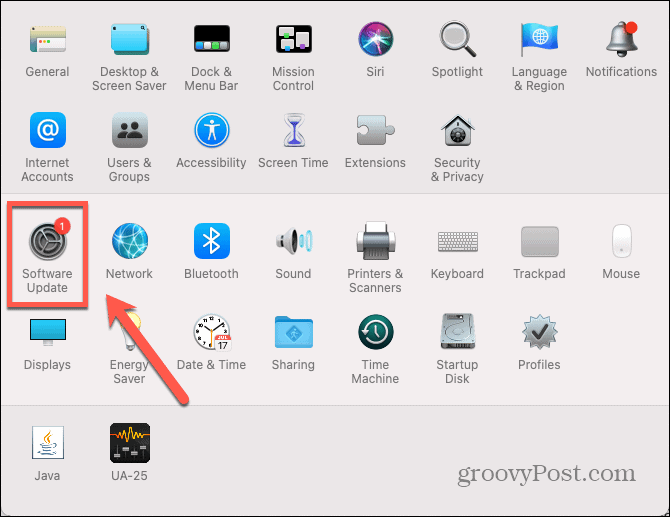
- Se vengono trovati aggiornamenti, fare clic su Aggiorna ora pulsante.
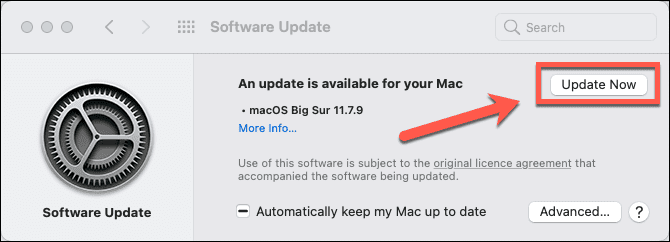
6. Sospendi e riattiva il tuo Mac
Potrebbe essere possibile far sì che il tuo Mac riconosca il tuo secondo monitor mettendolo in stop per un po' e vedendo se il problema è risolto quando riattivi il tuo Mac.
Per mettere il tuo Mac in stato di stop:
- Fai clic sul logo Apple nella barra dei menu.
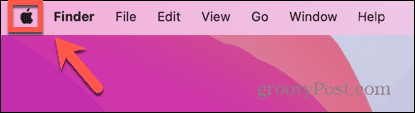
- Selezionare Sonno.
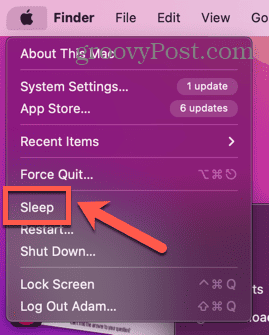
- Lascia il tuo Mac in stato di stop per alcuni minuti.
- Riattiva il tuo Mac premendo un tasto, spostando il mouse o toccando il trackpad.
- Verifica se il tuo monitor esterno è ora riconosciuto.
7. Utilizzare Rileva display
Il tuo Mac ha un pulsante nascosto che puoi utilizzare per rilevare i display collegati al sistema. Se il tuo Mac non riconosce il tuo secondo monitor, premere questo pulsante potrebbe essere d'aiuto.
Per utilizzare il pulsante Rileva monitor su macOS Venture o versioni successive:
- Clicca il Mela icona.
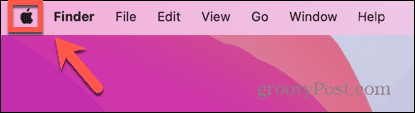
- Selezionare Impostazioni di sistema.
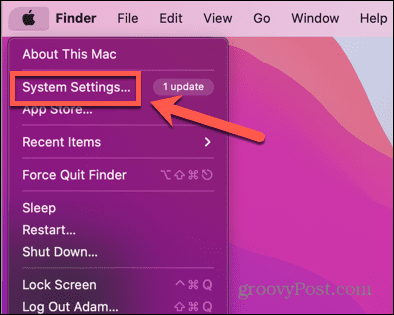
- Nel menu a sinistra, seleziona Visualizza.
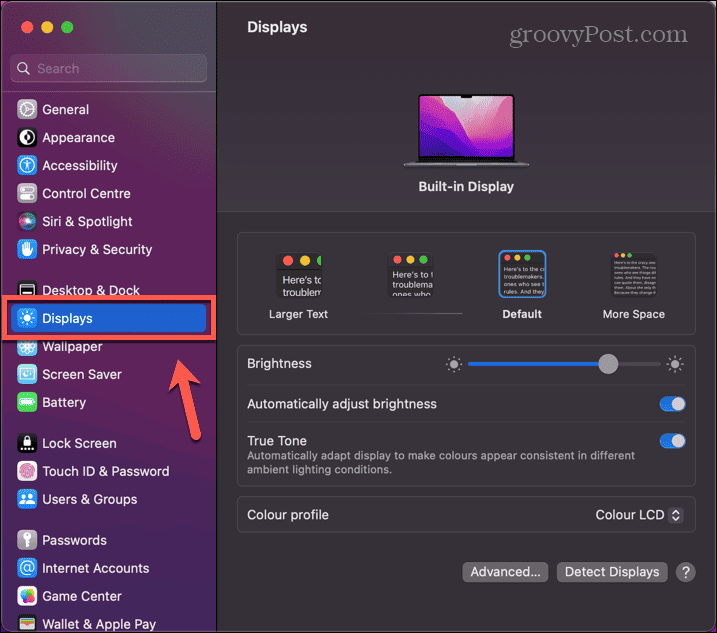
- Tieni premuto il Alt chiave e il Rileva display apparirà il pulsante.
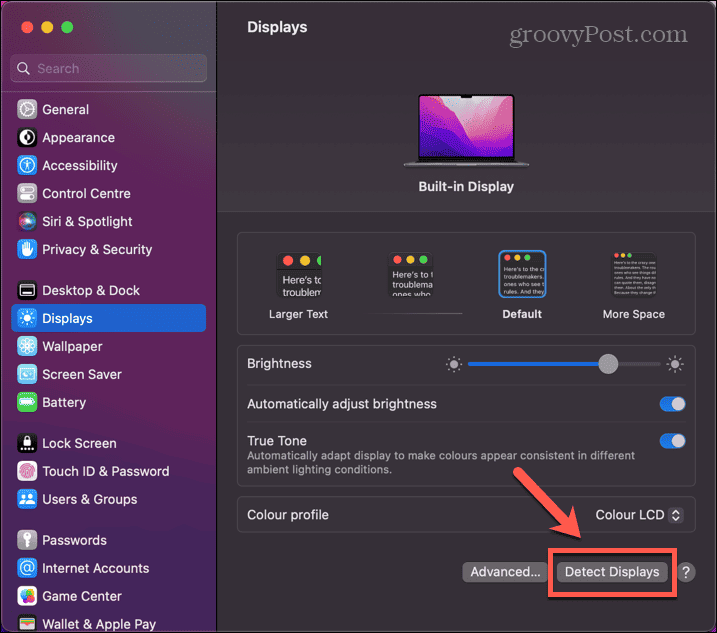
- Mantenere Alt giù e fare clic su Rileva display pulsante.
- Verifica se il tuo secondo monitor è ora riconosciuto.
Per utilizzare il pulsante Rileva display su macOS Monterey o versioni precedenti:
- Clicca il Mela logo.
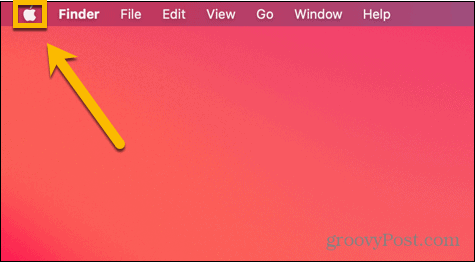
- Selezionare Preferenze di Sistema.
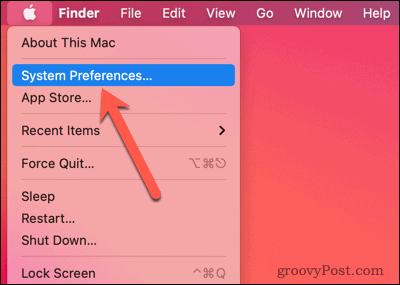
- Clicca il Visualizza icona.
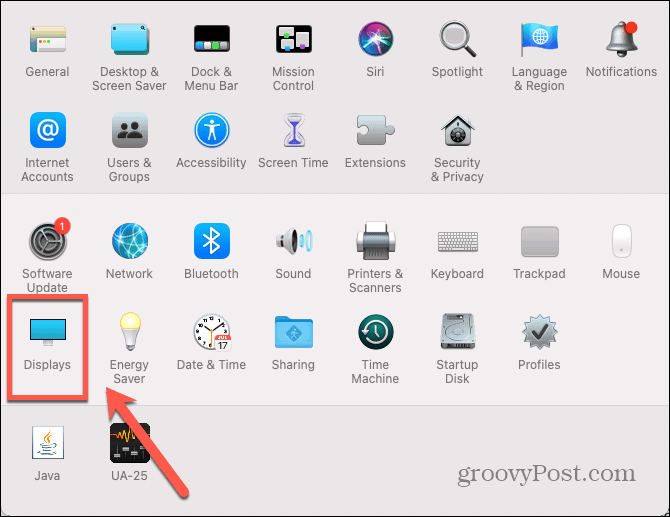
- Tieni premuto il Alt chiave e il Rileva display apparirà il pulsante.
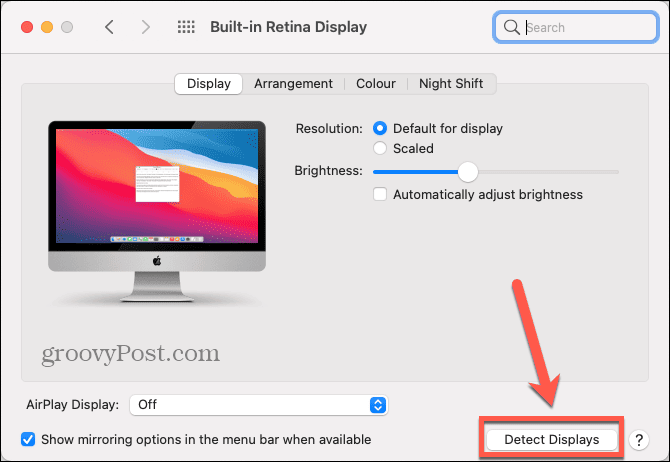
- Mantenere Alt verso il basso e fare clic Rileva display.
- Verifica se il tuo secondo monitor viene riconosciuto.
8. Modifica le impostazioni dello schermo
Se non riesci a vedere il tuo schermo sul tuo secondo monitor, il problema potrebbe semplicemente essere che le tue attuali impostazioni di visualizzazione rendono difficile vedere qualsiasi cosa sullo schermo. Prova a modificare le impostazioni dello schermo per vedere se questo risolve il problema.
Per modificare le impostazioni dello schermo su macOS Ventura o versioni successive:
- Clicca il Mela logo.
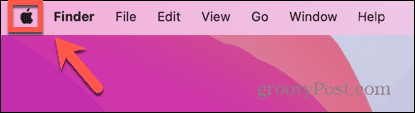
- Selezionare Impostazioni di sistema.
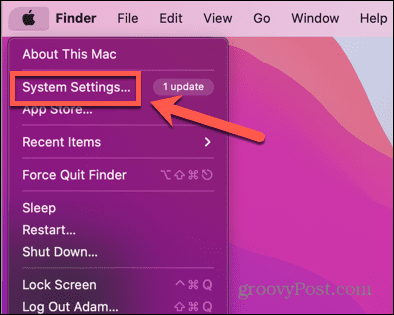
- Nel menu a sinistra, fai clic su Visualizza.
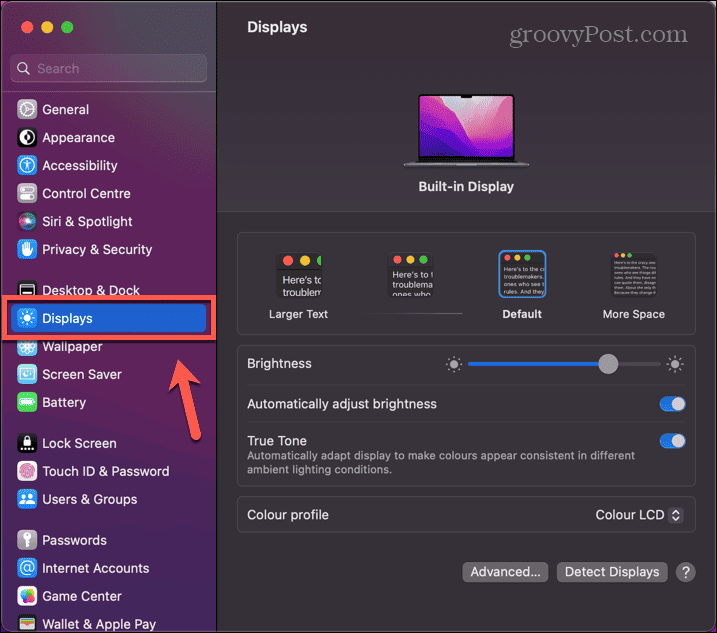
- Spegnere Regola automaticamente la luminosità e alza e abbassa la luminosità per vedere se appare qualcosa sul tuo secondo monitor.
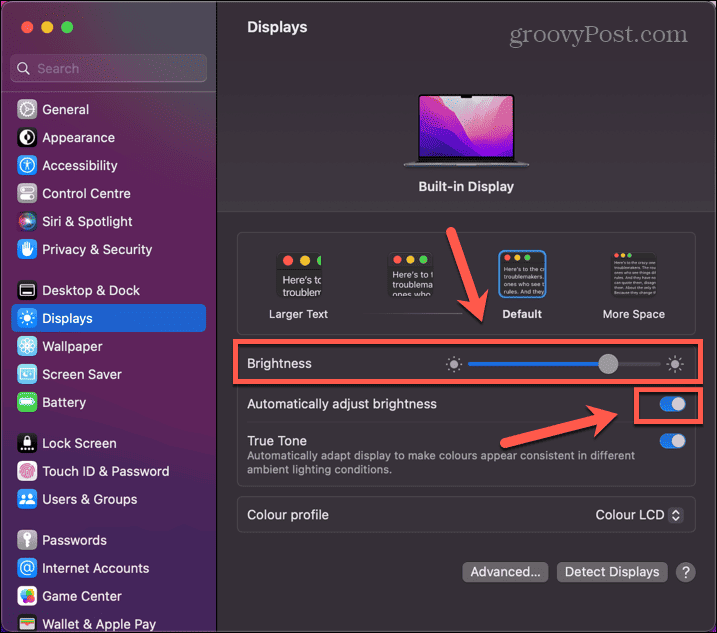
- Prova a selezionare una dimensione del testo diversa per vedere se anche questo fa la differenza.
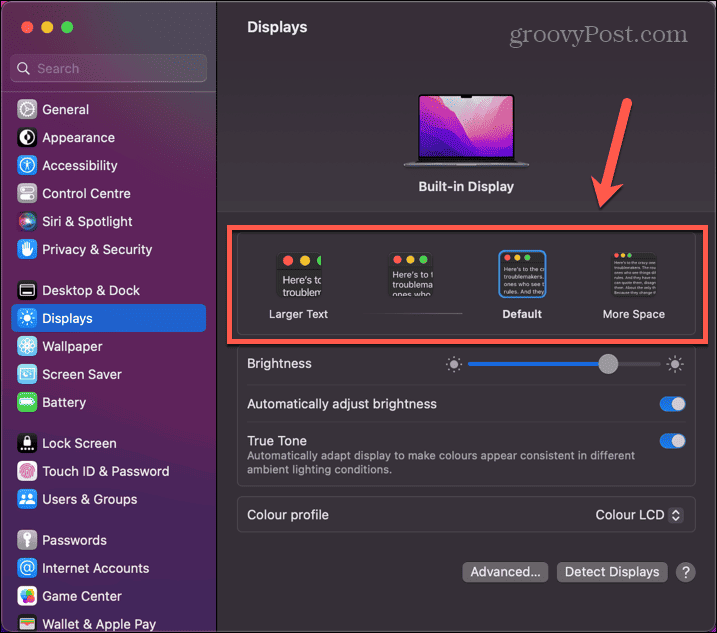
- Se ancora non riesci a vedere nulla sul tuo secondo monitor, puoi ripristinare le impostazioni di visualizzazione ai valori originali.
Per modificare le impostazioni dello schermo su macOS Monterey o versioni precedenti:
- Clicca il Mela logo nella barra dei menu.
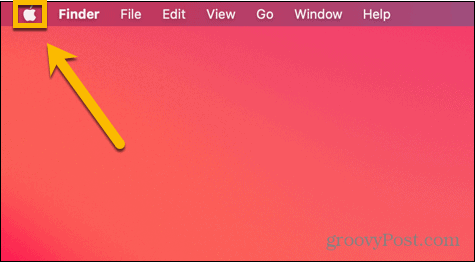
- Selezionare Preferenze di Sistema.
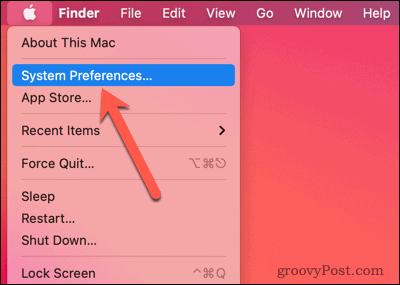
- Clicca il Visualizza icona.
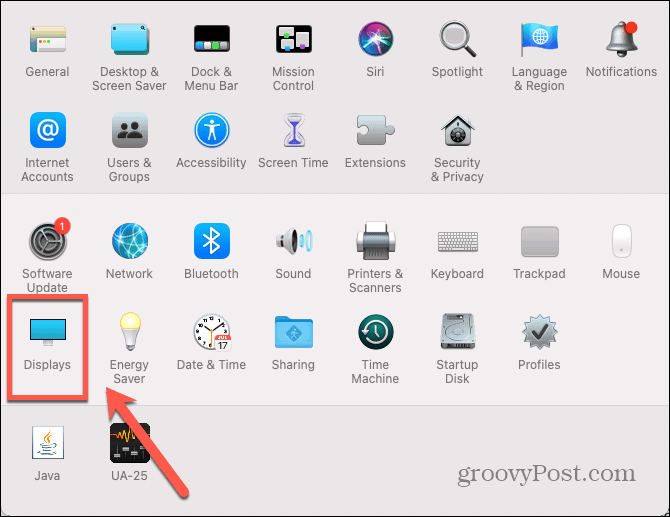
- Deseleziona Regola automaticamente la luminosità e prova a cambiare il livello di luminosità per vedere se riesci a vedere qualcosa sul tuo secondo monitor.
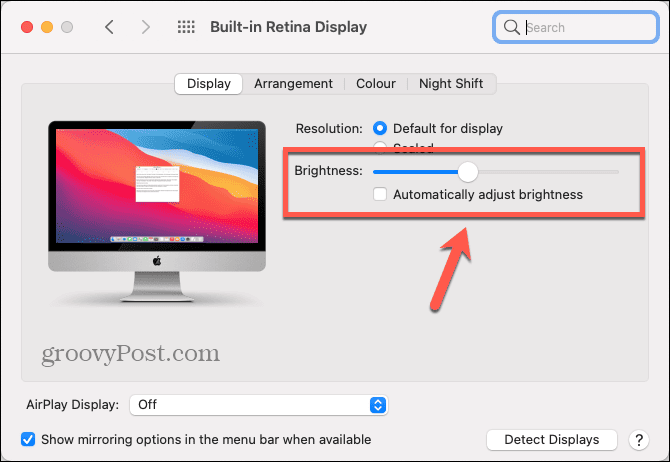
- Clic Scalato.
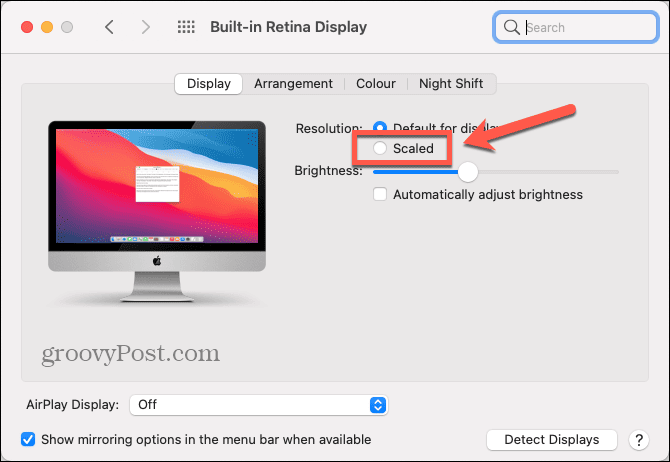
- Scegli una risoluzione diversa per vedere se questo aiuta.
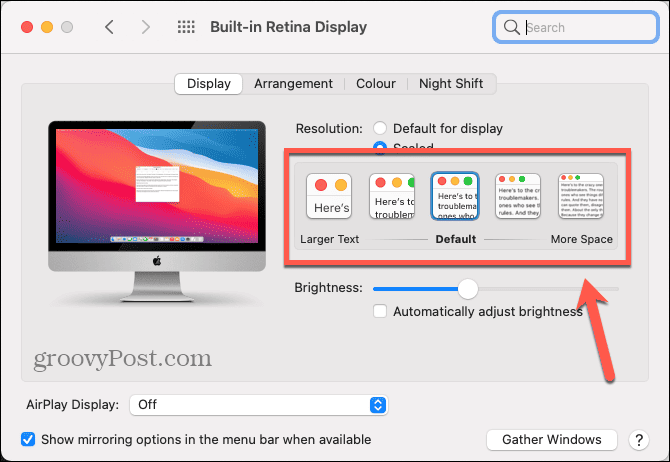
- Se ancora non riesci a vedere nulla sul tuo secondo monitor, riporta le impostazioni di visualizzazione ai valori precedenti.
9. Prova un monitor diverso
Se il tuo Mac continua a non riconoscere il tuo secondo monitor, il problema potrebbe riguardare il tuo monitor anziché il tuo Mac. Il modo più semplice per verificarlo è provare a connettersi a un monitor diverso. IO
Se l'altro monitor funziona, è probabile che il problema riguardi l'hardware del secondo monitor. Potrebbe essere necessario cercare una riparazione professionale o, nel peggiore dei casi, potrebbe essere il momento di investire in un nuovo monitor.
Risolvere i problemi di visualizzazione su un Mac
Se il tuo Mac non rileva correttamente un secondo monitor, si spera che uno dei metodi sopra riportati risolva il problema. Se trovi altre correzioni utili, faccelo sapere nei commenti qui sotto.
Quando riscontri problemi con il tuo Mac, ci sono altre cose che puoi provare. Se stai avendo problemi audio sul tuo Mac, dovrai esaminare le tue impostazioni (e controllare il tuo hardware) per risolvere il problema. Se TouchID non funziona sul tuo MacBook, ci sono altri passaggi per la risoluzione dei problemi che puoi seguire.
E se il tuo Gli AirPod non si connettono al tuo Mac, dovresti essere in grado di risolvere anche questo.



