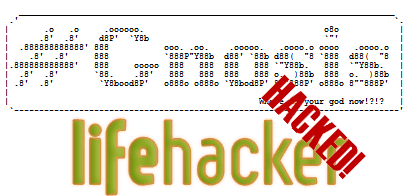Pubblicato
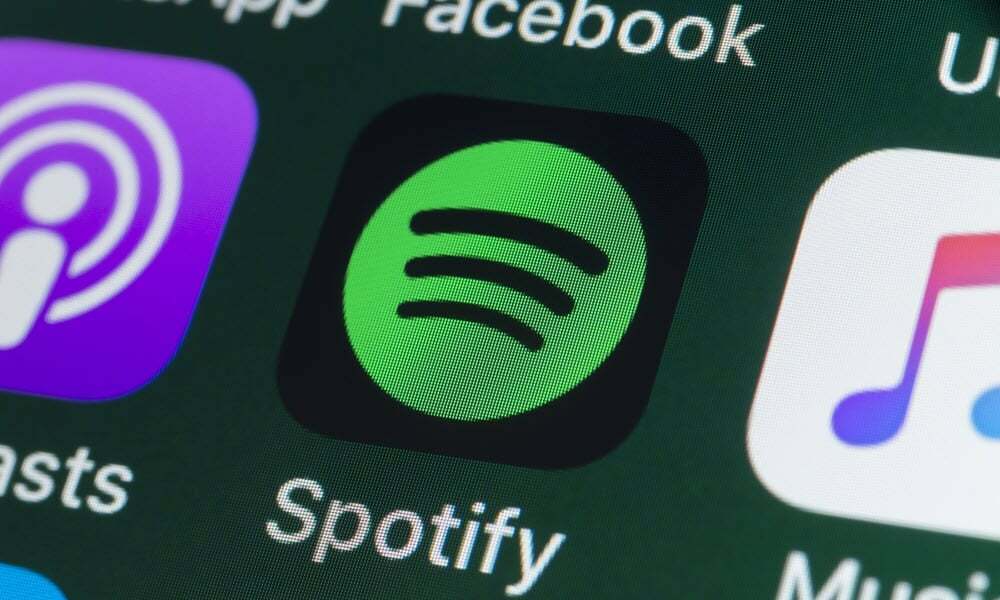
Visualizzi il codice di errore 17 di Spotify quando provi a installare l'app o ad avviarla? Risolvi il problema utilizzando questa guida.
Spotify è il popolare servizio di streaming musicale che milioni di persone usano per ascoltare i loro brani preferiti. Tuttavia, potresti riscontrare un problema quando avvii l'app Spotify sul tuo PC o Mac che dice "Impossibile avviare Spotify (codice di errore: 17).”
Errori del codice di errore 17 di Spotify durante l'installazione o l'avvio dell'app desktop sul tuo PC Windows. Fortunatamente, ci sono correzioni per l'errore, come il controllo dei servizi, la riparazione delle app e Firewall di Windows gestione.
Ecco i passaggi che puoi eseguire per correggere l'errore in modo da poter iniziare a goderti la tua musica preferita Spotify Ancora.
Riavvia il servizio Windows Installer
Ti consigliamo di avviare o riavviare il file Servizio Windows Installer se l'errore si verifica durante l'installazione dell'app desktop.
Per riavviare il servizio Windows Installer:
- premi il Tasto Windows + R per lanciare il Finestra di dialogo Esegui.
- Tipo services.msc e clicca OK o premere accedere.
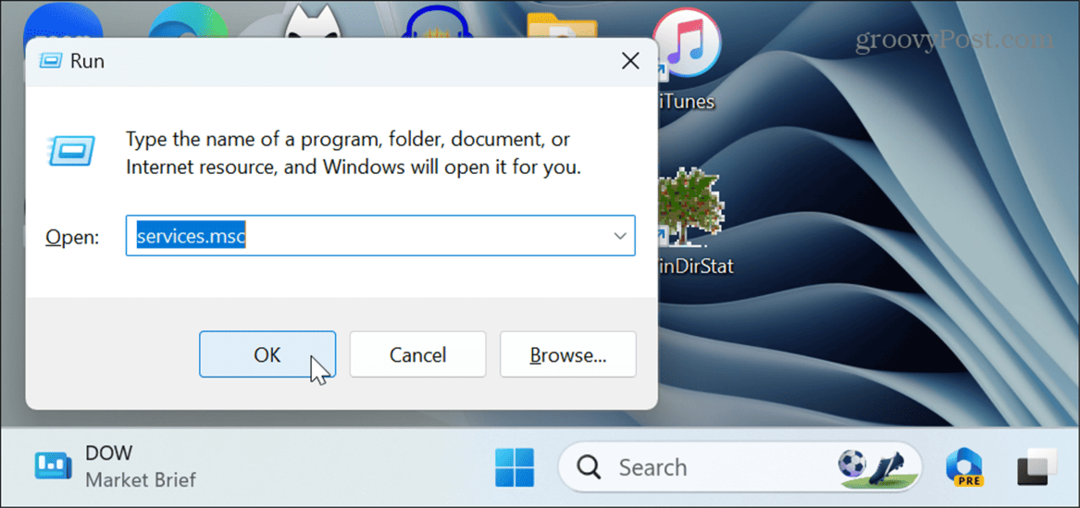
- Fare clic con il pulsante destro del mouse su Programma di installazione di Windows servizio e fare clic su Inizio pulsante se non è in esecuzione. Clic Ricomincia se è già in esecuzione.
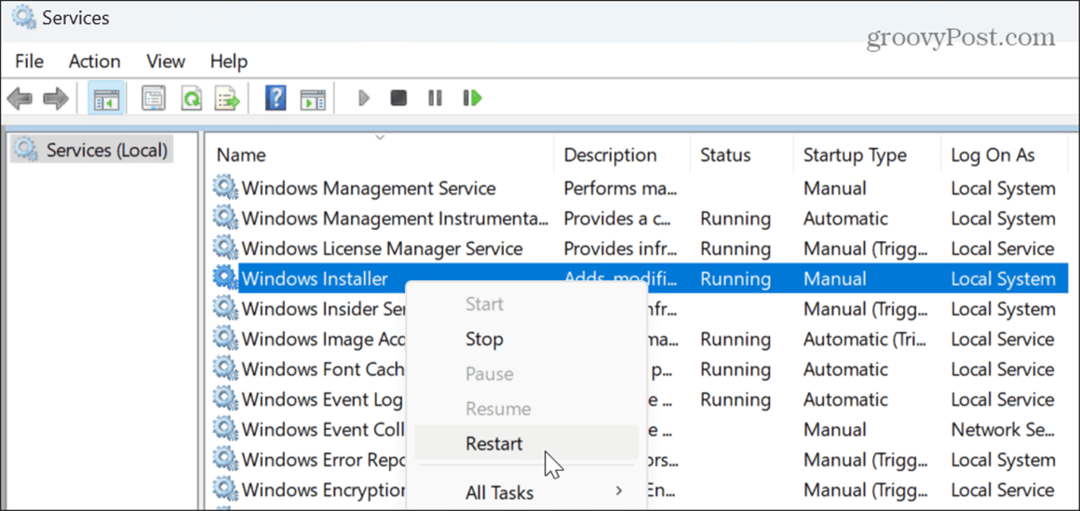
Una volta che il servizio è in esecuzione, prova a installare l'app desktop Spotify, che dovrebbe installarsi senza errori.
Ripara o ripristina l'app Spotify
Se l'app è già installata e l'errore si verifica durante l'avvio dell'app, puoi ripristinare o riparare Spotify per risolvere il problema.
Per riparare o ripristinare Spotify:
- Premere Tasto Windows + I aprire Impostazioni.
- Selezionare App > App installate.
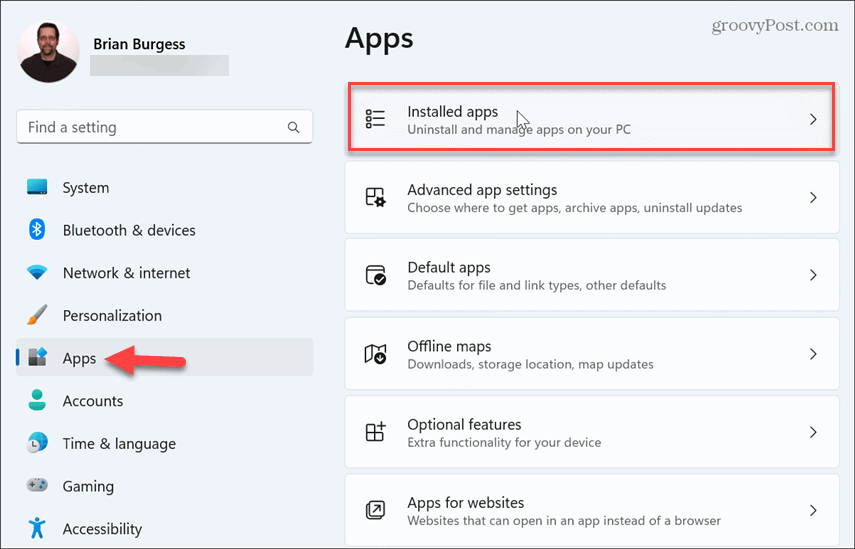
- Tipo Spotify nel campo di ricerca in alto, fai clic su pulsante a tre punti accanto all'app e seleziona Opzioni avanzate.
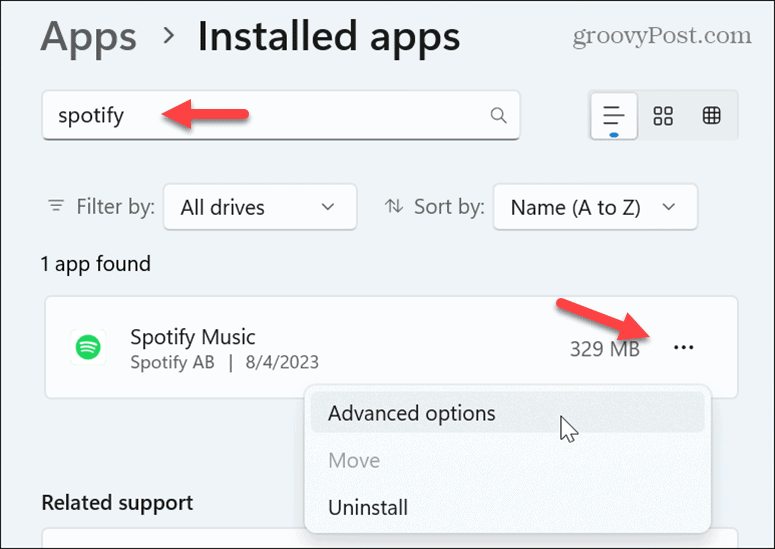
- Scorri fino al Ripristina sezione a destra e fare clic su Riparazione pulsante.
- Una volta completato il processo di riparazione, prova ad avviare l'app Spotify. Se si apre ancora l'errore, fare clic su Ripristina pulsante e vedere se funziona dopo.
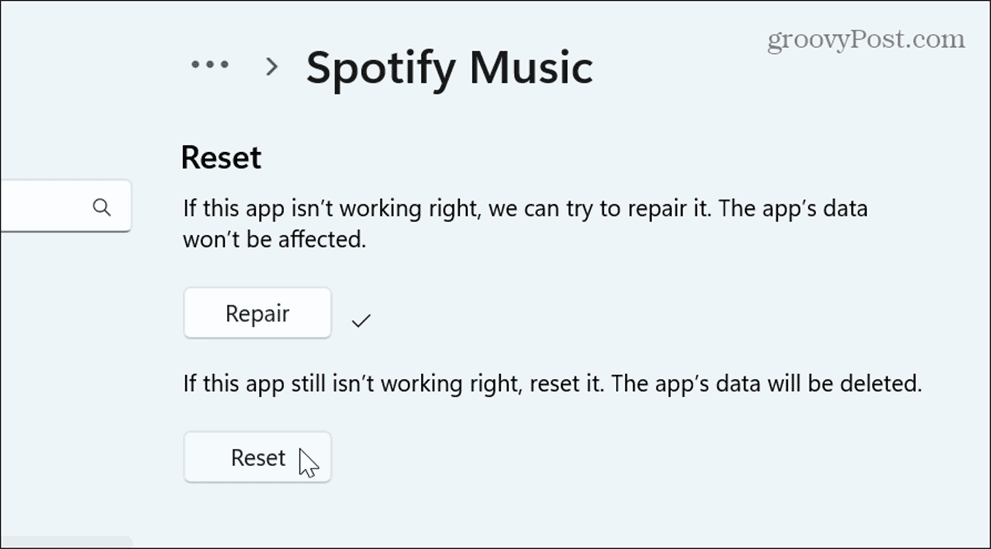
Reinstalla l'app desktop Spotify
Se l'errore persiste e il ripristino dell'app non funziona, puoi sempre reinstallare l'app, che può correggere un'installazione dell'app danneggiata.
Ci sono diversi modi in cui puoi disinstallare app su Windows 11. Usa l'opzione che funziona meglio per te. Una volta che l'app è stata rimossa dal tuo sistema, scarica una nuova copia del file Applicazione desktop Spotify dal sito Web dell'azienda e reinstallarlo.
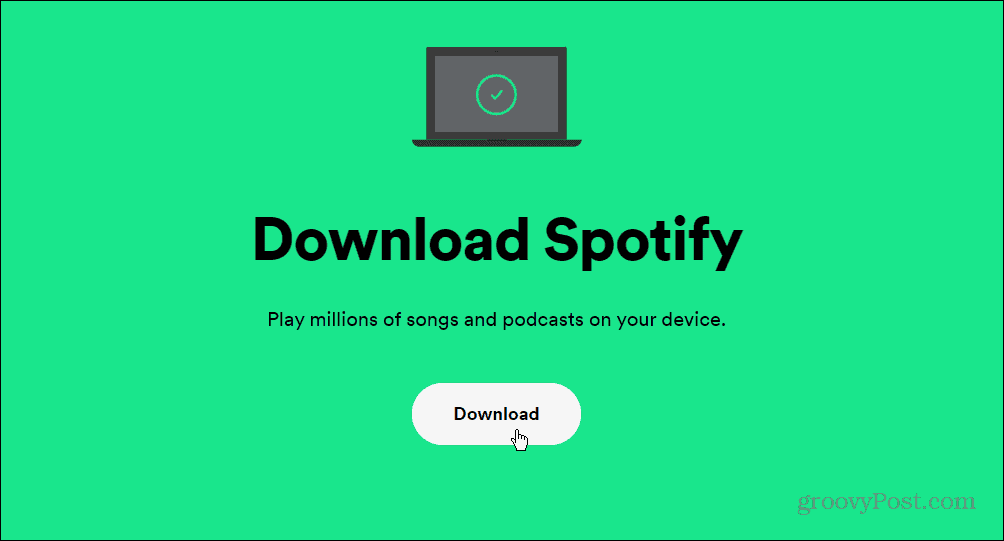
Consenti Spotify tramite Windows Firewall
Se Windows Firewall blocca l'app Spotify, può impedirne il funzionamento e generare l'errore.
Per consentire l'app Spotify tramite Windows Firewall:
- Apri il Applicazione per la sicurezza di Windows.
- Selezionare Firewall e protezione della rete opzione dal Sicurezza a colpo d'occhio.
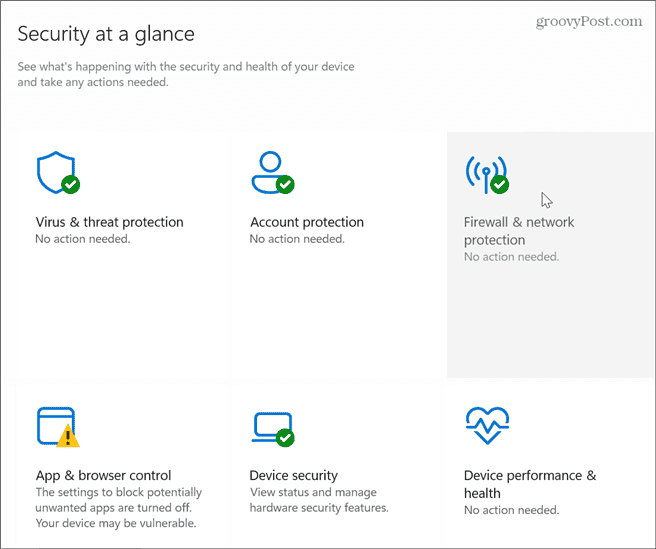
- Clicca il Consenti a un'app di attraversare il firewall collegamento nell'angolo in basso a sinistra.
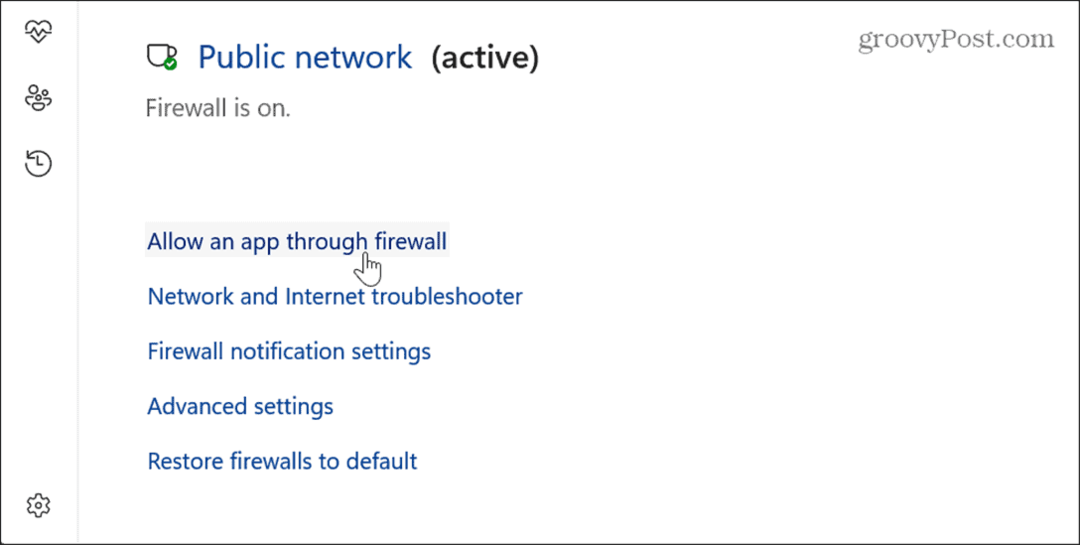
- Clicca il Cambia impostazioni pulsante.
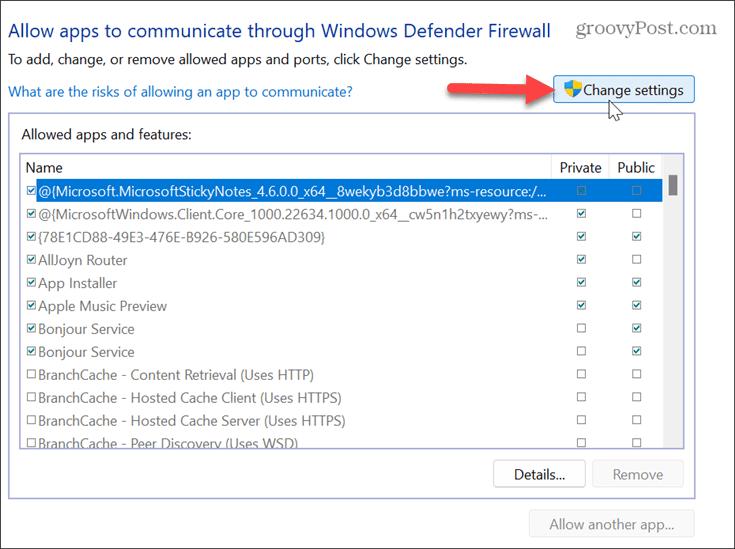
- Seleziona il Musica Spotify opzione, selezionare entrambi Privato E Pubblico opzioni e fare clic su OK.
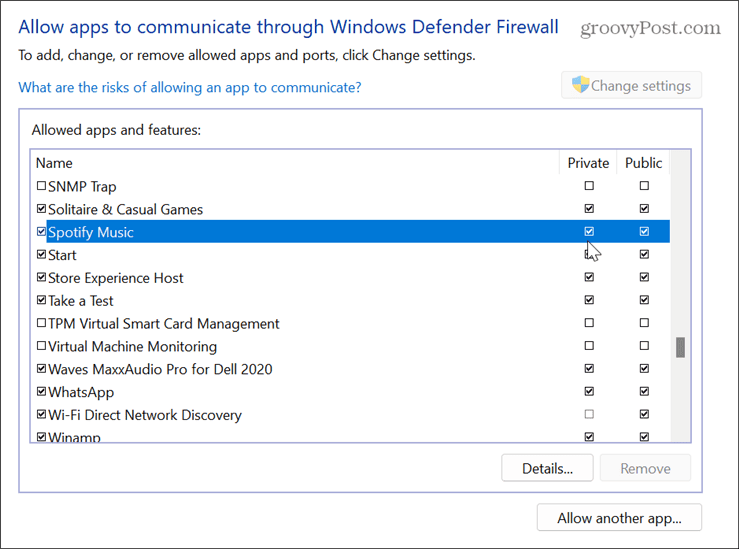
Avvia Spotify in modalità compatibilità
Sebbene raro, l'app Spotify potrebbe avere problemi di compatibilità e non essere in grado di avviarsi correttamente, quindi puoi farlo utilizzare la modalità di compatibilità per lanciarlo.
Per avviare Spotify in modalità compatibilità su Windows 11:
- premi il Tasto Windows e cerca il Applicazione Spotify.
- Fare clic con il tasto destro e selezionare Aprire la destinazione del file dal menu contestuale.
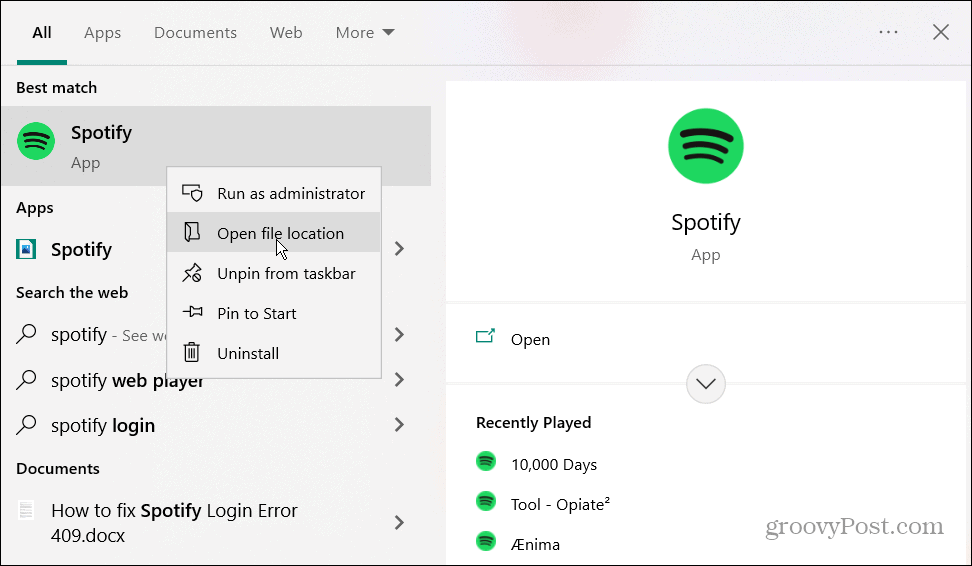
- Fai clic con il pulsante destro del mouse sull'app e seleziona Proprietà dal menù.
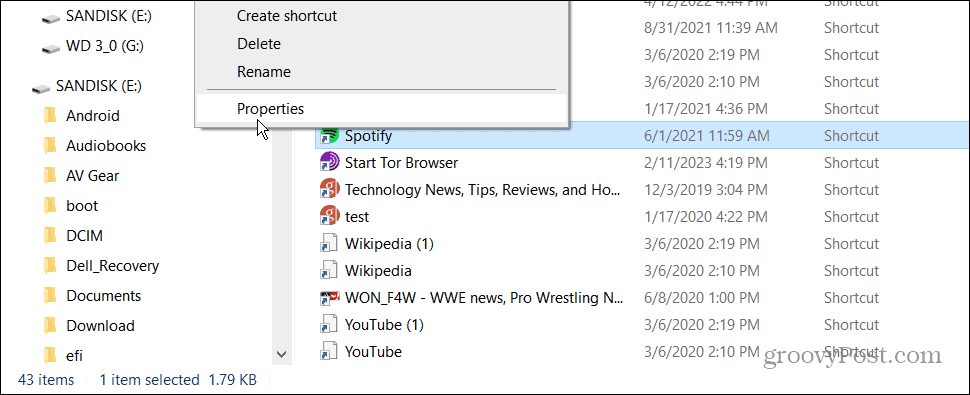
- Clicca il Compatibilità scheda in alto.
- Spunta la casella nel Modalità di compatibilità sezione, scegli una versione precedente di Windows dal menu a discesa e fai clic su Fare domanda a E OK.
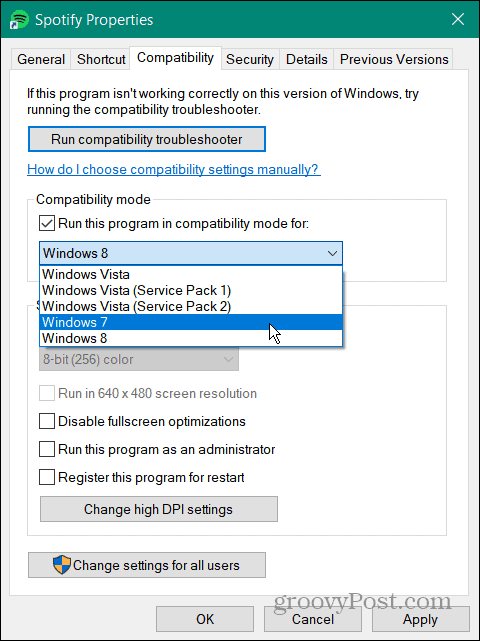
Una volta completati i passaggi di compatibilità, verifica se riesci ad avviare l'app senza che Spotify non possa essere avviato.
Controlla le tue impostazioni VPN
Se stai usando una VPN, come Accesso privato a Internet (PIA), potrebbe causare un problema con la tua regione e fare in modo che Spotify generi il codice di errore 17.
Assicurati che il tuo La VPN funziona come previsto e consentendo il traffico, in caso contrario, disconnettere o cambiare server fino a quando il problema non viene risolto. Potrebbe essere necessario interrompere completamente l'utilizzo della VPN per continuare ad ascoltare la musica se non riesci a risolvere il problema.
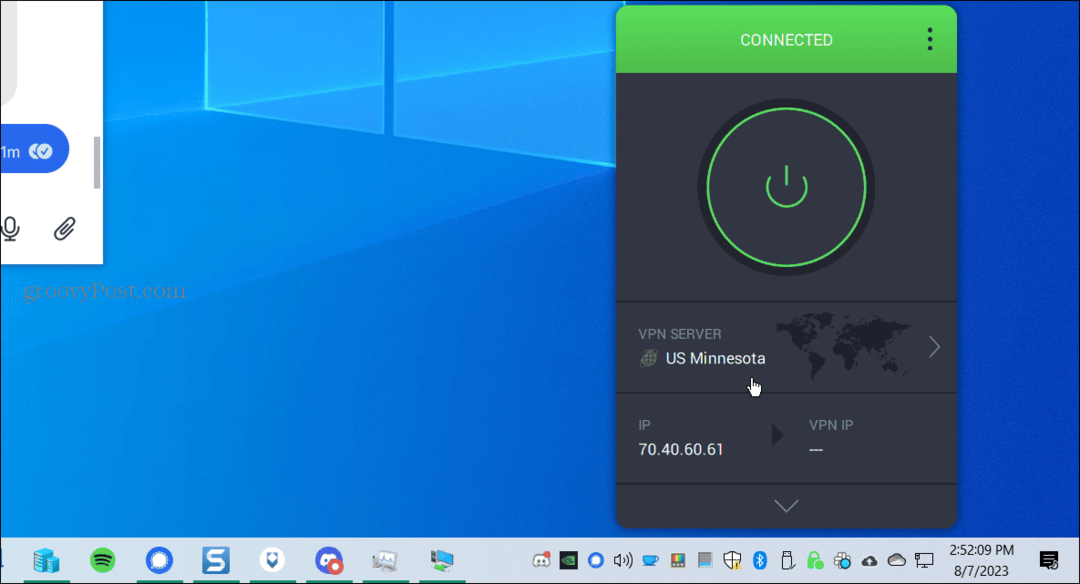
Risoluzione dei problemi con Spotify
Se visualizzi un messaggio "Impossibile avviare Spotify (codice di errore: 17)" durante l'installazione o l'avvio dell'app desktop su Windows, uno dei metodi di cui sopra dovrebbe aiutarti a risolvere il problema.
Potresti riscontrare altri problemi durante l'utilizzo di Spotify sul desktop o sul telefono, con diversi codici di errore aggiuntivi a cui dovrai prestare attenzione. Ad esempio, potrebbe essere necessario risolvere altri errori come a Codice di errore di accesso a Spotify 409 o aggiustare Codice errore Spotify 30.
Anche senza un codice di errore, potresti dover risolvere problemi con funzioni come Spotify Blend non si aggiorna o aggiustare Spotify Shuffle non funziona. E se il servizio smette di funzionare senza una ragione apparente, controlla come risolverlo quando Spotify continua a fermarsi.

![Microsoft Office 2010 RTM disponibile via MSDN per il download [groovyDownload]](/f/3ec3a1ca61e7d241e9c1bb806bb46c49.png?width=288&height=384)