
Pubblicato

Sei connesso alla tua rete locale ma il tuo Mac non ottiene un indirizzo IP con DHCP abilitato? Utilizzare i passaggi in questa guida per risolvere il problema.
Affinché il tuo computer o dispositivo mobile possa accedere a Internet, deve disporre di un indirizzo IP locale. Questo è l'indirizzo utilizzato dal router per inviare i dati al dispositivo. Di solito, l'indirizzo IP viene assegnato automaticamente dal router, non devi preoccuparti di cosa sia.
A volte, tuttavia, potresti non essere in grado di connetterti a Internet. Quando dai un'occhiata alla tua rete, vedrai un messaggio di errore che indica che il tuo computer ha un indirizzo IP autoassegnato. Ciò significa che, poiché al tuo computer non è stato assegnato un indirizzo IP dal router, è stato necessario crearne uno proprio. Poiché il tuo router non sa quale sia questo indirizzo IP, non sarai in grado di connetterti a Internet.
Per fortuna, ci sono alcuni modi per risolvere questo problema e ripristinare la connessione a Internet. Ecco alcune correzioni da provare se riscontri problemi con il tuo Mac che non ottiene un indirizzo IP con DHCP abilitato.
1. Riavvia il router
Se stai utilizzando DHCP per assegnare indirizzi IP ai dispositivi sulla tua rete, allora lo è il tuo router questo sta facendo l'assegnazione. Se visualizzi un errore di indirizzo IP autoassegnato, il problema potrebbe riguardare il tuo router.
Innanzitutto, prova a spegnere e riaccendere il router. Spegnilo, lascialo spento per circa 30 secondi, quindi riaccendilo. Una volta ripristinato e funzionante, controlla che la tua rete locale sia attiva e che tu abbia di nuovo una connessione Internet stabile per vedere se il problema è stato risolto. In caso contrario, prova a seguire le istruzioni del router per accedere alle impostazioni del router e assicurati che il DHCP sia abilitato.
2. Rinnova il tuo contratto DHCP
Quando il tuo router assegna indirizzi IP ai dispositivi sulla tua rete, non assegna ai tuoi dispositivi quegli indirizzi IP per sempre. Questo è per una buona ragione: se qualcuno viene a trovarti e si connette al tuo Wi-Fi, il suo dispositivo viene assegnato un indirizzo IP. Se quell'indirizzo IP fosse permanente, nessuno degli altri dispositivi sulla tua rete sarebbe mai in grado di usarlo, anche se quel dispositivo non apparisse mai più sulla tua rete.
Per aggirare questo problema, il tuo router emette un Affitto DHCP. Questo è un tempo limitato per il quale il dispositivo può mantenere l'indirizzo IP assegnato. A metà del periodo di lease, il dispositivo proverà a rinnovare il lease. Se non riesce a contattare il router durante il tempo rimanente, il contratto di locazione scade e l'indirizzo IP viene liberato per essere utilizzato da qualsiasi altro dispositivo.
È possibile provare manualmente a rinnovare un lease DHCP sul tuo Mac per vedere se questo risolve il problema.
Per rinnovare manualmente un lease DHCP su Mac:
- Clicca il Mela icona nella barra dei menu.
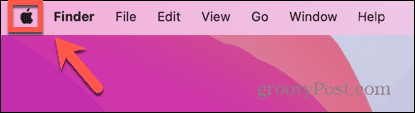
- Selezionare Impostazioni di sistema.
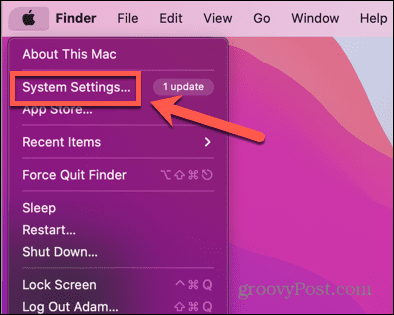
- Nel menu a sinistra, fai clic su Rete.
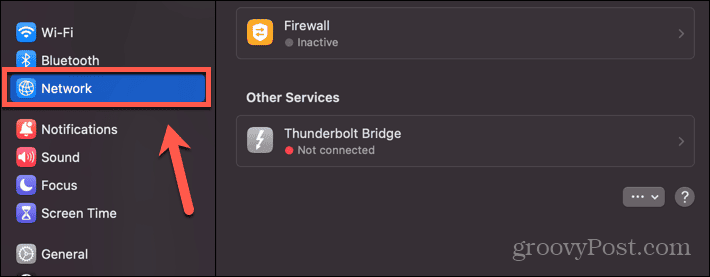
- Seleziona la rete Ethernet o Wi-Fi.
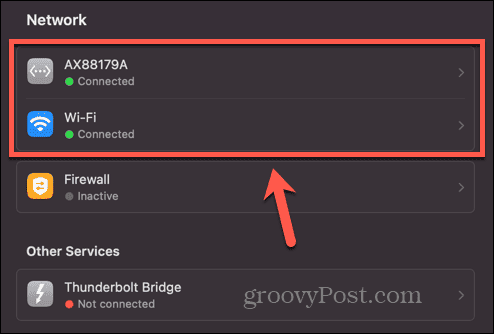
- Clic Dettagli.
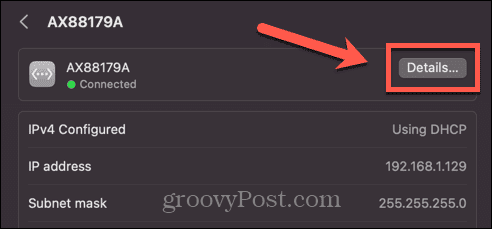
- Nel menu a sinistra, seleziona TCP/IP.
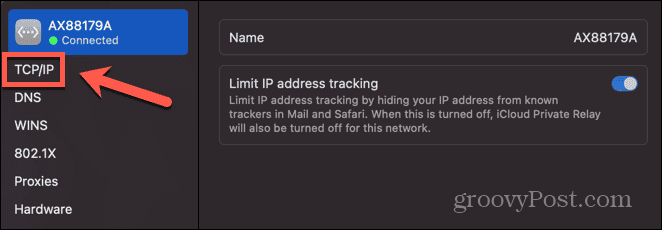
- Clicca il Rinnova il contratto di locazione DCHP pulsante.
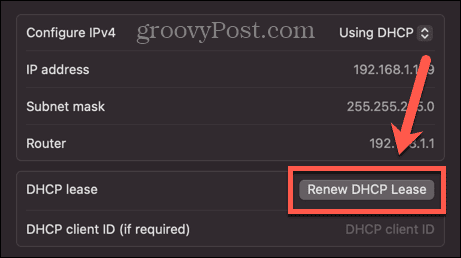
3. Impostare l'ordine di servizio
Potresti anche essere in grado di risolvere i tuoi problemi DHCP modificando l'ordine in cui il tuo Mac tenta di connettersi a reti diverse. È possibile che il tuo Mac stia prima tentando di connettersi alla rete sbagliata e questo sta causando i tuoi problemi.
Per impostare l'ordine dei servizi di rete su Mac:
- Clicca il Mela icona.
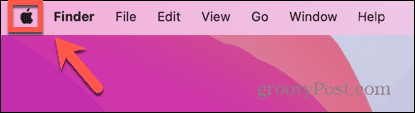
- Selezionare Impostazioni di sistema.
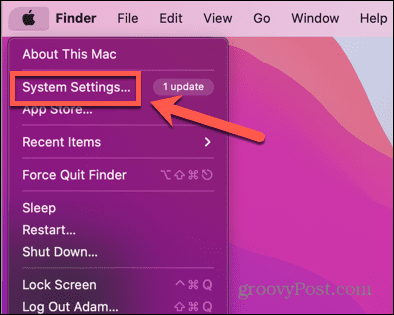
- Selezionare Rete dal menu a sinistra.
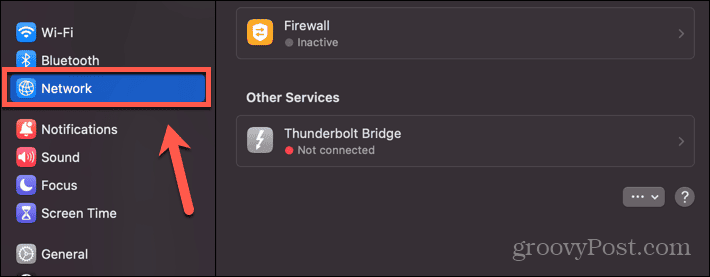
- In fondo al Rete pagina, fare clic su Tre punti pulsante.
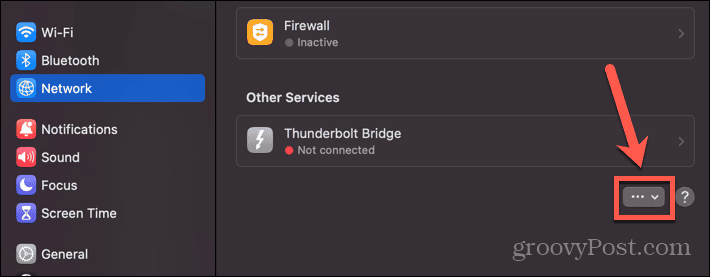
- Selezionare Imposta ordine di servizio.
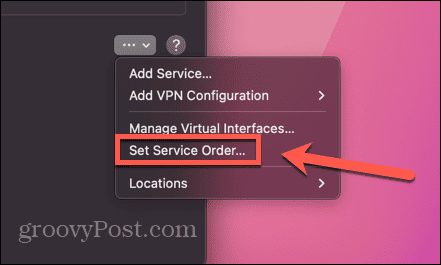
- Trascina il servizio che desideri utilizzare in cima all'elenco e tutti i servizi che non intendi utilizzare in fondo.
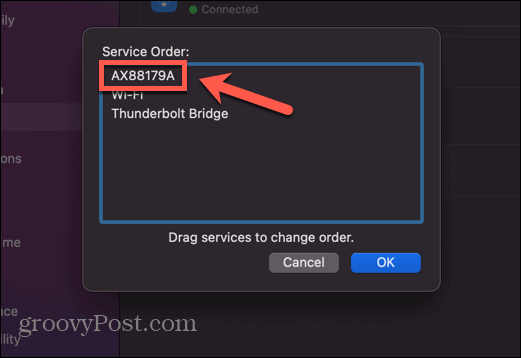
- Clic OK e prova di nuovo la connessione di rete.
4. Aggiungi una nuova posizione di rete
Se il problema riguarda la tua attuale posizione di rete, crearne una nuova potrebbe essere in grado di risolvere il problema. Prova a creare un nuovo percorso di rete e a connetterti a questa nuova rete.
Per aggiungere un nuovo percorso di rete su Mac:
- Clicca il Mela logo in alto a sinistra dello schermo.
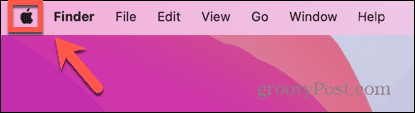
- Selezionare Impostazioni di sistema.
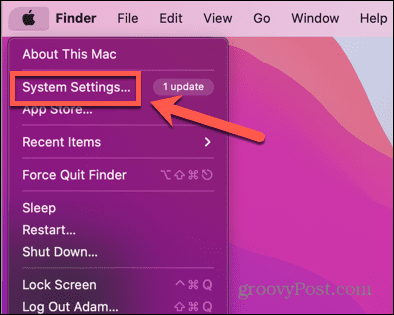
- Clic Rete.
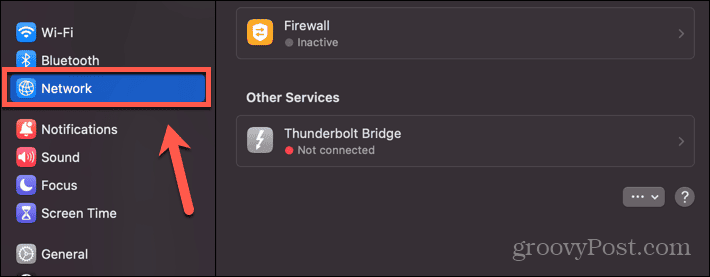
- Nella parte inferiore della pagina, fare clic su Tre punti pulsante.
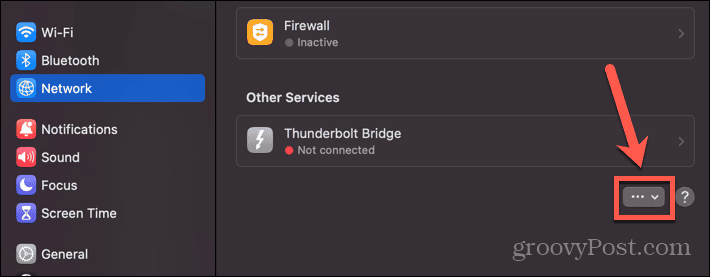
- Selezionare Aggiungi servizio.
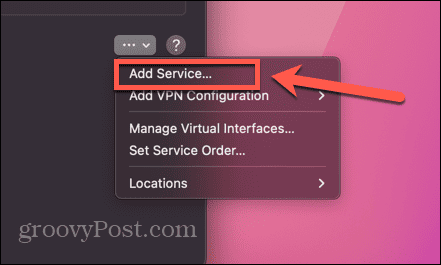
- Scegli un Interfaccia dall'elenco a discesa e assegna un nome al servizio.
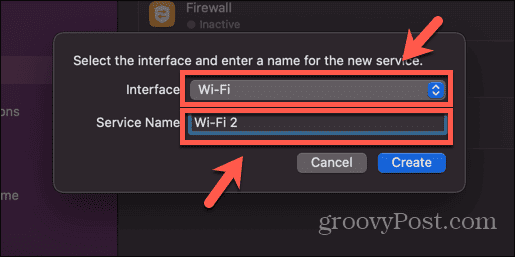
- Clic Creare.
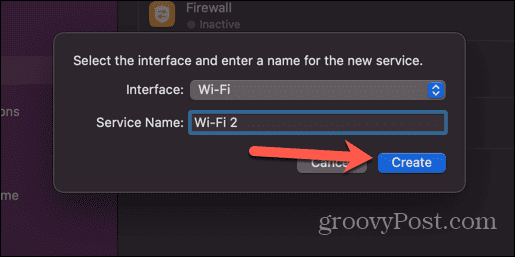
- Seleziona il servizio appena creato.
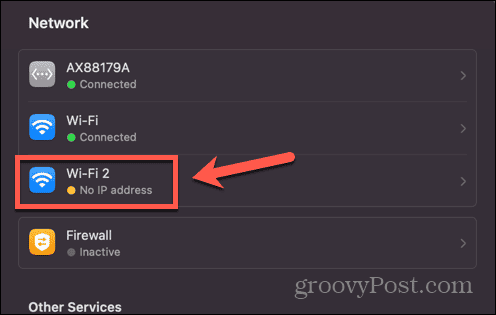
- Clicca il Dettagli pulsante.
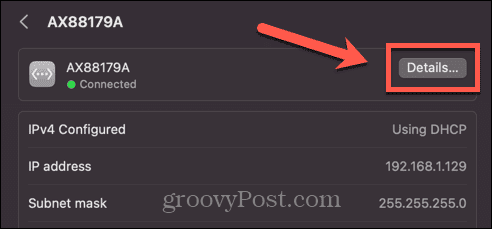
- Selezionare TCP/IP dal menu a sinistra.
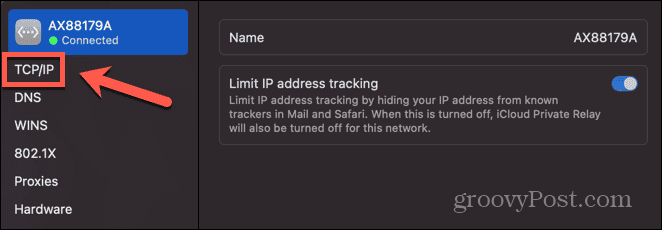
- Clicca il Rinnova il contratto di locazione DHCP pulsante.
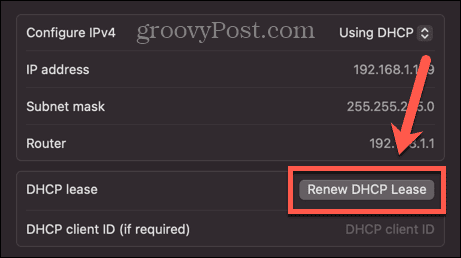
- Prova la tua nuova connessione di rete per vedere se funziona.
5. Ripristina il firewall del Mac
Il tuo firewall ha lo scopo di proteggerti da connessioni indesiderate al tuo Mac, ma può anche causare problemi con la tua connessione di rete. Puoi provare a reimpostare il firewall per vedere se questo risolve il problema.
Per reimpostare il firewall su Mac:
- Aprire Cercatore.
- Nella barra dei menu, fare clic su Andare.
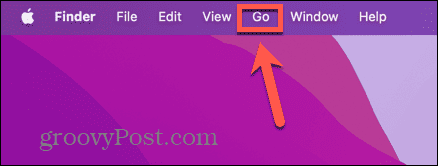
- Selezionare Vai alla cartella.
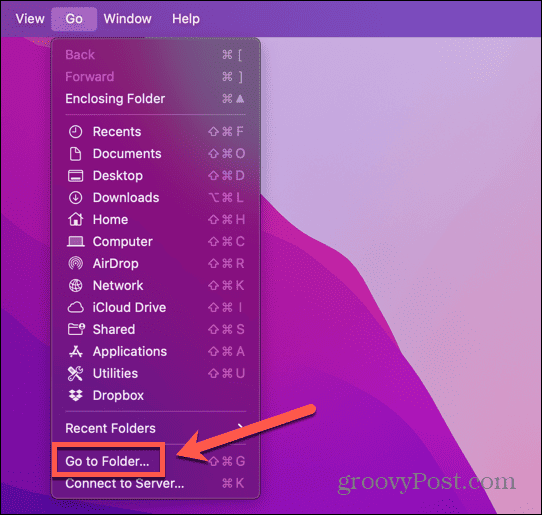
- Tipo /Library/Preferences e premere accedere.
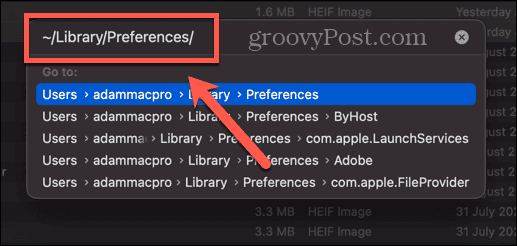
- Trovare il apple.alf.plist file, fare clic con il pulsante destro del mouse sul file e selezionare Sposta nel Cestino.
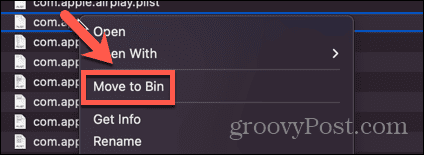
- Riavvia il Mac e riprova la connessione di rete.
6. Ripristina le preferenze di rete
Puoi anche provare a reimpostare le preferenze di rete sul tuo Mac per vedere se questo risolve il problema dell'indirizzo IP autoassegnato. Ciò comporta l'eliminazione dei file delle preferenze e il riavvio, che consente al tuo Mac di ricrearli con le impostazioni predefinite.
Per reimpostare le preferenze di rete su Mac:
- Lancio Cercatore e clicca Andare nella barra dei menu.
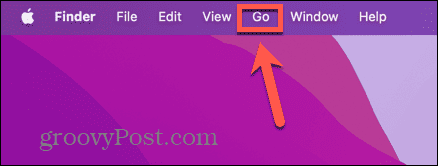
- Selezionare Vai alla cartella.
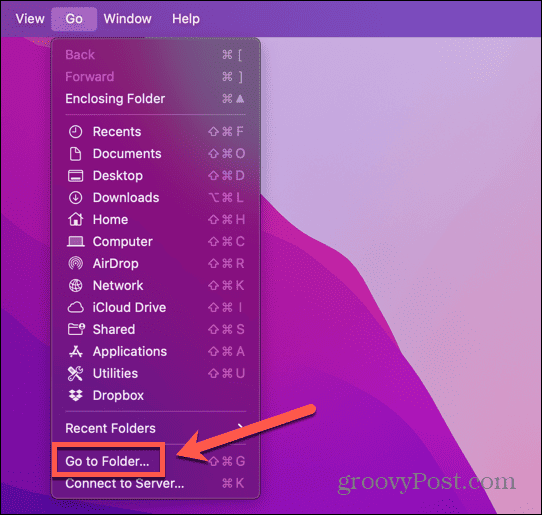
- Tipo /Library/Preferences/SystemConfiguration e premere accedere.
- Seleziona i file apple.airport.preferences.plist, NetworkInterfaces.plist, E preferenze.plist.
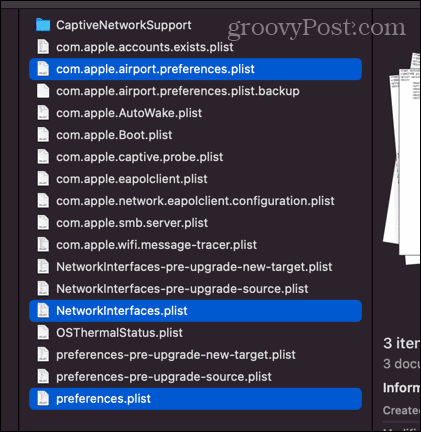
- Fare clic con il tasto destro e selezionare Sposta nel Cestino.
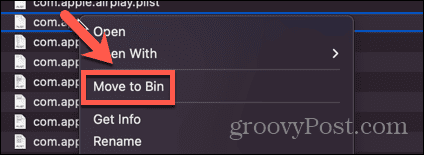
- Riavvia il Mac e riprova la connessione di rete.
7. Prova un server DNS diverso
Un server DNS è un server che traduce l'indirizzo Web digitato nella barra degli URL del browser in un indirizzo IP che può essere individuato su Internet. L'utilizzo di un server DNS diverso potrebbe essere in grado di risolvere il problema con il tuo Mac che non ottiene un indirizzo IP.
Per utilizzare un server DNS diverso su Mac:
- Clicca il Mela icona.
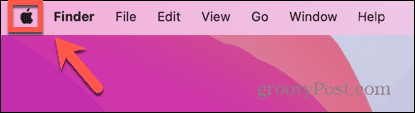
- Selezionare Impostazioni di sistema.
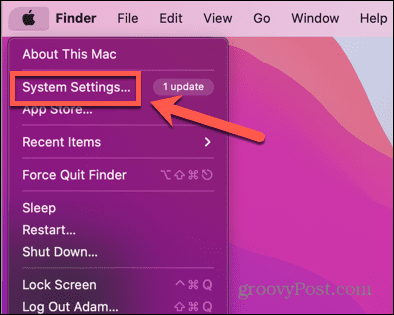
- Selezionare Rete.
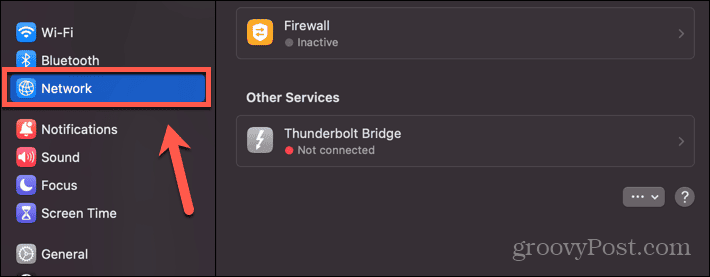
- Fai clic sulla rete che sta causando i tuoi problemi.
- Clicca il Dettagli pulsante.
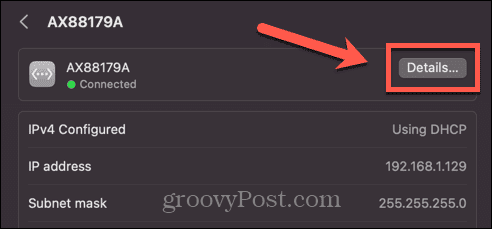
- Nel menu a sinistra, seleziona DNS.
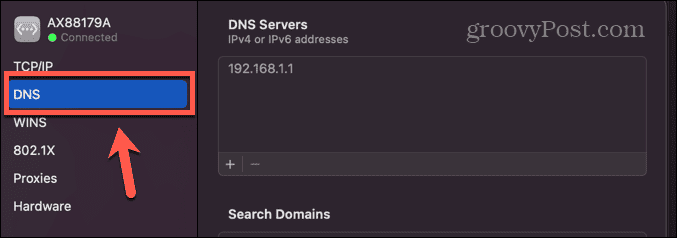
- Clic + (più).
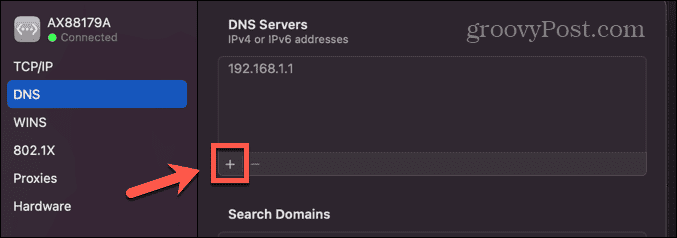
- Aggiungi alcuni server DNS aggiuntivi, come 8.8.8.8 (Google) 9.9.9.9 (Quad9) e 1.1.1.1 (Cloudflare).
- Clic OK e prova di nuovo la connessione di rete.
Risolvi i problemi comuni del Mac
Si spera che una delle correzioni di cui sopra abbia risolto i tuoi problemi con il tuo Mac che non ottiene un indirizzo IP con DHCP. Se trovi altre correzioni utili, faccelo sapere nei commenti qui sotto.
Se riscontri problemi con il Mac, probabilmente non sei il primo ad averli riscontrati. Esistono alcune possibili correzioni per i problemi comuni del Mac. Ad esempio, se il tuo La chiave di cancellazione del Mac non funziona, ci sono alcune correzioni che puoi provare. Se hai problemi con il tuo Le cuffie Mac non funzionano, ci sono alcune cose che puoi provare che potrebbero aiutarti. E ci sono una serie di correzioni per i problemi Mac più comuni che potrebbe farti tornare operativo di nuovo.


