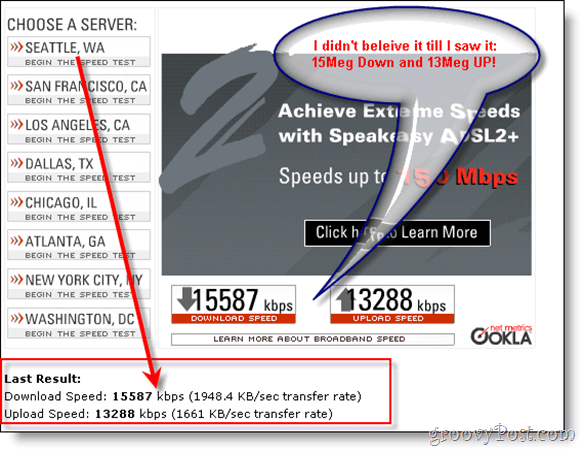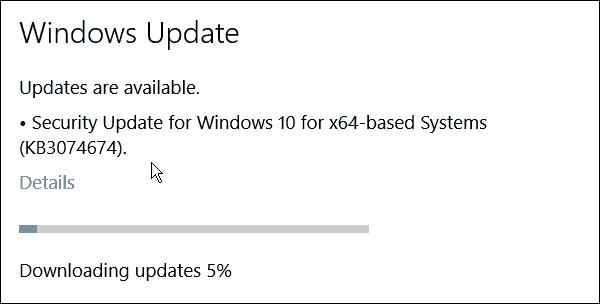Come correggere Excel che non riconosce le date
Microsoft Office Ufficio Microsoft Excel Eroe Eccellere / / August 11, 2023

Pubblicato

Excel non riconosce le date nel foglio di calcolo? Ci potrebbero essere alcuni motivi per cui. Per risolvere il problema, segui i passaggi in questa guida.
Excel è un'applicazione per fogli di calcolo incredibilmente potente, ma a volte può sembrare un po' stupida. Hai dati che sono chiaramente in un formato di data standard, ma per qualche motivo Excel non riconosce affatto le celle come contenenti date. Ad esempio, se provi a ordina i dati di Excel entro queste date, non ricevi l'ordine previsto.
La buona notizia è che è possibile scuotere Excel per rendersi finalmente conto che le tue celle contengono date e ci sono diversi modi per farlo. Ecco come correggere Excel che non riconosce le date.
Come correggere il riconoscimento della data in Excel utilizzando il testo in colonne
Un metodo efficace per risolvere i problemi con Excel che non riconosce le date consiste nell'utilizzare lo strumento Testo in colonne. Ciò ti consente di convertire i tuoi dati in un file
Per correggere le date utilizzando lo strumento Testo in colonne:
- Seleziona la colonna contenente le date facendo clic sull'intestazione della colonna oppure evidenzia le date specifiche.
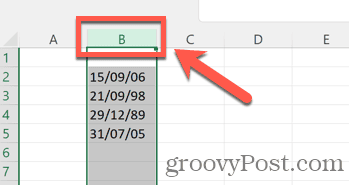
- Clicca il Data menù.
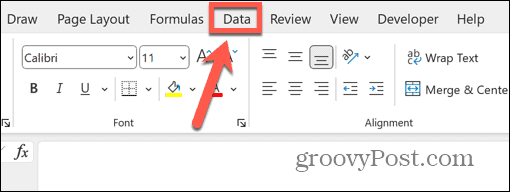
- Nella barra multifunzione, fare clic su Testo in colonne pulsante.
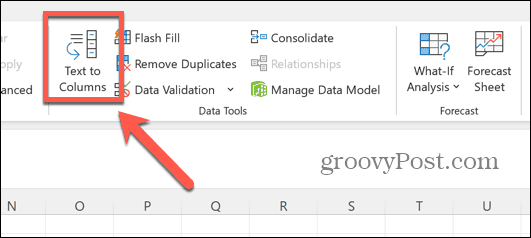
- Assicurarsi che Delimitato è selezionato e fare clic Prossimo.
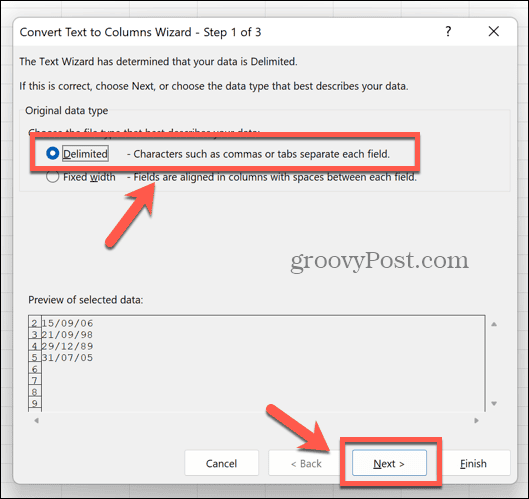
- Assicurati che nessuno dei Delimitatori sono selezionati e fare clic Prossimo.
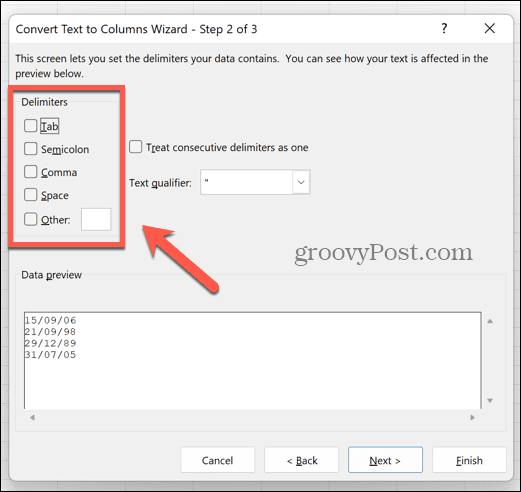
- Selezionare Data Sotto Formato dati colonna e scegli il formato in cui appaiono le tue date. In questo esempio, il formato è giorno/mese/anno quindi selezioniamo DMYdal menu a discesa.
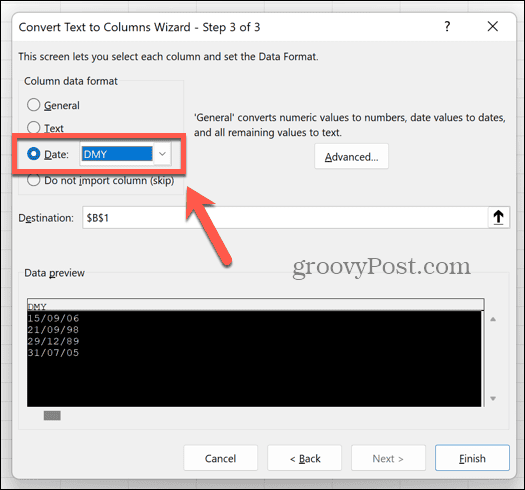
- Clic Fine.
- Le tue celle dovrebbero ora essere riconosciute come date e convertite nel formato data predefinito.
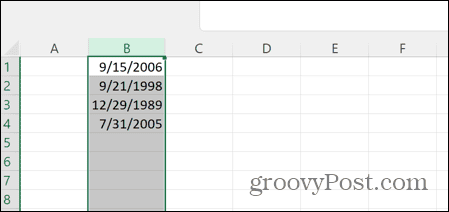
- Per impostare il formato della data desiderato, seleziona nuovamente la colonna e fai clic con il pulsante destro del mouse su qualsiasi cella.
- Selezionare Formatta celle.
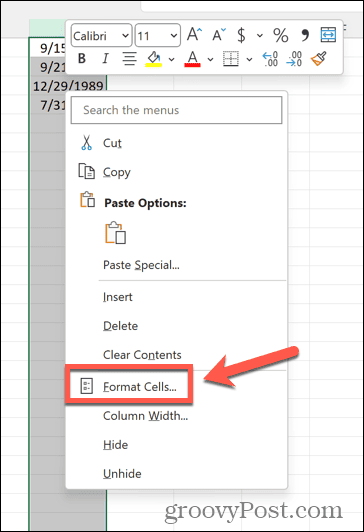
- Scegliere Data come il Circategoria.
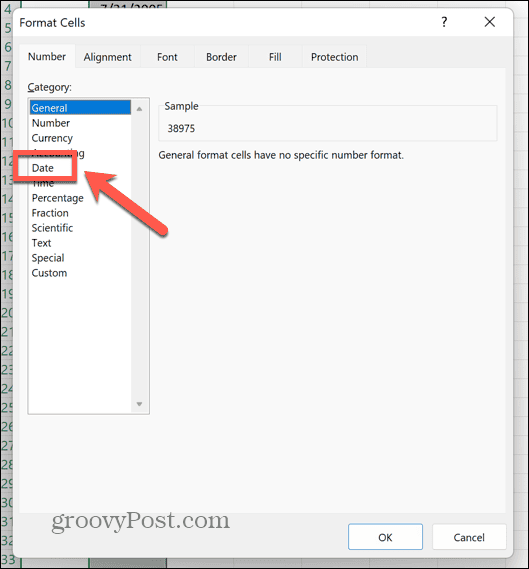
- Seleziona il formato della data desiderato; è possibile modificare le impostazioni locali se è necessario cambiare l'ordine del giorno e del mese.
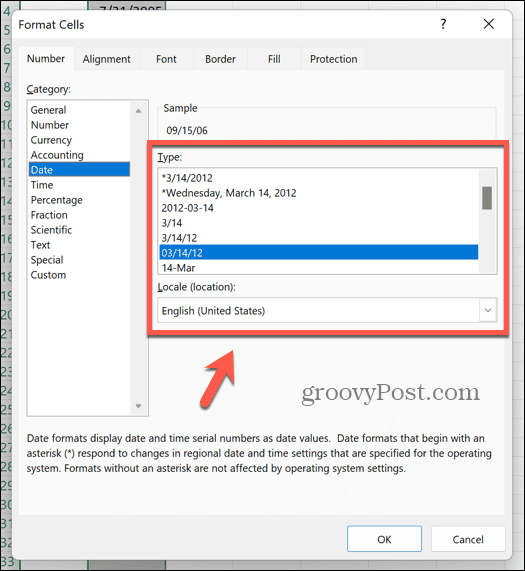
- Clic OK e le tue date si convertono nel formato selezionato.
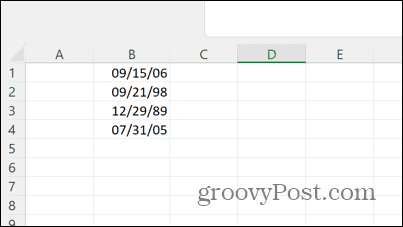
- Ora puoi ordinare correttamente le date in ordine cronologico.
Come eliminare i tempi dalle tue date in Excel
Se i tuoi dati hanno sia una data che un'ora all'interno della stessa cella, ciò potrebbe causare problemi. Puoi usare un metodo simile a quello sopra a spoglia i tempi e basta lasciare le date. È quindi possibile formattare le date come meglio credi.
Per eliminare gli orari dalle date utilizzando la funzione Testo in colonne in Excel:
- Seleziona la colonna contenente le date e gli orari.
- Seleziona il Data menù.
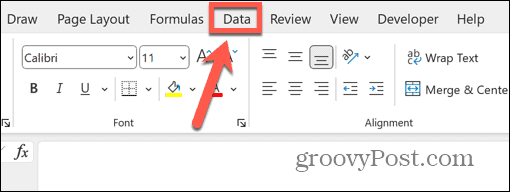
- Clicca il Testo in colonne pulsante.
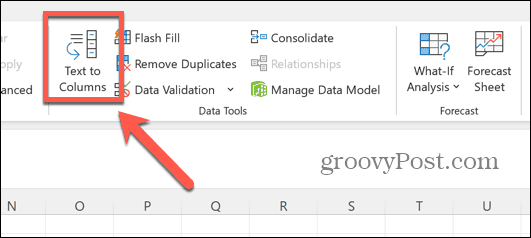
- Selezionare Delimitato e clicca Prossimo.
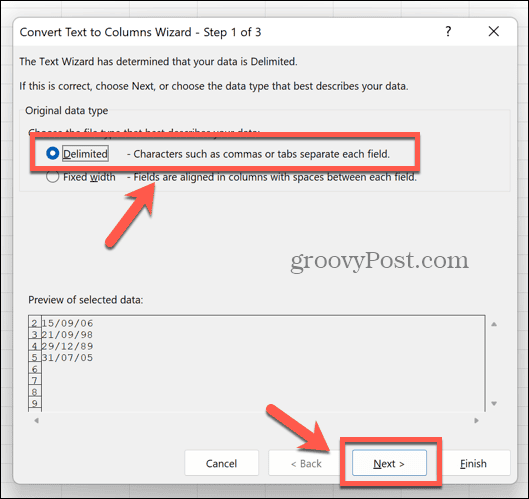
- Scegli il simbolo che si trova tra le tue date e le tue ore nei tuoi dati, come uno spazio, una virgola o un punto e virgola.
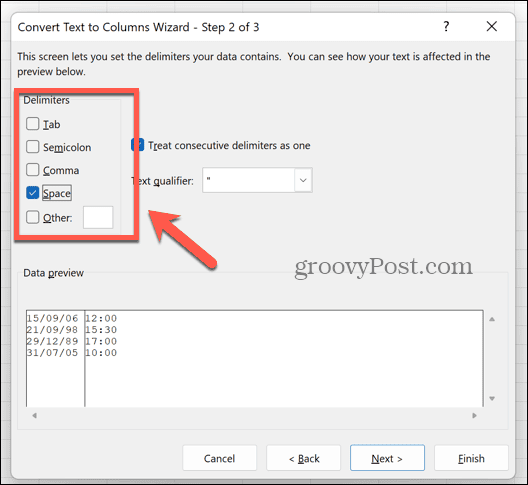
- Se si tratta di un simbolo diverso, seleziona Altro e inserisci il simbolo nella casella.
- Nel Anteprima dei dati casella, dovresti vedere le date e gli orari divisi in due colonne diverse.
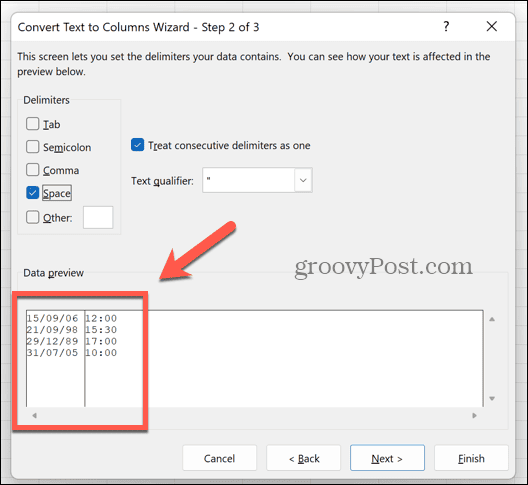
- Clic Prossimo.
- Nel Anteprima dei dati seleziona la colonna contenente le tue date.
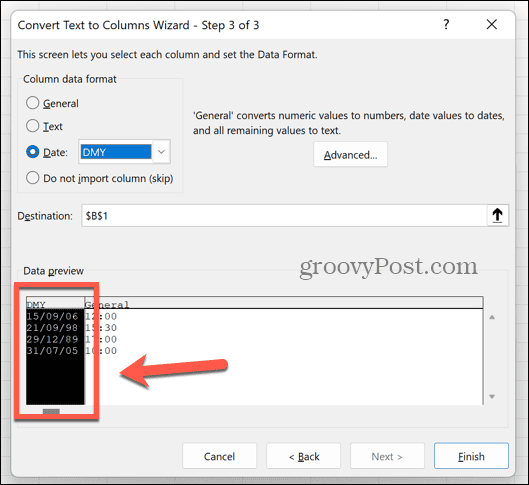
- Sotto Formato dati colonna Selezionare Data e scegli l'ordine di visualizzazione delle tue date. In questo esempio, l'ordine è giorno/mese/anno quindi selezioniamo DMY dal menu a discesa.
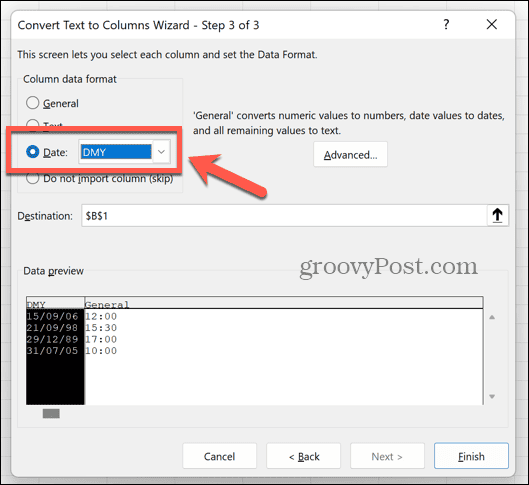
- Seleziona la colonna contenente i tuoi tempi nel Anteprima dei dati.
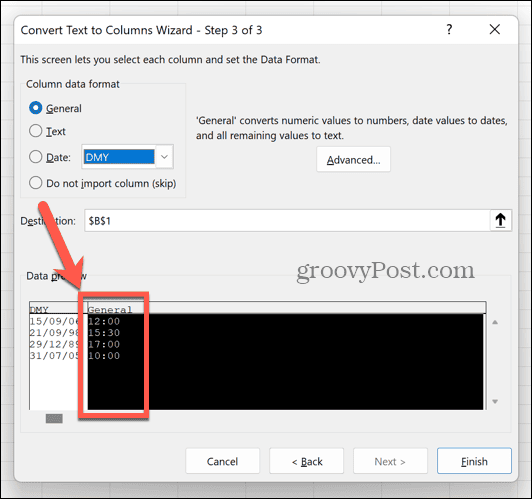
- Selezionare Non importare colonna (salta). Ciò assicurerà che i tempi vengano rimossi dai tuoi dati.
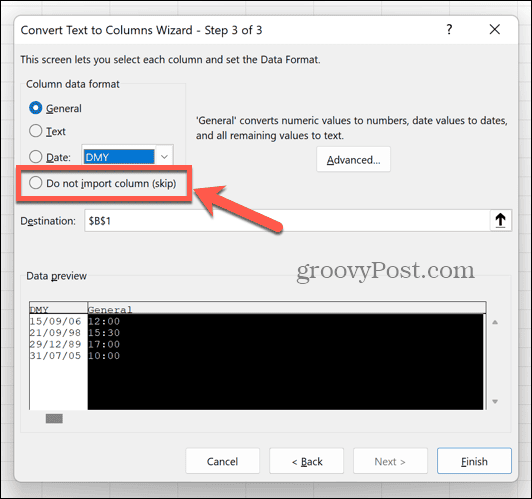
- Clic Fine.
- Le tue celle ora dovrebbero contenere solo date e nessun orario.
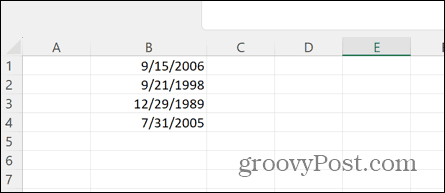
- Per impostare il formato della data, evidenziare nuovamente la colonna e fare clic con il pulsante destro del mouse su una delle celle selezionate.
- Clic Formatta celle.
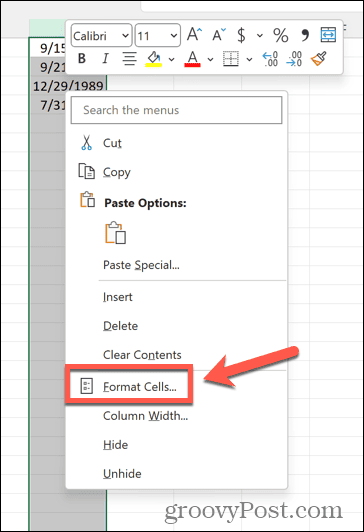
- Selezionare Data.
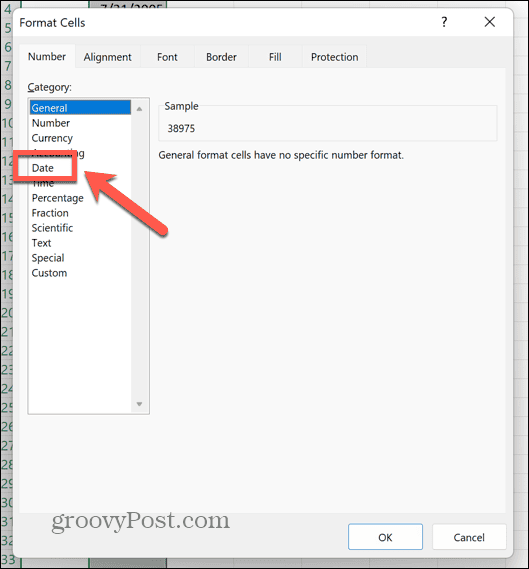
- Scegli un formato della data dalle opzioni.
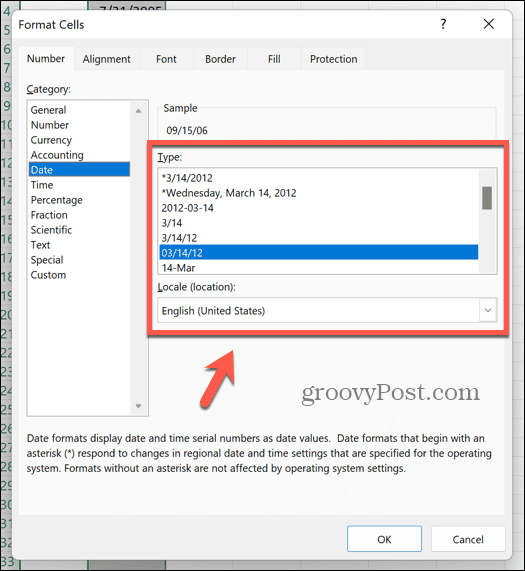
Come convertire il testo in valori in Excel utilizzando la funzione VALUE
Un altro metodo che puoi utilizzare per far riconoscere a Excel le tue date consiste nell'utilizzare la funzione VALORE, che prende una stringa di testo e la converte in un valore. Se Excel vede le tue date come testo, questo potrebbe risolvere i tuoi problemi.
Per convertire il testo in valori utilizzando la funzione VALORE in Excel:
- Seleziona una colonna vuota.
- Digitare nella prima riga che contiene le date =VALORE(
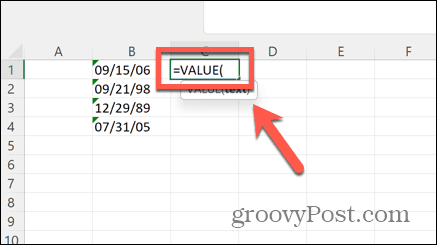
- Seleziona la prima data nella colonna delle date.
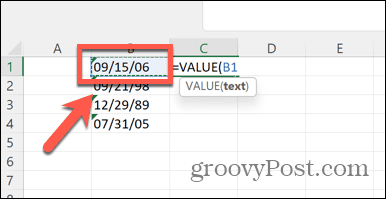
- Tipo ) e premere accedere.
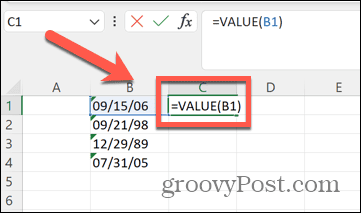
- Ora dovresti vedere un codice numerico che rappresenta la tua data.
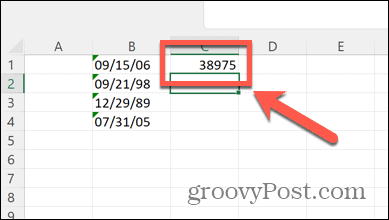
- Fare clic con il pulsante destro del mouse sulla cella e selezionare Formatta celle.
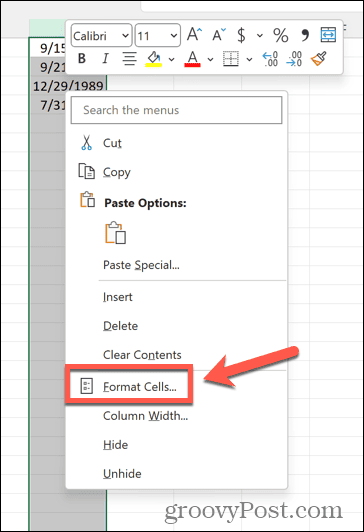
- Selezionare Data.
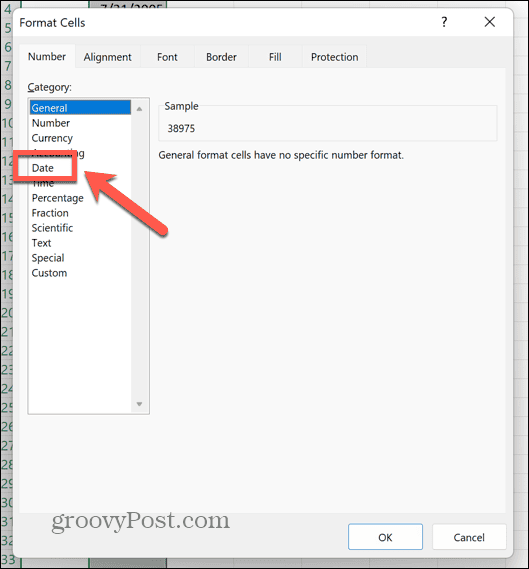
- Scegli un formato per la data, quindi fai clic OK.
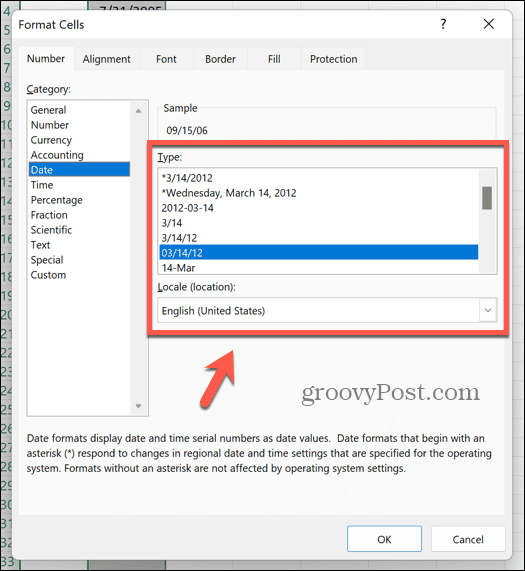
- La tua cella ora dovrebbe mostrare una data valida.
- Per applicare la formula alle altre celle della colonna, fai clic e tieni premuto il quadratino di trascinamento nell'angolo della cella e trascina verso il basso.
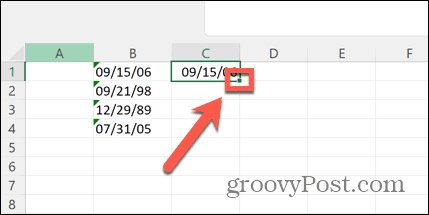
Come convertire il testo in valori di data utilizzando DATEVALUE in Excel
Puoi anche utilizzare la funzione DATEVALUE per convertire il testo in una data valida. Funziona in modo molto simile alla funzione VALORE.
Per convertire il testo in valori utilizzando la funzione DATEVALUE:
- Seleziona una colonna vuota in cui puoi inserire la tua formula.
- Digita nella riga corrispondente alla prima data nella colonna delle date =VALORE(
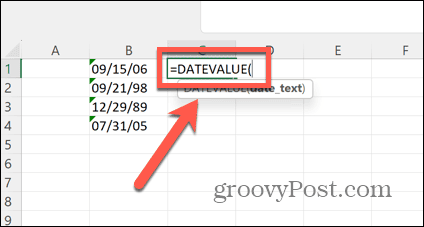
- Seleziona la prima voce nella colonna delle date.
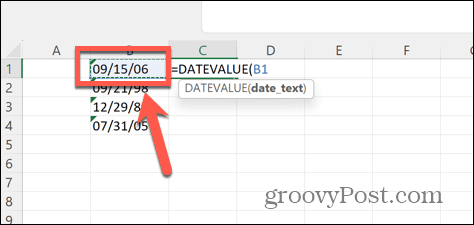
- Tipo ) e premere accedere.
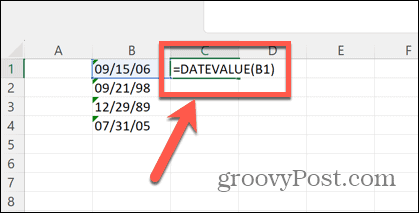
- Questo genererà un codice numerico che rappresenta la tua data.
- Fare clic con il pulsante destro del mouse sulla cella e selezionare Formatta celle.
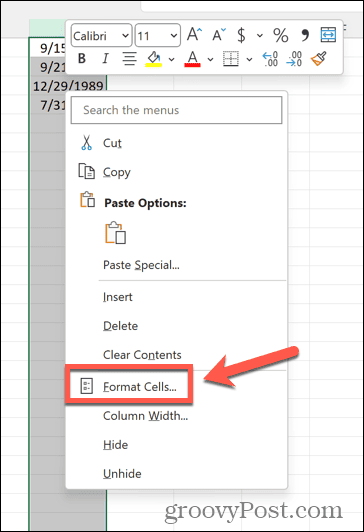
- Selezionare Data come la categoria.
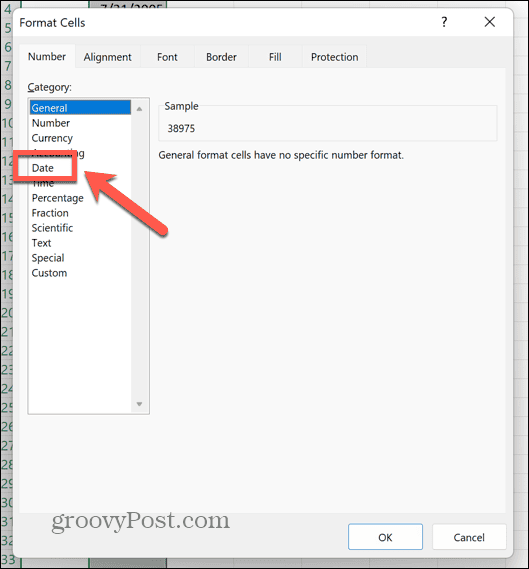
- Scegli un formato per la data e fai clic OK.
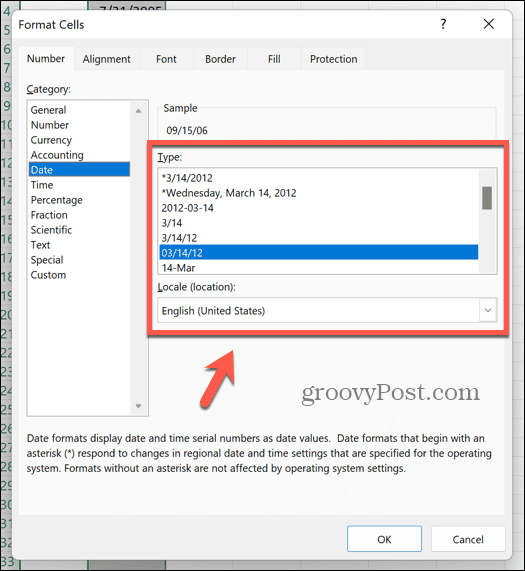
- La tua cella dovrebbe visualizzare una data.
- Fai clic e tieni premuto il quadratino di trascinamento nell'angolo della cella, quindi trascinalo verso il basso per applicare la formula ad altre celle.
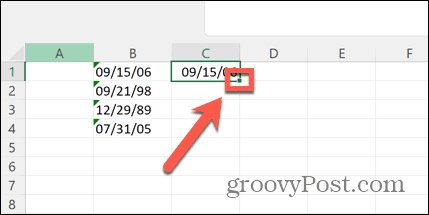
Utilizzo di Trova e sostituisci per correggere i valori di data in Excel
Excel a volte avrà bisogno di una piccola spinta per fargli riconoscere che le tue celle contengono date. Un metodo che ha avuto successo per molte persone è quello di utilizzare Trova e sostituisci per sostituire un simbolo nei tuoi dati con se stesso. Questo sembra essere sufficiente per convincere Excel a rivalutare il contenuto della cella e rendersi conto che contiene una data.
Per fare in modo che Excel riconosca una data utilizzando Trova e sostituisci:
- Premere CTRL+H (O Cmd+H su Mac) per aprire il file Trova e sostituisci finestra.
- Nel Trovare cosa inserire un simbolo che appaia nelle date, ad esempio una barra (/).
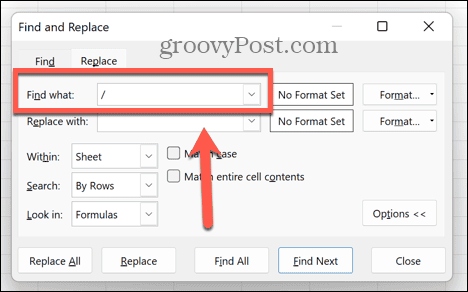
- Nel Sostituirlo con inserire lo stesso simbolo.
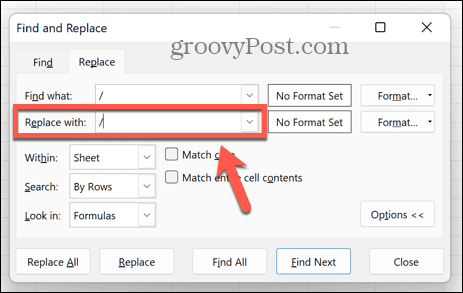
- Clic Sostituisci tutto.
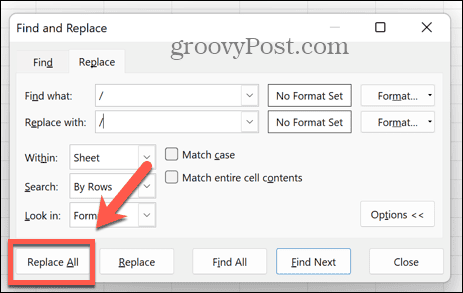
- Si spera che Excel rivaluti le tue celle e ora le riconosca come contenenti date.
Utilizzo del menu Errori di Excel per verificare la presenza di errori di data
Se la tua data viene inserita in un formato insolito, Excel potrebbe riconoscerlo come un potenziale errore e contrassegnarlo con un simbolo esclamativo. Facendo clic su questo simbolo è possibile visualizzare le opzioni per correggere il potenziale errore modificando la formattazione della data.
Per correggere una data utilizzando il controllo degli errori di Excel:
- Cerca un appuntamento con un piccolo triangolo verde nell'angolo in alto a sinistra. Questo indica un errore.
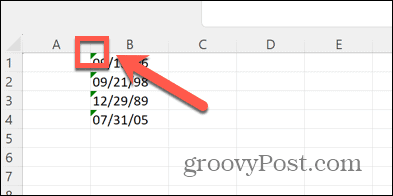
- Seleziona la cella e dovrebbe apparire un simbolo di avviso.
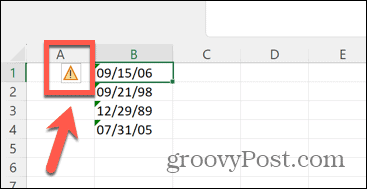
- Fare clic sul simbolo per visualizzare un menu contestuale.
- Selezionare Converti XX in 19XX per convertire gli anni in anni a quattro cifre come 1986.
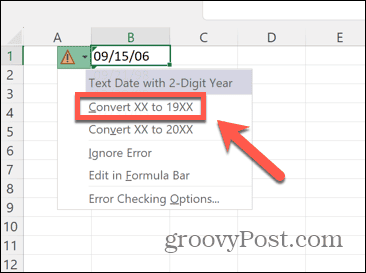
- Scegliere Converti XX in 20XX per convertire gli anni in anni a quattro cifre come 2023.
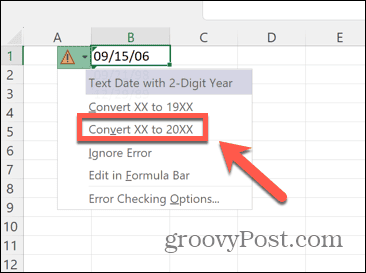
- La tua data ora dovrebbe riflettere l'opzione scelta senza avvisi di errore.
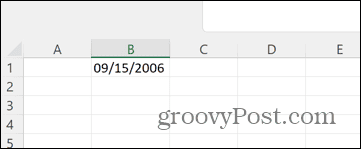
Risoluzione dei problemi comuni di Excel
Sapere come correggere Excel che non riconosce le date può porre fine alla tua frustrazione assicurandoti che tutte le tue date siano riconosciute e nei formati corretti.
Sfortunatamente, ci sono altri problemi comuni che possono verificarsi quando si utilizza Excel. Ad esempio, ci sono alcune cose che puoi provare se riscontri problemi Errori VLOOKUP in Excel. Puoi anche imparare cosa fare se riscontri problemi con Excel non divide correttamente. E se Excel non esegue il calcolo automatico correttamente, ci sono alcune cose che puoi provare che dovrebbero aiutarti a risolverlo.

![Windows Live Mobile arriva su telefoni Windows [groovyNews]](/f/c60c9d67d9ea2e695c3df2ab12776b0a.png?width=288&height=384)