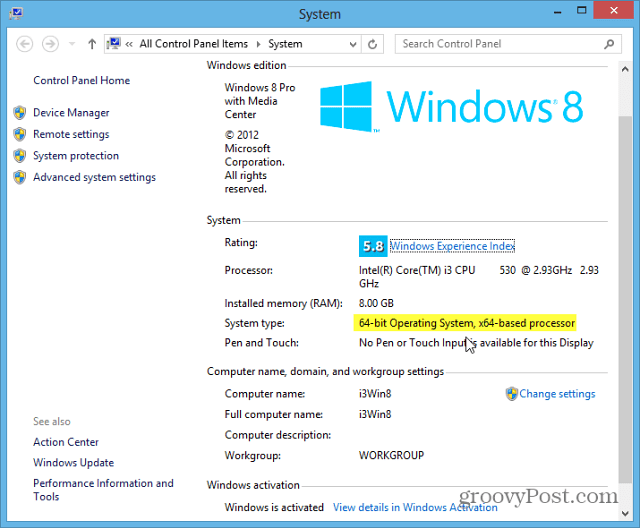Excel non può inserire la colonna: 6 correzioni
Microsoft Office Microsoft Ufficio Microsoft Excel Eroe Eccellere / / August 10, 2023

Pubblicato

Lottando per aggiungere colonne in Excel? Se Excel non riesce a inserire colonne, segui questa guida per risolvere il problema.
La curiosità è una cosa pericolosa. Puoi perdere ore della tua vita scorrendo il calendario del telefono per vedere fino a che punto si spinge nel futuro. Se sei un utente di Excel, forse hai provato a capire quanti Colonne Excel o righe ci sono effettivamente.
Per la maggior parte delle volte, la risposta è che ce ne sono più che in abbondanza. A volte, tuttavia, potresti imbatterti in problemi in cui Excel sembra pensare di aver esaurito tutte le colonne disponibili e non ti consente di aggiungerne altre.
Se suona come te, ecco alcuni passaggi da provare se Excel non può inserire una colonna dove ne vuoi una.
1. Elimina i dati dalle colonne in eccesso in Excel
Una delle cause più comuni di non essere in grado di inserire una colonna in Excel è perché Excel pensa che così facendo distruggerà alcuni dei tuoi dati. Ciò si verifica quando Excel ritiene che tu abbia già inserito i dati nel numero massimo di colonne consentite.
Per aggiungere un'altra colonna, Excel dovrebbe eliminare una delle colonne correnti. Significa che puoi spostare le colonne, ma se provi ad aggiungerne uno nuovo, visualizzerai un messaggio di avviso che indica che l'azione non può essere eseguita.
Spesso, tuttavia, questo di solito è dovuto solo a dati non autorizzati o alla formattazione delle celle che si trovano in tutte le colonne, piuttosto che a dati effettivamente utili.
Eliminando il contenuto da tutte le colonne non necessarie, dovresti essere in grado di risolvere il problema. Tuttavia, dovrai salvare e riaprire il file prima che funzioni.
Per eliminare il contenuto dalle colonne in eccesso in Excel:
- Trova l'ultima colonna che contiene i dati che desideri conservare.
- Fare clic sull'etichetta della colonna successiva a destra per selezionarla.
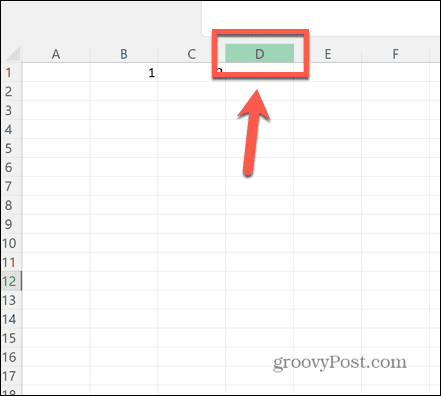
- Tieni premuto Ctrl+Maiusc e premere il Freccia destra chiave.
- Questo selezionerà tutte le colonne a destra di quella che hai già selezionato.
- Fare clic con il tasto destro su una delle colonne evidenziate e selezionare Eliminare. Questo rimuoverà qualsiasi contenuto da queste colonne.
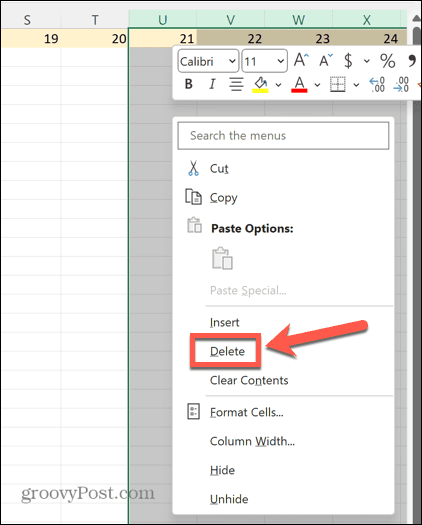
- Salva il tuo file e chiudilo. Fino a quando non lo farai, continuerai a ricevere lo stesso errore.
- Riapri il tuo documento e ora dovresti essere in grado di inserire una nuova colonna senza problemi.
2. Separa righe
Un altro motivo per cui potresti vedere questo errore è se hai unito due intere righe insieme. In questo caso, quando provi a inserire una colonna, non c'è spazio aggiuntivo poiché la cella unita occupa già l'intera larghezza del foglio di calcolo.
Per risolvere questo problema, separa le righe: dovresti essere in grado di inserire nuovamente le colonne.
Per separare le righe in Excel:
- Evidenziare le righe unite facendo clic sulle relative etichette di riga.
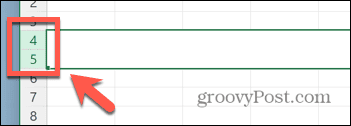
- Nel Casa barra multifunzione, fare clic su Unisci e centra pulsante.
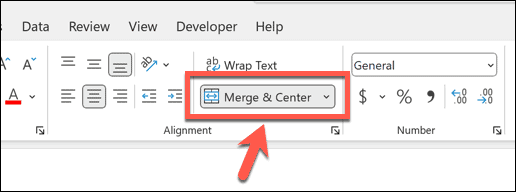
- Le cellule dovrebbero ora separarsi.
- Dovresti essere in grado di inserire colonne ancora una volta.
3. Rimuovere la protezione del documento
Se non vedi l'errore Microsoft Excel non può inserire nuove celle, il problema risiede da qualche altra parte. Un altro motivo comune per cui non è possibile inserire una colonna è perché il foglio di calcolo è stato protetto per impedire qualsiasi modifica apportata ad esso.
Sproteggendo nuovamente il documento, potresti essere in grado di inserire colonne ancora una volta. Se provi a inserire una colonna e vedi che la maggior parte delle opzioni è disattivata, questo è un indizio che il tuo foglio di lavoro è protetto.
Per rimuovere la protezione da un documento Excel:
- Seleziona il Casa menù.
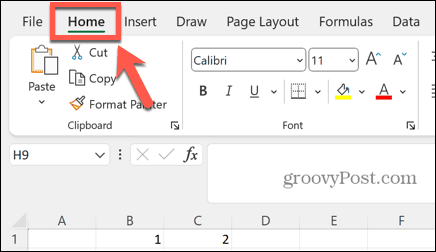
- Clicca il Formato pulsante.
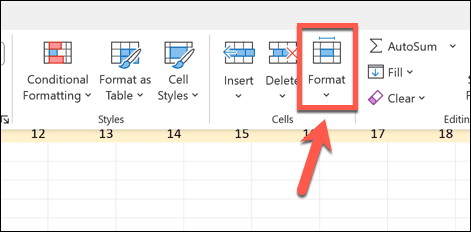
- Selezionare Foglio non protetto.
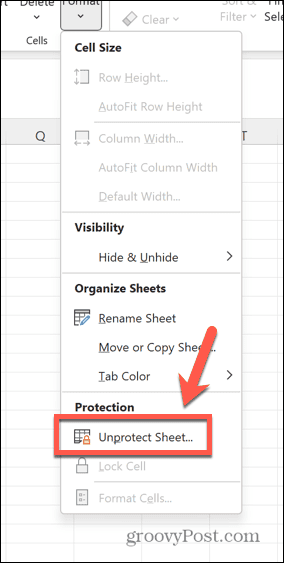
- Inserisci la password.
- Una volta che il tuo foglio non è protetto, prova a inserire nuovamente una colonna.
Consentire nuove colonne in un foglio di lavoro Excel protetto
Se vuoi proteggere il tuo foglio, ma vuoi comunque poter inserire colonne, puoi modificare le impostazioni di protezione del foglio.
Per consentire nuove colonne in un foglio di lavoro Excel protetto:
- Nel Casa menu, fare clic su Formato pulsante.
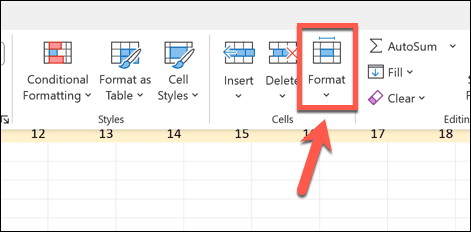
- Selezionare Proteggi Foglio.
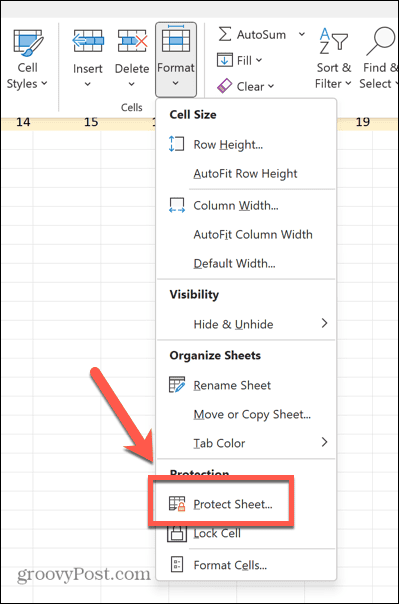
- Assicurarsi che Inserisci colonne è controllato.
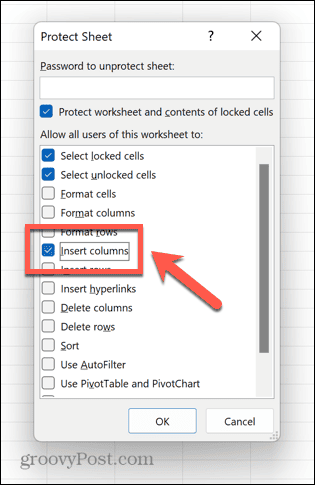
- Immettere una password e premere OK.
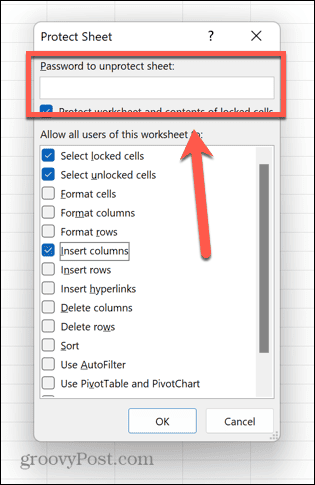
- Conferma la tua password.
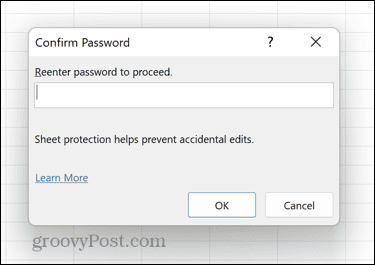
- Il foglio di lavoro è ora protetto, ma puoi comunque aggiungere nuove colonne.
4. Sblocca i riquadri
Potrebbero esserci casi in cui il blocco dei riquadri può impedirti di inserire altre colonne nel tuo foglio di calcolo.
Sbloccando i riquadri nel foglio, potresti essere in grado di inserire nuovamente le colonne.
Per sbloccare i riquadri in Excel:
- Clicca il Visualizzazione menù.
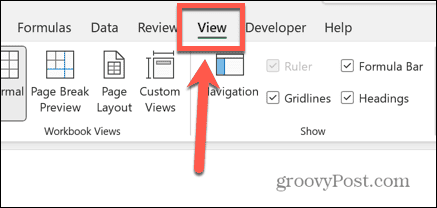
- Nella barra multifunzione, fare clic su Blocca i riquadri pulsante.
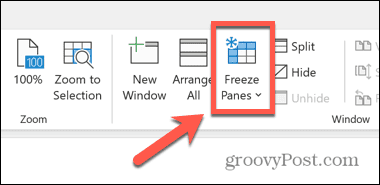
- Selezionare Sblocca i riquadri.
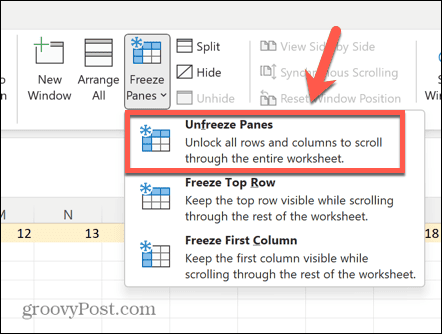
- Salva e chiudi il documento. La correzione potrebbe non funzionare se non si completa questo passaggio.
- Apri di nuovo il documento e dovresti essere in grado di inserire nuovamente le colonne.
5. Converti tabella in intervallo
Se sono presenti tabelle nei dati, ciò potrebbe causare problemi durante il tentativo di inserire colonne. Se questo è il caso, puoi riconvertire le tue tabelle in intervalli e dovresti essere in grado di inserire colonne normalmente.
Sebbene possa sembrare che Excel sia una grande tabella, più celle all'interno di Excel sono considerate un intervallo. Se inserisci una tabella, questa presenta una formattazione specifica diversa dagli intervalli standard, ad esempio intestazioni di colonna ordinabili, righe a banda e colonne calcolate.
L'inserimento di colonne in una tabella aggiunge un'altra colonna della tabella alla successiva colonna di celle, invece di inserire una nuova colonna nel foglio di lavoro.
Per convertire una tabella in un intervallo in Excel:
- Fai clic su qualsiasi cella della tabella.
- Nella barra dei menu selezionare il Disegno del tavolo menu che appare.
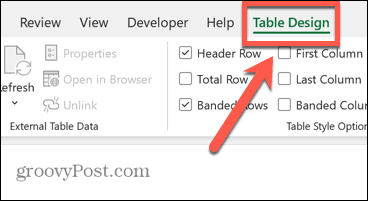
- Clicca il Converti in intervallo pulsante.
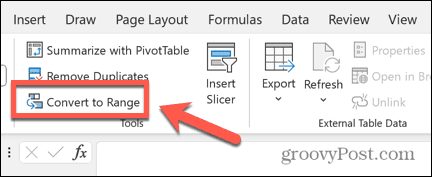
- Conferma la tua decisione e la tua tabella verrà convertita in un intervallo.
- Ora dovresti essere in grado di inserire colonne come previsto.
- Se desideri inserire una nuova colonna in una tabella, fai clic con il pulsante destro del mouse su una delle intestazioni di colonna della tabella.
- Selezionare Inserisci > Colonne tabella a sinistra.
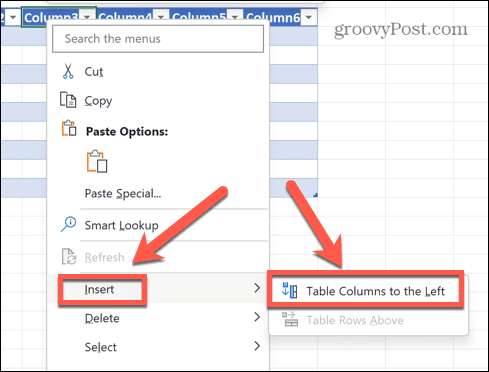
- Una nuova colonna verrà aggiunta alla tua tabella, ma non al foglio di lavoro.
6. Copia i dati in un nuovo foglio
Se tutto il resto fallisce, puoi provare a copiare i dati che desideri utilizzare e incollarli in un nuovo foglio di lavoro. Ciò può garantire che non vengano trasferiti dati o formattazioni errate che potrebbero impedire a Excel di consentire l'inserimento di altre colonne.
Per copiare i dati di Excel in un nuovo foglio:
- Seleziona tutti i dati che desideri copiare. Per selezionare rapidamente un numero di colonne, fare clic sull'intestazione della prima, tenere premuto il Spostare chiave e fare clic sull'intestazione di colonna dell'ultima colonna che si desidera includere.
- Fai clic con il pulsante destro del mouse su una delle celle selezionate e seleziona copia.
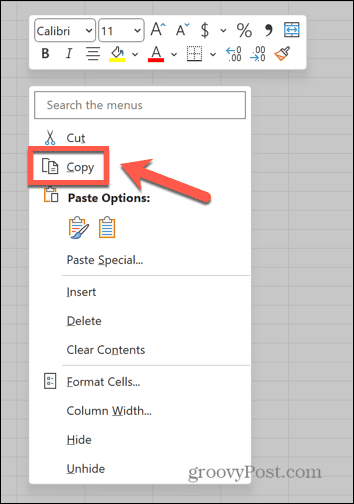
- Crea un nuovo foglio cliccando sul Foglio nuovo icona.
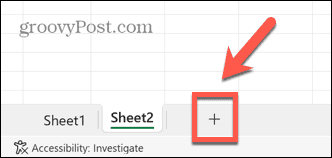
- Fare clic con il pulsante destro del mouse nella cella in cui si desidera visualizzare la prima parte di dati e selezionare Impasto.
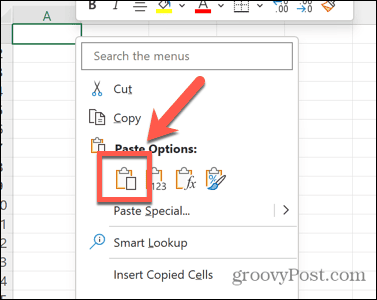
- Una volta che i tuoi dati sono nel tuo nuovo foglio, prova a inserire una nuova colonna.
Modificare il tuo foglio di calcolo Excel
Se riscontri problemi perché Excel non è in grado di inserire una colonna, si spera che una delle soluzioni di cui sopra possa essere d'aiuto. Fateci sapere nei commenti qui sotto se scoprite altri modi utili per risolvere il problema.
A volte convincere Excel a fare quello che vuoi può essere una sfida. Ci sono alcuni suggerimenti utili che possono aiutare, tuttavia. Ci sono alcuni passaggi che puoi provare se stai facendo problemi con i riferimenti alle formule di Excel, o se sei finito con alcuni riferimenti circolari.
E ci sono alcune correzioni utili da provare se lo trovi Excel continua a bloccarsi.