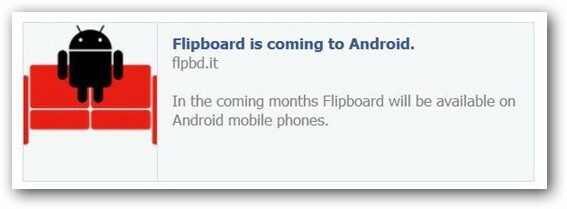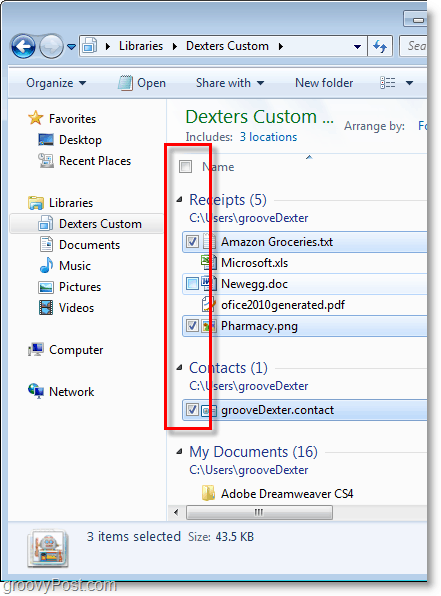Come risolvere Excel che non evidenzia le celle
Microsoft Office Microsoft Excel Eroe / / July 31, 2023

Pubblicato

Hai problemi a selezionare le celle in Excel? Ecco cosa provare se riscontri problemi con Excel che non evidenzia le celle.
I fogli di calcolo sono software incredibilmente potenti. Possono archiviare enormi quantità di dati, consentirti di manipolare tali dati in quasi tutti i modi immaginabili e farlo eseguire calcoli complessi in un batter d'occhio.
A volte, tuttavia, semplicemente non fanno quello che gli viene detto. Ad esempio, anche qualcosa di semplice come fare clic su una cella può diventare problematico. Potresti scoprire che non sei in grado di selezionare le celle in Excel. Quando fai clic su una cella, non viene evidenziata come al solito.
Se questo ti sta accadendo, scopri come risolvere i problemi con Excel che non evidenziano le celle in questa guida.
Rimuovere la protezione del foglio
Se non sei in grado di evidenziare alcuna cella nel tuo foglio di lavoro, potrebbe essere perché il foglio è protetto in modo che altre persone non possano cancellare o modificare accidentalmente parti importanti del foglio di calcolo.
È possibile proteggere un foglio in modo che nessuno possa nemmeno selezionare le celle fino a quando il foglio non viene nuovamente protetto. Un modo semplice per risolvere questo problema è rimuovere nuovamente la protezione del foglio di lavoro.
Per rimuovere la protezione di un foglio di lavoro in Excel:
- Seleziona il Casa menù.
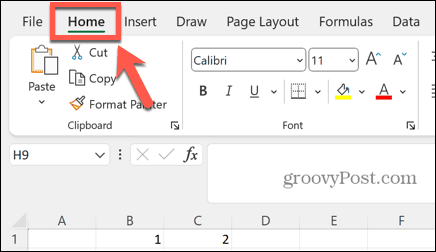
- Nella barra multifunzione, fare clic su Formato pulsante.
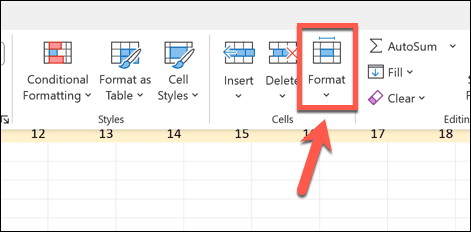
- Selezionare Foglio non protetto.
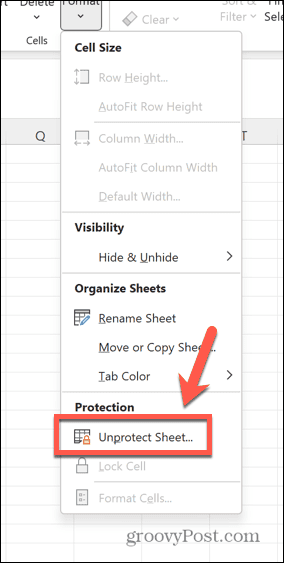
- Potrebbe essere necessario inserire la password, se ne è stata impostata una.
- Una volta che il foglio non è protetto, prova a fare di nuovo clic sulle celle per vedere se sono evidenziate.
Assicurarsi che Seleziona celle bloccate sia selezionato
Se vuoi mantenere il tuo foglio protetto, ma consentire comunque alle persone di selezionare le celle, dovrai assicurarti di avere le impostazioni corrette quando proteggi il tuo documento.
Se Seleziona Celle bloccate non è selezionato, nessuno che utilizza il foglio di calcolo sarà in grado di selezionare o evidenziare alcuna cella nel foglio.
Per consentire la selezione di celle bloccate durante la protezione di un foglio in Excel:
- Nel Casa menu, fare clic su Formato pulsante.
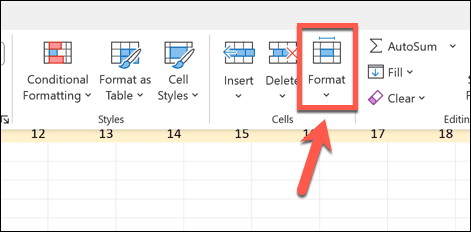
- Selezionare Proteggi Foglio.
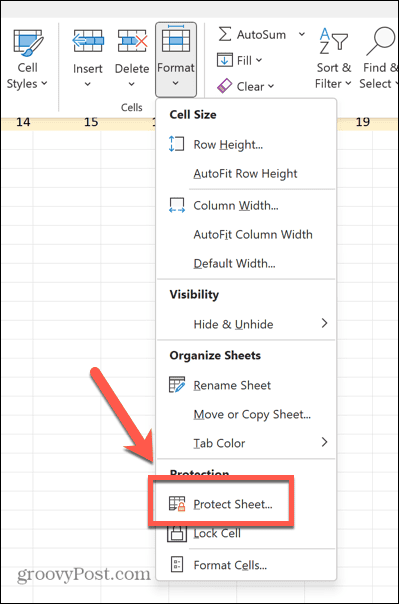
- Seleziona la casella accanto a Seleziona Celle bloccate.
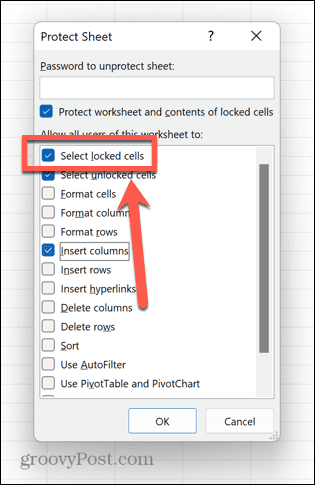
- Aggiungi una password, se lo desideri, e fai clic OK.
- Ora dovresti essere in grado di selezionare ed evidenziare le celle anche se il foglio è protetto.
Controlla se le singole celle sono bloccate
È possibile determinare quali celle sono bloccate durante la protezione di un foglio e quali no. Se trovi che puoi evidenziare alcune celle in un foglio, ma non altre, allora è come se il foglio fosse protetto e le celle che non puoi selezionare fossero bloccate.
Puoi seguire i passaggi precedenti per rimuovere la protezione del foglio o consentire la selezione di celle bloccate oppure puoi modificare le celle stesse in modo che non siano più bloccate.
Per sbloccare celle specifiche in Excel:
- Rimuovere la protezione del foglio di lavoro seguendo le istruzioni precedenti.
- Premere Ctrl+A (O Cmd+A su un Mac) per selezionare tutte le celle o selezionare le celle specifiche che si desidera sbloccare.
- Fare clic con il pulsante destro del mouse su una delle celle e selezionare Formatta celle.
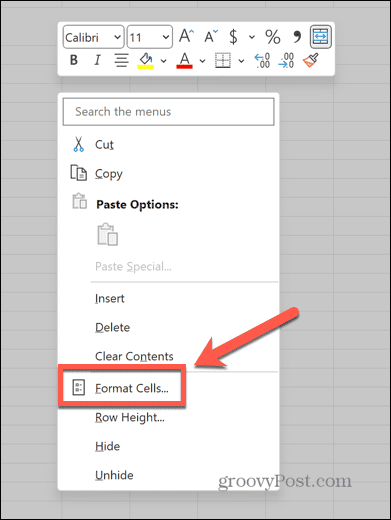
- Clicca il Protezione scheda.
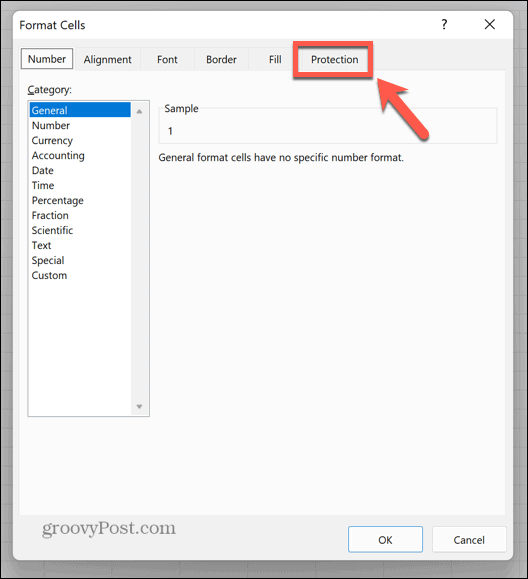
- Assicurarsi che Bloccato è deselezionato.
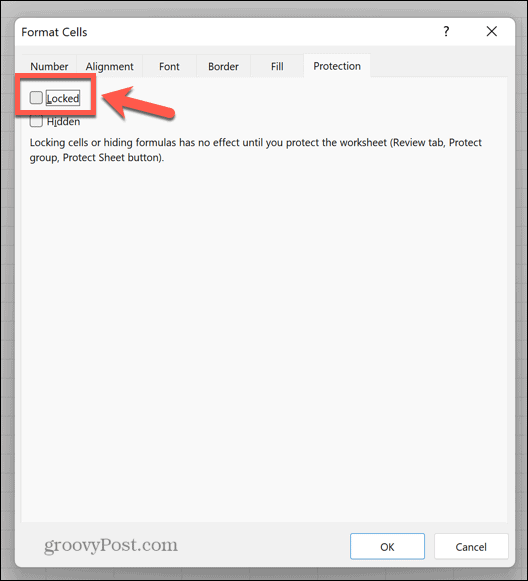
- Clic OK.
- Ora dovresti essere in grado di evidenziare qualsiasi cella nel foglio.
Chiudi il documento
Se i passaggi precedenti non funzionano, puoi provare a chiudere il documento e riaprirlo di nuovo. Questo potrebbe risolvere il problema che ti impedisce di selezionare o evidenziare le celle.
Per fare ciò, salva prima il documento, quindi chiudi completamente Excel. Apri di nuovo il documento e verifica se questo ha risolto il problema.
Utilizzare Estendi selezione
Alcuni utenti hanno segnalato di essere stati in grado di risolvere il problema delle celle di evidenziazione a caldo di Excel utilizzando il file Estendi selezione caratteristica. Ciò consente di selezionare una cella e quindi continuare ad aggiungere ulteriori celle alla selezione. Se una cella non viene evidenziata, puoi provare a utilizzare questa tecnica per evidenziare le celle desiderate.
Per utilizzare Estendi selezione per selezionare le celle in Excel:
- Premere F8 attivare Estendi selezione.
- Fare clic su una cella. Questo può o non può evidenziare.
- Seleziona una cella diversa e tutte le celle intermedie dovrebbero essere selezionate.
- Premere Fuga per disattivare Estendi selezione.
- Prova a selezionare le celle che prima non eri in grado di selezionare.
Riavvia il tuo computer
Se ancora non riesci a selezionare le celle che desideri, puoi provare a riavviare il computer per vedere se questo risolve il problema. Dopo tutto, è un cliché del dipartimento IT per un motivo.
Assicurati di salvare il documento prima di spegnere il computer. Al riavvio, apri di nuovo il foglio di calcolo e verifica se sei in grado di selezionare o evidenziare le celle che desideri.
Ripara il tuo documento Excel
Un altro motivo per cui potresti non essere in grado di evidenziare le celle in Excel è perché il file è stato danneggiato. È possibile provare a riparare il documento Excel per vedere se questo risolve i problemi.
Per riparare un documento Excel:
- Salva e chiudi il documento che ti sta causando problemi.
- Clicca il File menù.
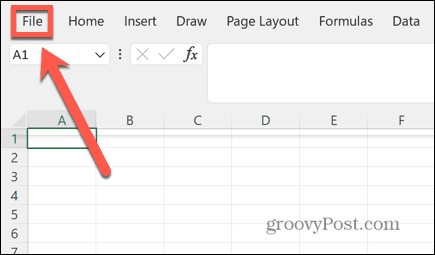
- Selezionare Aprire dal menu a sinistra.
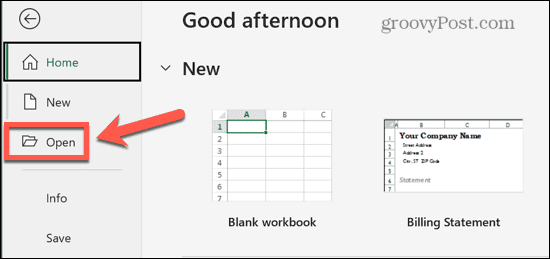
- Clic Navigare per passare al documento.
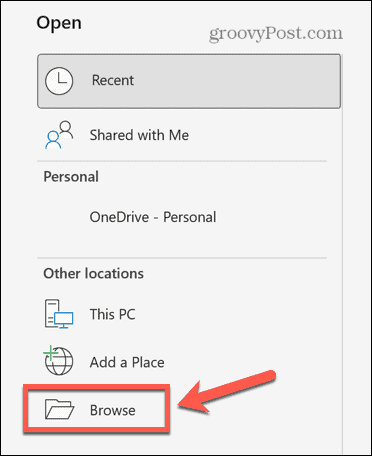
- Selezionare il file che si desidera riparare e fare clic su Freccia accanto a Aprire.
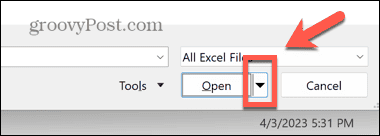
- Clic Apri e ripara.
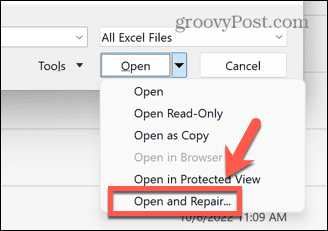
- Selezionare Riparazione.
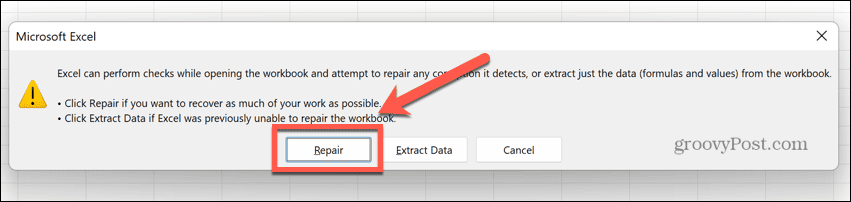
- Excel tenterà di riparare il documento.
- Al termine, prova a evidenziare nuovamente le celle.
Ripara Microsoft Office
Se la riparazione del documento non funziona, il problema potrebbe essere lo stesso Excel. Puoi provare a riparare il software per vedere se questo risolve i tuoi problemi.
Per riparare Microsoft Office o Microsoft 365:
- Salva tutti i documenti non salvati e chiudi Excel.
- Clicca il Barra di ricerca nella parte inferiore del desktop.
- Tipo pannello di controllo e apri il Pannello di controllo app dai risultati.
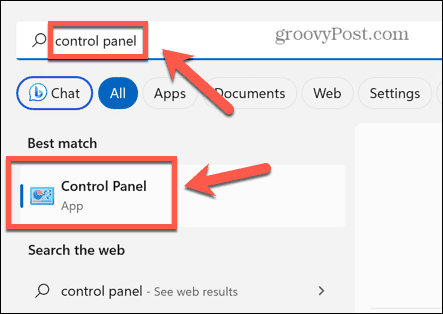
- Selezionare Programmi.
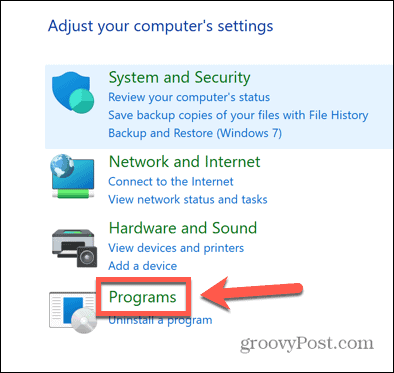
- Clic Programmi e caratteristiche.
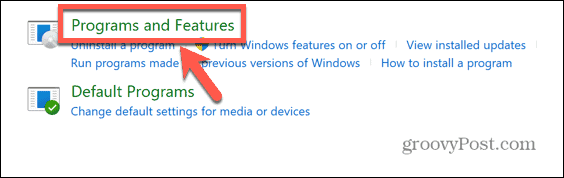
- Selezionare Microsoft Office O Microsoft 365 nell'elenco delle app.
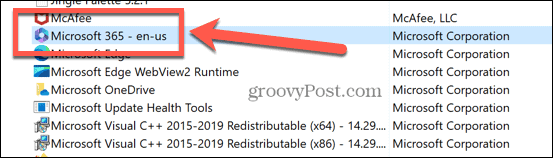
- Clic Modifica.
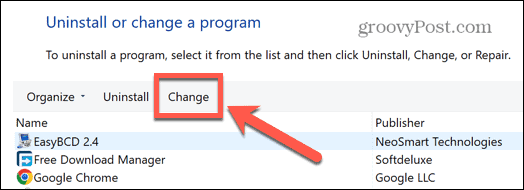
- Scegli se eseguire un Riparazione rapida O Riparazione in linea, quindi fare clic Riparazione.
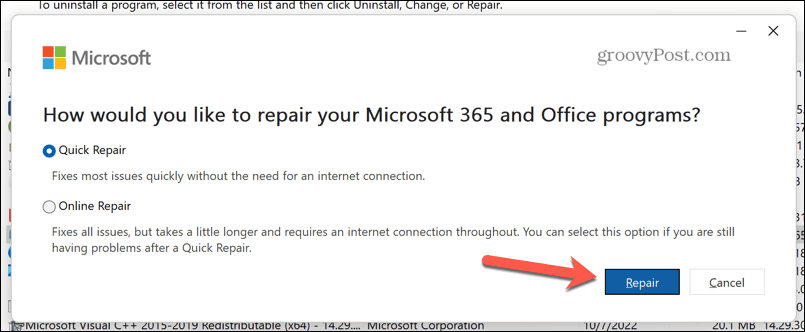
- Conferma la tua decisione e inizierà il processo di riparazione.
- Una volta completato, apri di nuovo il documento Excel e verifica se riesci a evidenziare le celle.
Risolvi i problemi comuni di Excel
Se si riscontravano problemi con Excel che non evidenziava le celle, una delle correzioni di cui sopra dovrebbe aiutare a risolverlo. Se trovi altri modi utili per risolvere il problema, lasciaci un commento qui sotto.
La maggior parte delle volte, Excel funziona esattamente come desideri, ma a volte le cose vanno male. Per fortuna, di solito ci sono correzioni per i problemi più comuni.
Ad esempio, se Excel non esegue il calcolo automatico, ci sono alcuni passaggi che puoi provare. Ci sono anche modi per risolvere le difficoltà con Excel non ordina correttamente i numeri. E se sei stufo di errori, puoi imparare come farlo ignora tutti gli errori in Excel.