Come correggere Excel che non divide correttamente
Microsoft Office Ufficio Microsoft Excel Eroe Eccellere / / July 24, 2023

Pubblicato
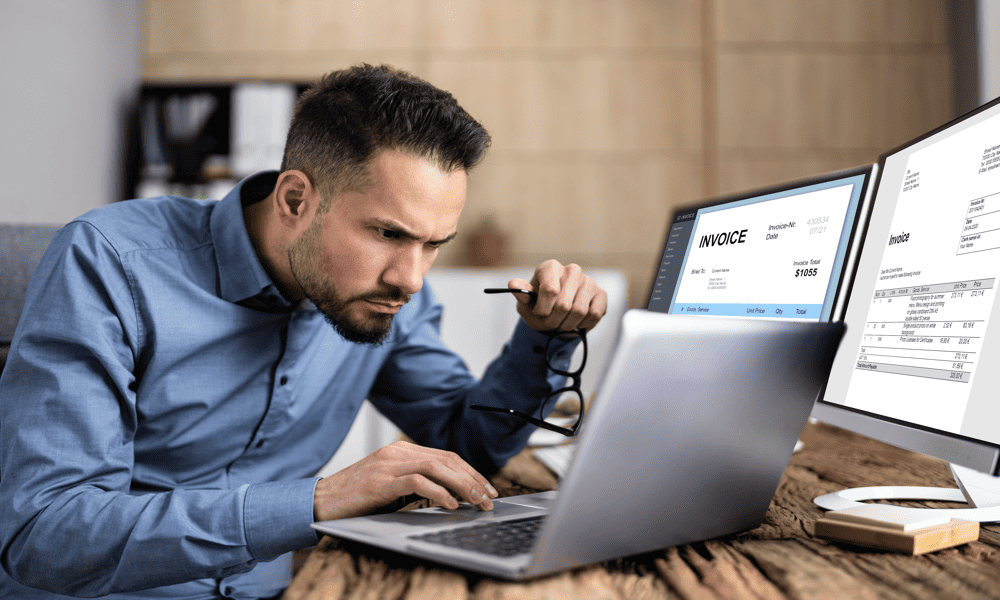
Le tue formule di Excel si comportano male? Se riscontri problemi con Excel che non divide correttamente, segui questa guida per risolvere il problema.
Excel è una potente applicazione per fogli di calcolo che include a vasta gamma di funzioni che puoi usare nelle tue formule. Alcune di queste funzioni sono piuttosto complesse e richiedono più argomenti. Se perdi qualcosa di importante dalla sintassi della tua formula, la funzione non funzionerà.
A volte, tuttavia, anche le funzioni più semplici possono andare storte. Se stai solo cercando di dividere un numero per un altro in Excel, potresti comunque scoprire di non vedere la risposta che ti aspetteresti.
Ecco alcune opzioni da provare se riscontri problemi con Excel che non divide correttamente.
Divisione per zero
Uno dei motivi più comuni per cui Excel non divide correttamente è se lo sei cercando di dividere per zero. Non è che Excel non voglia darti la risposta, è che non può.
Questo perché dividere per zero non è definito in matematica; Non c'è una risposta corretta. La divisione è l'inverso della moltiplicazione, ma qualsiasi numero moltiplicato per zero dà zero. 5 × 0 = 0, 10 × 0 = 0, 156314 × 0 = 0. Ciò significa che è impossibile invertire il processo quando si divide per zero perché la risposta potrebbe legittimamente essere 5, 10, 156314 o qualsiasi altro numero esistente.
Per fortuna, se provi a dividere per zero in Excel, non distruggerai il continuum spazio-temporale. Riceverai solo un errore che legge #DIV/0! che indica che il valore per cui stai tentando di dividere è zero. Vedrai questo errore anche se la cella per cui stai dividendo nella formula è vuota; Excel considererà la cella vuota come avente un valore pari a zero.
Controlla la tua formula e determina quale cella è il divisore nella tua formula. Assicurarsi che questa cella non sia zero o vuota e l'errore dovrebbe scomparire.
Sostituzione #DIV/0! Errori
Se stai lavorando con una grande quantità di dati ed eseguendo una divisione su tutti, potresti avere intenzionalmente alcuni casi in cui stai dividendo per zero. Se questo è il caso, puoi usare una semplice formula per rimuovere tutti i #DIV/0! errori e sostituirli con quello che vuoi.
Per sostituire #DIV/0! errori nel foglio di calcolo Excel:
- Seleziona la prima cella in cui desideri visualizzare i risultati della divisione.
- Tipo =SE(
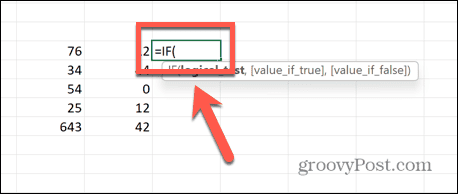
- Seleziona la cella per cui stai dividendo.
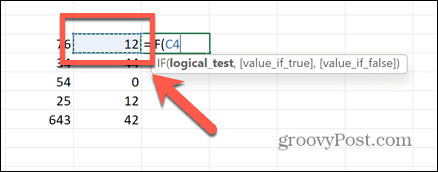
- Tipo =0, "N/D",
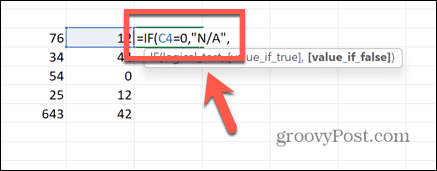
- Seleziona la cella che vuoi dividere, digita / e seleziona la cella per cui stai dividendo.
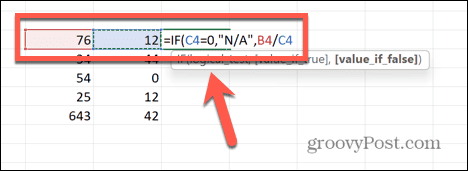
- Digitare una parentesi chiusa finale e premere accedere.
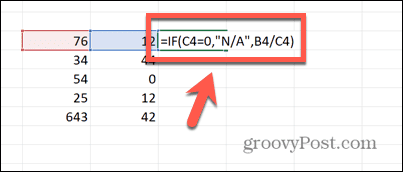
- Per applicare la formula ad altre celle, fai clic sulla maniglia di trascinamento nell'angolo in basso a destra e trascina verso il basso sulle celle in cui desideri che appaia la formula.
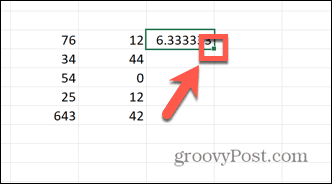
- Se la formula è divisa per zero, il risultato sarà ora letto N / A. Qualsiasi altro risultato darà il risultato di divisione corretto come al solito. Si può cambiare N / A a tutto ciò che desideri.
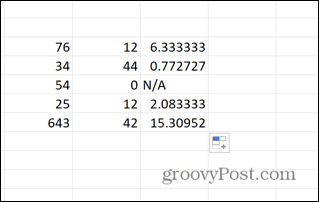
Le celle non visualizzano tutte le cifre
Se non ritieni che un calcolo di divisione sembri corretto nel tuo foglio di calcolo Excel, potresti essere tentato di controllare il risultato su una calcolatrice. Potresti quindi scoprire che la risposta sulla tua calcolatrice non corrisponde alla risposta nel tuo foglio di calcolo. Tuttavia, questo non significa necessariamente che Excel non stia dividendo correttamente.
Potrebbe semplicemente essere il caso che le tue celle siano attualmente troppo strette per mostrare l'intera gamma di cifre. Espandendo le celle, puoi vedere che la divisione è accuratamente corretta.
Per espandere le celle in Excel:
- Seleziona l'intestazione della prima colonna, tieni premuto Spostare, e seleziona eventuali altre intestazioni delle colonne che desideri espandere.
- Fare clic e tenere premuto il lato destro di una delle intestazioni di colonna.
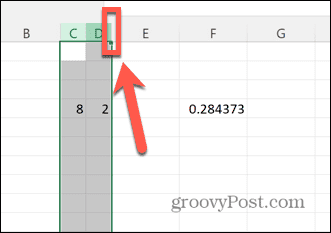
- Trascina verso destra finché non sono visibili tutte le cifre dei valori della tua cella.
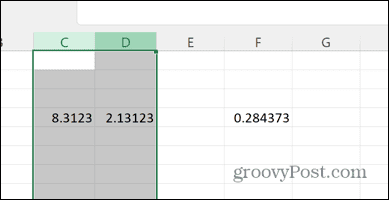
- Controlla di nuovo il tuo calcolo.
Controlla il formato della cella
Se invece del risultato della divisione che ti aspetti, ottieni a #VALORE errore nella cella, è possibile che uno o più valori non siano formattati come numeri. Excel è in grado di utilizzare il valore di una cella in un calcolo anche se il numero è formattato come testo. Se visualizzi un errore #VALUE, tuttavia, è possibile che la formattazione della tua cella come testo stia causando problemi.
Per formattare una cella come un numero:
- Controlla il formato delle tue celle facendo clic su di esse e osservando il formato della cella nel file Casa nastro.
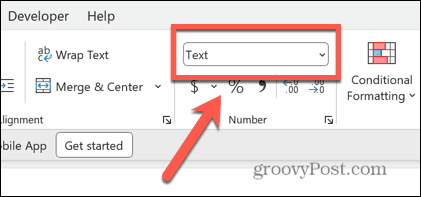
- Seleziona le celle che sono nel formato sbagliato tenendo premuto Spostare e selezionando le celle pertinenti.
- Fare clic con il tasto destro e selezionare Formatta celle.
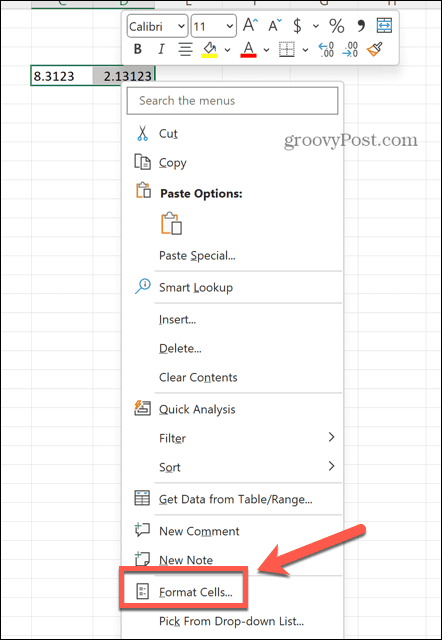
- Sotto Categoria Selezionare Numero.
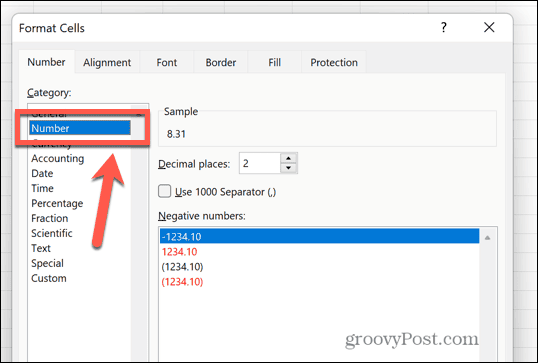
- Scegli il numero di cifre decimali che desideri utilizzare e fai clic OK.
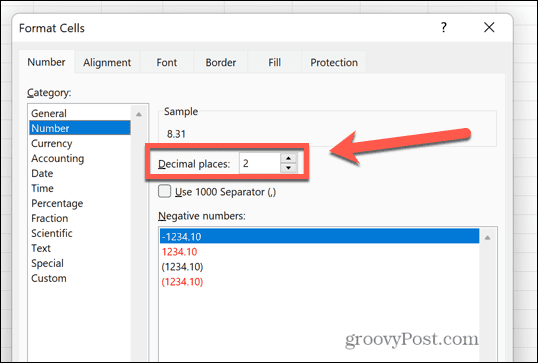
- Controlla se il tuo calcolo della divisione funziona correttamente ora.
Disattivare il calcolo manuale
Quando lavori con fogli di calcolo di grandi dimensioni che contengono molti calcoli, Excel può iniziare a rallentare quando deve eseguire tutti i calcoli nel documento. L'esecuzione dei calcoli potrebbe richiedere diversi secondi, rendendo il documento meno reattivo. Per impostazione predefinita, il tuo le formule verranno ricalcolate ogni volta che apporti una modifica al valore di una cella, ma potresti non volere che ciò accada se sta causando l'arresto del foglio di calcolo.
Ecco perché c'è un'opzione per attivare il calcolo manuale in modo che le formule vengano calcolate solo quando fai clic manualmente su un pulsante.
Tuttavia, se questa impostazione è attivata, il calcolo della divisione potrebbe sembrare che non funzioni, perché in realtà non verrà calcolato fino a quando non lo imponi. In questo caso, puoi utilizzare il pulsante di calcolo manuale o semplicemente disattivare del tutto il calcolo manuale.
Per disattivare i calcoli manuali in Excel:
- Clicca il File menù.
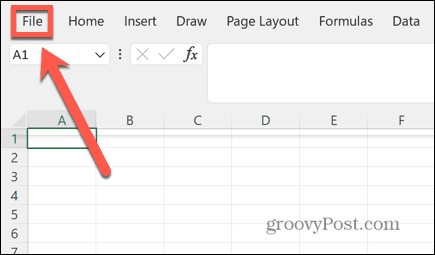
- Nella parte inferiore del menu a sinistra, fare clic su Opzioni.
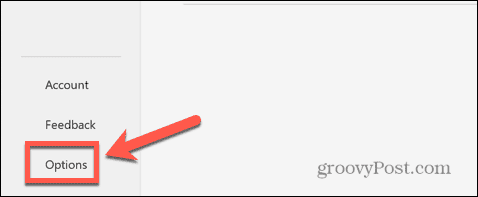
- Seleziona il Formule menù.
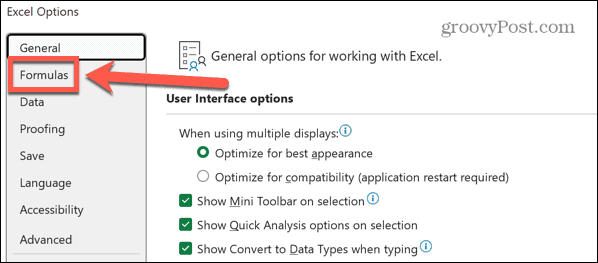
- Sotto Opzioni di calcolo, Selezionare Automatico.
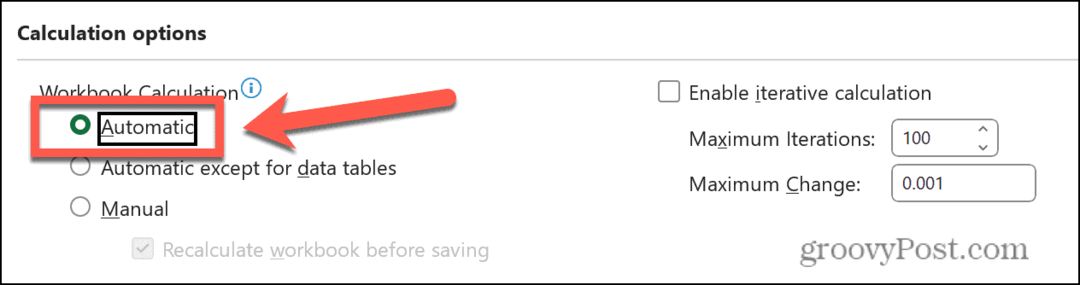
- In alternativa, per eseguire manualmente i calcoli, fare clic su Formule menu e selezionare Calcola ora.
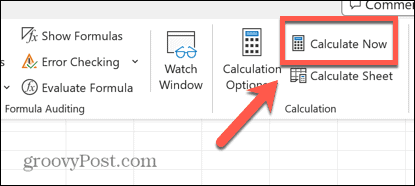
Correggi i riferimenti errati
Se invece della risposta al calcolo della tua divisione, vedi il #RIF messaggio di errore, indica che uno dei riferimenti di cella nella formula non esiste più. Se elimini una colonna dal tuo foglio di calcolo, ad esempio, potresti rimuovere accidentalmente i dati a cui fa riferimento il tuo calcolo.
Puoi controllare la tua formula per vedere quali parti della tua formula stanno causando il problema.
Per correggere i riferimenti errati in una formula di Excel:
- Fare clic sulla cella che contiene la formula.
- Nel Barra della formula cerca eventuali sezioni della tua formula che dicono #RIF invece di un riferimento di cella.
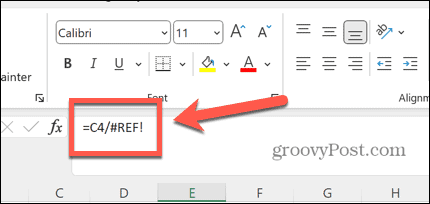
- Evidenziare la sezione che legge #RIF.
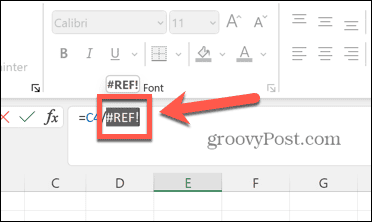
- Seleziona la cella che contiene il valore che dovrebbe apparire nella tua formula.
- Se la cella non esiste più, potrebbe essere necessario reinserire i dati nel foglio di lavoro.
Altri suggerimenti e trucchi per Excel
Se hai riscontrato problemi con Excel che non divideva correttamente, si spera che una delle opzioni di cui sopra possa essere d'aiuto. Se trovi altri modi utili per risolvere il tuo problema, faccelo sapere nei commenti qui sotto.
Ci sono molti altri suggerimenti utili per sapere se Excel ti sta causando difficoltà. Puoi imparare a riparare Excel non ordina correttamente i numeri O correggere l'errore di "recupero dei dati".. Puoi anche imparare a farlo trova e rimuovi collegamenti esterni in Excel se sono la causa dei tuoi errori di riferimento.



