Come correggere i caratteri di PowerPoint che non vengono visualizzati correttamente
Microsoft Office Microsoft Powerpoint Presa Della Corrente Ufficio Eroe / / July 23, 2023

Pubblicato
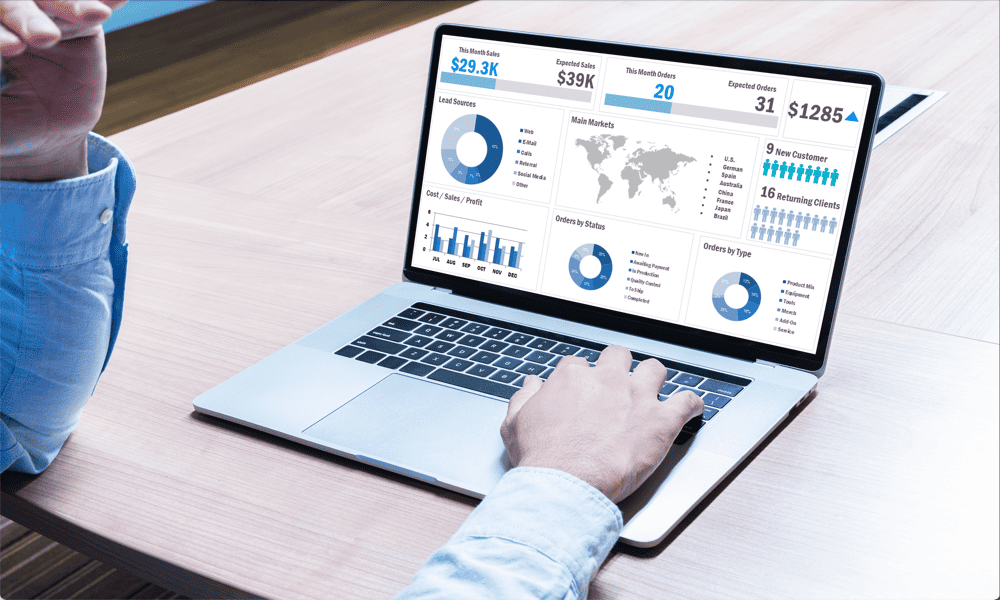
La condivisione di PowerPoint con caratteri fantasiosi non sempre funziona correttamente. Scopri come correggere i caratteri di PowerPoint che non vengono visualizzati correttamente qui.
La scelta dei caratteri giusti può fare la differenza tra una buona presentazione di PowerPoint e un'ottima presentazione. Un'altra presentazione "divertente" in Comic Sans potrebbe non conquistare il tuo pubblico, ma utilizzando caratteri eleganti combinati con trucchi come nascondendo il testo finché non viene cliccato può sicuramente far risaltare i tuoi PowerPoint.
Il problema è che, se utilizzi caratteri insoliti, potresti scoprire che quando invii la tua presentazione a qualcun altro, i caratteri sembrano molto diversi. Questo perché se il destinatario non ha il carattere che hai utilizzato installato sul proprio computer, PowerPoint lo sostituirà con qualcos'altro.
Per fortuna, ci sono modi per aggirare questo. Se ai tuoi caratteri non piace esattamente come ti aspetti, ecco alcuni modi per correggere i caratteri di PowerPoint che non vengono visualizzati correttamente.
Usa caratteri comuni
La maggior parte dei problemi con i caratteri di PowerPoint che non vengono visualizzati correttamente è dovuta al fatto che la persona che ha ricevuto il file non dispone dei caratteri richiesti installato sul proprio computer. Quando PowerPoint cerca il carattere e non riesce a trovarlo, sceglierà invece un carattere sostitutivo. Sebbene questo possa sembrare simile al carattere originale, in alcuni casi potrebbe influire sulla formattazione o semplicemente sembrare fuori posto.
Un modo semplice per aggirare questo problema è utilizzare solo caratteri popolari come Times New Roman nel tuo PowerPoint file: puoi essere certo che chiunque riceva il file avrà probabilmente quei caratteri già installati sul proprio computer.
Ciò riduce le tue opzioni quando si tratta di creare presentazioni uniche, ma aumenta notevolmente la compatibilità delle tue presentazioni quando le invii ad altre persone.
L'utilizzo di caratteri sicuri per il Web è un modo semplice per garantire che i tuoi caratteri siano compatibili su tutti i dispositivi. I font web-safe popolari includono:
- Times New Roman
- Aria
- Comic Sans
- Impatto
- Georgia
- Verdana
- Courier New
- Linotipo Palino
- Taoma
- Trabucco
- Lucida Console
Incorpora i caratteri
Se desideri utilizzare caratteri più interessanti nelle tue presentazioni PowerPoint, dovrai impegnarti un po' di più per assicurarti che vengano visualizzati correttamente indipendentemente da chi sta aprendo la presentazione.
Un metodo per farlo è incorporare i caratteri. Ciò include le informazioni sui caratteri nel file PowerPoint stesso, il che significa che verranno visualizzati anche se il destinatario non ha quei caratteri installati sul proprio computer.
Questo metodo funziona bene quando si inviano presentazioni da un computer Windows ad altri computer Windows. Tuttavia, se condividi Windows con Mac o Mac con Windows, l'incorporamento dei caratteri potrebbe non funzionare correttamente, poiché lo stesso carattere può avere nomi diversi sui due sistemi operativi.
Se condividi solo da Windows a Windows, prova i passaggi seguenti per incorporare i tuoi caratteri. Se stai condividendo tra diversi sistemi operativi, tuttavia, dovrai invece provare una delle opzioni seguenti.
Per incorporare i caratteri in una presentazione di PowerPoint:
- Clicca il File menù.
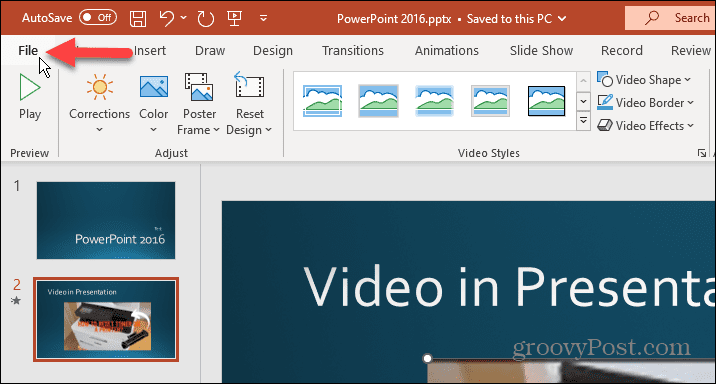
- Selezionare Opzioni.
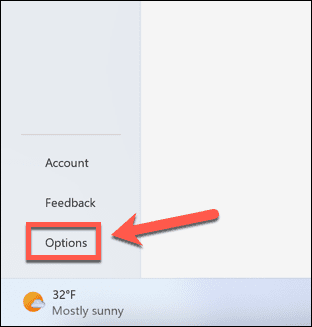
- Clic Salva.
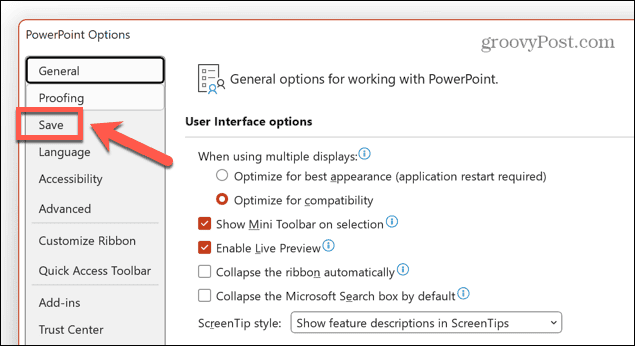
- Controllo Incorpora caratteri nel file.
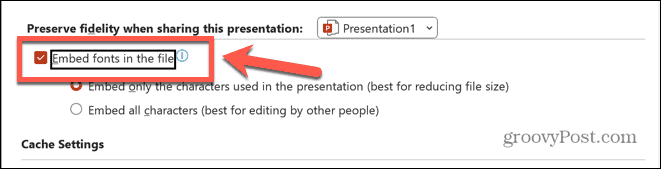
- Se il PowerPoint non verrà modificato da nessuno dei destinatari, selezionare Incorpora solo i caratteri utilizzati nella presentazione. Ciò ridurrà le dimensioni del file incorporando solo le lettere che appaiono nel documento.
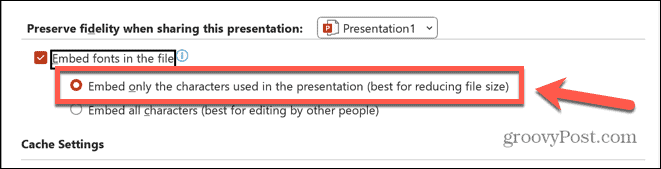
- Se altre persone modificheranno il tuo file, seleziona Incorpora tutti i personaggi per garantire che tutte le lettere aggiunte vengano visualizzate con il carattere corretto. Ciò porterà a una dimensione del file maggiore.
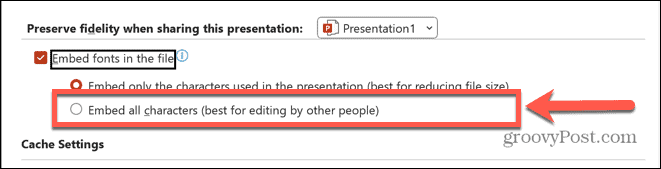
- Clic OK.
- Ora puoi condividere il file e i caratteri dovrebbero essere visualizzati come previsto su altri computer.
Condividi i caratteri con la presentazione
Se condividi un file PowerPoint da Mac a Windows o da Windows a Mac, l'incorporamento dei caratteri potrebbe non funzionare.
In questo caso, per assicurarti che i caratteri vengano visualizzati correttamente, dovrai condividere i caratteri che hai utilizzato con il destinatario in modo che possa installarli sul proprio computer.
In questo modo, saprai che hanno installato i caratteri corretti per poter visualizzare la tua presentazione di PowerPoint nel modo in cui l'hai progettata.
Per esportare i font su Windows:
- Aprire Esplora file.
- Navigare verso C:\Windows\Fonts.
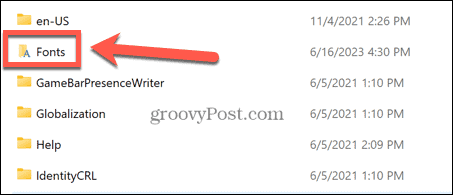
- Seleziona e copia i caratteri che stai utilizzando nella presentazione di PowerPoint.
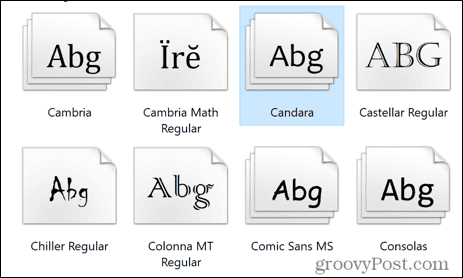
- Ora puoi incollare questi caratteri su una pen drive o condividerli tramite e-mail.
- Una volta che il destinatario ha i file, dovrà copiarli nei propri C:\Windows\Fonts cartella.
- Una volta installato, apri il documento PowerPoint e dovrebbero apparire i font installati.
Per esportare i font su Mac:
- Aprire Riflettore premendo Comando+Spazio.
- Tipo Libro dei caratteri e apri il Libro dei caratteri app dai risultati.

- Seleziona il carattere o i caratteri che desideri esportare.
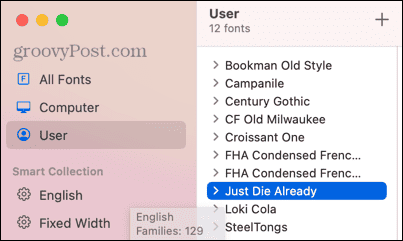
- Clicca il File menù.
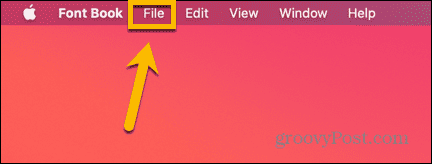
- Selezionare Esporta font.
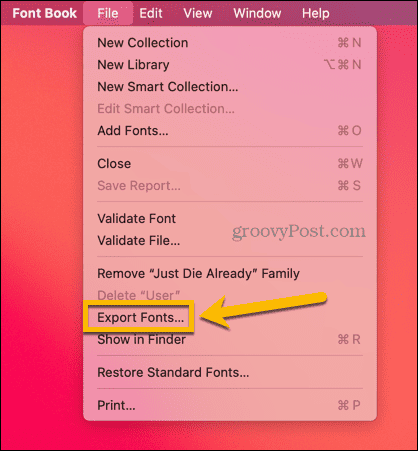
- Scegli il nome e la posizione per i tuoi font esportati.
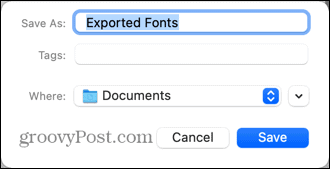
- Una volta esportati i caratteri, puoi condividerli insieme alla presentazione di PowerPoint. Il destinatario dovrà installare i caratteri sul proprio computer prima di aprire il documento PowerPoint.
Converti testo in forma
Se la condivisione e l'installazione dei caratteri sembra un po' troppo laboriosa o stai condividendo il tuo PowerPoint presentazione con qualcuno che non è così esperto di tecnologia, puoi convertire i tuoi caratteri in forme all'interno del tuo presentazione.
Ciò significa che il testo avrà esattamente l'aspetto che vedi, indipendentemente dai caratteri installati sul computer del destinatario, perché il testo non sarà più un carattere, ma una forma.
Per convertire il testo in una forma in PowerPoint:
- Clicca il Inserire menù.
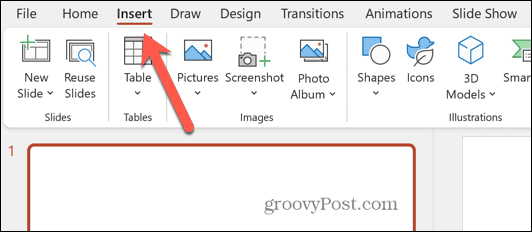
- Nella barra multifunzione, fare clic su Casella di testo pulsante.
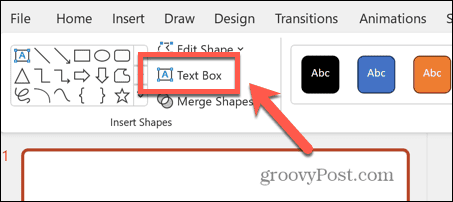
- Inserisci il testo nel carattere che desideri utilizzare.
- Nel Casa nastro, selezionare a Forma come un rettangolo.
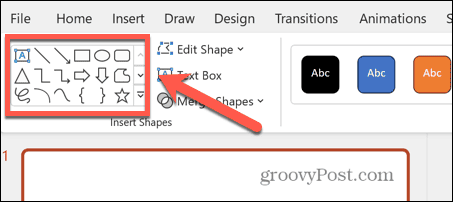
- Disegna il rettangolo in modo che copra tutto il testo.
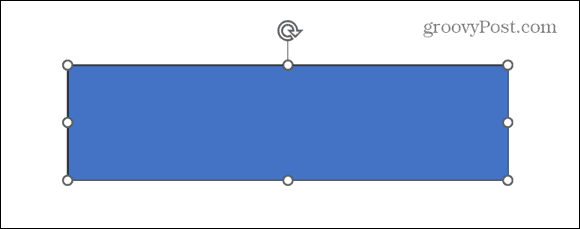
- Fare clic con il pulsante destro del mouse sul rettangolo e selezionare Mandare indietro in modo che tu possa vedere di nuovo il tuo testo.
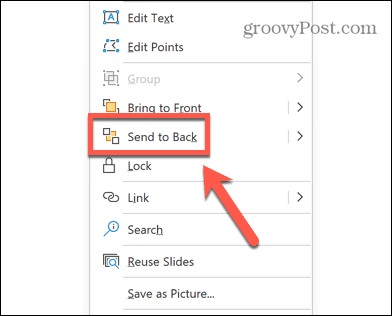
- Seleziona la tua casella di testo, tieni premuto Spostare, e seleziona la tua forma in modo che siano entrambi selezionati.
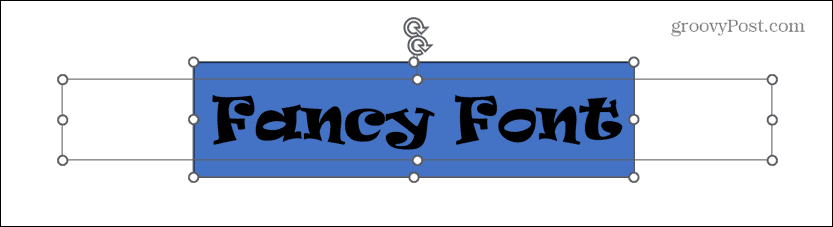
- Nel Formato della forma menu, fare clic su Unisci forme pulsante.
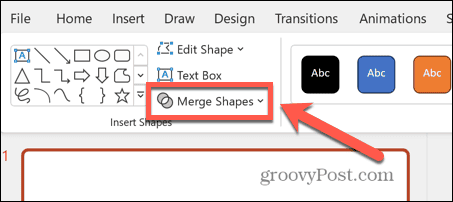
- Selezionare Intersecare.
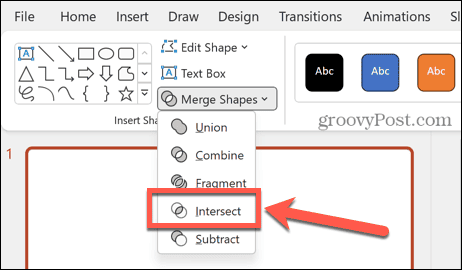
- Il tuo testo è ora convertito in una forma e apparirà esattamente lo stesso su qualsiasi computer.
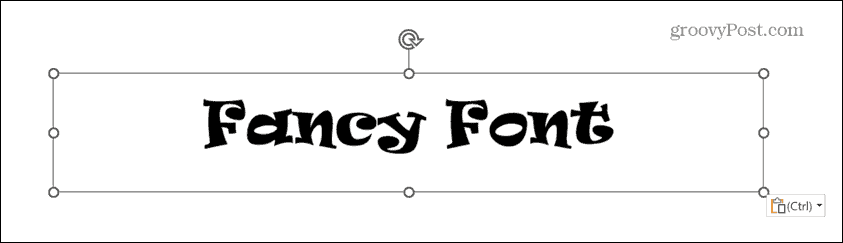
Converti testo in immagine
Un'alternativa alla conversione del testo in una forma consiste nel convertirlo in un'immagine. Funziona in modo simile; il testo viene convertito in un'immagine nel documento PowerPoint, quindi verrà sempre visualizzato correttamente su qualsiasi computer, indipendentemente dai caratteri installati.
Per convertire il testo in un'immagine in PowerPoint:
- Nel Inserire menu, fare clic su Casella di testo pulsante.
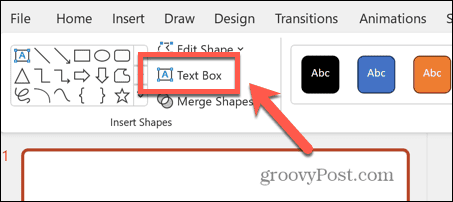
- Inserisci il testo e seleziona il carattere che desideri utilizzare.
- Fare clic con il pulsante destro del mouse sul bordo della casella di testo, in modo che sia selezionata la casella di testo stessa, anziché il contenuto.
- Selezionare Taglio.
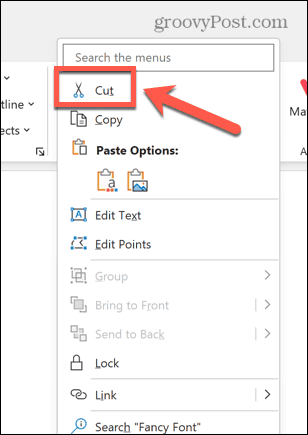
- Fai clic con il pulsante destro del mouse in un punto qualsiasi della diapositiva e seleziona il file Incolla come immagine pulsante.
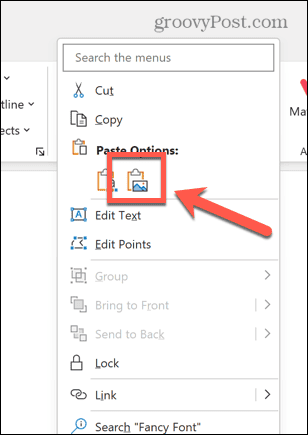
- Il testo verrà incollato nella diapositiva come immagine.
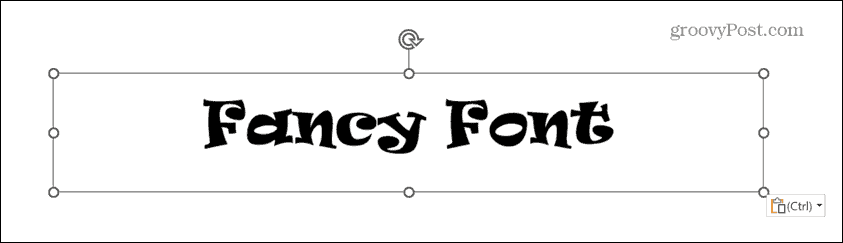
- Puoi riposizionare o ridimensionare il testo proprio come con un'immagine, ma non sarai più in grado di modificare il testo.
- L'immagine apparirà uguale su qualsiasi computer, indipendentemente dai caratteri installati.
Fai di più con PowerPoint
Se hai riscontrato problemi con i caratteri di PowerPoint che non vengono visualizzati correttamente, si spera che uno dei suggerimenti sopra possa essere d'aiuto. Utilizzando questi metodi, puoi utilizzare il carattere perfetto per le tue esigenze senza preoccuparti della compatibilità.
Ci sono molti altri utili suggerimenti di PowerPoint da imparare, ad esempio come disattivare lo snap di rotazione, o come rimuovere le animazioni dal tuo PowerPoint. Puoi anche imparare a trovare il tuo Conteggio delle parole della presentazione PowerPoint.
