Come risolvere Windows 11 che non rileva il controller Xbox
Microsoft Windows 11 Xbox Eroe / / July 23, 2023

Pubblicato

Il tuo PC Windows 11 non rileva il tuo controller Xbox? Risolvi il problema usando questa guida.
Vuoi utilizzare un controller Xbox per la tua esperienza di gioco su PC? Se non viene rilevato, dovrai capire perché. Per risolvere il problema, puoi correggere Windows 11 che non rileva il controller Xbox con pochi passaggi.
Anche se il tuo Il controller xbox funziona, può diventare non sincronizzato e non funzionare per vari motivi. Ad esempio, un aggiornamento potrebbe contenere bug che lo interrompono o che il segnale wireless viene perso.
Qualunque sia il motivo, puoi far funzionare di nuovo il tuo controller Xbox per andare avanti con il tuo sessione di gioco utilizzando i passaggi seguenti.
Riassocia il controller Xbox a Windows
La prima cosa da provare è risincronizzare il controller Xbox in modalità wireless. Tieni presente che questi passaggi funzionano per tutte le console Xbox moderne, incluse Xbox One e Series X o S.
Per riassociare il controller Xbox:
- Tenere premuto il Marchio dell'Xbox per 10 secondi finché il controller non si spegne.
- Una volta spento, tieni premuto il pulsante Pulsante dell'Xbox per un paio di secondi finché non si riaccende.
- Il pulsante lampeggerà, il che indica che non è ancora sincronizzato con il PC.
- Con il pulsante Xbox lampeggiante, tieni premuto il pulsante di connessione nella parte superiore del controller accanto alla porta USB.

- Il pulsante Xbox lampeggerà più velocemente per indicare che è in modalità di associazione.
- Potrebbe apparire una notifica che ti informa che il controller è stato rilevato: fai clic su Collegare e segui le istruzioni sullo schermo.
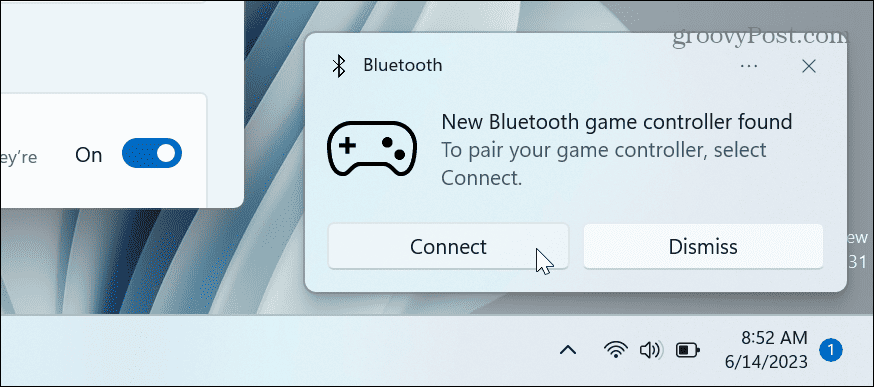
Aggiungi il tuo controller Xbox manualmente
Se il tuo PC Windows 11 non visualizza una notifica del controller o la perdi, puoi aggiungerla da Impostazioni.
Per connettere manualmente il controller Xbox:
- Metti il controller Xbox in modalità di associazione seguendo le istruzioni descritte sopra.
- Premere Tasto Windows + I sul tuo computer per aprirlo Impostazioni.
- Selezionare Bluetooth e dispositivi e fare clic su Aggiungi dispositivo pulsante.
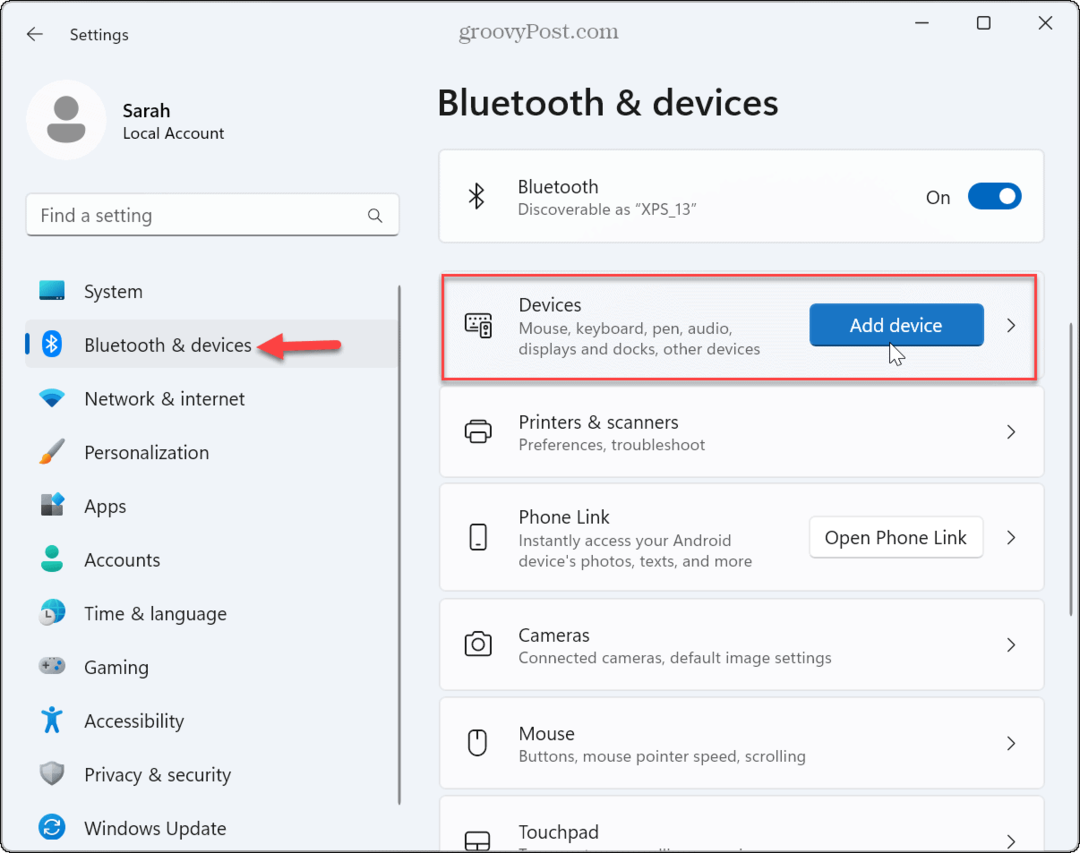
- Quando il Aggiungi un dispositivo viene visualizzato il menu, fare clic su Opzione bluetooth in cima.
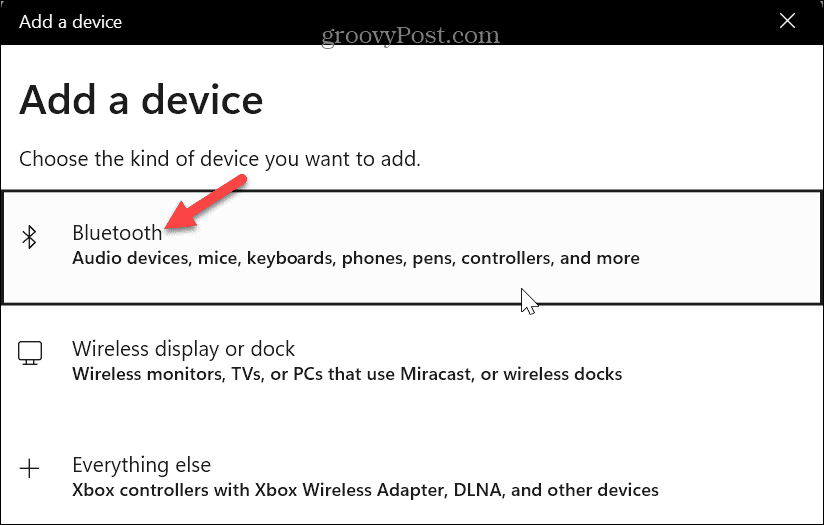
- Seleziona il Controller Wireless Xbox opzione quando viene rilevato.
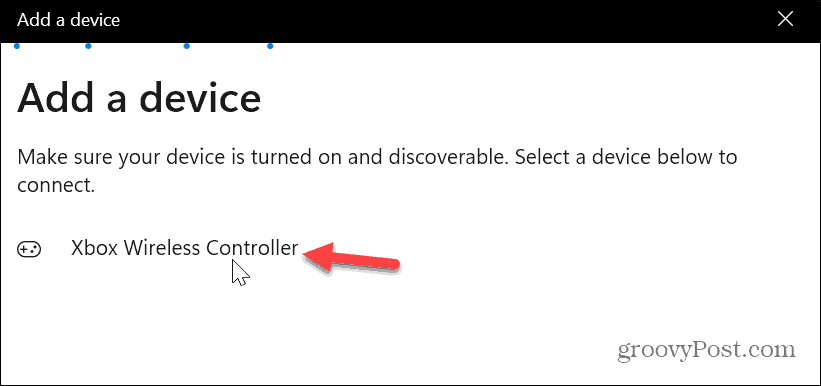
- Il tuo controller Xbox verrà aggiunto correttamente.
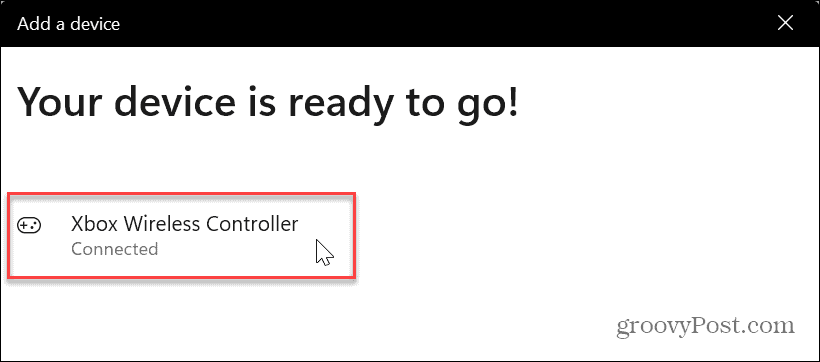
Una volta associato correttamente il controller Xbox, chiudi Impostazioni e avvia il gioco a cui desideri giocare.
Collega il tuo controller Xbox con un cavo
Se l'opzione wireless non funziona, puoi forzare l'associazione del controller con Windows 11 tramite un cavo.
Nota: Il tipo di cavo utilizzato varia tra i controller. Xbox Series X/S ha un Porta USB-Ce i controller Xbox One hanno un porta microUSB, quindi assicurati di scegliere il cavo appropriato. Ad esempio, se il tuo laptop ha solo porte USB-C, avrai bisogno di un Adattatore da USB a USB-C per collegare un controller Xbox One tramite micro USB.
Per associare un controller Xbox tramite cavo:
- Collega il cavo appropriato al tuo PC Windows 11 alimentato.
- Collegare il controller e premere il Pulsante dell'Xbox per accenderlo.
- Il controller vibrerà, facendoti sapere che è connesso.
- Avvia il gioco a cui vuoi giocare e divertiti.
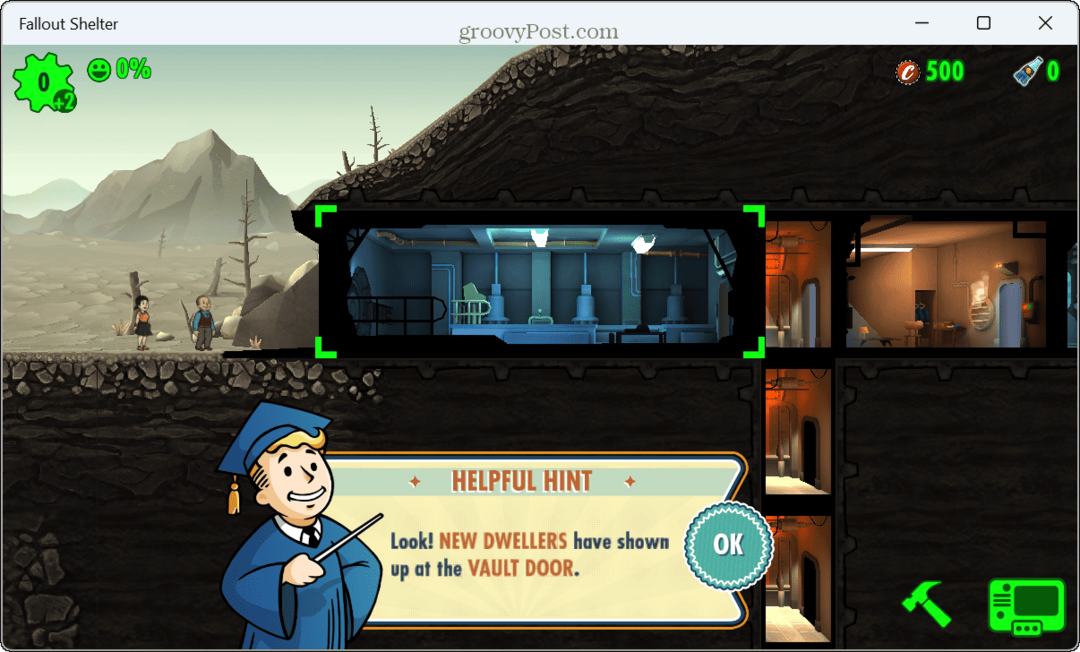
Puoi anche aprire Impostazioni > Bluetooth e dispositivi e trova il controller elencato sotto il file Altri dispositivi sezione.
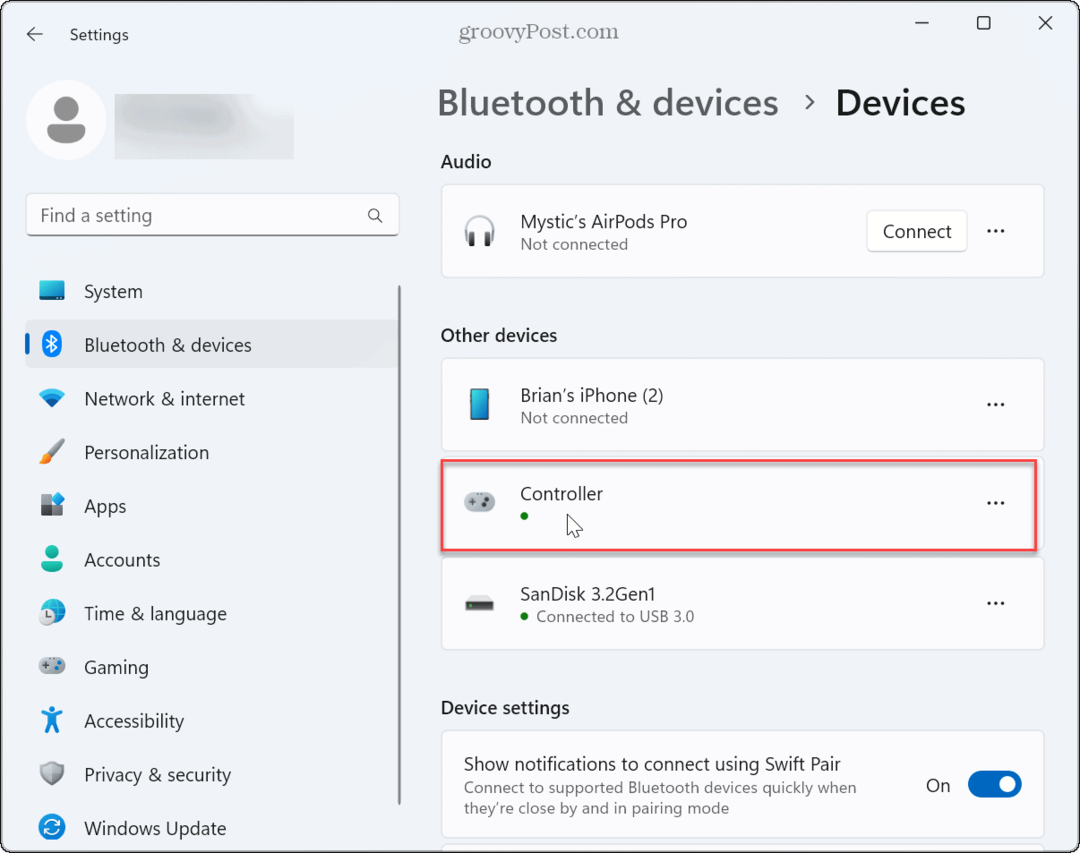
Se non si connette, controlla se il cavo è danneggiato, verifica che funzioni con altri dispositivi e prova una porta USB diversa sul tuo sistema. Inoltre, assicurarsi che le batterie del controller siano completamente cariche.
Aggiorna il firmware del controller Xbox
Se hai ancora problemi con il controller rilevato, potrebbe essere necessario un aggiornamento del firmware.
Per aggiornare il firmware del controller Xbox:
- Avvia il App Accessori Xbox o installalo se non lo hai già.
- Clicca il tre punti pulsante sotto il Configura pulsante.

- Verrà elencato il firmware del controller corrente e, se è disponibile un aggiornamento, verrà visualizzato un Aggiornamento richiesto pulsante.
- Aggiorna il firmware del controller seguendo le istruzioni sullo schermo e riprova a utilizzare il controller.
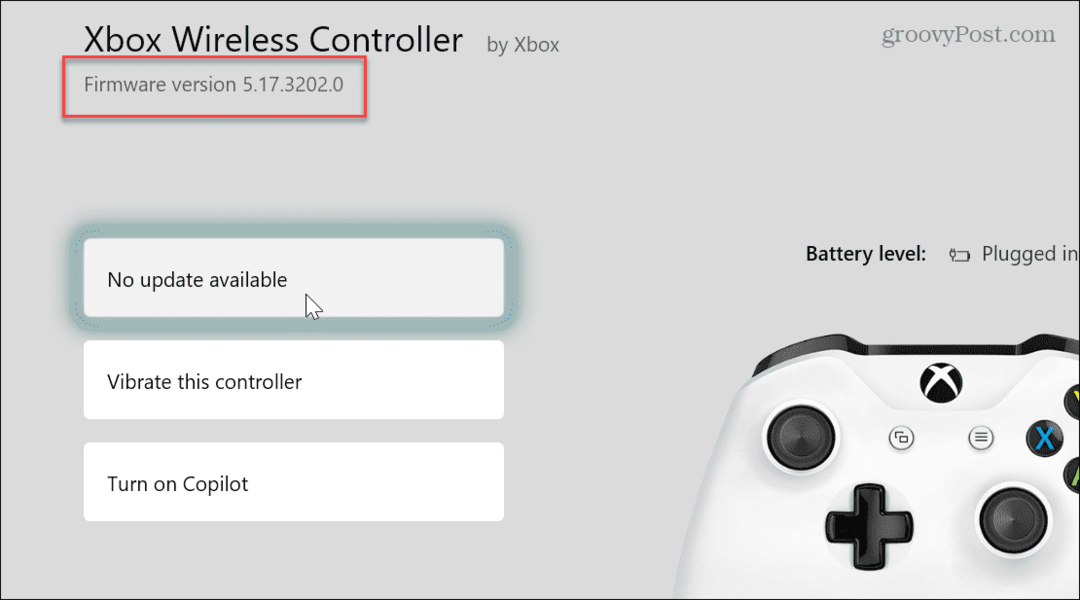
Gioco migliore con Windows 11
Vale anche la pena notare alcuni passaggi di base per la risoluzione dei problemi per correggere Windows 11 che non rileva un controller Xbox riavviare Windows 11, e afferrando il ultimi aggiornamenti di Windows, che può includere una correzione di bug per il problema.
L'esperienza di gioco è migliorata su Windows 11, ma a volte i giochi non rispondono. In tal caso, puoi correggere i giochi in ritardo sul sistema operativo. E se sei un giocatore, potresti usare gioco in modalità DVR per condividere le tue migliori conquiste. Ma se la barra di gioco si mette di mezzo, puoi farlo disabilita la barra di gioco Xbox Su Windows.
Steam è anche una popolare piattaforma di gioco per PC e puoi farlo correggi Steam che non funziona su Windows 11. Se vuoi usare il tuo controller con Apple Arcade, puoi usare un Controller Xbox con iPad. E se non sei ancora su Windows 11, non preoccuparti. Puoi ottimizzare le prestazioni di gioco di Windows 10.
