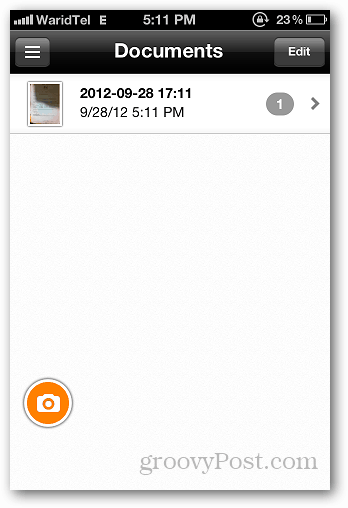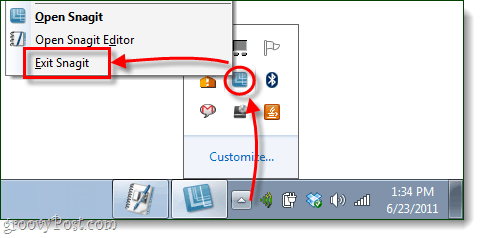Come confrontare due cartelle in Windows 11
Microsoft Windows 11 Eroe / / July 22, 2023

Pubblicato

Scopri come confrontare due cartelle in Windows 11 utilizzando questa guida.
È sempre una buona idea conservare un backup dei file e delle cartelle importanti sul computer. Le cose vanno male e, se non disponi di un backup, potresti potenzialmente perdere quei file per sempre. Creazione di un backup è semplice da fare e può darti un'enorme quantità di tranquillità.
Come puoi sapere se il tuo backup è aggiornato, tuttavia? Potresti non essere sicuro di quante modifiche hai apportato dall'ultima volta che hai effettuato un backup. In tal caso, sarebbe utile poter confrontare le cartelle per vedere se sono uguali o se ci sono file aggiuntivi in una di esse.
Se vuoi verificare se due cartelle sono esattamente uguali o ora, ecco come confrontare due cartelle in Windows 11.
Come confrontare due cartelle utilizzando le proprietà
Windows consente di aprire una finestra che contiene informazioni sulle proprietà di una cartella. Sebbene non sia possibile eseguire un confronto diretto in una finestra Proprietà, è possibile aprire due di queste finestre affiancate. Ciò consente di confrontare rapidamente alcune informazioni chiave sulle cartelle, come la dimensione della cartella e il numero di file che contiene.
Sebbene queste informazioni non possano dirti con certezza che le cartelle sono le stesse, possono essere un modo semplice per determinare se sono diverse.
Per confrontare le cartelle utilizzando Proprietà in Windows 11:
- Aprire Esplora file.
- Individua la prima cartella che desideri confrontare.
- Fare clic con il tasto destro sulla cartella e selezionare Proprietà.
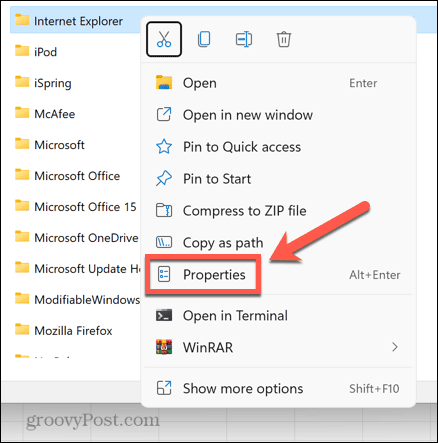
- Vedrai informazioni come la posizione, le dimensioni e il numero di file nella cartella selezionata.
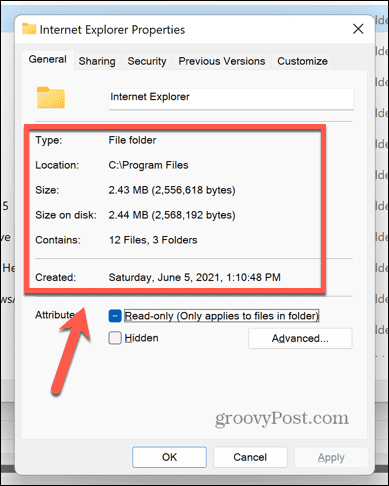
- Sposta questa finestra da un lato e vai alla seconda cartella che desideri confrontare in Esplora file.
- Fare clic con il tasto destro sulla cartella e selezionare Proprietà.
- Trascina i due Proprietà finestre in modo che siano affiancate.
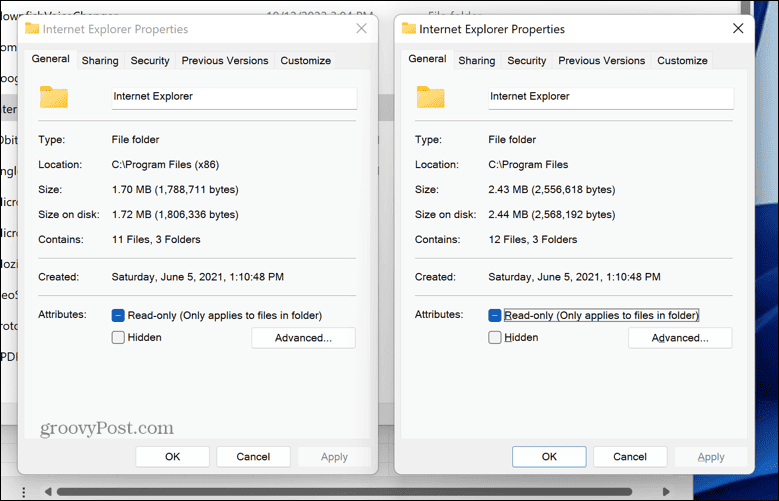
- Ora puoi confrontare i dettagli di entrambe le finestre. In questo caso, la dimensione e il numero di file nella cartella sono diversi, quindi possiamo dire con certezza che non si tratta di duplicati della stessa cartella.
Come confrontare due cartelle utilizzando il prompt dei comandi
Mentre il metodo sopra è un modo semplice per determinare se due cartelle sono diverse, potresti volere qualche informazione in più su esattamente cosa è diverso in esse. Se questo è il caso, allora puoi usare Prompt dei comandi per trovare le differenze tra i file all'interno delle cartelle.
Questo è molto utile per assicurarti che, se hai cartelle vicine ai duplicati, mantieni la versione più aggiornata. Tuttavia, questo metodo confronterà solo i file all'interno della cartella principale; non esaminerà i file all'interno delle sottocartelle.
Per confrontare due cartelle utilizzando il prompt dei comandi:
- Clicca il Ricerca icona nella barra degli strumenti.

- Tipo prompt dei comandi e selezionare il Prompt dei comandi app nei risultati.
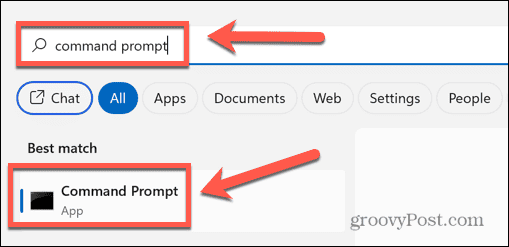
- Tipo robocopia seguito da uno spazio.
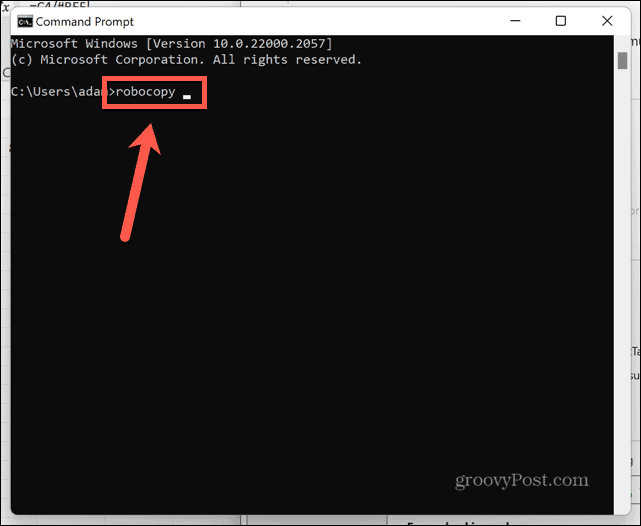
- In Esplora file fare clic con il pulsante destro del mouse sulla prima cartella che si desidera confrontare e selezionare Copia come percorso.
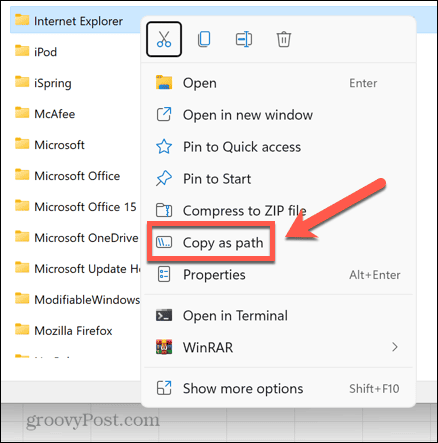
- Ritorna al Prompt dei comandi window e incolla il percorso della tua prima cartella, quindi digita un altro spazio.
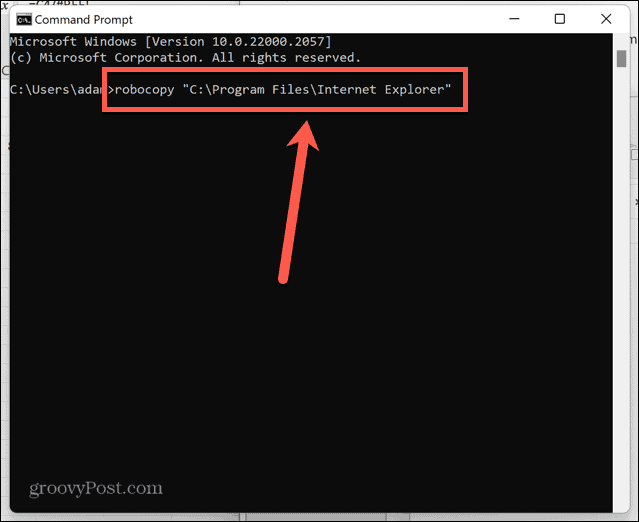
- Copia il percorso nella seconda cartella utilizzando il metodo del passaggio 4.
- Ritorna al Prompt dei comandi window e incollare il percorso, quindi digitare un altro spazio.
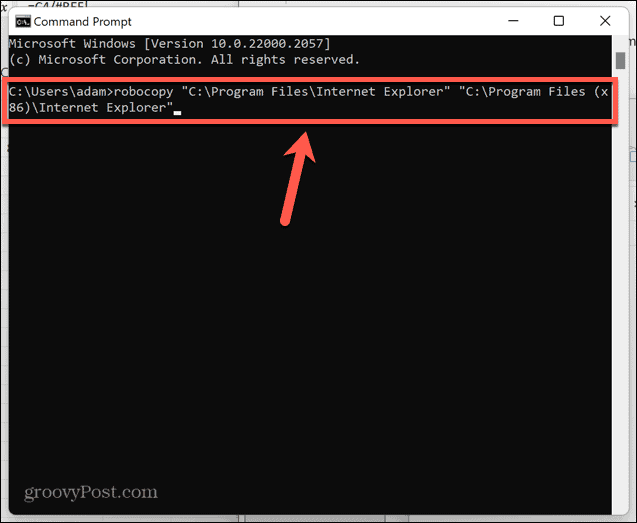
- Tipo /L /NJH /NJS /NP /NS e premere accedere.
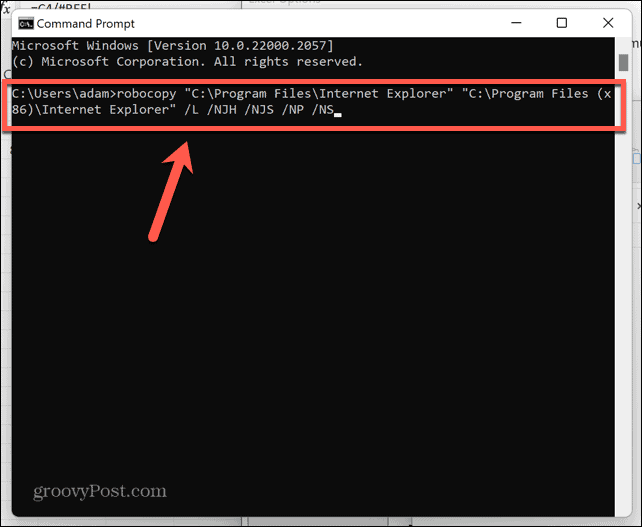
- Vedrai un elenco di differenze tra le due cartelle.
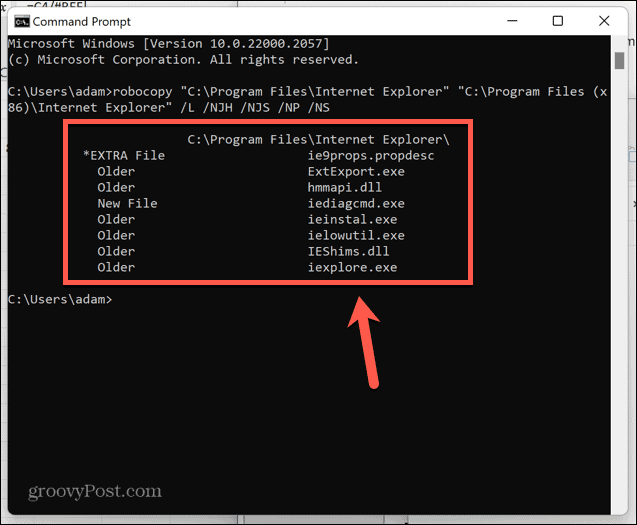
- Un file contrassegnato *File EXTRA appare nella seconda cartella, ma non nella prima.
- Un file contrassegnato Nuovo file appare nella prima cartella, ma non nella seconda.
- File contrassegnati Più vecchio appaiono in entrambe le cartelle, ma il file nella prima cartella ha una data di creazione precedente a quella dello stesso file nella seconda cartella.
- File contrassegnati Più nuovo appaiono in entrambe le cartelle, ma il file nella prima cartella ha una data di creazione più recente rispetto allo stesso file nella seconda cartella.
Come confrontare le cartelle usando PowerShell
Puoi anche confrontare le tue due cartelle utilizzando PowerShell. Come con il metodo del prompt dei comandi, questo ti fornirà informazioni sui file che appaiono in una cartella ma non nell'altra.
Tuttavia, non vedrai alcuna informazione sulla versione precedente dei file visualizzati in entrambe le cartelle. Se queste informazioni sono importanti per te, dovresti invece utilizzare il metodo sopra. A differenza del metodo sopra, l'utilizzo di PowerShell consente di confrontare i file all'interno delle sottocartelle e della cartella principale.
Per confrontare le cartelle utilizzando PowerShell:
- Clicca il Ricerca icona.

- Tipo powershell e selezionare il PowerShell app dai risultati.
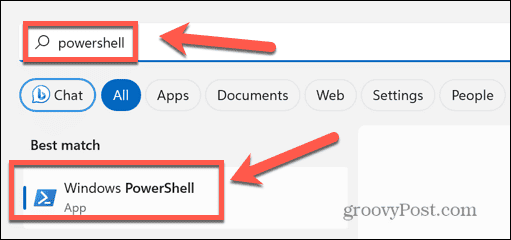
- Tipo $fso = Get-ChildItem -Recurse -percorso seguito da uno spazio.
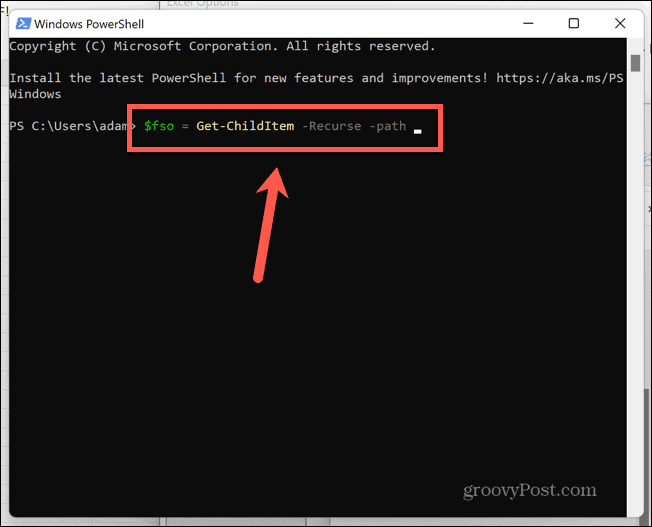
- In Esplora file fare clic con il tasto destro sulla prima cartella che si desidera confrontare e selezionare Copia come percorso.
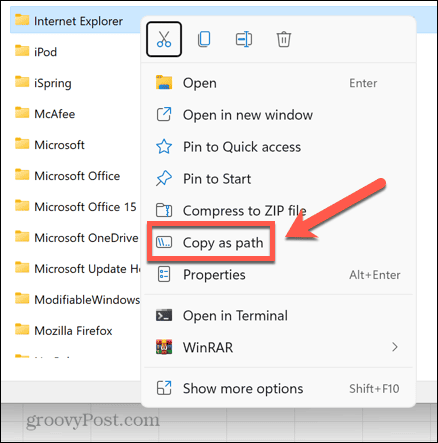
- Ritornare a PowerShell e incollare il percorso del file e quindi premere accedere.
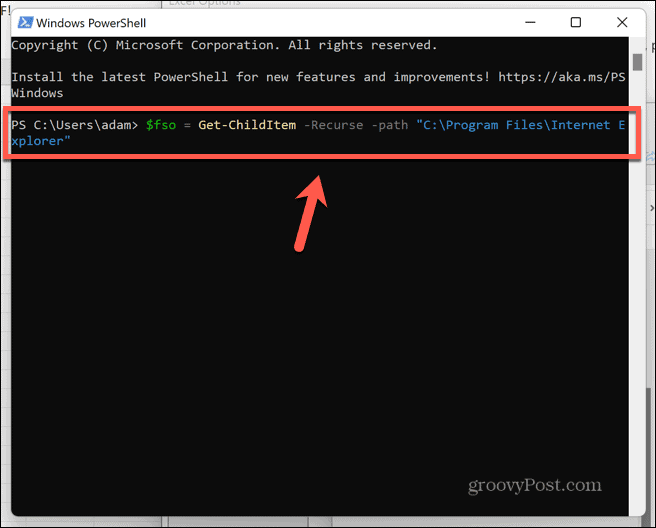
- Tipo $fsoBU = Get-ChildItem -Recurse -percorso seguito da uno spazio.
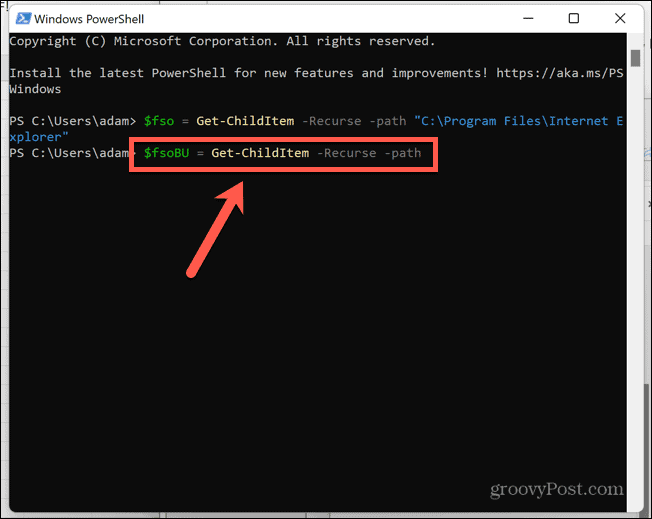
- Copia il percorso nella tua seconda cartella usando il metodo nel passaggio 4.
- Ritornare a PowerShell e incollare il percorso della cartella, quindi premere accedere.
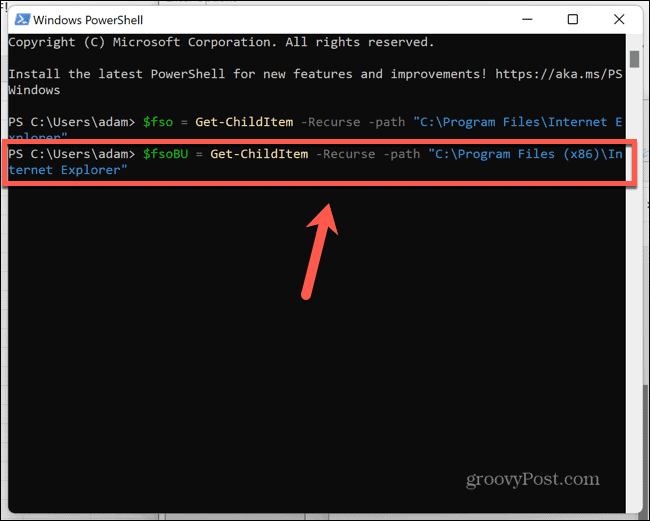
- Tipo Compare-Object -ReferenceObject $fso -DifferenceObject $fsoBU e premere accedere.
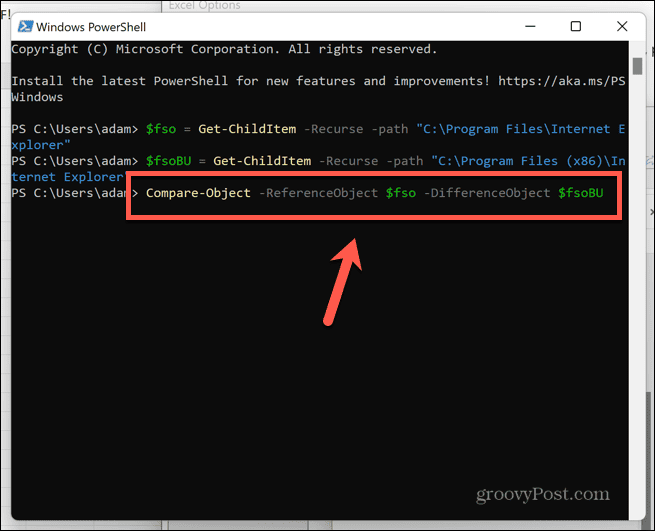
- Vedrai un elenco di differenze tra le due cartelle.
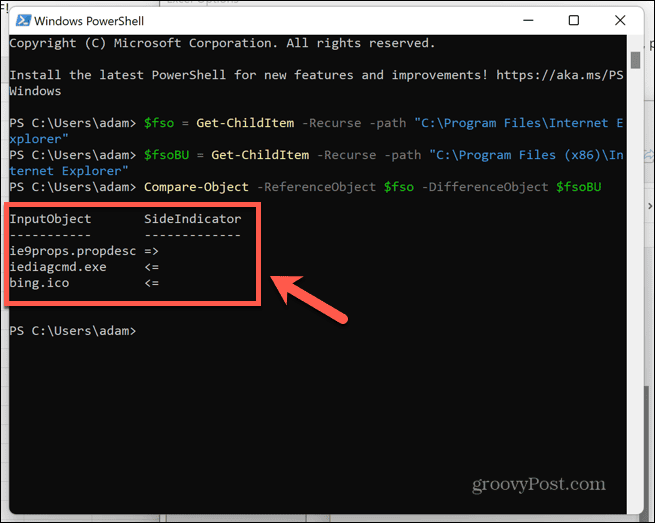
- Se la Indicatore laterale punta a sinistra, il file appare solo nella prima cartella.
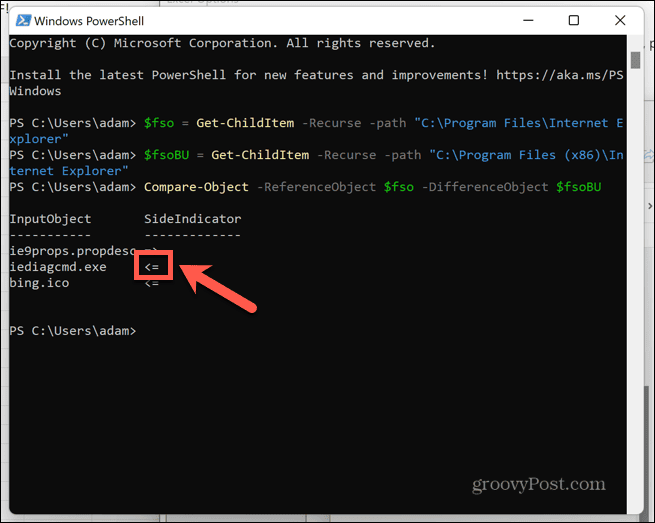
- Se la Indicatore laterale punta a destra, il file appare solo nella seconda cartella.
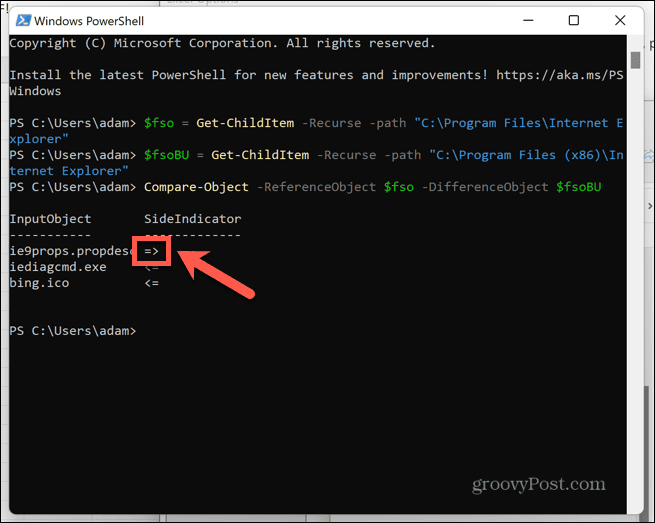
Come confrontare le cartelle usando WinMerge
Un modo semplice per confrontare due cartelle in Windows 11 consiste nell'usare un'app di terze parti chiamata WinMerge. Questa app ti consente di confrontare rapidamente le cartelle utilizzando una semplice GUI.
Puoi anche installare una versione portatile dell'app, quindi non devi installarla sul tuo computer.
Per confrontare le cartelle utilizzando WinMerge:
- Scarica WinMerge da il sito web di WinMerge.
- Decomprimi la cartella sul tuo computer.
- Correre WinMergeU.exe dalla cartella estratta.
- Clicca il Aprire icona.
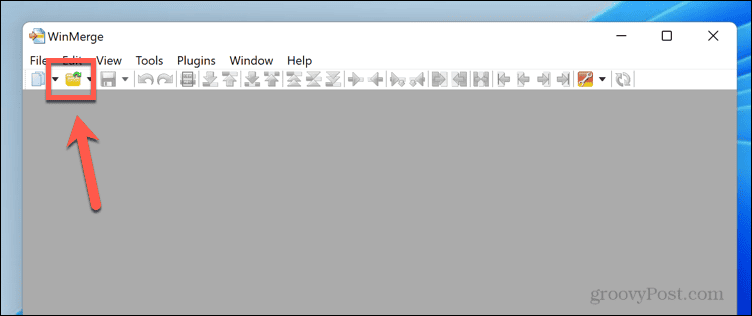
- Clicca il Navigare pulsante sotto 1st File o Cartella e vai alla prima cartella che desideri confrontare.
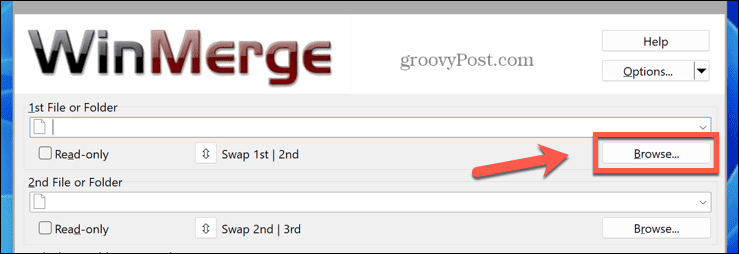
- Apri la cartella e fai clic Aprire.
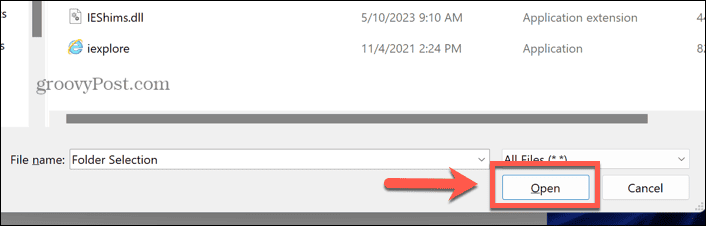
- Clicca il Navigare pulsante sotto 2nd File o Cartella e vai alla seconda cartella che desideri confrontare.
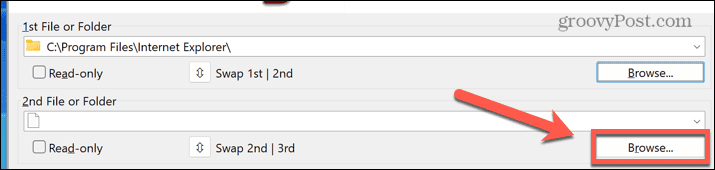
- Apri la cartella e fai clic Aprire.
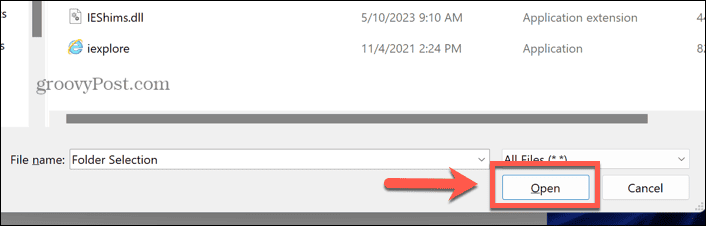
- Nella parte inferiore della finestra, fare clic su Confrontare pulsante.
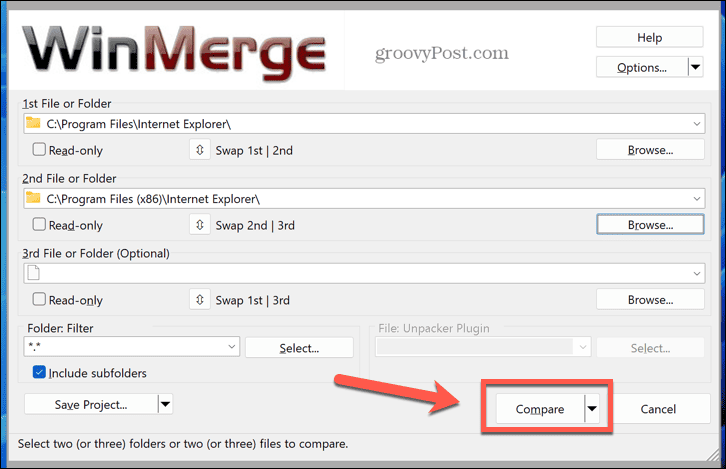
- Vedrai un elenco di risultati che indicano le somiglianze e le differenze tra le tue due cartelle.
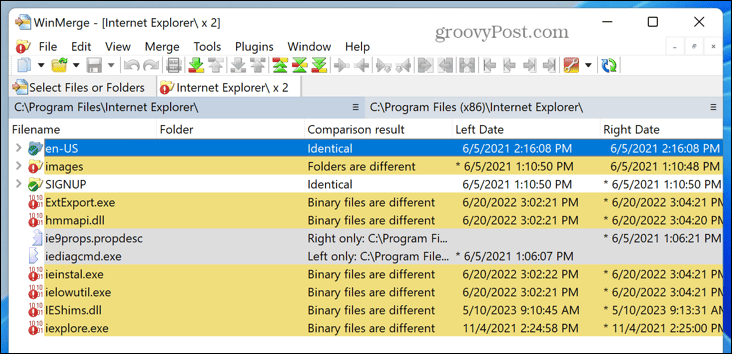
- Le cartelle sono elencate sopra i risultati, quindi puoi vedere quale cartella Giusto E Sinistra si riferiscono a.
- Per alcuni tipi di file, puoi anche fare doppio clic sul nome del file per confrontare il contenuto dei file.
Ulteriori informazioni su Windows 11
Sapere come confrontare due cartelle in Windows 11 ti consente di verificare se due cartelle sono esattamente le stesse. Se non lo sono, puoi vedere rapidamente e facilmente le differenze tra loro.
Ci sono molti altri utili suggerimenti per Windows 11 che vale la pena conoscere. Se vuoi che il tuo desktop appaia un po' più moderno, puoi imparare come farlo rendere trasparente la barra delle applicazioni su Windows 11. Se vuoi eseguire un sistema operativo diverso ma non vuoi creare un sistema dual boot, puoi imparare come farlo creare una macchina virtuale su Windows 11.
E se le cose vanno male, puoi imparare a farlo correggi una schermata nera in Windows 11.