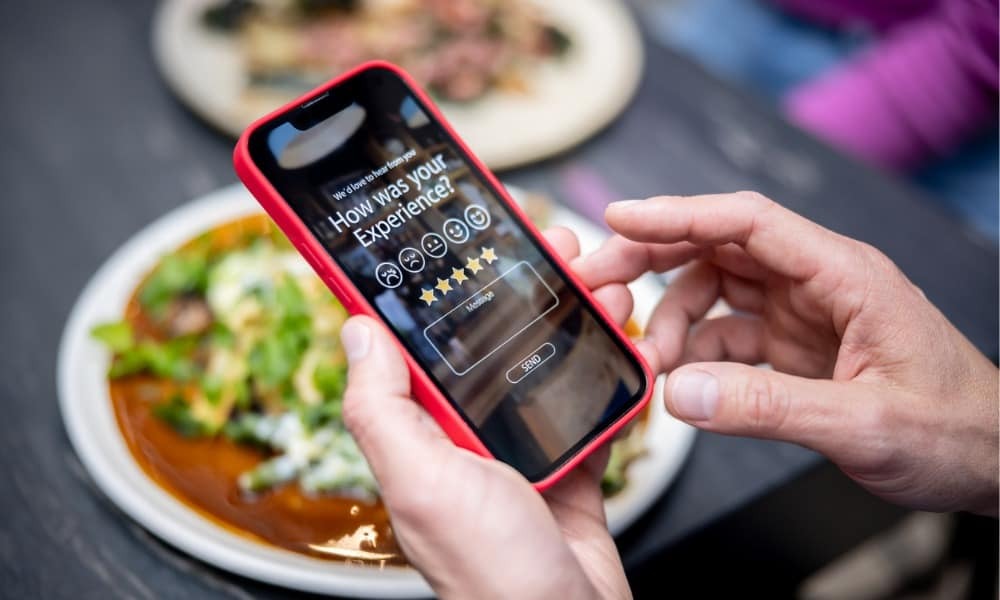Come risolvere Nessuna opzione di alimentazione disponibile su Windows 11
Microsoft Windows 11 Eroe / / July 20, 2023

Pubblicato

Dovrai correggere l'errore di opzioni di alimentazione non disponibili se le opzioni scompaiono sul tuo PC Windows. Ecco come.
Se utilizzi un computer Windows 11, devi acquisire familiarità con le sue opzioni di alimentazione. Tuttavia, potresti visualizzare un messaggio che indica che non sono disponibili opzioni di alimentazione. Probabilmente lo vedrai quando fai clic sul pulsante di accensione nel menu Start.
L'intero messaggio recita: "Al momento non sono disponibili opzioni di alimentazione". Quando si presenterà questo problema frustrante, non lo avrai Arresto o riavvio, Sonno, O Opzioni di ibernazione disponibile.
Se non vedi alcuna opzione di risparmio energia su Windows 11, ti mostreremo i passaggi per la risoluzione dei problemi da seguire in questa guida.
Che cosa causa l'errore "Al momento non sono disponibili opzioni di alimentazione"?
Potresti vedere questo errore quando premi il tasto Tasto Windows per lanciare il Inizio menu e fare clic sul
Si verificherà anche questo errore su a Conto utente standard. Quindi, se disponi di un account Standard, dovrai ottenere l'accesso come amministratore o trovare qualcuno che lo disponga.
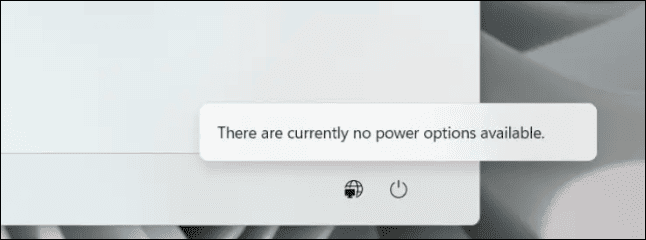
Ripristina il piano di alimentazione corrente su predefinito
Se hai configurato impostazioni del piano di alimentazione personalizzate, qualcosa potrebbe essere configurato in modo errato. Puoi facilmente ripristinare il piano di alimentazione predefinito dal Pannello di controllo o utilizzando PowerShell.
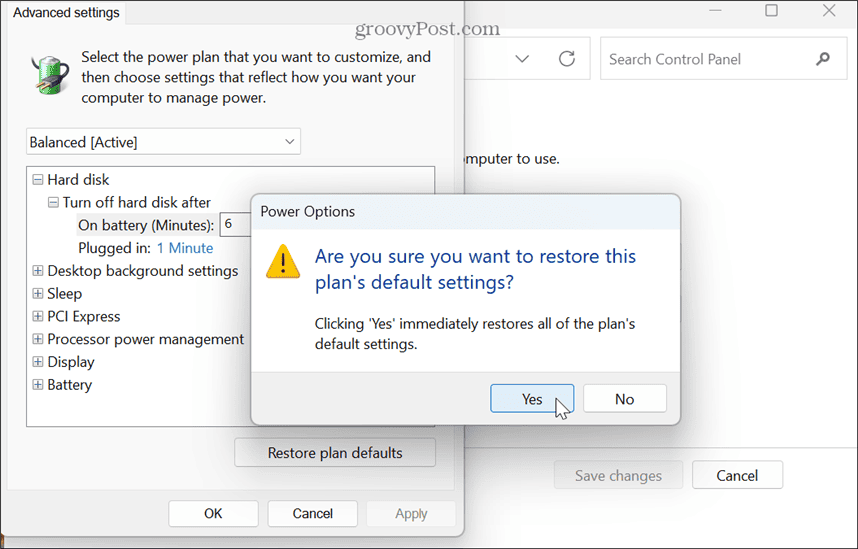
Controlla le impostazioni dei criteri di gruppo
Se stai correndo Windows 11 Pro, Enterprise o Education, puoi controllare le impostazioni di Criteri di gruppo per assicurarti che siano configurate correttamente.
Per verificare le impostazioni dei criteri di gruppo su Windows 11:
- Premere Tasto Windows + R per lanciare il Finestra di dialogo Esegui.
- Tipo gpedit.msc e clicca OK o premere accedere.
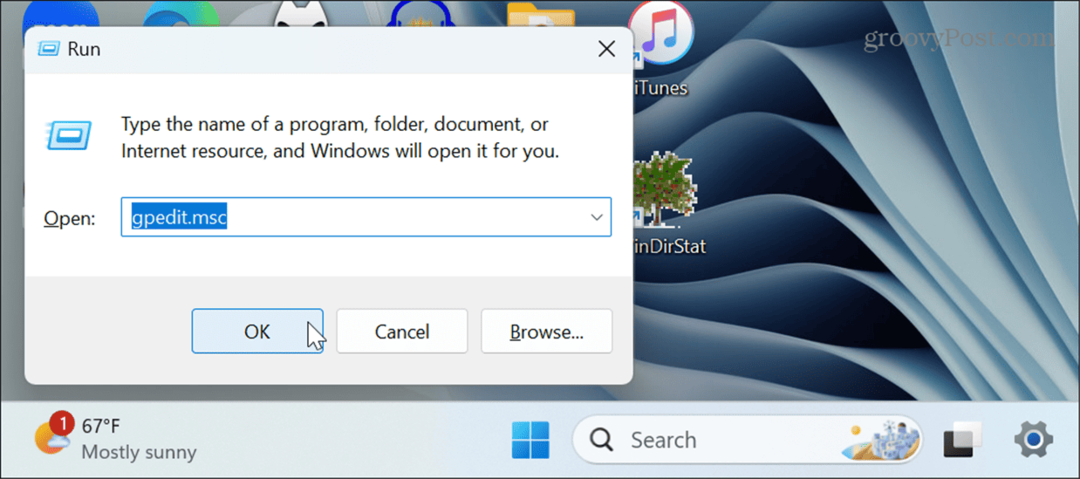
- Passare alla seguente posizione:
Configurazione utente > Modelli amministrativi > Menu Start e barra delle applicazioni
- Nel pannello di destra, trova il file Rimuovi e impedisci l'accesso ai comandi Chiudi sessione, Riavvia, Sospendi e Iberna politica.
- Se abilitato, fare doppio clic sul criterio e impostarlo su Disabilitato. Se è impostato su Non configurato, puoi lasciarlo stare.
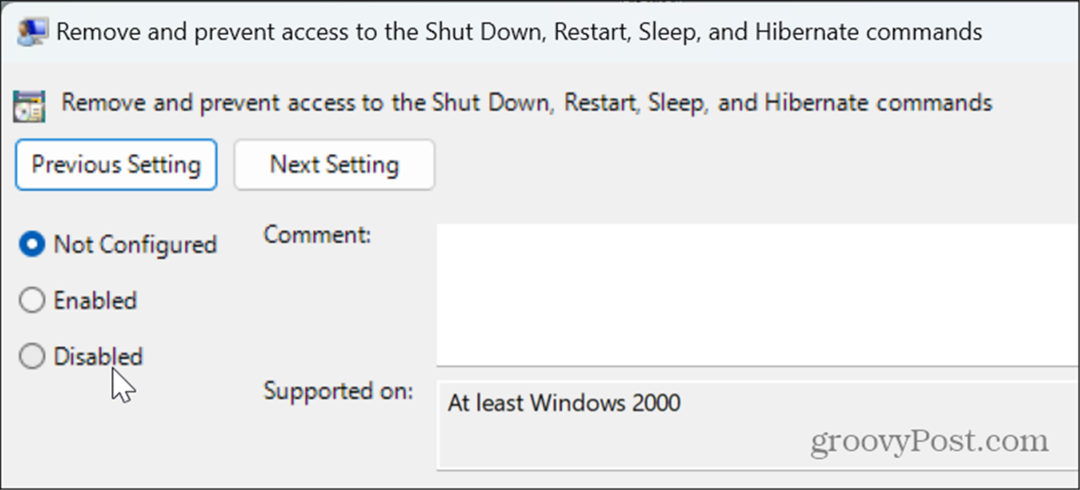
Scansiona i file di sistema per errori
Se sono presenti file di sistema mancanti o corrotti, può causare un errore di alimentazione. E per correggere l'assenza di opzioni di alimentazione disponibili, puoi farlo eseguire scansioni SFC e DISM per correggere automaticamente eventuali file di sistema di Windows mancanti o corrotti.
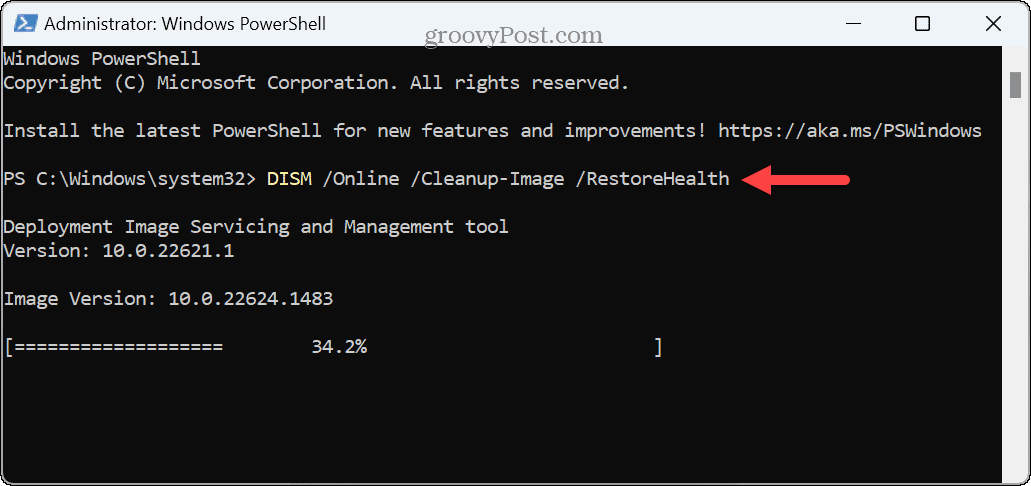
Una volta completate le scansioni, riavviare Windows 11 e verifica se le opzioni di alimentazione sono tornate e l'errore non viene più visualizzato.
Verificare l'editor dei criteri di sicurezza locali
L'errata configurazione della politica di sicurezza che gestisce l'accesso alle opzioni di alimentazione potrebbe causare la loro mancanza. È possibile utilizzare l'editor dei criteri di sicurezza locali per correggere le opzioni di alimentazione non disponibili.
Per correggere le regole dei criteri di sicurezza locale:
- premi il Tasto Windows A avviare il menu Start.
- Tipo CPL e seleziona Pannello di controllo dal risultato migliore.
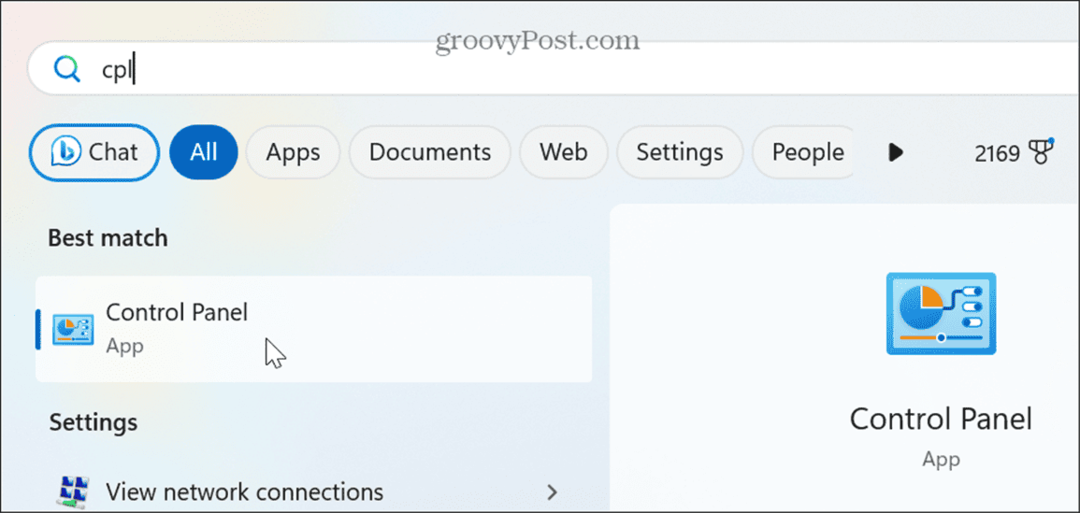
- Clicca il Profili utente opzione dal menu.
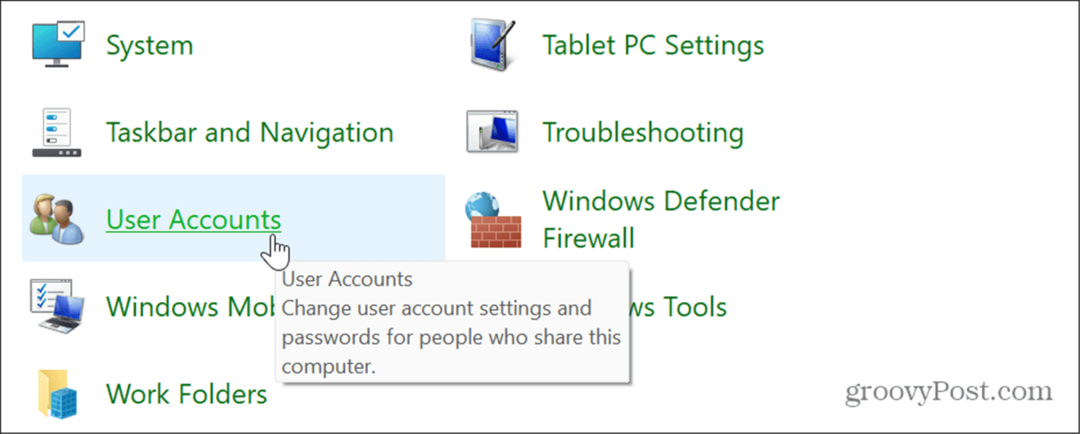
- Seleziona il Configurare le proprietà avanzate del profilo utente opzione dalla colonna di sinistra.
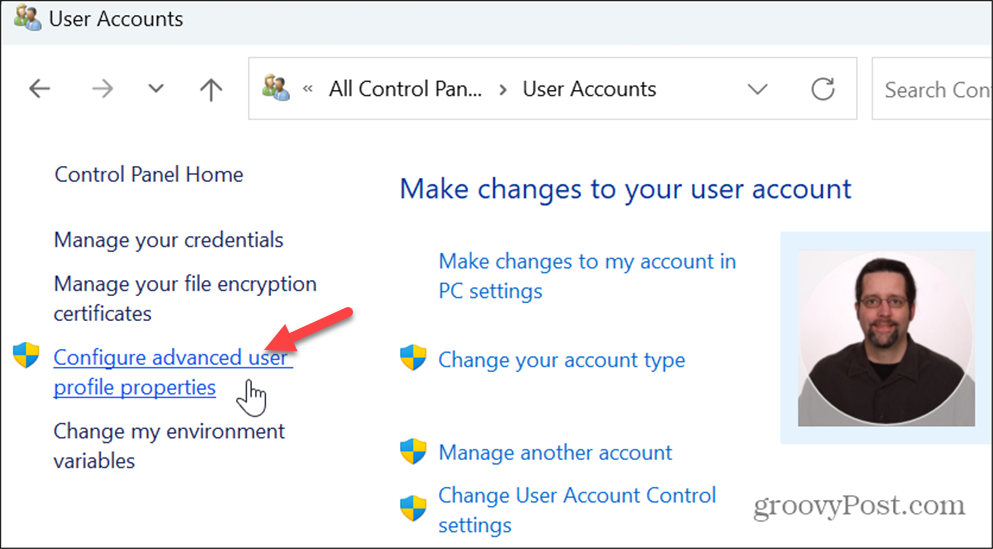
- Sul Profili utente finestra, annotare il nome completo del profilo.
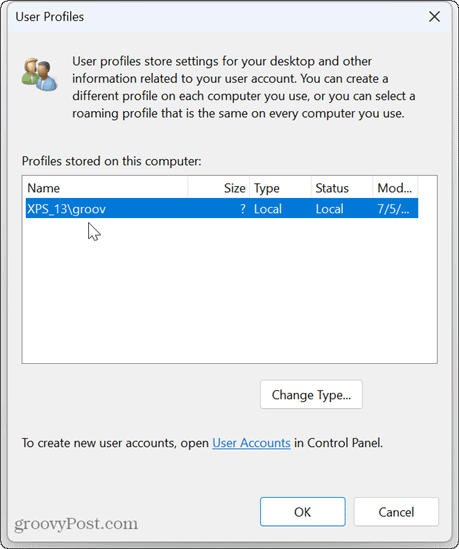
- Premere Tasto Windows + R per lanciare il Correre la finestra di dialogo.
- Tipo secpol.msc e clicca OK o premere accedere.
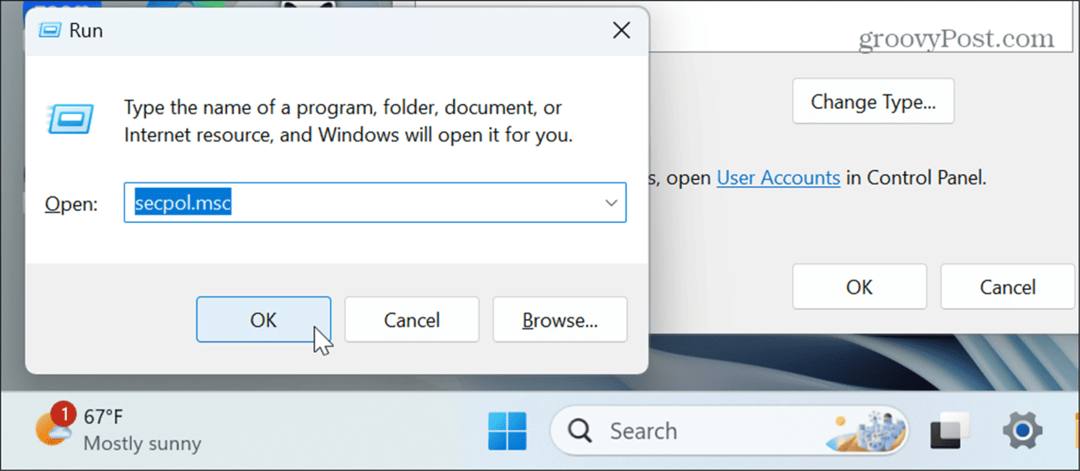
- Quando si apre la politica di sicurezza locale, vai alla seguente posizione:
Criteri locali > Assegnazione diritti utente
- Fare doppio clic su Arrestare il sistema politica nel riquadro di destra.
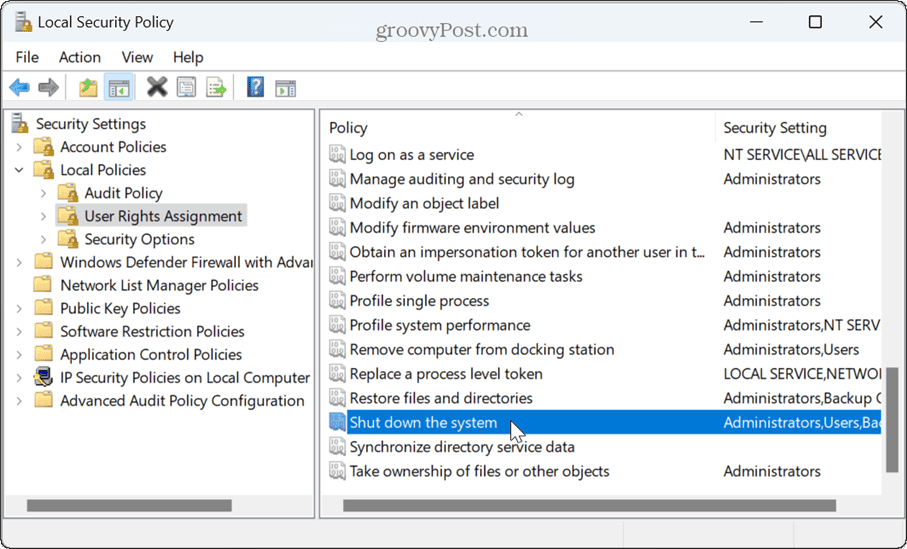
- Selezionare Operatori di riserva e fare clic su Aggiungi utente o gruppo pulsante.
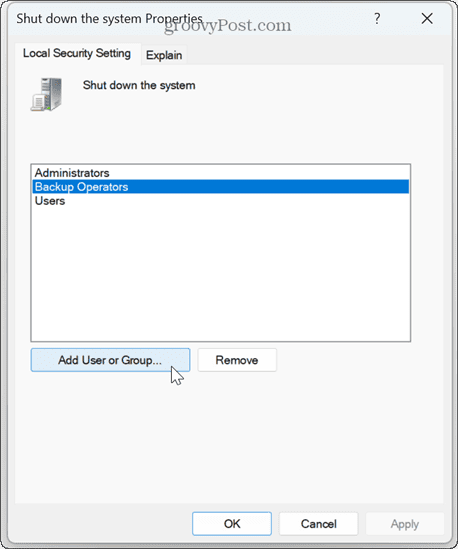
- Digita il nome completo del tuo profilo che hai annotato in precedenza dal Profili utente finestra.
- Clic OK.
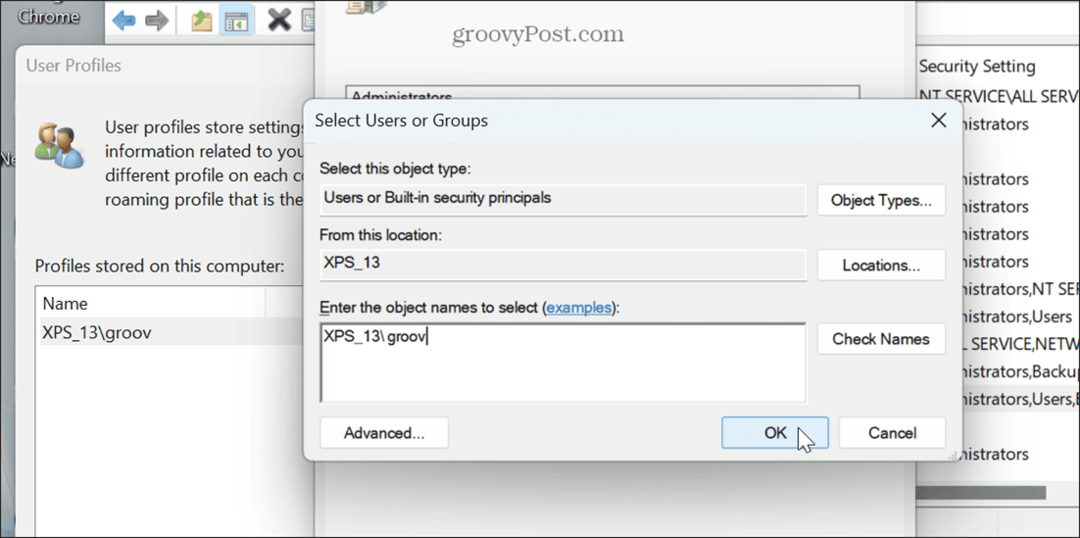
-
Riavvia il PC e controlla se le opzioni di alimentazione sono tornate.
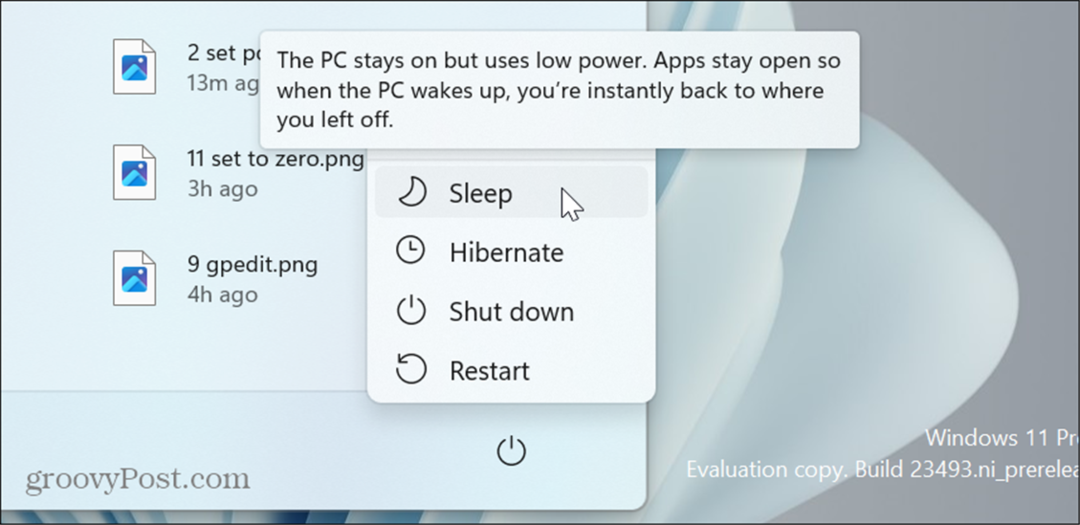
Aggiorna Windows 11
Se ricevi ancora l'errore delle opzioni di alimentazione ora, una soluzione semplice che puoi fare è aggiornare Windows 11. Gli aggiornamenti includono funzionalità, sicurezza e correzioni di bug e uno potrebbe essere in attesa che tu scarichi e corregga l'errore.
Aprire Impostazioni > Windows Update, clicca il Controlla gli aggiornamenti pulsante e installare tutti gli aggiornamenti disponibili. Notare che potrebbe essere necessario un riavvio per completare l'installazione. Una volta completato l'aggiornamento, controlla se l'errore persiste.
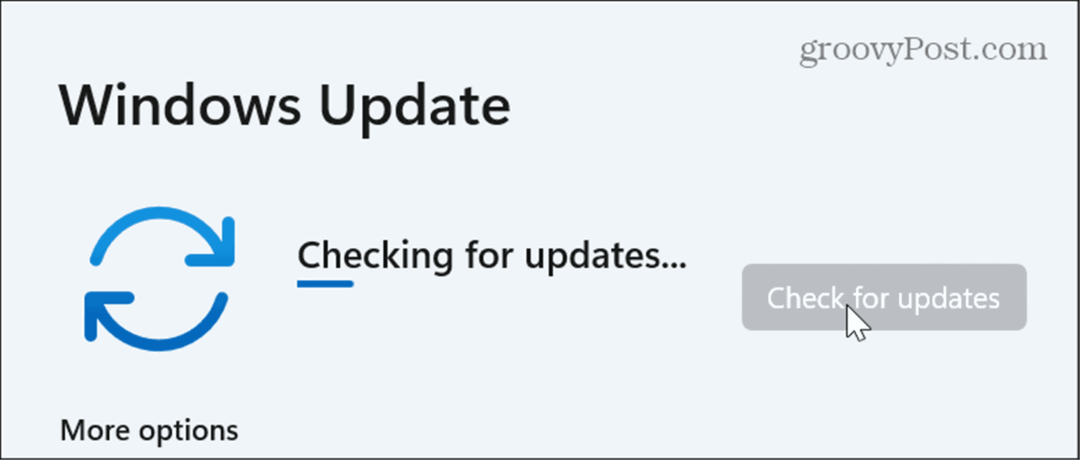
Ripristina aggiornamenti
Mentre gli aggiornamenti sono essenziali, d'altra parte, possono causare problemi con il funzionamento di Windows. Quindi, se noti l'errore dopo un aggiornamento specifico, puoi farlo disinstallare gli aggiornamenti cumulativi.
Aprire Impostazioni > Windows Update > Cronologia aggiornamenti > Disinstalla aggiornamenti. Clicca il Disinstalla opzione accanto agli aggiornamenti più recenti o due problematici. Dopodiché, assicurati sospendere gli aggiornamenti di Windows per alcune settimane fino a quando non se ne conoscono di funzionanti.
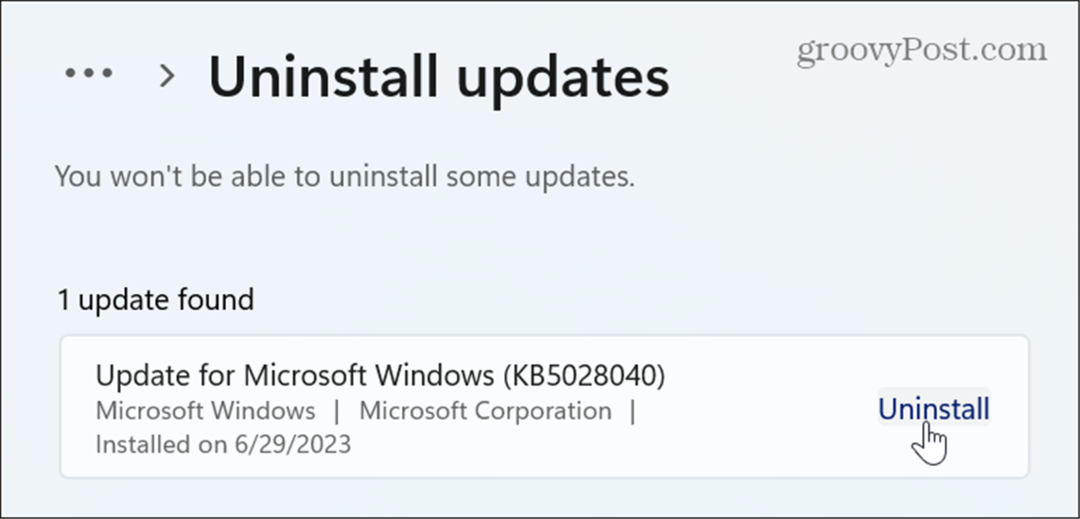
Usa Ripristino configurazione di sistema
Se noti che le opzioni di alimentazione sono scomparse in un momento specifico, puoi utilizzare il Funzione Ripristino configurazione di sistema per ripristinare il PC in uno stato operativo noto. Prima di ripristinare il PC a uno stato operativo, eseguire il backup di tutti i file essenziali nel caso in cui qualcosa vada storto durante il processo.
Il tuo PC si riavvierà durante il processo di ripristino.
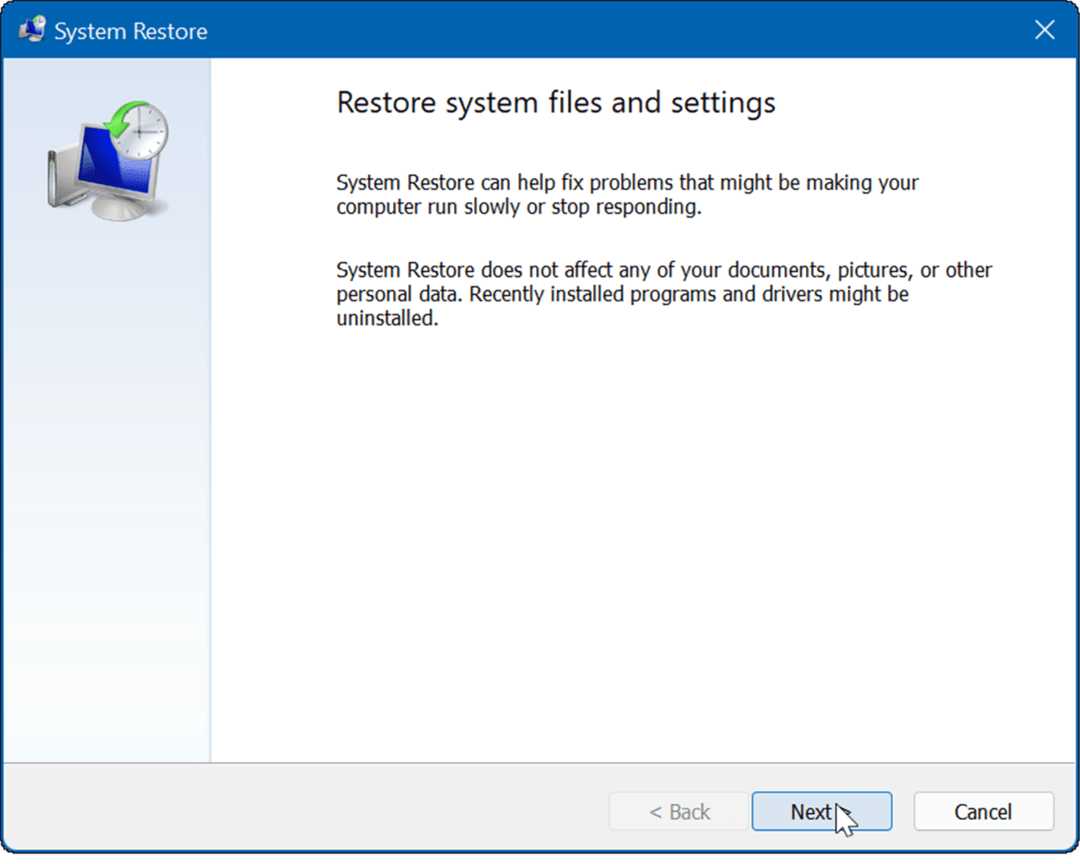
Ripristinare le opzioni risparmio energia
Se le opzioni di alimentazione non sono disponibili sul tuo computer Windows 11, puoi restituirle utilizzando le opzioni precedenti. Tieni presente che potrebbe essere necessario ripristinare Windows 11 alle impostazioni di fabbrica come ultima opzione. Prima di farlo, tuttavia, assicurati di creare un backup completo del sistema così puoi ripristinare il sistema dal backup.
Ci sono altre opzioni di alimentazione di cui essere a conoscenza sul tuo sistema Windows. Ad esempio, potresti volerlo creare un piano di alimentazione personalizzato che bilancia le prestazioni del sistema e la carica della batteria.
Se desideri configurare ulteriormente le impostazioni di alimentazione, puoi controllare quelle del tuo PC funzionalità di alimentazione supportate su Windows 11. Potresti anche essere interessato a saperne di più raccomandazioni energetiche sul tuo sistema Windows.