Come utilizzare il riavvio di emergenza su Windows 11
Microsoft Windows 11 Eroe / / July 20, 2023

Pubblicato
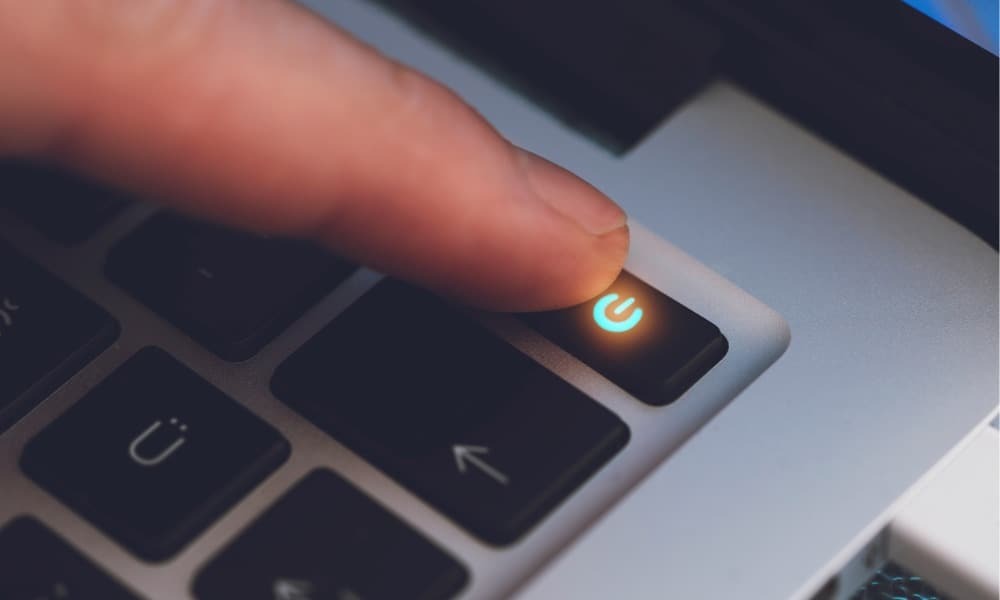
Puoi utilizzare la funzione Riavvio di emergenza su Windows 11 per rimettere in sesto il tuo sistema. Ecco come.
Se il tuo PC Windows smette di rispondere, puoi provare alcune cose per risolvere il problema, ad esempio forzare l'uscita da un'app che non risponde o colpito Ctrl+Alt+Canc sulla tastiera per riavviare Esplora file da Task Manager. Un'altra opzione è utilizzare l'opzione di riavvio di emergenza su Windows 11.
La funzione di riavvio di emergenza è una funzione nascosta di cui molti utenti non sono a conoscenza. Un riavvio di emergenza è semplice, a condizione che tu sappia come farlo.
In questa guida, ti mostreremo come farlo e cosa significa per il tuo sistema Windows.
Come utilizzare il riavvio di emergenza su Windows 11
L'idea è semplice: si inizia con una combinazione di tastiera, tutti gli utenti Windows si trovano a proprio agio nell'usare la scorciatoia da tastiera Ctrl+Alt+Canc. L'opzione di riavvio di emergenza ha lo scopo di sostituire l'esecuzione di un arresto forzato in cui si tiene premuto il pulsante di accensione fisico per 10-12 secondi fino a quando il PC non si spegne completamente.
Potrebbe essere necessario eseguire un arresto forzato quando altre opzioni sono state esaurite, ma ciò (come suggerisce il nome) può essere difficile per il sistema. Quindi, invece, prova a utilizzare un riavvio di emergenza come alternativa.
Per utilizzare il riavvio di emergenza su Windows 11:
- Premere Ctrl+Alt+Canc per rivelare il Serratura, Gestore attività, Esci e Cambia utente opzioni.
- Tenere premuto il Ctrl tasto e fare clic sul Energia pulsante nell'angolo in basso a destra con il mouse.
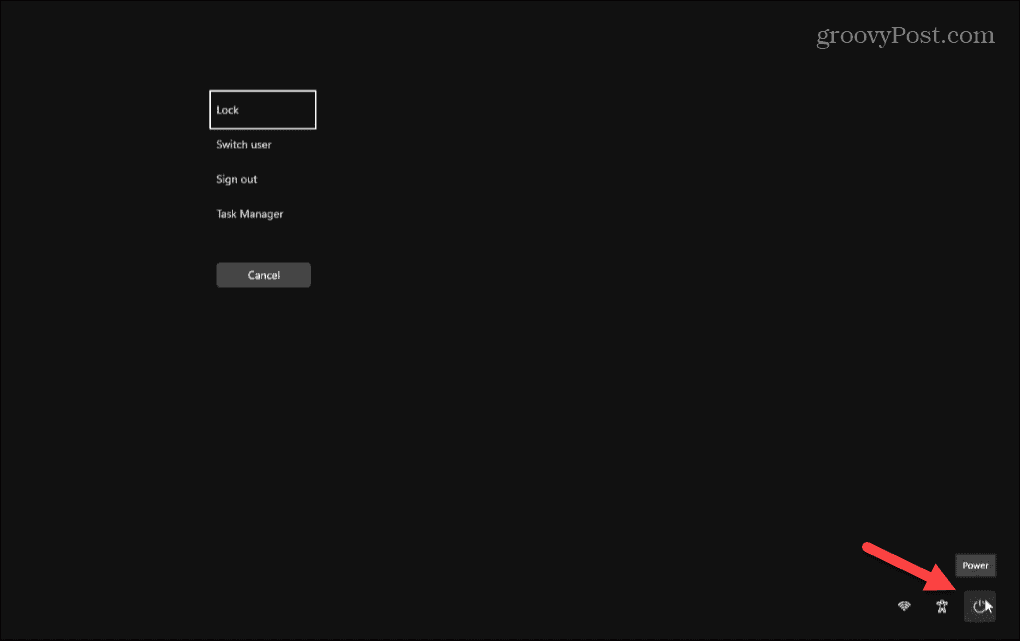
- IL Ripartenza d'emergenza apparirà il menu con un messaggio, "Fai clic su OK per riavviare immediatamente. Tutti i dati non salvati andranno persi. Usalo solo come ultima risorsa.

- Clic OK per riavviare il PC senza ulteriori richieste e sarà più facile sui componenti di sistema. Se cambi idea, clicca Annulla ritirarsi dall'operazione.
Dopo aver fatto clic su OK al riavvio di emergenza, Windows non disattiverà prima app e servizi. Invece, ignora le app e i servizi in esecuzione e riavvia il PC senza salvare alcun lavoro.
Ancora una volta, assicurati di usarlo come ultima risorsa, ma se tutte le altre opzioni di spegnimento o riavvio sono esaurite, ti offre un'altra opzione per riavviare il sistema. È anche importante notare che questa opzione fa parte di Windows per diverse versioni. Quindi, funzionerà anche su Windows 10 e versioni precedenti.
Arresto di Windows
Ci sono molti modi per spegni o riavvia Windows 11e i metodi tradizionali sono sempre la scelta migliore. Tuttavia, il riavvio di emergenza ti offre un'altra opzione migliore per il tuo sistema rispetto a un arresto forzato o "a freddo" utilizzando il pulsante di accensione fisico.
Per ulteriori informazioni sulle impostazioni di alimentazione per Windows 11, dai un'occhiata come mettere il tuo PC in stato di stop. Oppure, potresti preferire invece imparare a utilizzare la modalità di ibernazione. Inoltre, controlla configurazione del tempo di ibernazione sul tuo sistema Windows 11.
E se non sei ancora su Windows 11, non preoccuparti. Consulta la nostra guida su Arresto, riavvio, ibernazione e sospensione di Windows 10 opzioni.

