Accesso remoto a un Mac da un PC Windows
Microsoft Os X Desktop Remoto / / March 18, 2020
Ultimo aggiornamento il
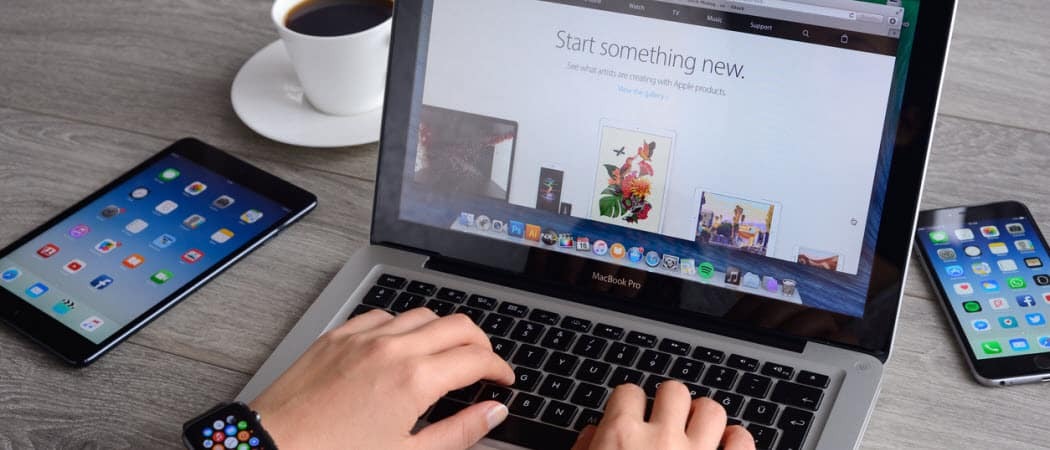
Se disponi di un ambiente di rete con Windows e Mac OS X, ci saranno volte in cui dovrai connetterti al Mac da Windows.
Nota: In questo esempio, sto collegando un sistema Windows 7 al mio Mac con OS X Lion sulla mia rete domestica.
Accesso remoto a un Mac da Windows
Innanzitutto, scarica e installa la versione stabile più recente di utilità gratuita TightVNC sul tuo computer Windows.
Durante l'installazione, deseleziona TightVNC Server, a meno che non lo utilizzerai per altre situazioni di accesso remoto. Per connettere il tuo sistema Windows a un Mac, il server non è richiesto.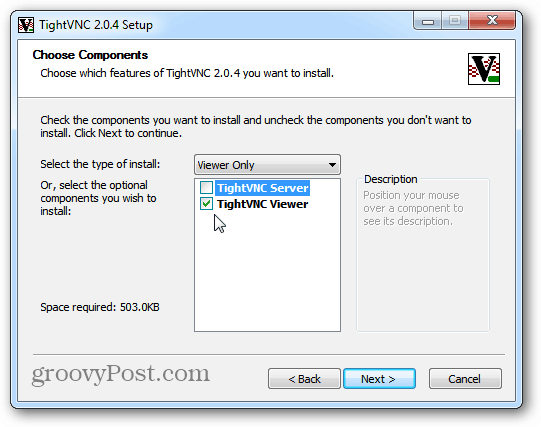
Sul Mac, fai clic sull'icona Apple e seleziona Preferenze di Sistema.
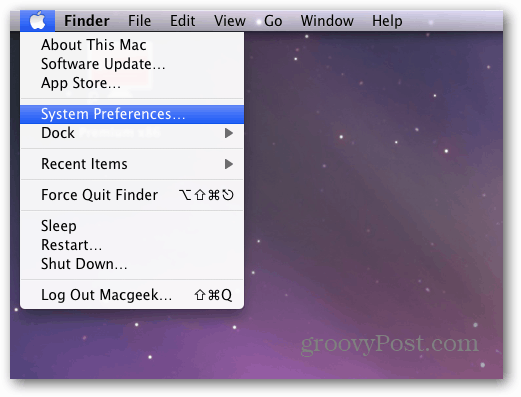
Si aprono Preferenze di Sistema. Fai clic su Condivisione in Internet e wireless.
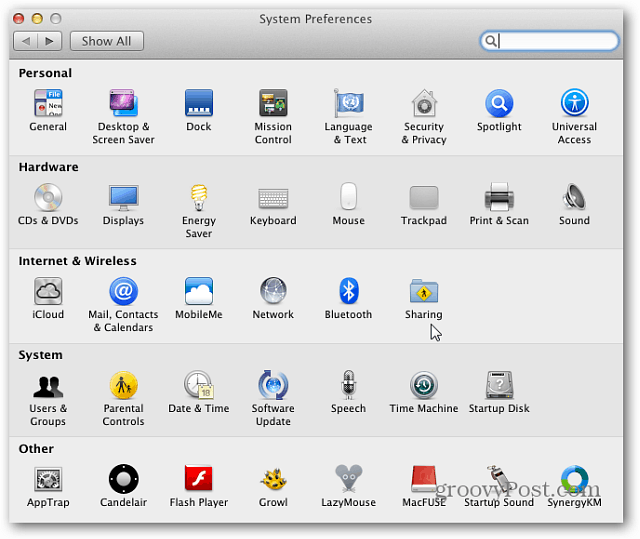
Ora, nella finestra Condivisione, seleziona Condivisione schermo. Quindi fare clic sul pulsante Impostazioni computer. Si noti che l'indirizzo IP è mostrato sopra il pulsante Impostazioni computer. Ne avrai bisogno per connetterti con TightVNC.
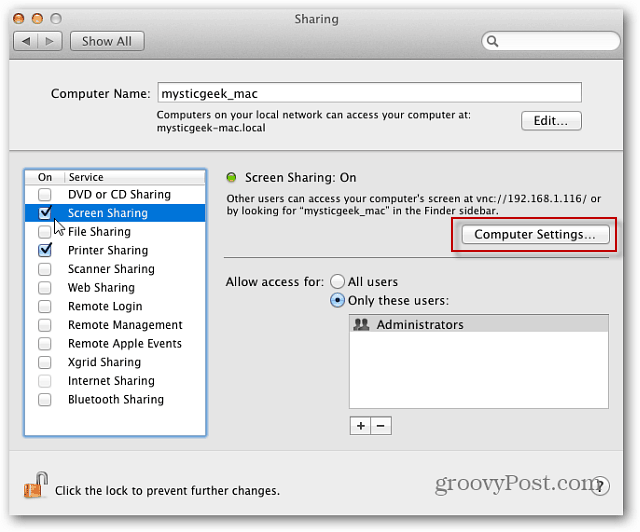
Quindi, controlla la schermata di controllo Macy dei visualizzatori VNC con password. Digita una password e fai clic su OK.
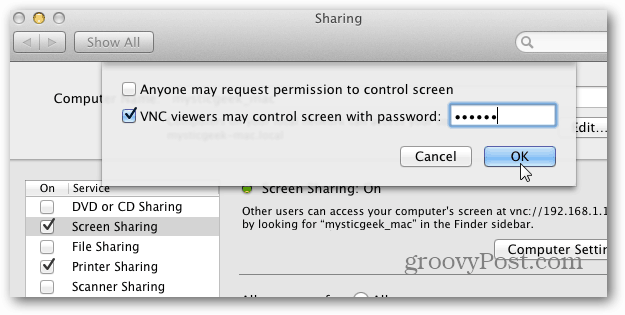
Quindi digitare la password per il sistema Mac e fare clic su OK.
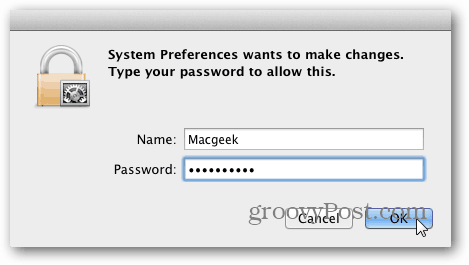
Torna al tuo computer Windows e fai clic Start> Tutti i programmi> TightVNC> TightVNC Viewer.
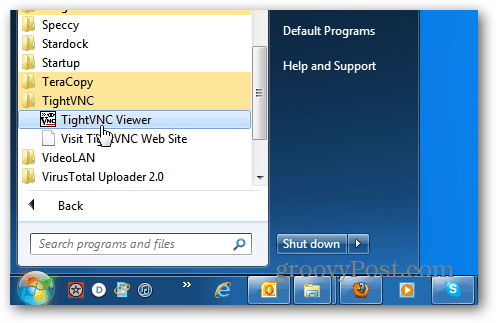
Immettere l'indirizzo IP per il computer Mac. L'indirizzo IP viene visualizzato nella finestra Condivisione schermo sul Mac. Fai clic su Connetti.
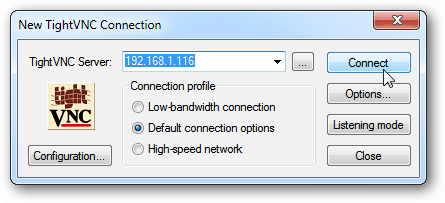
Quindi digitare la password creata per la connessione VNC in precedenza. Questa NON è la password del tuo sistema Mac.
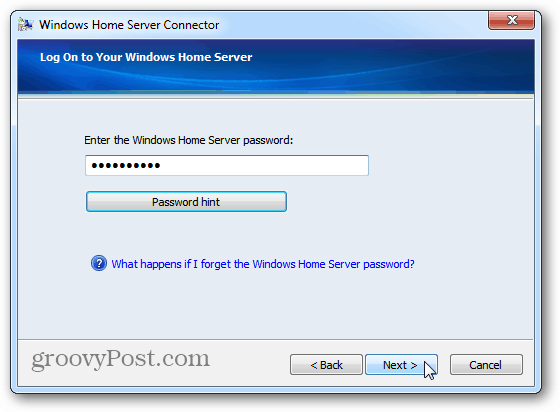
Attendere qualche secondo per stabilire la connessione. VNC stretto visualizza la schermata di connessione remota. Seleziona l'account utente che desideri utilizzare per accedere sul tuo Mac.
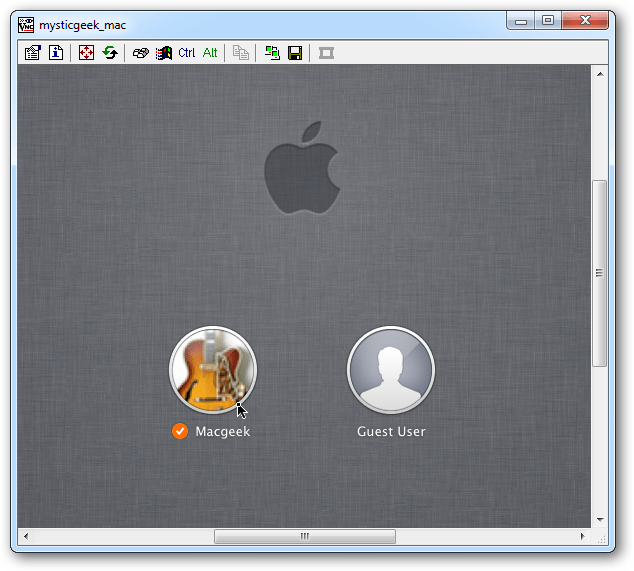
Immettere la password dell'account utente.
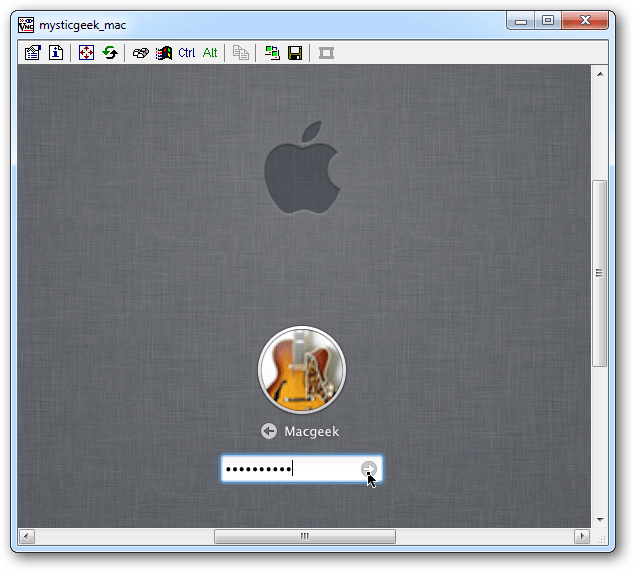
Ecco qua! Puoi controllare il tuo Mac da remoto dal tuo PC Windows proprio come se fossi seduto di fronte. Il mio Mac è impostato su una risoluzione del display di grandi dimensioni, quindi la prima cosa che ho fatto è stato abbassarlo a 1024 × 768.
Questa impostazione dipende da te. Puoi eseguirlo alla massima risoluzione se il tuo display di Windows è in grado.
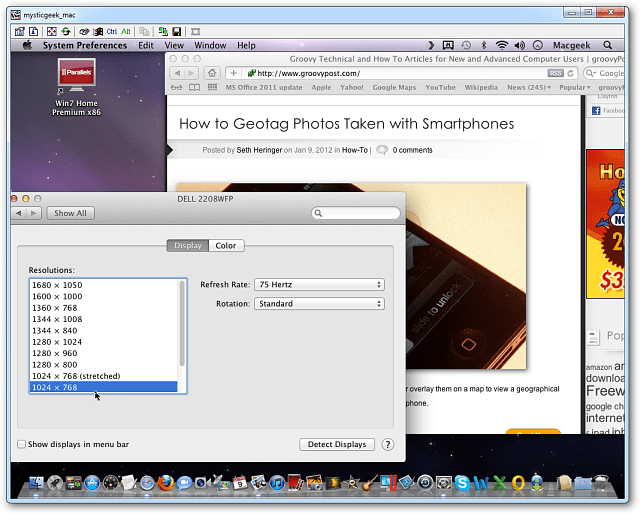
In effetti, TightVNC offre diverse opzioni interessanti che puoi esplorare per far funzionare la sessione remota come preferisci.
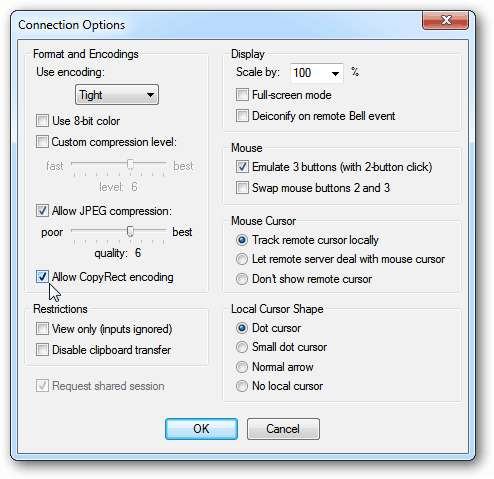
Se usi molto la connessione remota, crea un collegamento sul desktop. Sulla barra degli strumenti di TightVNC, fai clic sull'icona Salva.
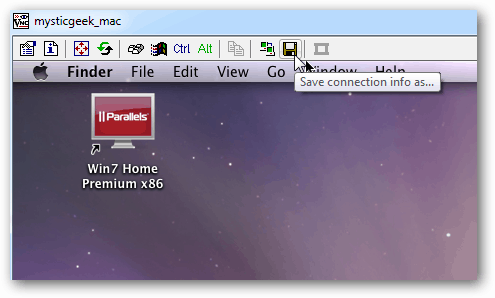
Quindi dai un nome al collegamento della connessione, salva sul desktop e fai clic su Salva.
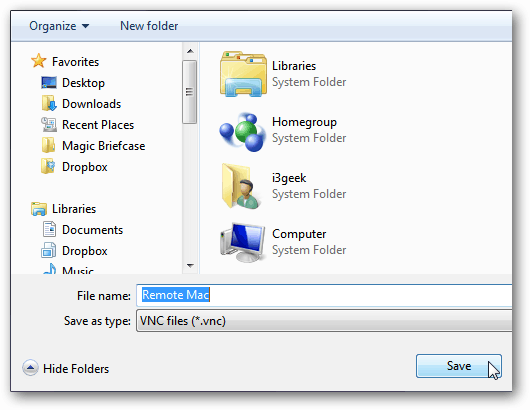
Successivamente, chiede se si desidera salvare la password. Se sei l'unico utente sul PC Windows, è più facile salvarlo, ma di nuovo dipende da te.
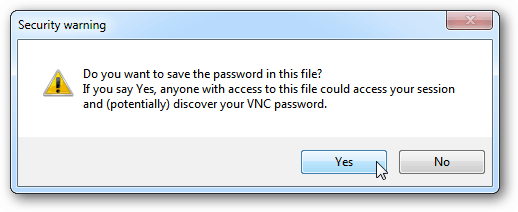
Sul desktop viene visualizzata la connessione remota TightVNC all'icona del Mac. Basta fare doppio clic su di esso ogni volta che si desidera connettersi in remoto al Mac. Semplice e carino!
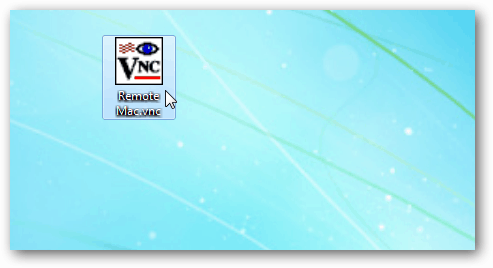
C'è un po 'di ritardo durante il controllo del Mac da Windows tramite TightVNC, in base alla velocità della rete o tramite una connessione WiFi. Il tuo chilometraggio varierà. Nel complesso, tuttavia, questo è un modo semplice ed efficiente per controllare a distanza il tuo Mac dal tuo sistema Windows sulla stessa rete.
