Come trovare l'indirizzo MAC in Windows 11
Microsoft Windows 11 Eroe / / July 13, 2023

Pubblicato

Hai bisogno dell'indirizzo MAC del tuo computer per identificarlo sulla tua rete? Scopri come trovare l'indirizzo MAC in Windows 11 utilizzando questa guida.
Ci sono alcune occasioni in cui potresti aver bisogno di conoscere l'indirizzo MAC dei dispositivi sulla tua rete. Ad esempio, potresti voler impostare il tuo router per consentire solo a determinati dispositivi di connettersi: puoi utilizzare l'indirizzo MAC del tuo computer per farlo.
In alternativa, potresti voler riattivare il tuo computer da remoto utilizzando Wake on LAN, che richiederà anche l'indirizzo MAC del tuo computer.
Se hai bisogno di queste informazioni per il tuo PC o laptop, scopri come trovare l'indirizzo MAC in Windows 11 di seguito.
Cos'è un indirizzo MAC?
MAC sta per Controllo dell'accesso ai media. Un indirizzo Media Access Control è un codice univoco utilizzato per identificare i controller dell'interfaccia di rete all'interno dei dispositivi connessi a Internet.
Ad esempio, il tuo computer può connettersi a Internet tramite Wi-Fi o utilizzando una connessione Ethernet. Sia l'adattatore Wi-Fi che l'adattatore Ethernet avranno il proprio indirizzo MAC univoco.
Questo indirizzo viene solitamente assegnato dal produttore dell'adattatore. Gli indirizzi MAC sono spesso scritti come sei valori esadecimali a due cifre, ad esempio 00:1A: 2B: 3C: 4D: 5E, ma possono apparire anche in altri formati.
Come trovare il tuo indirizzo MAC nelle impostazioni
Puoi trovare l'indirizzo MAC della tua scheda di rete nelle impostazioni di Windows 11. Ci sono alcuni punti diversi all'interno delle impostazioni in cui puoi trovare queste informazioni, che differiranno a seconda che tu sia connesso tramite Ethernet o Wi-Fi.
Il metodo seguente ti consente di trovare gli indirizzi MAC per tutti i tuoi adattatori di rete nello stesso posto.
Per trovare il tuo indirizzo MAC nelle impostazioni di Windows 11:
- Premere Vincere+I aprire Impostazioni.
- Nel menu a sinistra, seleziona Rete e Internet.
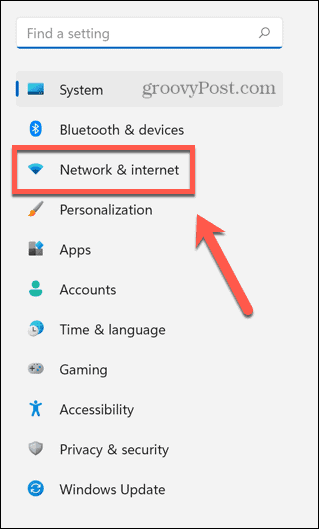
- Selezionare Impostazioni di rete avanzate.
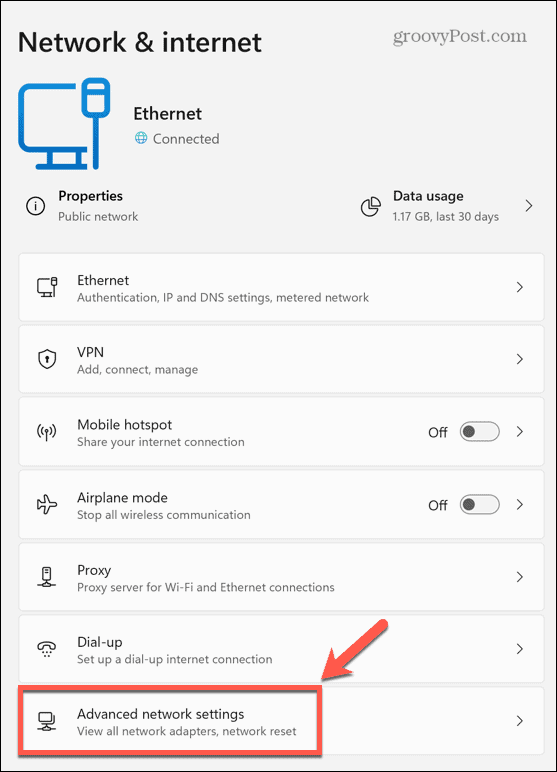
- Clic Proprietà hardware e di connessione.
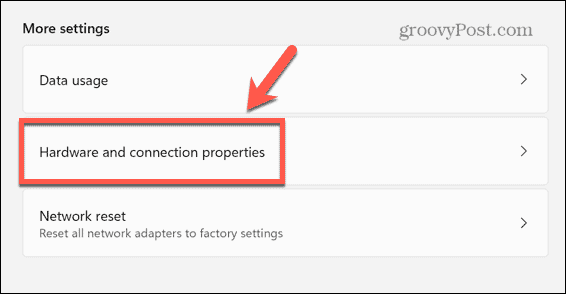
- Trova il dispositivo di rete per il quale desideri l'indirizzo MAC, ad esempio Ethernet o Wi-Fi.
- L'indirizzo MAC è elencato sotto Indirizzo fisico (MAC).
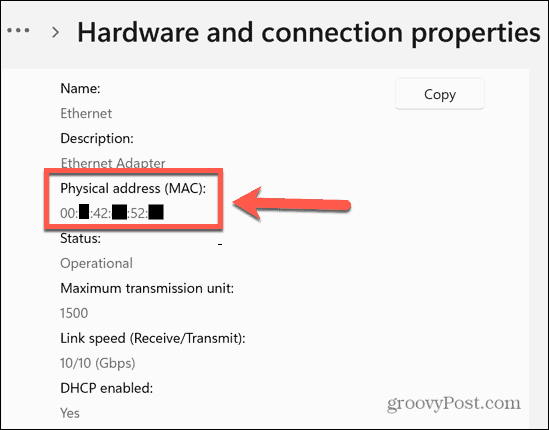
Come trovare il tuo indirizzo MAC utilizzando il prompt dei comandi
Puoi anche trovare il tuo indirizzo MAC utilizzando il prompt dei comandi. Ciò consente di trovare rapidamente l'indirizzo MAC con un solo comando.
Puoi anche eseguire questi passaggi utilizzando le applicazioni Windows Terminal o Windows PowerShell (che spieghiamo di seguito).
Per trovare il tuo indirizzo MAC utilizzando il prompt dei comandi:
- Clic Ricerca.
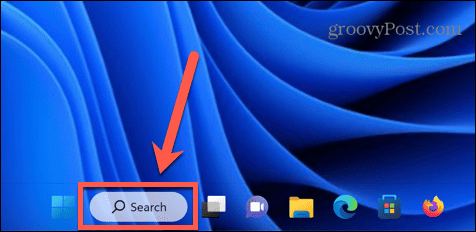
- Inserisci cmd e apri il file Prompt dei comandi app dai risultati.
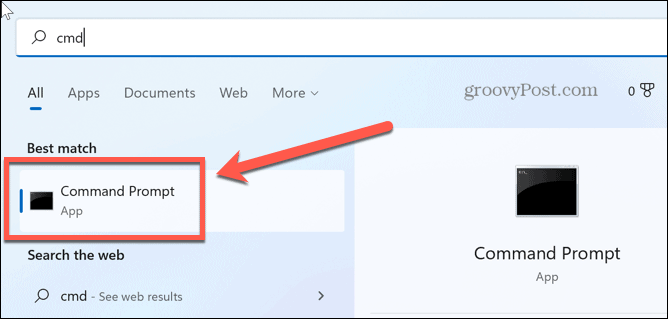
- Tipo ipconfig/tutto e premere accedere.
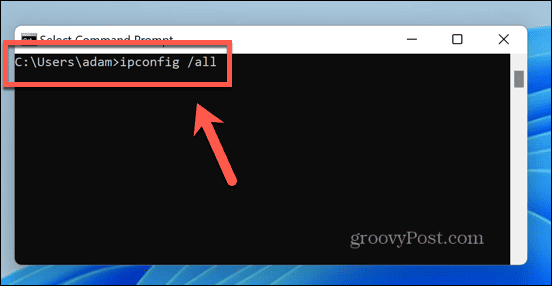
- Trova la scheda di rete appropriata e vedrai l'indirizzo MAC elencato sotto Indirizzo fisico.
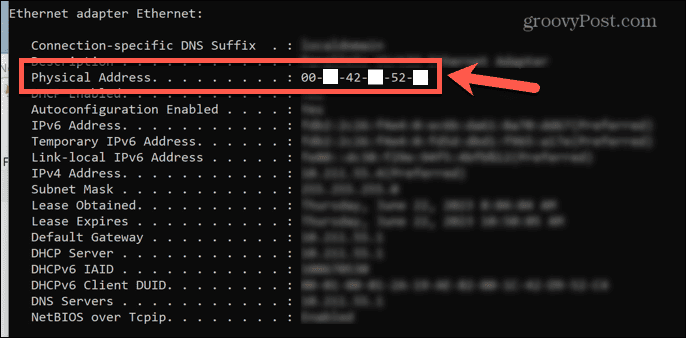
Come trovare il tuo indirizzo MAC usando PowerShell
Puoi anche ottenere lo stesso risultato utilizzando PowerShell. Ancora una volta, devi solo inserire un singolo comando per poter trovare l'indirizzo MAC per i tuoi adattatori di rete.
Per trovare il tuo indirizzo MAC utilizzando PowerShell:
- Clicca il Ricerca icona.
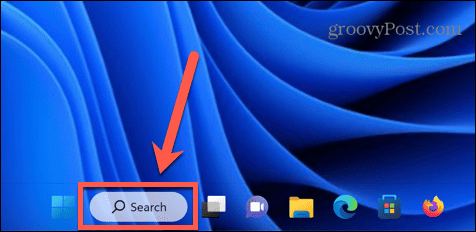
- Tipo powershell e apri il PowerShell app dai risultati.
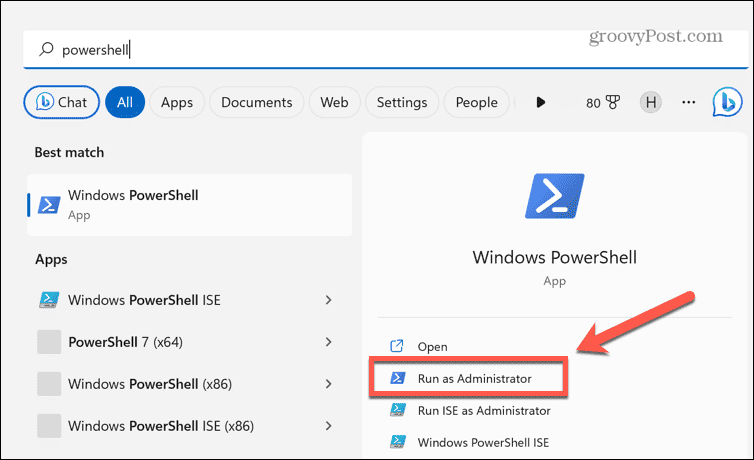
- Tipo getmac /v /fo lista e premere accedere.
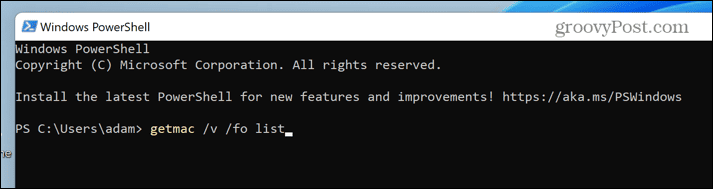
- Vedrai un elenco di tutti i tuoi adattatori di rete. Trova l'adattatore pertinente; l'indirizzo MAC è elencato sotto Indirizzo fisico.
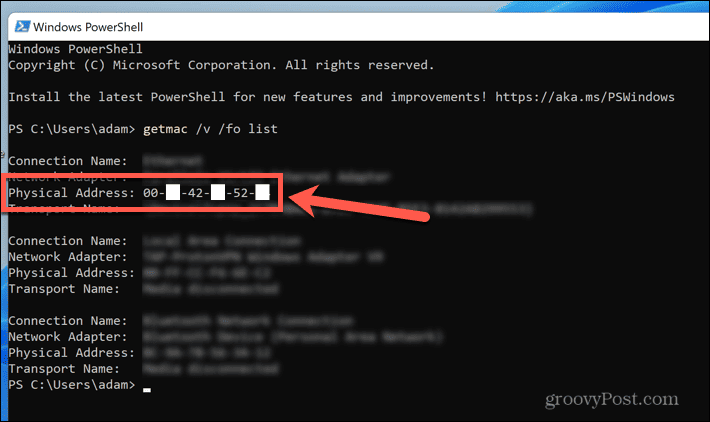
Come trovare il tuo indirizzo MAC utilizzando il pannello di controllo
Puoi anche trovare il tuo indirizzo MAC alla vecchia maniera utilizzando il Pannello di controllo.
Per trovare il tuo indirizzo MAC utilizzando il Pannello di controllo:
- Clicca il Ricerca icona.
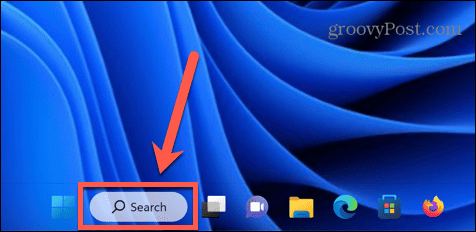
- Tipo pannello di controllo e apri il Pannello di controllo app dai risultati.
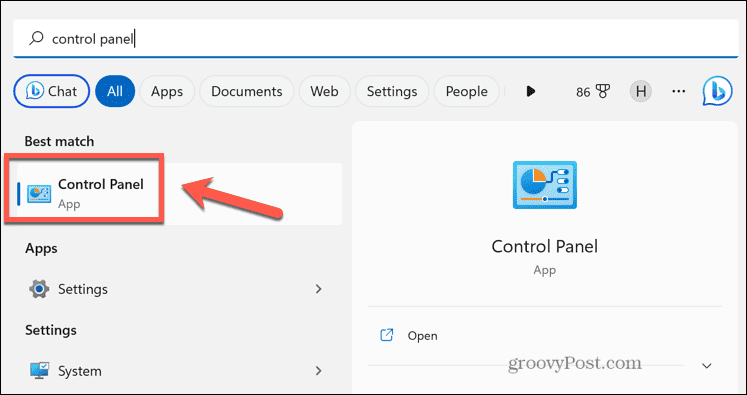
- Selezionare Network e internet.
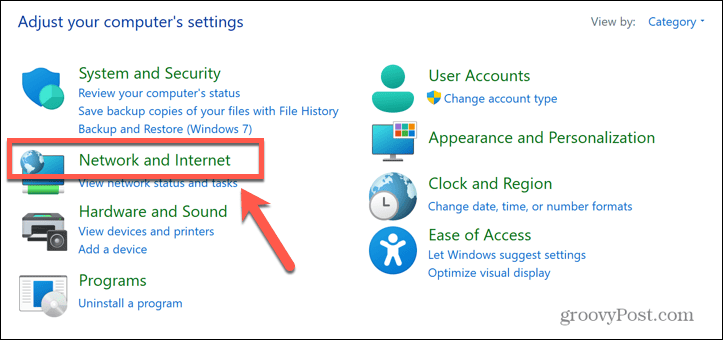
- Clic Centro connessioni di rete e condivisione.
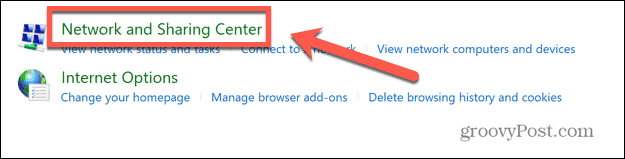
- Nel menu a sinistra, seleziona Cambia le impostazioni dell'adattatore.
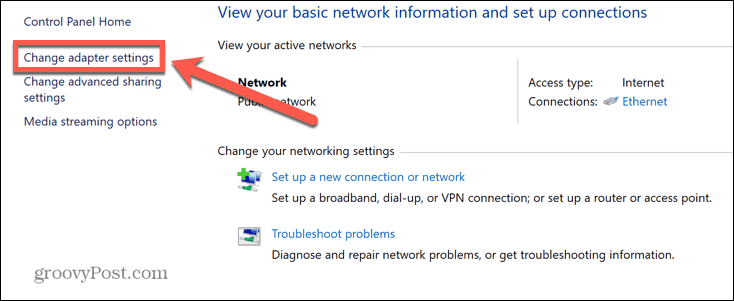
- Fare clic con il tasto destro sulla scheda di rete pertinente e selezionare Stato.
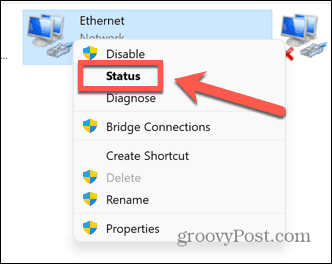
- Clicca il Dettagli pulsante.
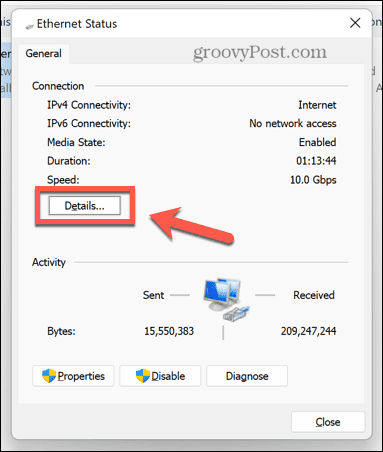
- L'indirizzo MAC è elencato sotto Indirizzo fisico.
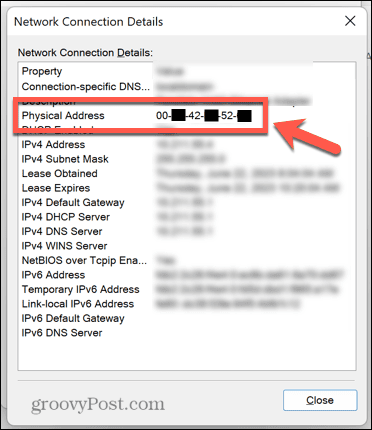
Come trovare il tuo indirizzo MAC utilizzando le informazioni di sistema
Un modo alternativo per trovare il tuo indirizzo MAC è utilizzare il file Informazioni di sistema app.
Per trovare il tuo indirizzo MAC utilizzando l'app System Information:
- Aprire Ricerca.
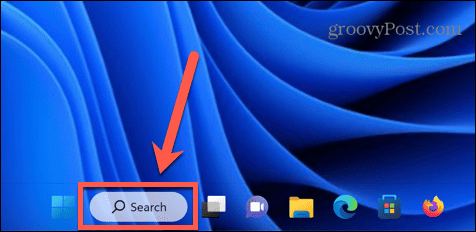
- Tipo informazioni di sistema e apri il Informazioni di sistema app dai risultati.
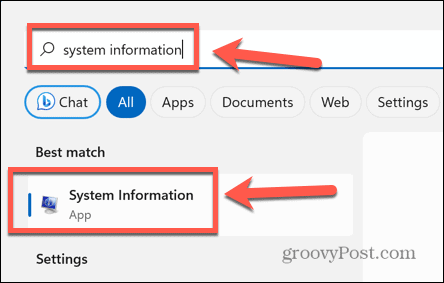
- Nel menu a sinistra, fai doppio clic Componenti.
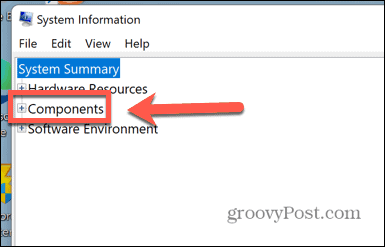
- Doppio click Rete.
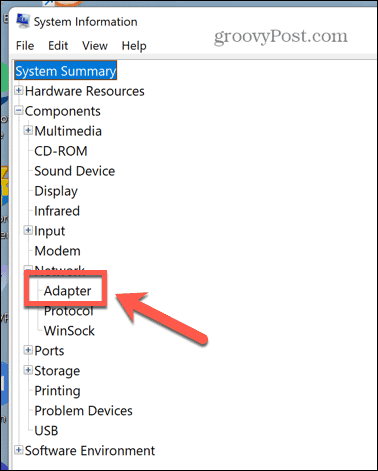
- Clic Adattatore.
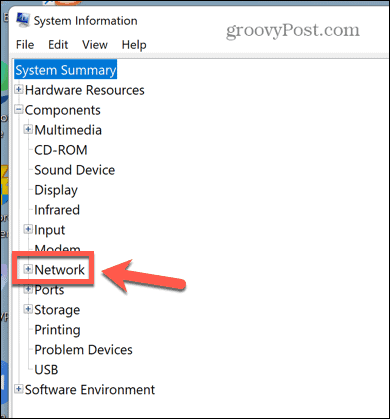
- Dopo un momento, il riquadro di destra si popolerà.
- Trova l'adattatore appropriato nell'elenco; l'indirizzo MAC appare sotto Indirizzo MAC.
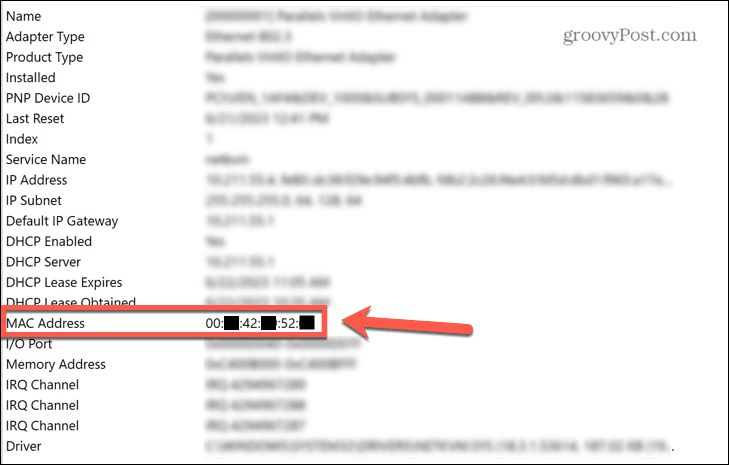
Gestione del PC Windows 11
Sapere come trovare l'indirizzo MAC in Windows 11 ti consente di identificare il tuo computer sulla tua rete locale. È quindi possibile utilizzare queste informazioni per bloccare o consentire l'accesso al router o per riattivare il computer da remoto.
Ci sono molti altri utili suggerimenti e trucchi per Windows 11 che dovresti sapere. Puoi imparare a farlo abilita Trova il mio dispositivo su Windows 11 per aiutarti a localizzare il tuo laptop in caso di smarrimento o furto. Puoi imparare a fare Windows 11 Sticky Notes si avvia all'avvio, quindi li avrai sempre a disposizione per prendere appunti veloci.
E potresti voler sapere come fare in modo che le app di Windows 11 vengano sempre eseguite come amministratore, se ti stanchi di dover sempre selezionare quell'opzione.
