Come risolvere Excel che non calcola automaticamente
Microsoft Office Ufficio Microsoft Excel Eroe Eccellere / / July 10, 2023

Pubblicato
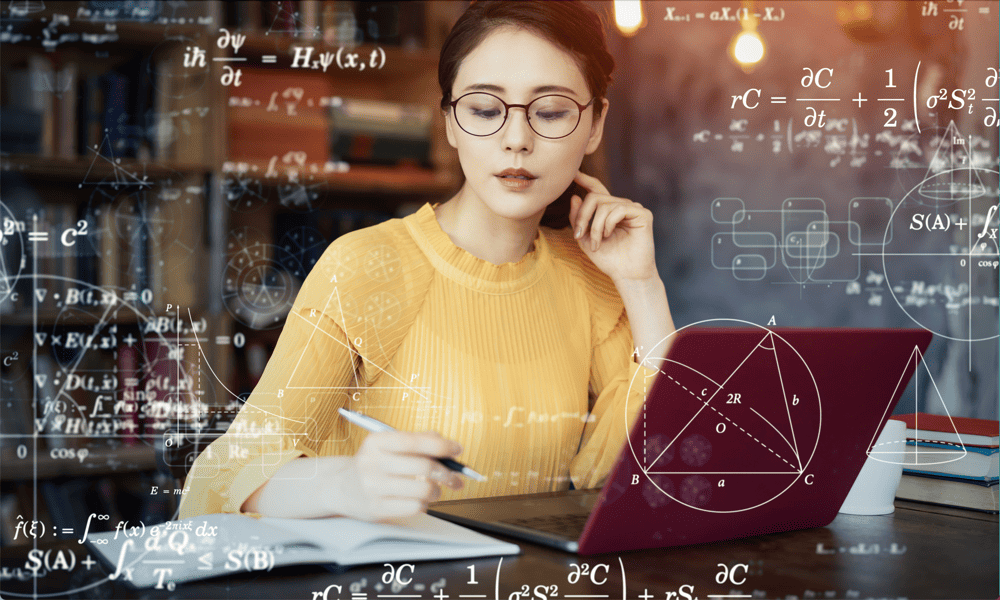
Hai problemi con Excel che non calcola automaticamente? Ecco alcune correzioni che dovrebbero far funzionare di nuovo le cose.
Le formule di Excel possono sembrare magiche. Lo farai inserire una formula ed Excel calcola immediatamente il risultato. Se poi modifichi un valore a cui fa riferimento la formula, il risultato della tua formula cambierà automaticamente per riflettere i nuovi dati.
Almeno, questo è quello che succede di solito. Se le formule di Excel non vengono ricalcolate come previsto, ci sono alcune possibili cause.
Ecco alcune opzioni da provare se riscontri problemi con Excel che non calcola automaticamente.
Controlla se il calcolo automatico di Excel è abilitato
Una delle cause più comuni per cui Excel non calcola è che le opzioni di calcolo per il foglio di calcolo sono impostate su Manuale. In questa modalità, le celle calcoleranno solo quando le costringi a farlo. Se Excel non esegue il calcolo automatico, è probabile che questa modalità sia stata attivata.
Per abilitare il calcolo automatico in Excel:
- Apri Excel e fai clic su Formule menù.
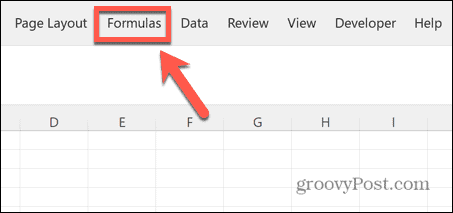
- Nel Calcolo sezione, fare clic su Opzioni di calcolo.
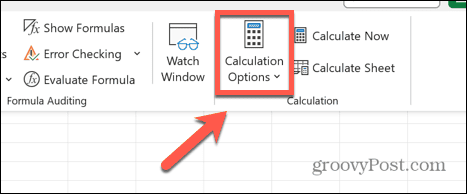
- Assicurarsi che Automatico è controllato.

- È inoltre possibile accedere alle stesse opzioni tramite il File menù.
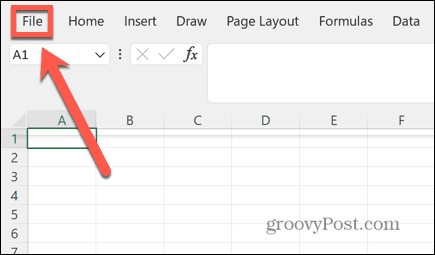
- Selezionare Opzioni in fondo al menu a sinistra.
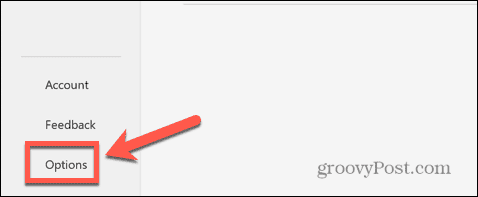
- Clic Formule.
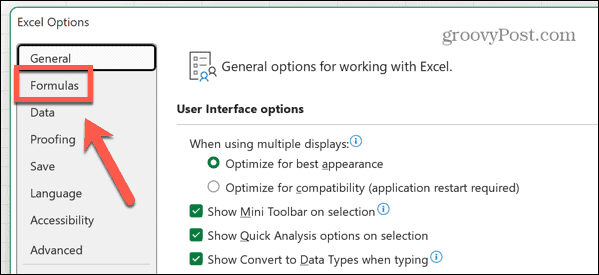
- Sotto Opzioni di calcolo garantire Calcolo della cartella di lavoro è impostato per Automatico.
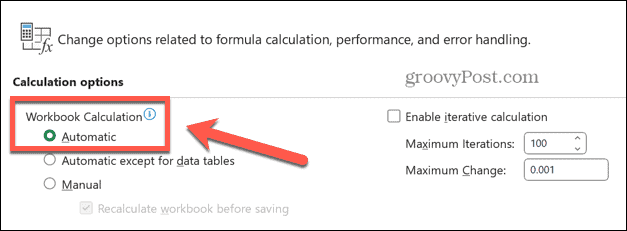
- Se il calcolo era già impostato su Automatico e le tue formule non venivano ancora calcolate automaticamente, dovrai provare una delle soluzioni seguenti.
- Assicurati di impostare il calcolo automatico su Automatico prima di provare il resto delle correzioni in questo elenco, come il Manuale la modalità di calcolo impedirà loro di funzionare.
Controlla la formattazione della cella
Le formule in Excel non calcolano sempre se la cella che le contiene lo è formattato come testo. Questo potrebbe essere il motivo per cui le tue formule non vengono calcolate automaticamente in Excel.
Se crei una formula in una cella che non è formattata come testo e poi la converti in testo, Excel calcolerà comunque automaticamente la cella ma lascerà il contenuto in formato testo. Tuttavia, se il formato di una cella è impostato su text Prima inserisci la tua formula, la cella visualizzerà solo la formula e non il risultato.
Puoi facilmente controllare il formato di qualsiasi cella e modificarlo nel formato corretto affinché il calcolo automatico funzioni.
Per verificare la formattazione delle celle in Excel:
- Clicca il Casa menù.
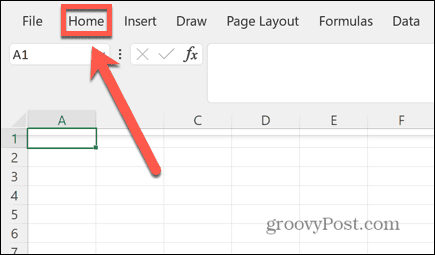
- Seleziona una cella che non esegue il calcolo automatico.
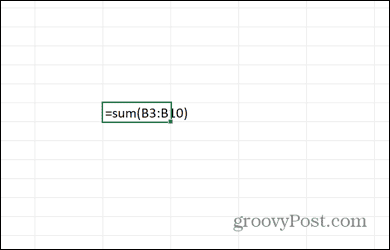
- Nel Casa nastro, controllare il Formato numerico nel Numero sezione.
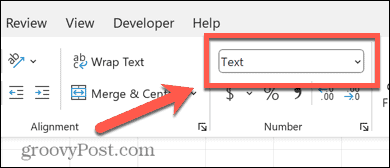
- Se la Formato numerico È Testo, clicca il freccia alla fine di Formato numerico scatola.
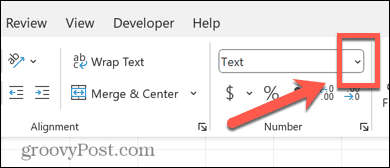
- Selezionare Generale.
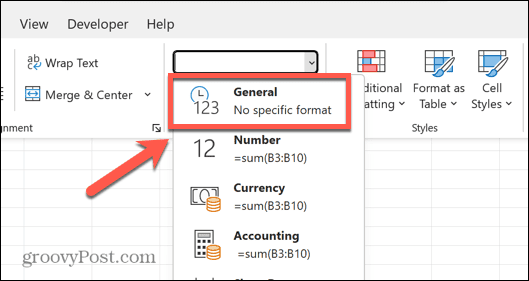
- Fare clic sulla formula nel Barra della formula.
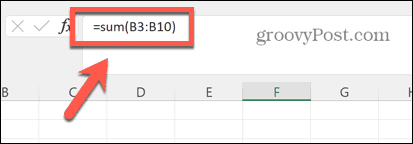
- Premere accedere e la tua cella dovrebbe ora calcolare.
- La cella dovrebbe essere ricalcolata come previsto d'ora in poi.
Controlla le tue formule
Un'altra causa di formule che non vengono ricalcolate può essere molto facile da perdere. Se c'è uno spazio o un apostrofo prima della tua formula, non verrà calcolato poiché Excel tratta l'intera formula come testo.
Questo può essere molto difficile da individuare. Uno spazio vuoto non è molto evidente e un apostrofo all'inizio di una formula non viene visualizzato nella cella stessa. Puoi vederlo solo in Barra della formula.
Per verificare la formattazione della formula in Excel:
- Fai clic in una cella che non esegue il calcolo automatico.
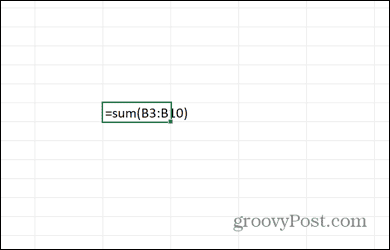
- Guarda nel Barra della formula per vedere se la cella inizia con un apostrofo.
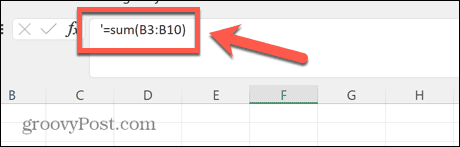
- Se ce n'è uno, fare clic a destra dell'apostrofo e premere Backspace per eliminarlo.
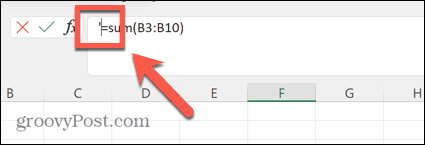
- Se non c'è l'apostrofo, il problema potrebbe essere dovuto a uno spazio vuoto prima della formula.
- Nel Barra della formula, fare clic appena a sinistra del = (uguale) cartello.
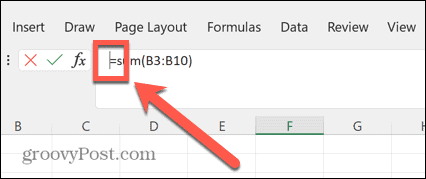
- Premere Backspace alcune volte per essere sicuro di aver rimosso eventuali spazi prima della formula.
- Premere accedere e la tua cella dovrebbe ora ricalcolare come previsto.
Disabilita l'impostazione Mostra formule
Se le tue celle mostrano le formule stesse piuttosto che i risultati di quelle formule, ciò potrebbe essere dovuto al fatto che il file mostra le formule l'impostazione è attiva. Questa impostazione ti consente di vedere le formule nelle celle piuttosto che i loro risultati, il che è utile quando crei il tuo foglio di calcolo o cerchi di trovare la causa di un errore.
Tuttavia, quando questa impostazione è attivata, significa che le tue formule non verranno ricalcolate.
Per disabilitare la funzione Mostra formule in Excel:
- Clicca il Formule menù.
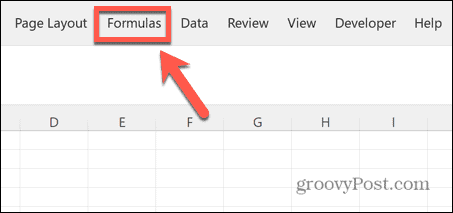
- Nel nastro, controlla il Mostra formule pulsante. Se il pulsante ha uno sfondo più scuro, l'impostazione è attiva.
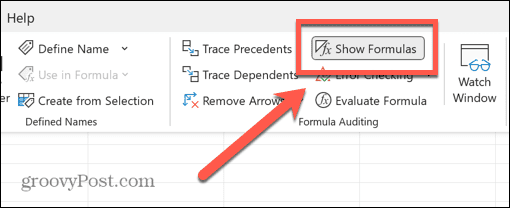
- Se questo è il caso, fare clic su Mostra formule pulsante per disattivare l'impostazione.
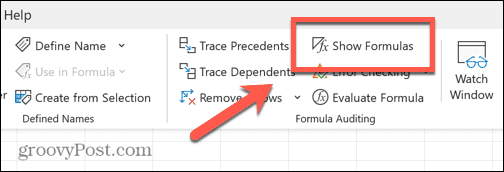
- Le tue celle dovrebbero ora calcolare automaticamente come previsto.
Perché dovrei utilizzare la modalità di calcolo manuale in Excel?
Forse ti starai chiedendo perché esiste la modalità di calcolo manuale in Excel: sicuramente vorresti che le tue formule si calcolassero automaticamente? Ci possono essere momenti, tuttavia, in cui la modalità di calcolo manuale può essere utile.
Se stai lavorando con fogli di calcolo di grandi dimensioni che contengono un numero enorme di formule, il calcolo automatico di tutte queste formule può richiedere molto tempo e rallentare il foglio di calcolo. Se hai molte modifiche da apportare, questo può rapidamente diventare un po' una seccatura.
Attivando la modalità di calcolo manuale, puoi apportare tutte le modifiche che desideri senza dover attendere che Excel ricalcoli tutte le tue formule. Quando hai finito di apportare le modifiche, puoi riattivare il calcolo automatico, in modo che le celle debbano essere ricalcolate solo una volta.
Come forzare le formule da calcolare in modalità di calcolo manuale
Se stai lavorando in modalità di calcolo manuale, ci sono momenti in cui vorrai che le tue celle vengano calcolate. Anziché dover passare alla modalità di calcolo automatico e poi tornare indietro, puoi forzare il ricalcolo delle tue formule con un semplice clic.
Per forzare il calcolo delle formule in modalità di calcolo manuale:
- Clicca il Formule menù.
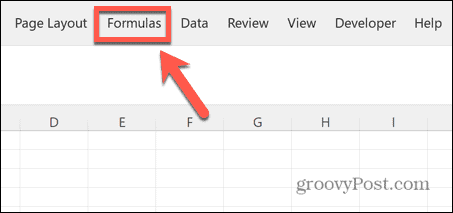
- Per forzare il calcolo di tutte le formule nell'intera cartella di lavoro, nel file Calcolo sezione, fare clic su Calcola ora.
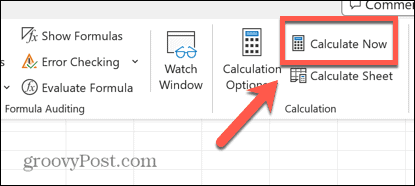
- Puoi anche usare la scorciatoia da tastiera F9.
- Se desideri calcolare solo le formule nel foglio di lavoro corrente, fai clic su Calcola foglio.
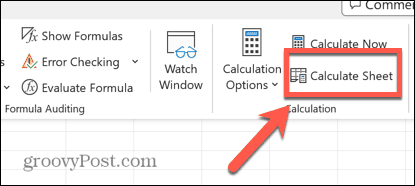
- Puoi anche usare la scorciatoia da tastiera Maiusc+F9.
Elimina gli errori di Excel
Grazie ai passaggi precedenti, puoi correggere rapidamente Excel se non calcola automaticamente i risultati dalle tue formule. Con fogli di calcolo complessi, è facile che le cose vadano male, ma ci sono molte altre utili correzioni per i problemi di Excel.
Puoi imparare a farlo correggere l'errore "recupero dati" in Excel. Potresti voler imparare come risolvere problemi con i riferimenti alle formule nei tuoi fogli di calcolo Excel. E se Excel continua a bloccarsi, ci sono diverse correzioni che puoi provare per rimettere le cose in carreggiata.


