Memoria insufficiente su Windows 11: 7 correzioni
Microsoft Windows 11 Eroe / / July 09, 2023

Pubblicato

Se riscontri problemi con memoria insufficiente su Windows 11, ci sono passaggi che puoi eseguire prima di installare più moduli RAM. Ecco qui alcuni di loro.
Stai riscontrando un problema con la memoria insufficiente su Windows 11? Il problema può essere frustrante e talvolta il tuo sistema visualizzerà il messaggio di errore "Il tuo computer ha poca memoria".
Quando non ne hai abbastanza Memoria ad accesso casuale (RAM), il tuo sistema e le tue app saranno meno reattive o non si avvieranno. La RAM consente al tuo sistema di eseguire app e processi sul tuo PC fino a quando non viene memorizzato in modo permanente sull'unità locale.
Fortunatamente, se riscontri un problema con la mancanza di RAM sufficiente, ci sono passaggi che puoi eseguire, dalla disabilitazione di app e servizi a installare più RAM fisica. Se questa è un'opzione troppo costosa, tuttavia, ti mostreremo alcune opzioni di risoluzione dei problemi che puoi provare che non ti costeranno un centesimo.
1. Disabilita le app in background
Molte delle tue app vengono eseguite in background, occupando spazio e riducendo la quantità di RAM disponibile per altre applicazioni. Quando tu disabilita le app in background su Windows 11, ha diversi vantaggi.
La disattivazione delle app in background consentirà di risparmiare sull'utilizzo della RAM, migliorare le prestazioni del sistema, migliorare la connettività dei dati e migliorare la durata della batteria su un computer portatile.
Per disabilitare le app in background su Windows 11:
- premi il Tasto Windows + I aprire Impostazioni.
- Selezionare App dalla colonna di sinistra e App installate sulla destra.
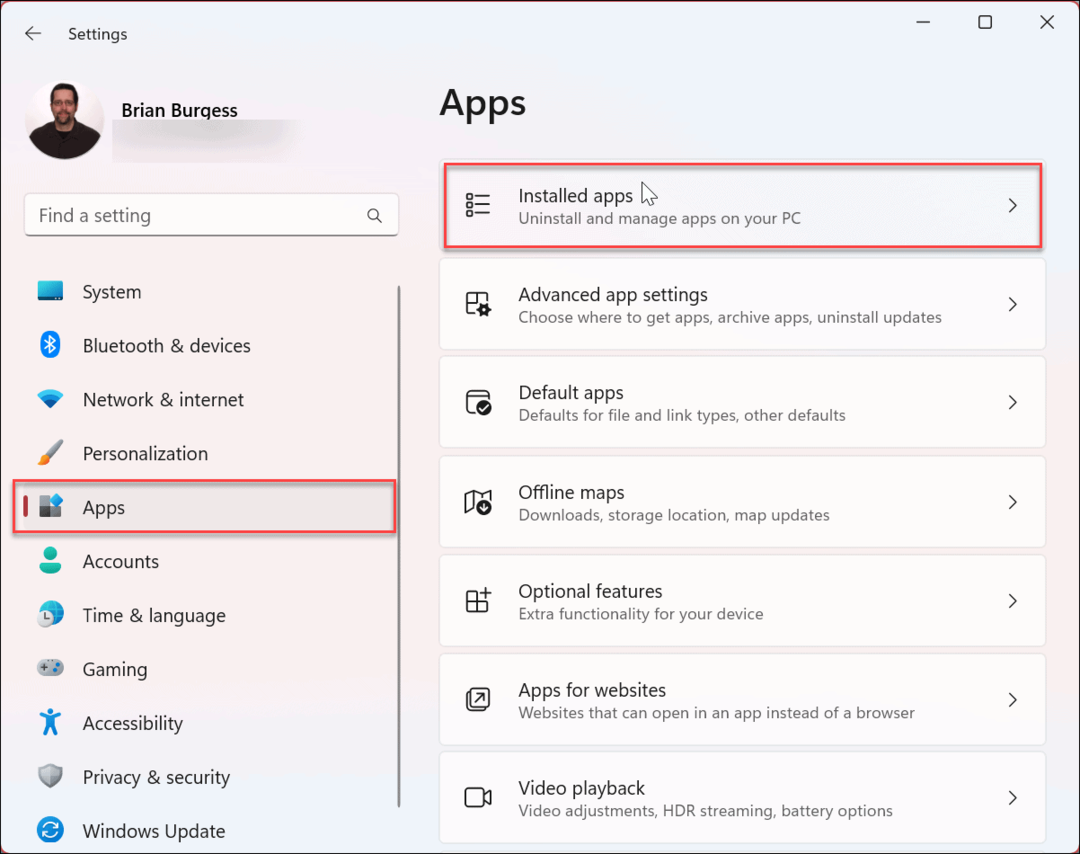
- Cerca l'app che non desideri eseguire in background nel file Campo di ricerca in cima.
- Clicca il pulsante a tre punti accanto all'app e seleziona Opzioni avanzate dal menu disponibile.
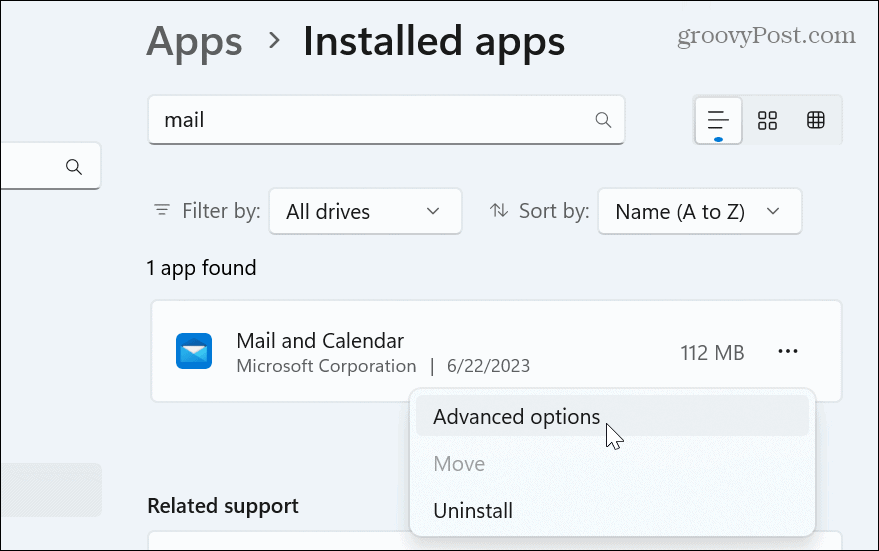
- Scorri verso il basso fino a Autorizzazioni delle app in background sezione e impostare il Lascia che questa app venga eseguita in background menu a tendina a Mai.
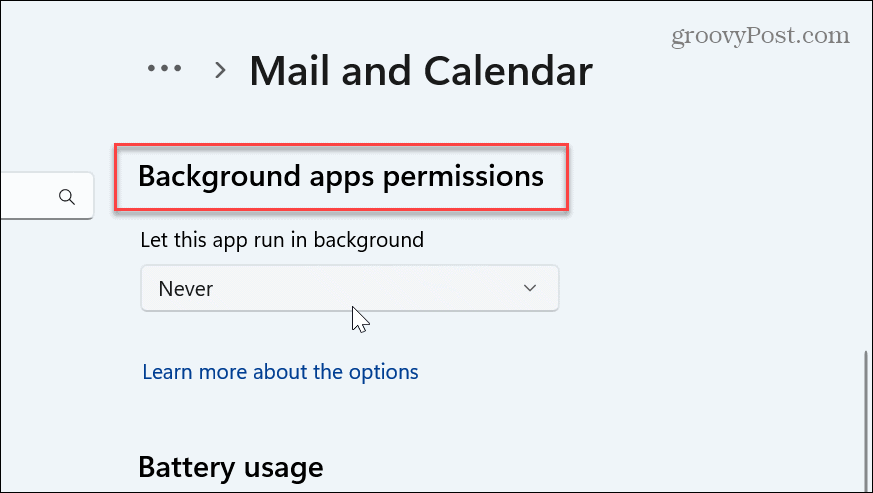
Una volta seguiti i passaggi, l'app non verrà più eseguita in background e sprecherà risorse di sistema come la RAM. Fallo per ogni app che non vuoi eseguire in background.
Tuttavia, è importante notare che dovrai controllare manualmente app come Posta e calendario, OneDrive o altre per ottenere informazioni aggiornate.
2. Disabilita le app di avvio per risparmiare RAM
Un'altra cosa che puoi fare per risparmiare RAM e altre risorse di sistema quando accendi il PC è farlo disabilitare le app di avvio su Windows 11. Poiché le app non funzioneranno, risparmierai memoria e il tuo PC si avvierà più velocemente.
Per disabilitare le app di avvio utilizzando Task Manager:
- Fare clic con il tasto destro sulla barra delle applicazioni e selezionare Gestore attività dal menù.
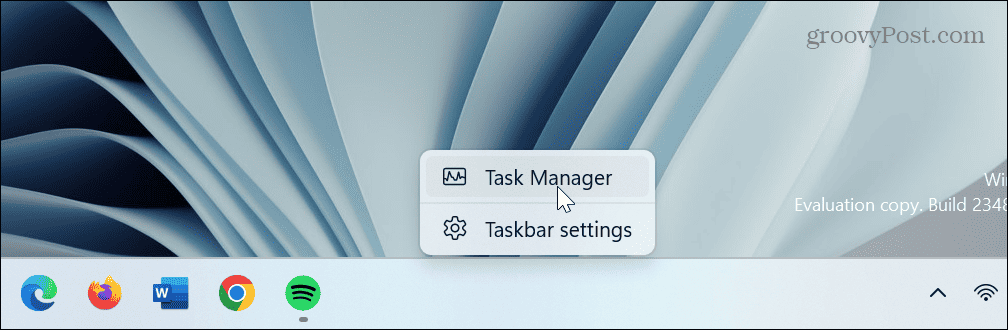
- Clicca il App di avvio scheda a sinistra.
- Fai clic con il pulsante destro del mouse sull'app che non desideri eseguire durante l'avvio e scegli disattivare.
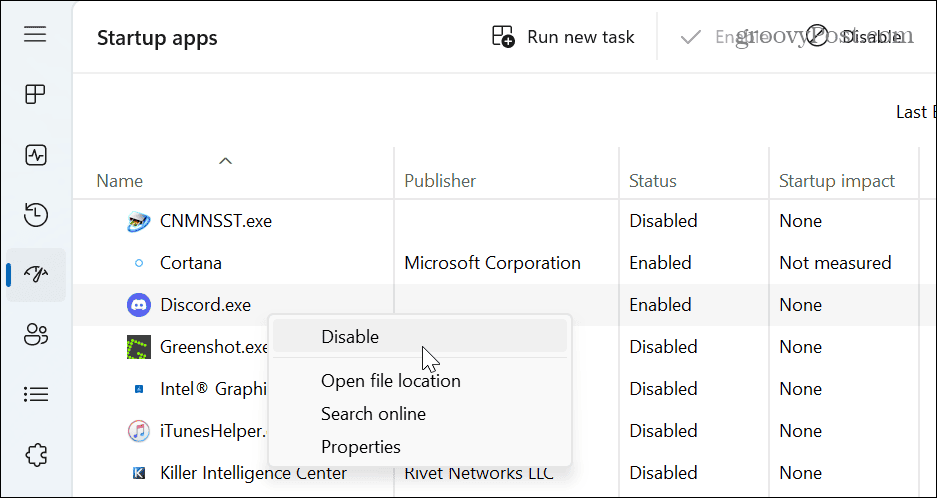
Segui i passaggi per ogni app che non vuoi eseguire durante l'avvio. Puoi anche disabilitarli tramite Impostazioni. Per ulteriori informazioni, leggi la nostra guida dettagliata su disabilitare le app di avvio su Windows 11.
3. Eseguire un avvio pulito
Quando esegui un avvio pulito di Windows 11, disabilita l'esecuzione di app e servizi di terze parti, riducendo al minimo l'utilizzo della RAM. Per eseguire un avvio pulito corretto, è necessario disabilita tutte le app di avvio Primo.
Per disabilitare i servizi di terze parti ed eseguire un avvio pulito su Windows 11:
- premi il Tasto Windows per aprire il menu Start.
- Tipo msconfig e selezionare il Configurazione di sistema app dal risultato migliore.
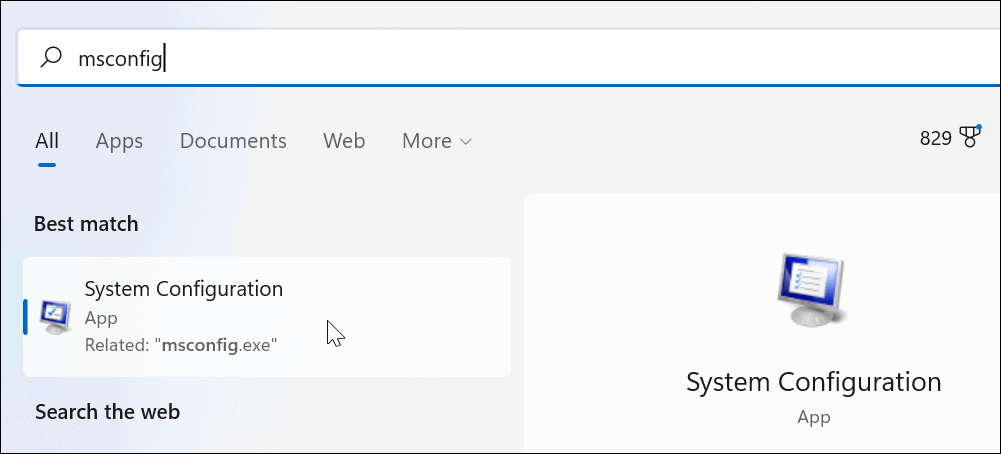
- Clicca il Servizi scheda in alto.
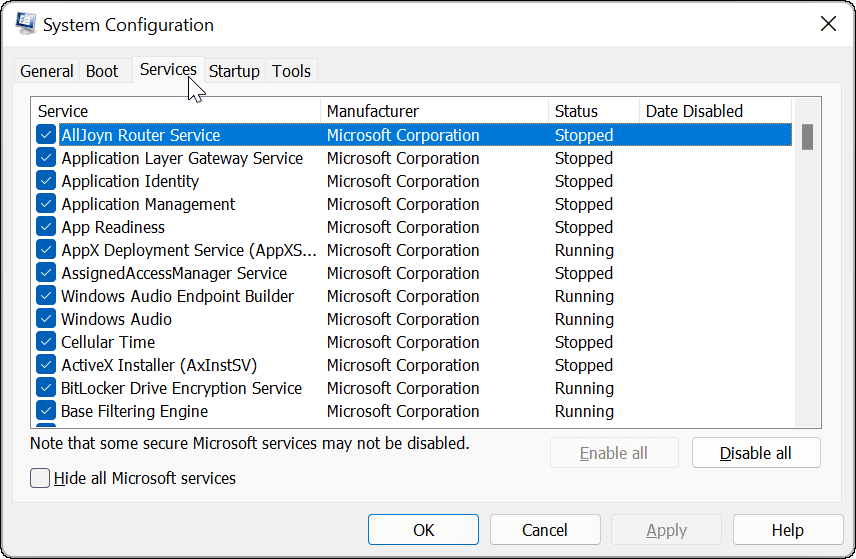
- Controlla il Nascondi tutti i servizi Microsoft casella e fare clic su Disabilitare tutto pulsante sullo schermo.
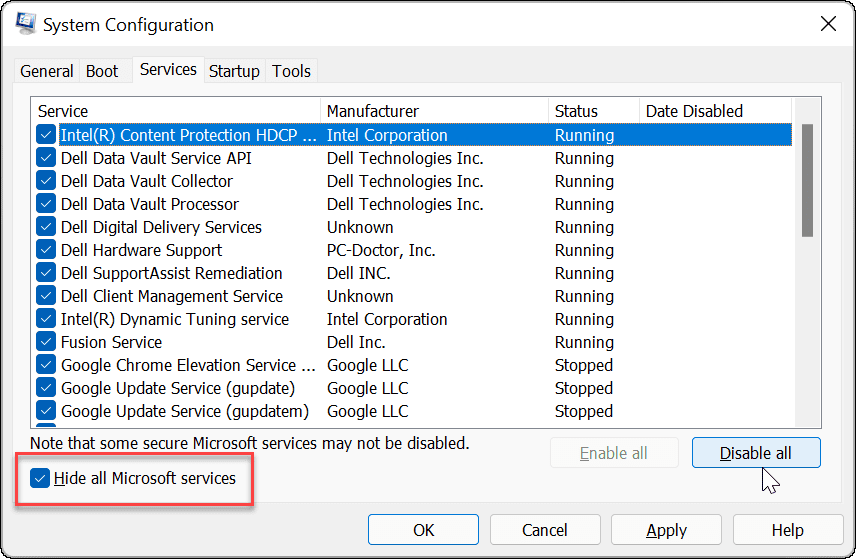
- Clic Fare domanda a E OK.
- Clicca il Ricomincia pulsante sul Configurazione di sistema finestra.
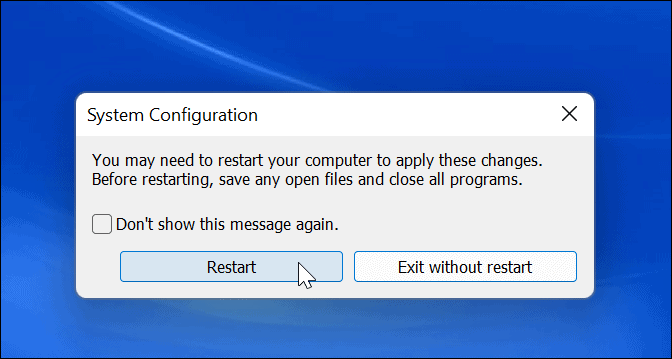
4. Libera spazio di archiviazione
Quando la RAM del tuo sistema è bassa, Windows utilizza un file di paging dal disco rigido per fungere da memoria virtuale. Tuttavia, un'unità che ha esaurito lo spazio di archiviazione limiterà la memoria virtuale. Pertanto, è una buona idea liberare spazio su disco utilizzando Sensore memoria su Windows 11.
Una volta che tu abilitare e configurare il senso di archiviazione, puoi usarlo in qualsiasi momento per liberare spazio. Aprire Impostazioni > Sistema > Archiviazione e aspetta che funzioni. Una volta completato, seleziona tutte le opzioni e fai clic su Ripulire pulsante.
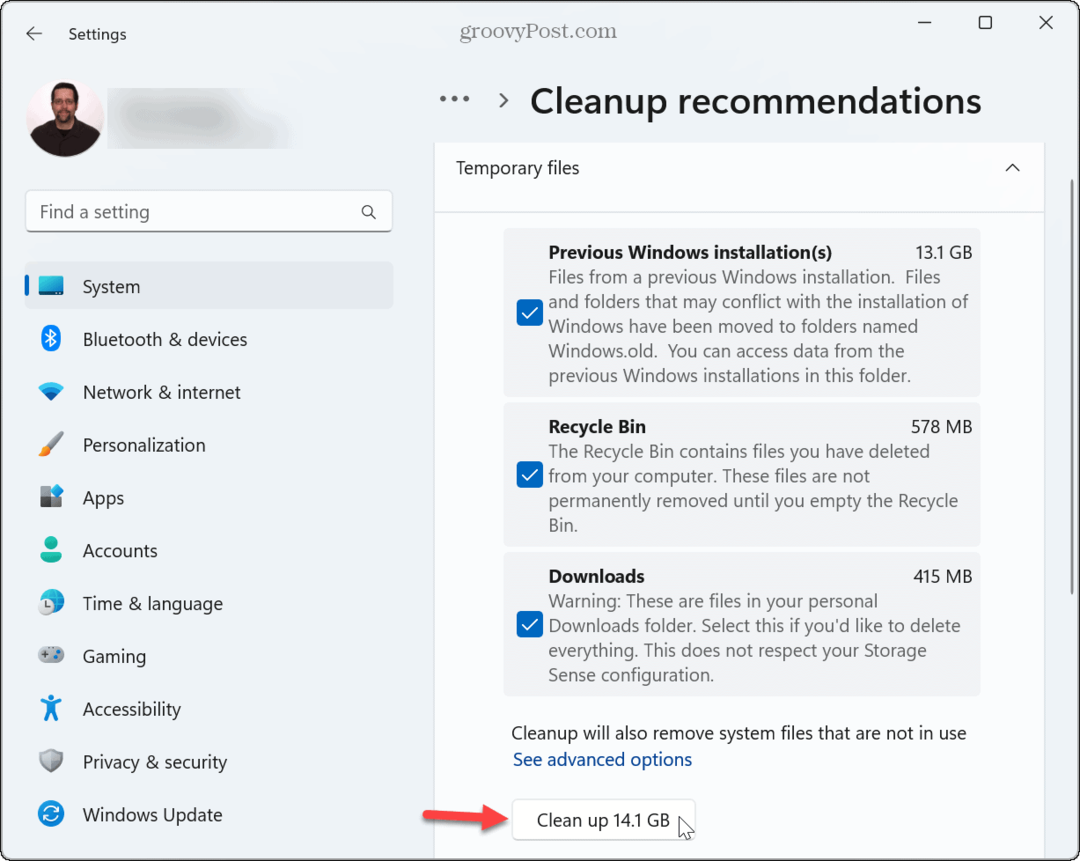
Inoltre, scopri come liberare spazio su disco su Windows 11 con raccomandazioni per la pulizia. Puoi anche liberare spazio aggiuntivo manualmente eliminazione dei file temporanei E svuotare il Cestino.
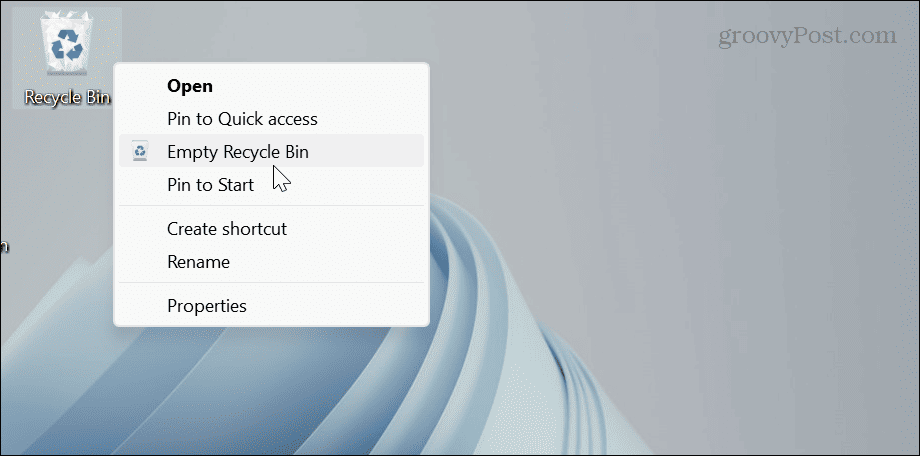
5. Aumenta l'allocazione della memoria virtuale
Un'altra cosa che puoi fare è aumentare la quantità di memoria virtuale, che espande la quantità di spazio su disco utilizzato dal file di paging.
Per aumentare la memoria virtuale su Windows 11:
- premi il Tasto Windows.
- Tipo impostazioni avanzate di sistema e scegli il risultato migliore.
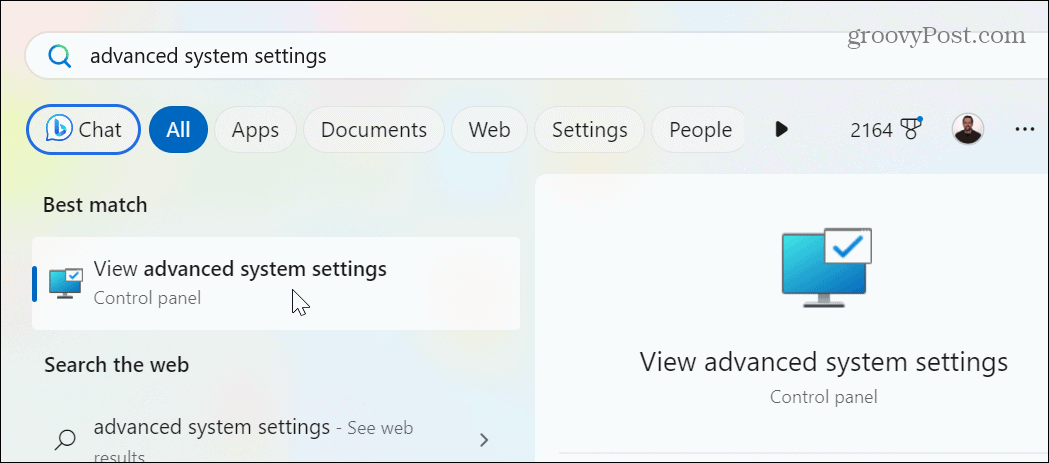
- Quando il Proprietà di sistema si apre la schermata, selezionare il Avanzate scheda in alto e fare clic su Impostazioni pulsante nel Prestazione sezione.
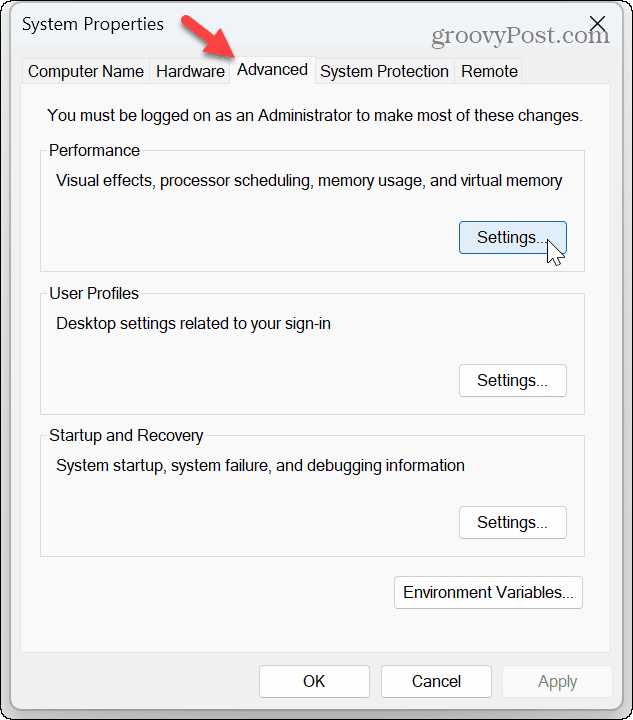
- Dal Opzioni di prestazione schermo, fare clic su Avanzate scheda e fare clic su Modifica pulsante nel Memoria virtuale sezione.
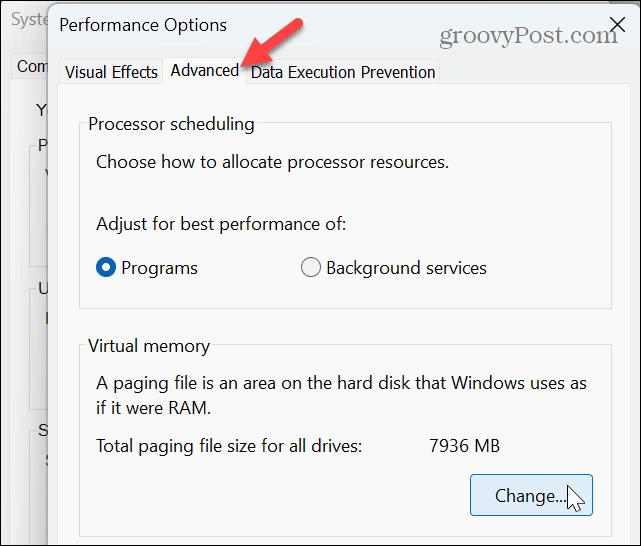
- Deseleziona il Gestisci automaticamente le dimensioni del file di paging per tutte le unità nella parte superiore della finestra.
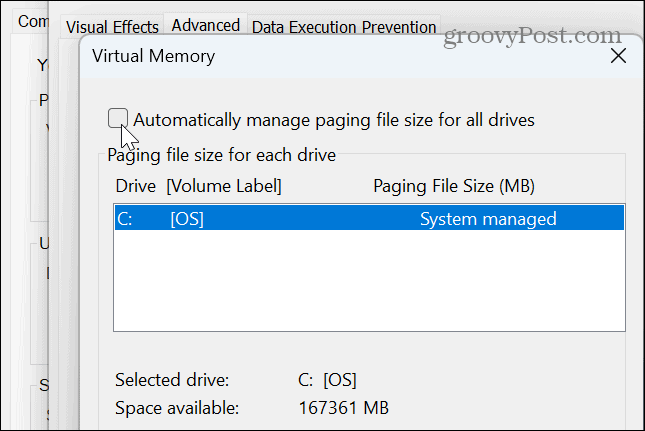
- Seleziona il Formato personalizzato opzione e inserire la dimensione desiderata per la memoria virtuale indicata in megabyte.
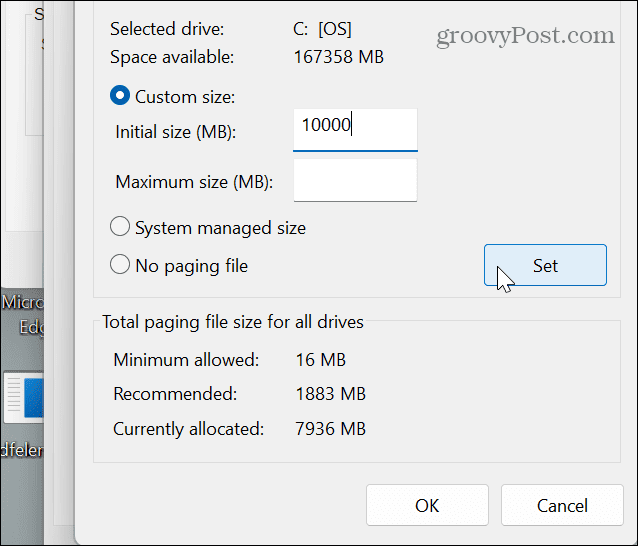
- Dopo aver inserito i valori, fare clic su Impostato pulsante e OK per chiudere la finestra.
Nota: Sebbene sia meglio consentire a Windows di gestire la dimensione del file di paging, è possibile aumentarla se si verificano problemi con memoria insufficiente. Potresti pensare che aumentarlo molto sarà vantaggioso, tuttavia, se è troppo grande, porterà all'instabilità del sistema. Aumentare le dimensioni può aiutare, ma è una soluzione temporanea fino a quando non è possibile installare più RAM in un secondo momento.
6. Eseguire la scansione diagnostica della memoria di Windows
Se di recente hai iniziato ad avere problemi con la mancanza di memoria sufficiente su Windows 11, potrebbe esserci un problema. La buona notizia è che Windows ha un'utilità di diagnostica integrata in grado di scansionare la RAM e rilevare errori.
La scansione diagnostica non risolverà potenziali errori ma può indirizzarti a un modulo difettoso che devi riposizionare o sostituire.
Per eseguire una diagnostica della memoria:
- Premere Tasto Windows + R per lanciare il Correre finestra di dialogo.
- Tipo mdsched e clicca OK o premere accedere.
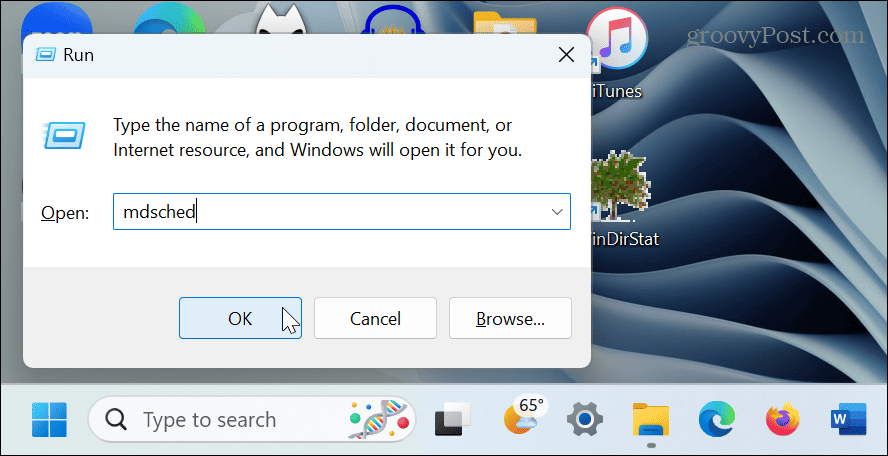
- Clicca il Riavvia ora e verifica la presenza di problemi (consigliato) opzione.
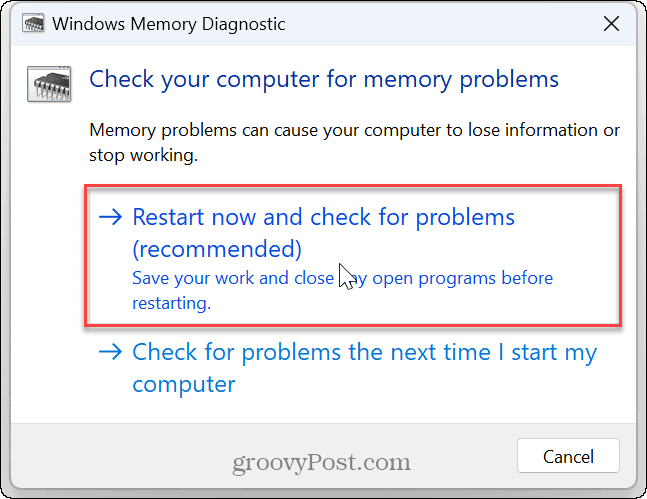
- Il tuo PC si riavvierà e lo strumento eseguirà una scansione diagnostica della memoria del tuo sistema.
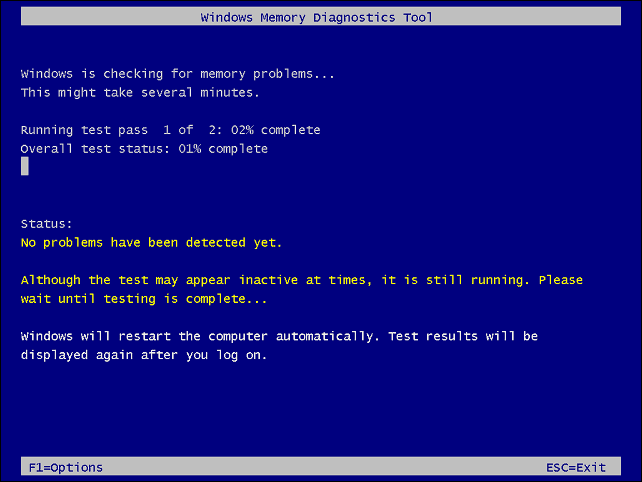
Se viene rilevato un errore su uno dei tuoi moduli RAM, puoi iniziare a risolverlo riposizionandolo. Se non funziona, porta il tuo PC in un'officina di riparazione affidabile. E se il PC è ancora in garanzia, contatta l'assistenza per ulteriori istruzioni; dovresti essere in grado di ottenere un nuovo modulo RAM gratuitamente.
7. Installa più RAM fisica
Se hai esaurito le opzioni di cui sopra, dovrai acquistare più memoria per il tuo PC. Ancora una volta, se il PC è ancora in garanzia, dovresti essere in grado di ottenere un aggiornamento con uno sconto. E se non hai le competenze (o gli strumenti) per sostituirlo da solo, portalo a un servizio di riparazione affidabile.
Se vuoi aggiungerne altri, puoi usare Windows per controllare le informazioni sulla RAM e acquistane un po' online. Puoi anche ottenere informazioni dettagliate sulla RAM utilizzando un'app di terze parti come Speccy dai creatori di CCleaner.

Correzione della memoria insufficiente su Windows 11
Se riscontri problemi con le app che funzionano lentamente o errori di sistema relativi a memoria insufficiente, puoi risolvere il problema seguendo i passaggi per la risoluzione dei problemi descritti sopra. A meno che tu non voglia di più RAM per i giochi, ad esempio, utilizzare prima gli strumenti e le impostazioni di sistema integrati.
Esistono altri modi per risolvere i problemi con Windows 11. Ad esempio, se hai problemi con altri componenti, puoi farlo controllare le specifiche hardware e di sistema sul tuo computer. Oppure, a volte, potrebbe essere necessario correggere un file computer Windows 11 lento.
Se la tua scheda grafica (GPU) non funziona correttamente, impara a risolvere il problema elevato utilizzo della GPU su Windows 11. E a volte, potresti avere problemi con il tuo display e non viene visualizzato nulla. In quel caso, puoi correggi una schermata nera su Windows 11.

