Come ripristinare un piano di alimentazione predefinito su Windows 11
Microsoft Windows 11 Eroe / / July 07, 2023

Pubblicato

I piani di alimentazione ti consentono di controllare il consumo energetico del tuo PC, ma potresti voler ripristinare un piano di alimentazione predefinito dopo aver apportato alcune modifiche. Ecco come.
Se apporti diverse modifiche alle impostazioni di alimentazione o visualizzazione, o decidi di farlo creare un piano di alimentazione personalizzato sul tuo laptop, potrebbe arrivare un momento in cui desideri ripristinare il piano di alimentazione predefinito su Windows 11.
Gran parte della funzionalità del tuo PC dipende dal suo consumo di energia. Puoi impostare il piano di alimentazione per prestazioni ottimali, efficienza energetica per affrontare la giornata con una carica o una via di mezzo con varie impostazioni personalizzate.
Un piano personalizzato ti consente di configurare il consumo energetico in base alle tue esigenze. Tuttavia, potresti voler ricominciare da capo o correggere uno screen saver reimpostando i piani di alimentazione predefiniti sul tuo PC Windows 11. Ecco come.
Come ripristinare un piano di alimentazione predefinito su Windows 11
I piani di alimentazione ti consentono di controllare il consumo di energia del tuo PC configurando l'hardware e le impostazioni di sistema. Ad esempio, puoi regolare la modalità di sospensione e luminosità dello schermo impostazioni per far funzionare il tuo laptop durante la giornata. Il piano che utilizzi si basa su ciò di cui hai bisogno dall'ottimizzazione delle prestazioni del sistema, dal consumo energetico e dal mantenimento della durata della batteria.
A volte, dopo aver regolato più volte le impostazioni di un piano di alimentazione, potresti voler ricominciare da zero. Il ripristino del piano di alimentazione ti consente di fare proprio questo e il processo è semplice su Windows 11.
Per ripristinare un piano di alimentazione predefinito su Windows 11:
- premi il Tasto Windows A avviare il menu Start.
- Tipo pannello di controllo e seleziona il primo risultato di ricerca.
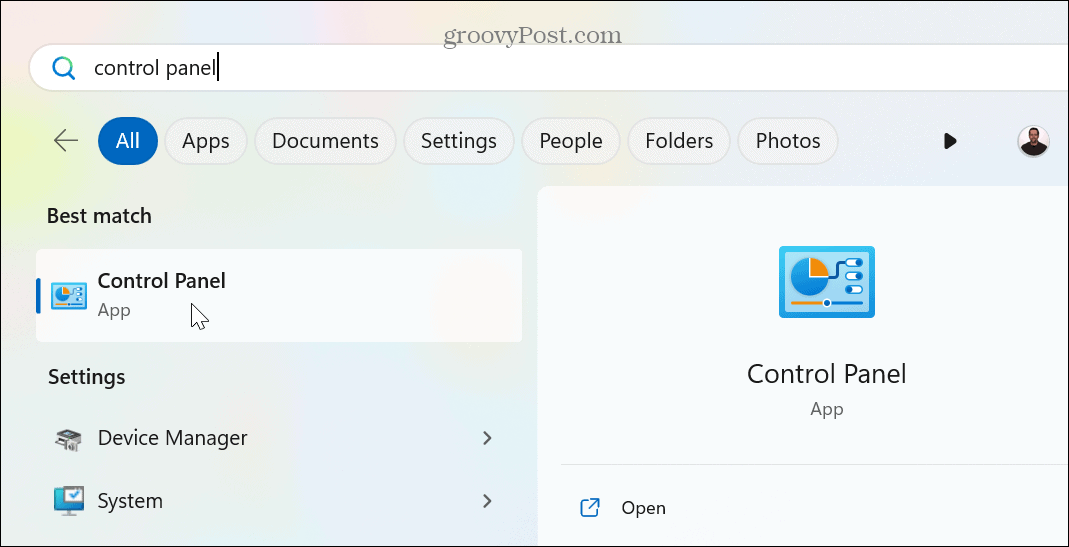
- Clicca il Visto da menu a discesa e selezionare il Icone grandi opzione dal menu.

- Selezionare Opzioni di alimentazione dagli elementi disponibili dalla schermata del Pannello di controllo.
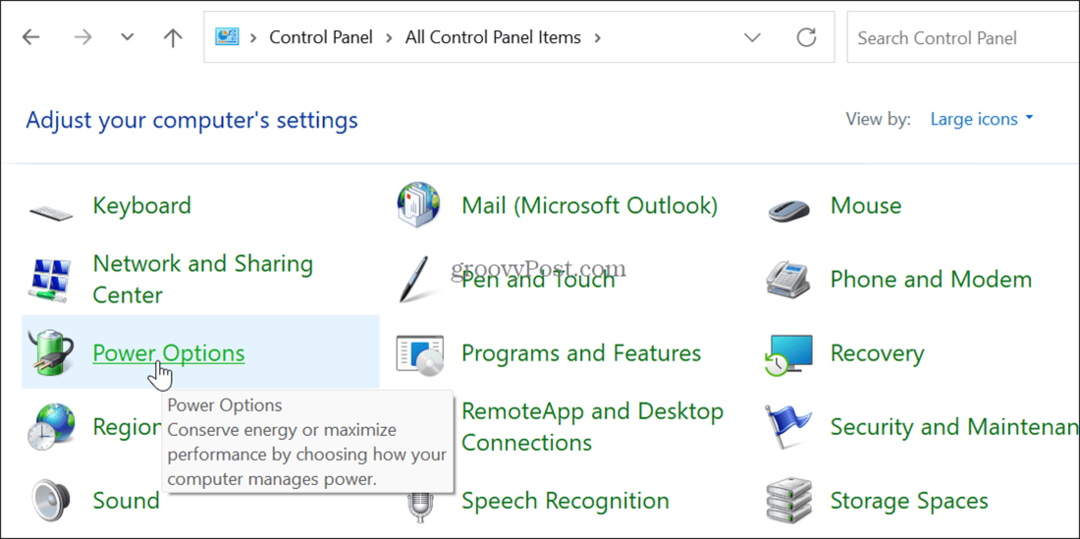
- Trova il piano che desideri ripristinare e seleziona il file Modifica le impostazioni del piano opzione accanto ad esso.

- Clicca il Ripristina le impostazioni predefinite per questo piano opzione.
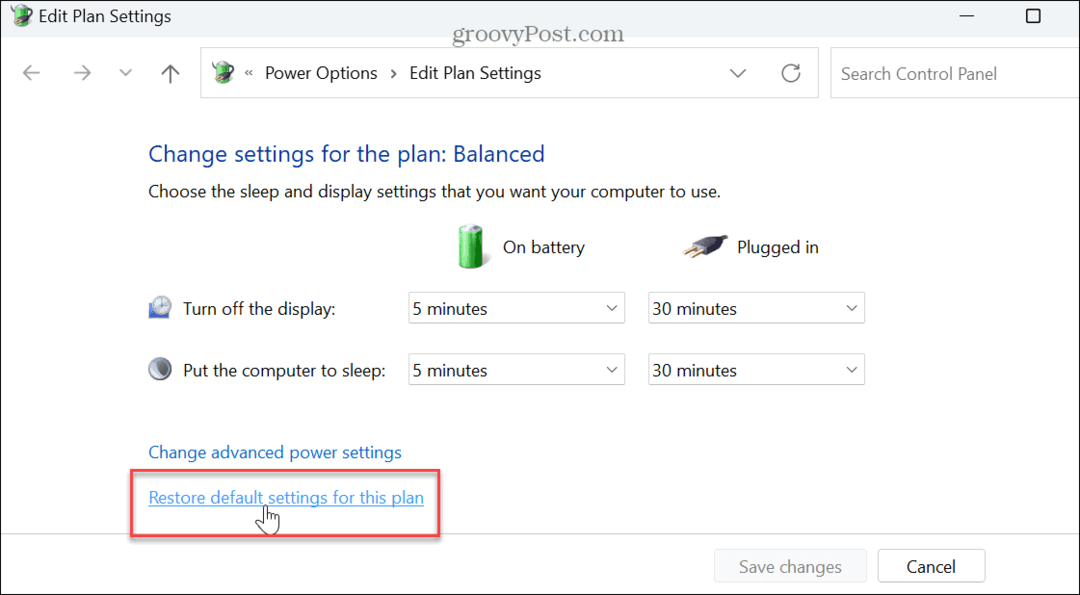
- Clicca il SÌ pulsante quando viene visualizzato il messaggio di verifica.

- In alternativa, fare clic su Modifica le impostazioni di alimentazione avanzate pulsante.
- Clicca il Ripristina le impostazioni predefinite del piano pulsante quando il Impostazioni avanzate viene visualizzata la finestra.
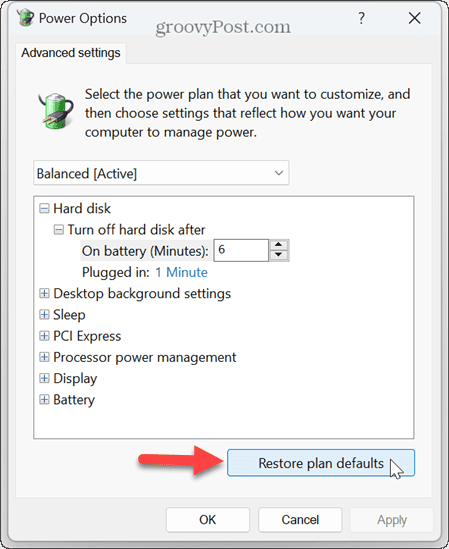
- Seleziona il SÌ pulsante quando viene visualizzato il messaggio di verifica.
- Clic Fare domanda a E OK per verificare le modifiche.
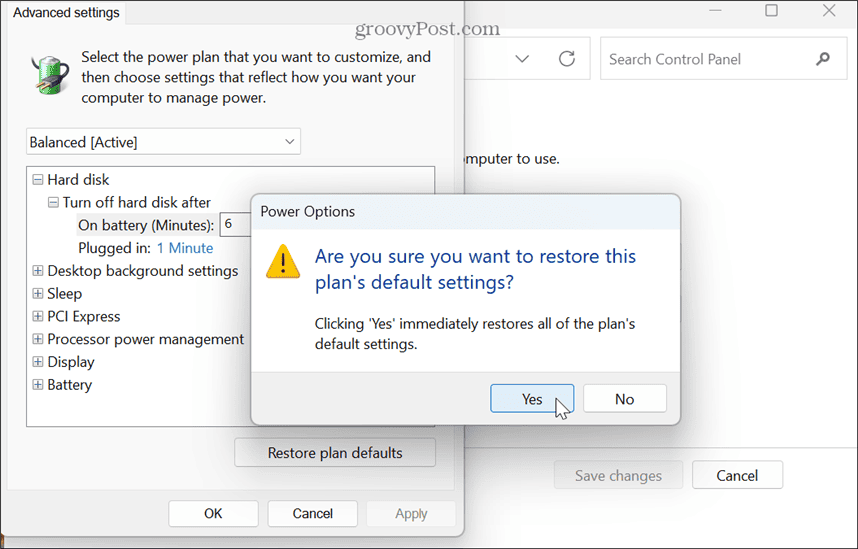
Come reimpostare l'attuale piano di alimentazione su predefinito utilizzando Windows PowerShell
È inoltre possibile utilizzare il terminale di Windows per regolare le impostazioni del piano di alimentazione e riportarle alle impostazioni predefinite.
Per chiarezza, ciò significa che puoi utilizzare la nuova app Terminale di Windows o utilizzare direttamente Windows PowerShell. Puoi anche utilizzare il vecchio prompt dei comandi.
Per reimpostare il piano di alimentazione corrente utilizzando PowerShell:
- Lancio PowerShell come amministratore.
- Quando il terminale si avvia, inserisci il seguente comando e premi accedere:
powercfg -restoredefaultschemes

- Una volta eseguito il comando, il piano di alimentazione corrente verrà ripristinato alle impostazioni predefinite.
Gestione delle impostazioni dello schermo su Windows 11
Se hai apportato diverse modifiche alle impostazioni di un piano di alimentazione nel tempo, a volte devi ricominciare da capo. Puoi ripristinare un piano di alimentazione predefinito su Windows 11 utilizzando i passaggi precedenti e ricominciare da capo.
Ci sono altre opzioni di alimentazione che puoi regolare su Windows 11. Ad esempio, puoi gestire quando il tuo Il PC entra in modalità Sospensione. Se preferisci utilizzare la modalità di ibernazione, informati su configurazione del tempo di ibernazione su Windows 11.
Se vuoi applicare al tuo PC un risparmio energetico che faccia anche bene all'ambiente, scopri come fare applicare i consigli energetici su Windows 11. E se hai bisogno di saperne di più sulle impostazioni di alimentazione del tuo PC, puoi farlo controlla le funzionalità di alimentazione supportate su Windows 11.



