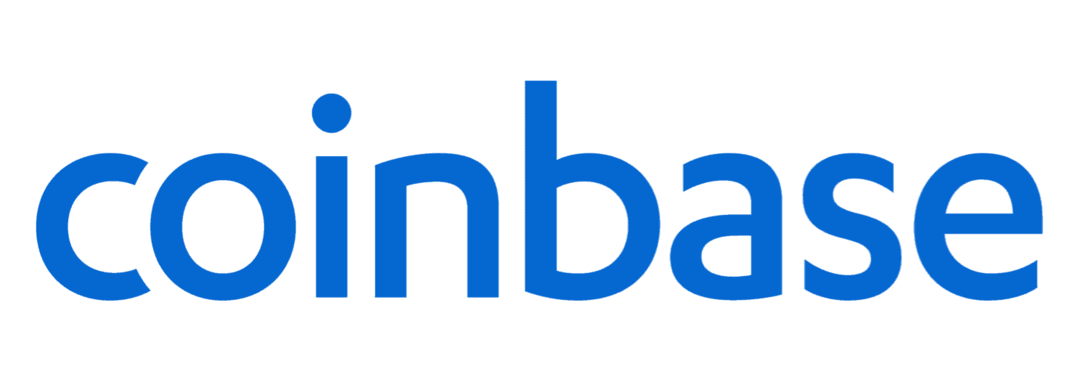Come reimpostare la visualizzazione di Outlook alle impostazioni predefinite
Microsoft Prospettiva Eroe / / July 07, 2023

Pubblicato

Se hai modificato la visualizzazione di Outlook e vuoi tornare alle impostazioni predefinite, segui i passaggi di questa guida.
Se gestisci la tua posta con Outlook, noterai che esistono diversi modi per organizzare il file visualizzazione della tua casella di posta. Tuttavia, a un certo punto potresti decidere di reimpostare la visualizzazione di Outlook sulle impostazioni predefinite.
Outlook include diversi controlli per modificare la visualizzazione della posta in arrivo per leggere e gestire le e-mail. Dopo aver apportato diverse modifiche, di solito è un processo semplice riportare Outlook alla visualizzazione originale.
Se è necessario tornare all'impostazione predefinita Veduta visualizza o hai bisogno di risolvere un problema con esso, questa guida ti mostrerà come.
Come ripristinare la visualizzazione predefinita di Outlook
Esistono diversi modi per reimpostare la visualizzazione in Outlook. Puoi utilizzare un comando della casella Esegui, riavviare l'app in modalità provvisoria o fare clic su alcuni pulsanti.
Uno dei modi più semplici per ripristinare la visualizzazione di Outlook alle impostazioni predefinite è dal nastro.
Per ripristinare la visualizzazione di Outlook dalla barra multifunzione:
- Lancio Veduta e fare clic su Visualizzazione scheda.
- Sotto il Vista corrente sezione, fare clic su Reimposta vista pulsante.
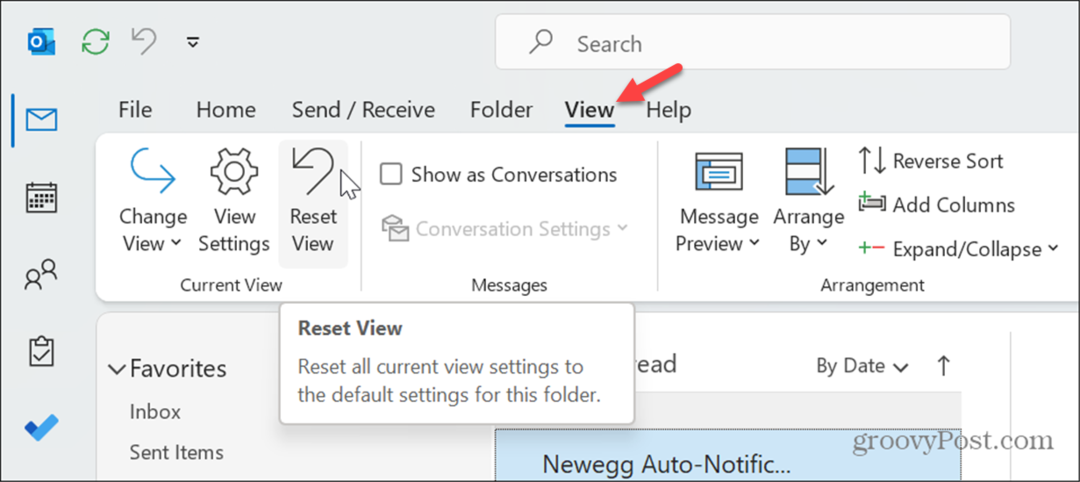
- Clicca il SÌ pulsante quando viene visualizzato il messaggio di verifica.
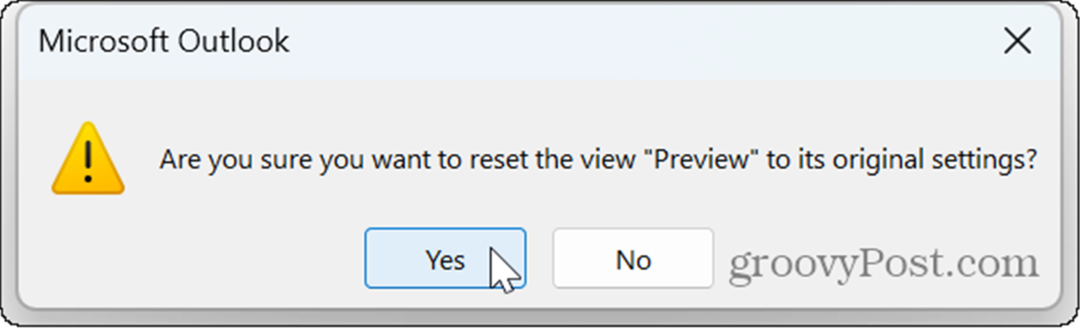
Una volta seguiti i passaggi, la posta in arrivo di Outlook verrà ripristinata alla visualizzazione predefinita in cui si trovava quando l'hai installata per la prima volta.
Se non vedi il Vista corrente sezione, il nastro è molto probabilmente nella Semplificato disposizione. Per risolvere questo problema, fare clic su Disposizione del nastro pulsante nell'angolo destro della barra multifunzione e selezionare il Nastro classico opzione.
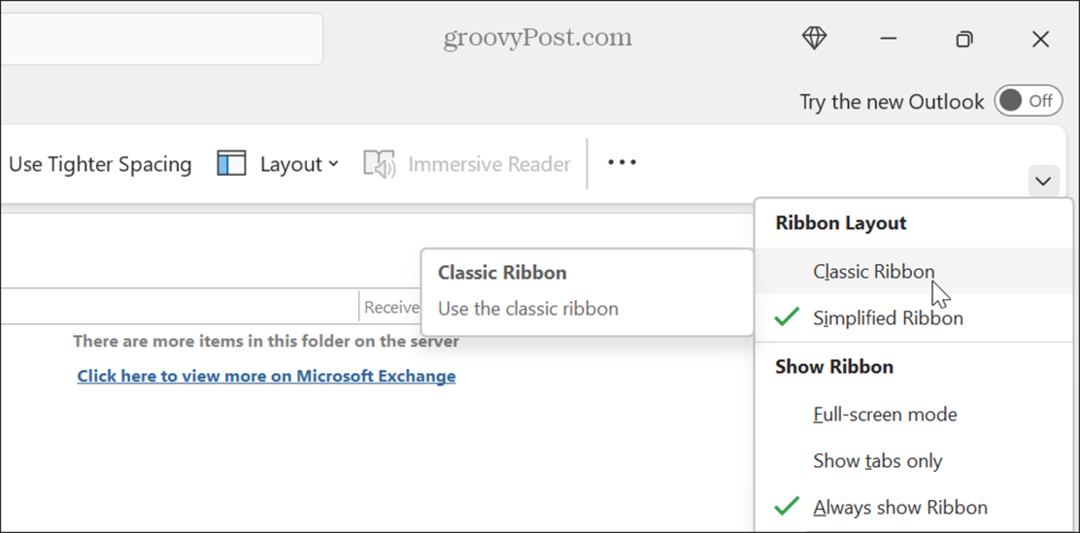
Come ripristinare la visualizzazione di Outlook utilizzando Esegui
Puoi anche reimpostare la visualizzazione di Outlook avviando Outlook utilizzando un comando speciale utilizzando la finestra di dialogo Esegui.
Per reimpostare la visualizzazione di Outlook utilizzando la finestra di dialogo Esegui:
- Premere Tasto Windows + R per lanciare il Finestra di dialogo Esegui finestra.
- Una volta aperta la finestra, digitare il seguente comando e fare clic OK o premere accedere:
outlook.exe/cleanviews
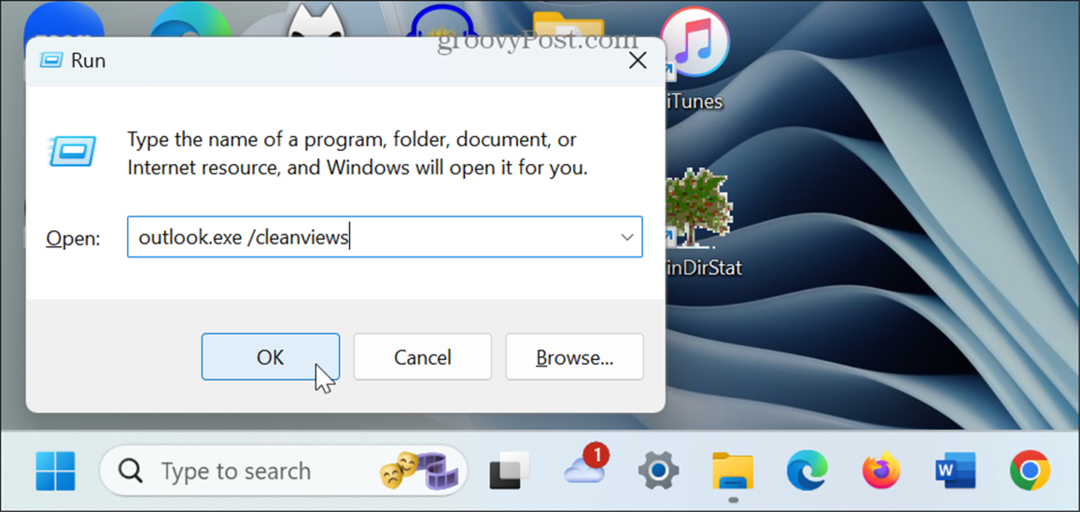
- Outlook verrà avviato in visualizzazione predefinita che era prima che venissero apportate modifiche.
Come avviare Outlook in modalità provvisoria
Se non riesci a fare in modo che Outlook visualizzi la visualizzazione predefinita utilizzando i passaggi precedenti, puoi provare ad avviare Outlook in modalità provvisoria.
Per avviare Outlook in modalità provvisoria:
- Premere Tasto Windows + R per lanciare il Correre finestra di dialogo.
- Digitare il seguente comando e fare clic OK o premere accedere:
outlook.exe /sicuro
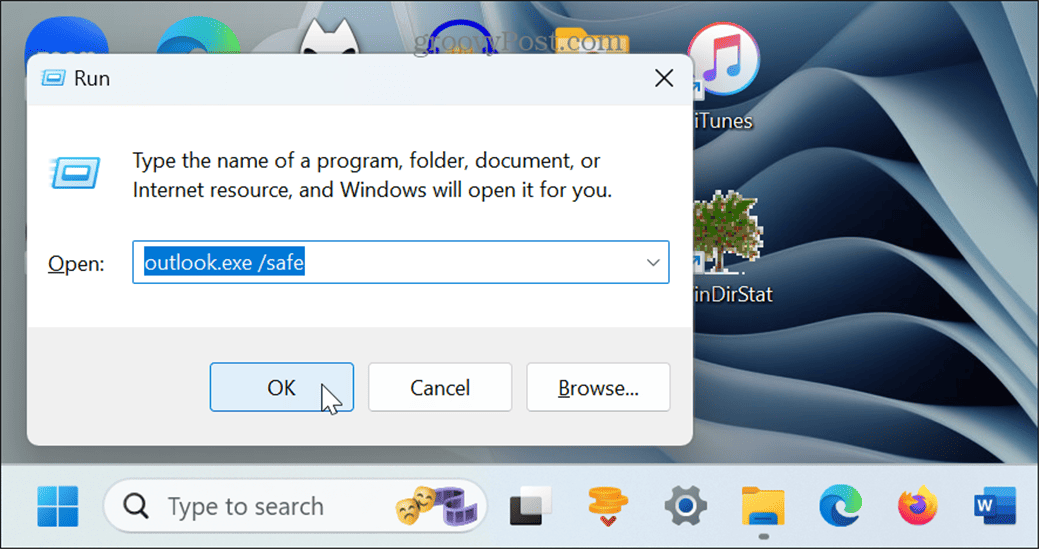
- Seleziona il tuo profilo e clicca OK quando viene visualizzato il prompt.
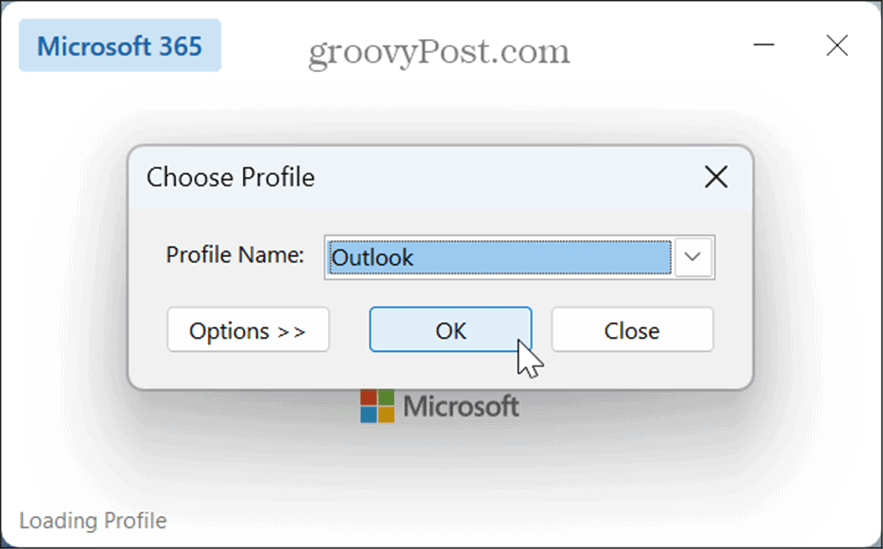
- Una volta aperto Outlook in modalità provvisoria, fare clic su Visualizzazione scheda e fare clic su Reimposta vista pulsante nel Vista corrente sezione.
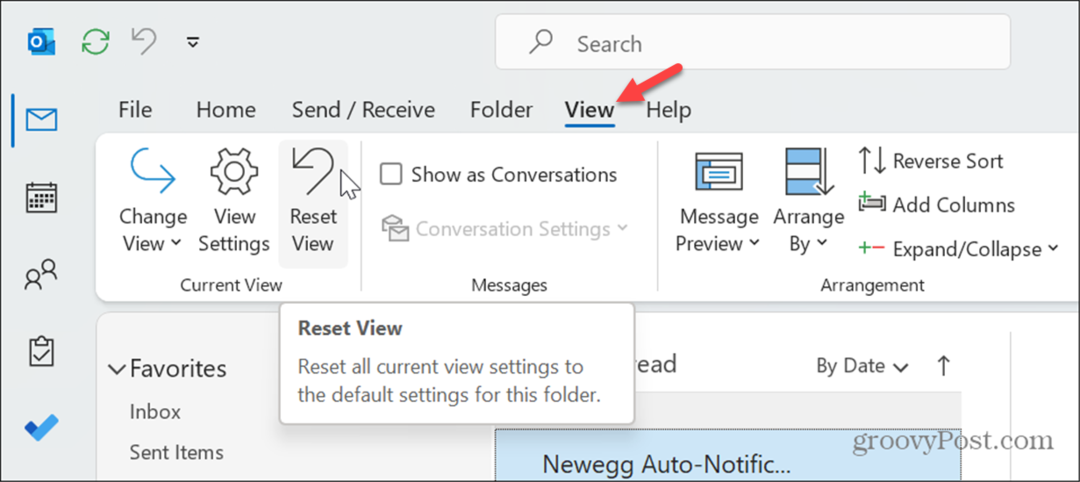
Come disattivare i componenti aggiuntivi di Outlook
Se non riesci ancora a ripristinare la visualizzazione predefinita di Outlook, potrebbe esserci un problema con i componenti aggiuntivi. Per risolvere il problema, puoi disabilitare i componenti aggiuntivi e riattivarli uno alla volta.
Per accedere ai componenti aggiuntivi di Outlook:
- Avvia Outlook, fai clic su File scheda e scegliere Opzioni dalla barra laterale di sinistra.
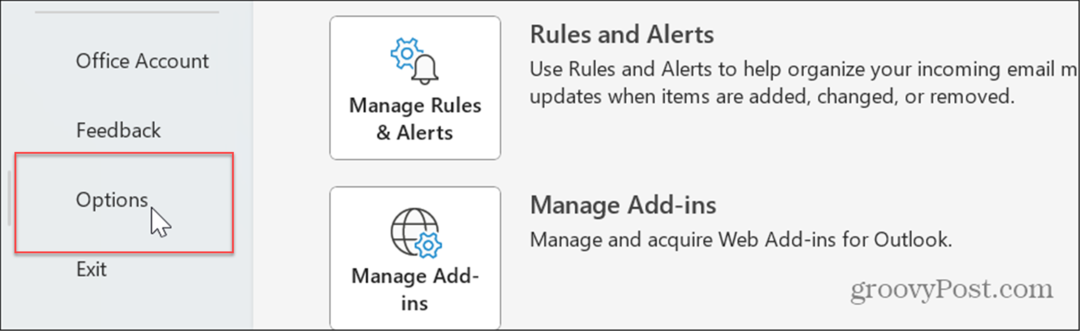
- Selezionare Componenti aggiuntivi nella barra laterale sinistra, imposta il menu a discesa Gestisci su Componenti aggiuntivi COMe fare clic su Andare pulsante.
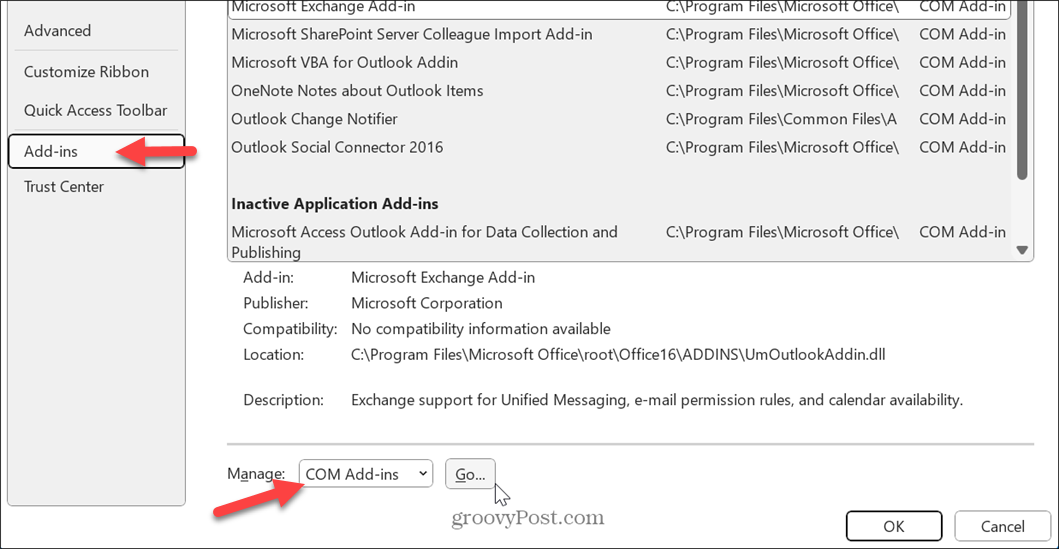
- Quando il Componenti aggiuntivi COM viene visualizzata la finestra, deselezionare un componente aggiuntivo alla volta.
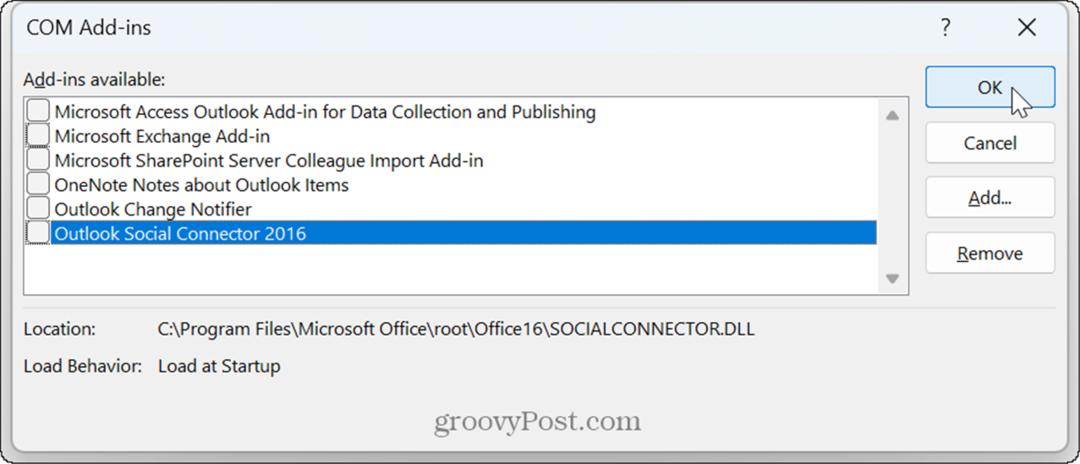
- Riavvia Outlook dopo aver disabilitato ogni componente aggiuntivo finché non trovi quello che causa i problemi con la visualizzazione predefinita. Una volta trovato il colpevole, seleziona il componente aggiuntivo e fai clic su Rimuovere pulsante.
Email migliore con Outlook
Microsoft Outlook continua a essere un programma popolare per la gestione di e-mail, appuntamenti e altro. Se hai bisogno di reimpostare la vista alle impostazioni predefinite, i metodi di cui sopra dovrebbero permetterti di farlo.
Ci sono altri problemi che potresti dover affrontare in Outlook. Ad esempio, potrebbe essere necessario correggere Outlook non si connette al server errori. Potrebbe anche essere necessario risolvere un problema frustrante con Outlook non sincronizzato.
Oltre a risolvere i problemi, ci sono modi per ottenere di più da Outlook. Ad esempio, per i viaggiatori del mondo, dovrai farlo cambiare il fuso orario in Outlook o potresti volerlo trovare ed eliminare le email per data per una migliore gestione della posta in arrivo.