Come spostare una finestra fuori schermo su Windows 11
Microsoft Windows 11 Eroe / / July 05, 2023

Pubblicato

È frustrante quando una finestra viene spostata fuori dallo schermo. In questa guida, ti mostreremo come spostare una finestra fuori dallo schermo in modo che tu possa vederla.
Ti è mai capitato di trovarti in una situazione in cui una delle finestre su cui stai lavorando si sposta fuori dallo schermo? È frustrante e potresti pensare che la finestra sia sparita per sempre. Tuttavia, puoi spostare una finestra fuori schermo su Windows 11.
Sfortunatamente, non puoi semplicemente trascinare lo schermo nel tuo campo visivo. Ma ci sono incorporati Funzionalità di Windows 11 che ti permettono di recuperare la finestra mancante di cui hai bisogno per continuare il tuo lavoro.
Ti mostreremo alcuni modi diversi per recuperare una finestra fuori schermo persa in questa guida.
Perché Windows viene spostato fuori dallo schermo
Se hai un configurazione a doppio monitor o utilizzare un laptop con un dock e un monitor secondario, le finestre possono spesso essere spostate dallo schermo. Ad esempio, scollegare un monitor secondario senza spegnere il
In alcuni casi, un'app può spostare una finestra fuori dallo schermo e non restituirla. Qualunque sia il motivo, puoi spostare una finestra fuori schermo su Windows 11 usando i seguenti trucchi.
Usa Visualizzazione attività per ripristinare la finestra
Windows 10 include il Finestre a cascata E Mostra le finestre impilate opzione, ma manca su Windows 11. Tuttavia, uno dei modi più semplici per ripristinare una finestra fuori schermo è fare clic su Vista attività pulsante. Se hai nascosto il pulsante Visualizzazione attività, puoi riattivarlo.
Appariranno tutte le finestre delle app aperte e potrai fare clic su quella che vuoi vedere. Si noti che quando si utilizza il pulsante Visualizzazione attività, viene visualizzato opzioni del desktop virtuale anche se non ne hai impostato uno.
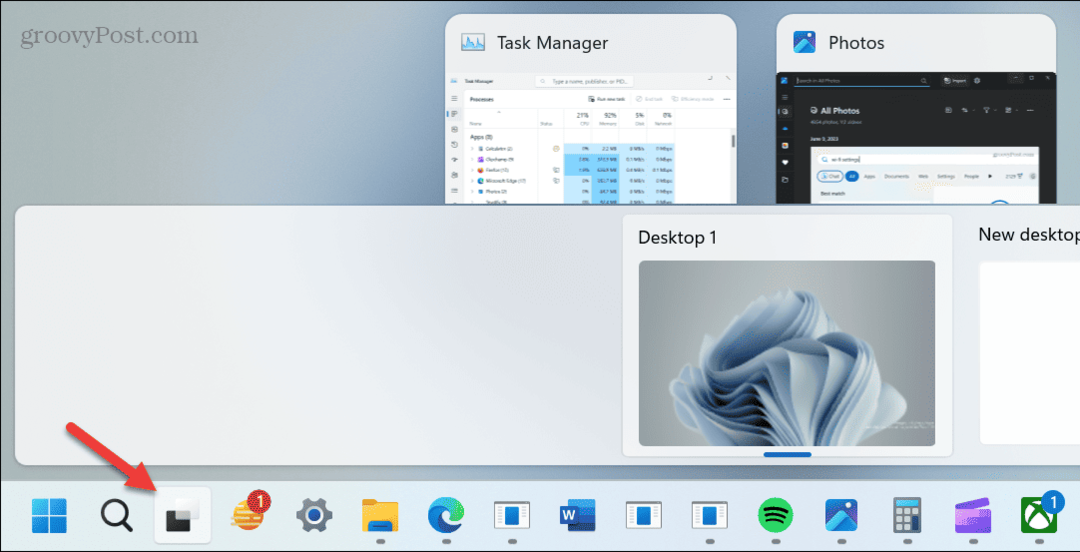
Quindi, potresti preferire premere Alt + Tab per un facile accesso. Tenere il Alt tasto e premere Scheda fino a quando la finestra che devi vedere non viene evidenziata. Lascia andare il scorciatoia da tastierae la finestra si aprirà.
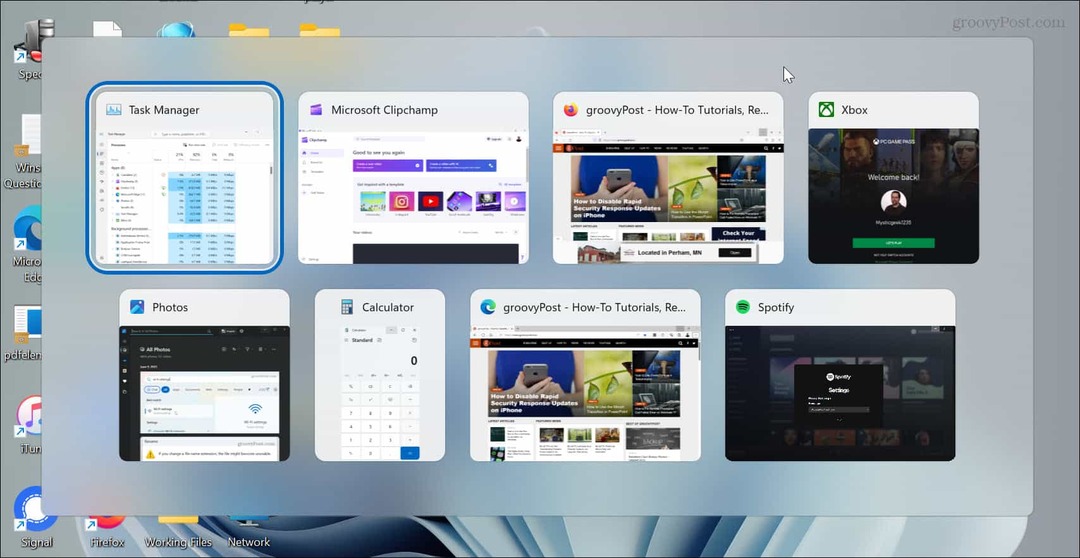
Puoi anche premere Ctrl+Alt+Tab per tenere aperta la Visualizzazione attività e utilizzare i tasti freccia o il mouse per selezionare la finestra desiderata.
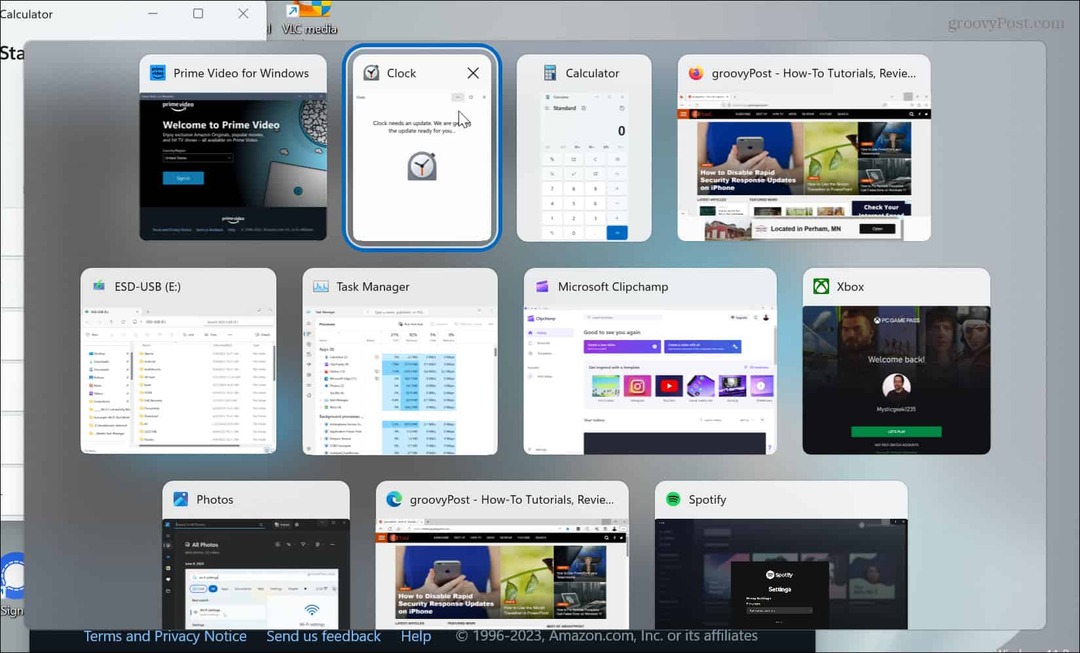
Usa la funzione Snap
Un'altra opzione è utilizzare la funzione Snap. Quindi, per fare tutto tramite la tastiera, premi Alt+Tab e seleziona la finestra che desideri. premi il Tasto Windows E Sinistra O freccia destra tasto per agganciarlo al lato dello schermo desiderato.
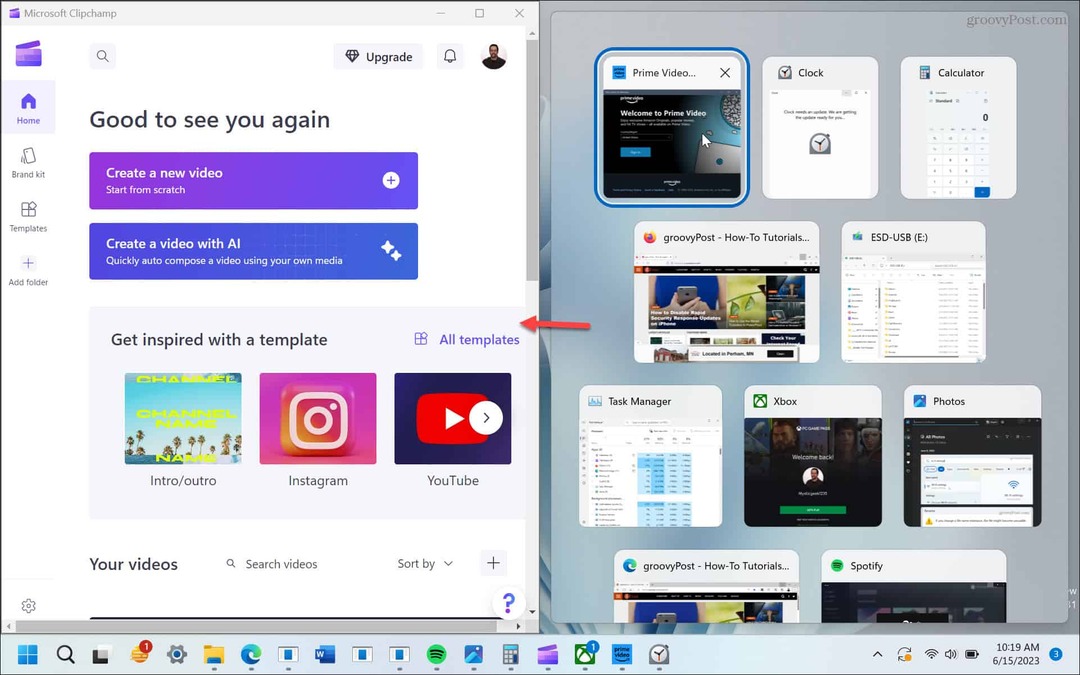
Inoltre, puoi premere il Tasto Windows +Z scorciatoia da tastiera per visualizzare l'opzione Blocca layout e scegli dove vuoi sullo schermo.
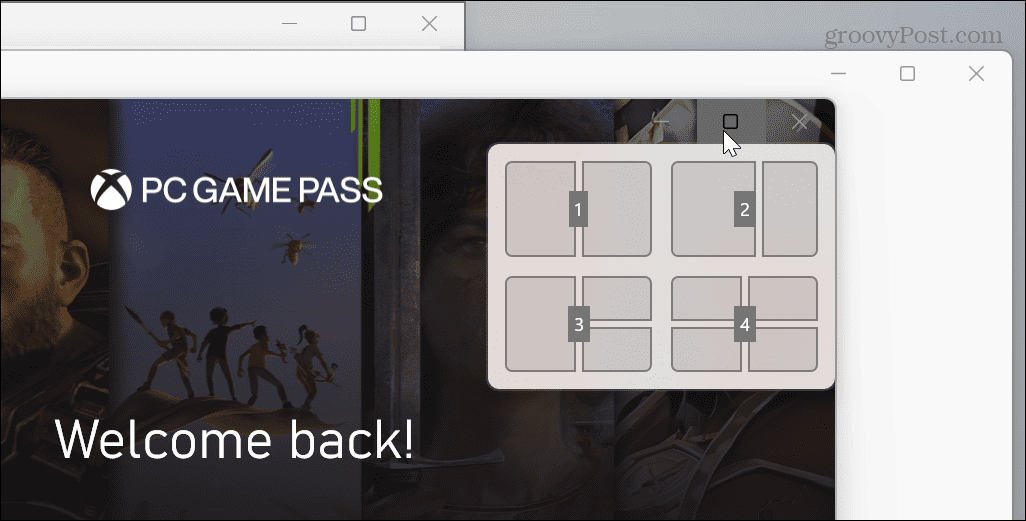
Usa la funzione Sposta
Un'altra opzione è scegliere la finestra con Alt+Tab e usando il Mossa funzione per posizionarlo dove vuoi.
Quindi, ad esempio, usa Alt+Tab per scegliere la finestra fuori schermo. Presa Spostare E fare clic con il pulsante destro del mouse IL l'icona dell'app sulla barra delle applicazioni e seleziona Mossa dal menu contestuale.
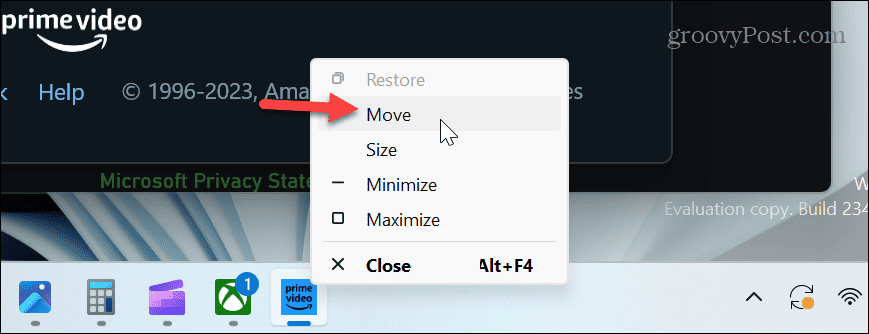
Il cursore si trasformerà in una freccia multidirezionale, a indicare che è in "Modalità di spostamento". Premi uno dei tasti freccia per spostare la finestra fuori dallo schermo in modo da poterla visualizzare sul display principale.
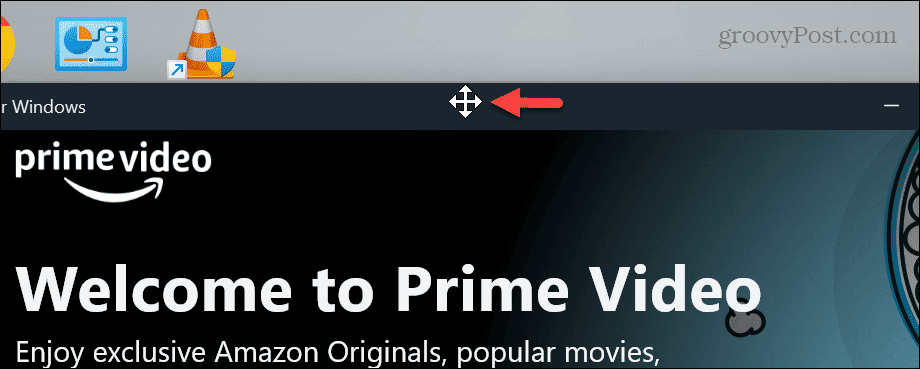
Ripristina finestre fuori schermo
Che sia a causa di un laptop collegato a una docking station o di un'app che sposta le finestre fuori dallo schermo, è fastidioso. Tuttavia, se devi spostare una finestra fuori schermo su Windows 11, uno qualsiasi dei metodi precedenti ti consentirà di recuperarla.
Se non conosci Windows 11, ci sono altri suggerimenti e trucchi che potresti voler imparare. Ad esempio, a molti utenti non piace il pulsante Start centrato, ma tu puoi sposta Start nell'angolo sinistro.
Malato di widget che spuntano tutto il tempo? Puoi fermare la bacheca dei widget popup O disabilitarli completamente. E se non sei soddisfatto della nuova interfaccia utente, dai un'occhiata a questi app per personalizzare Windows 11.
