Come risolvere il problema con Excel che non ordina correttamente i numeri
Microsoft Office Ufficio Microsoft Excel Eroe Eccellere / / July 04, 2023

Pubblicato
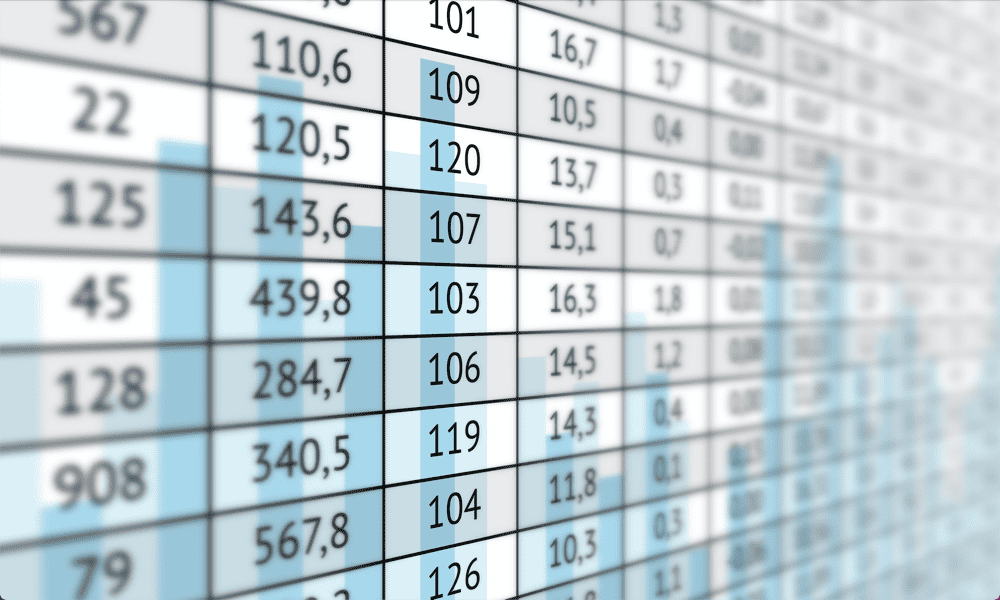
Hai problemi con Excel che non ordina correttamente i numeri? In tal caso, ecco alcune correzioni che dovresti provare.
Quando copi i dati in Excel da fonti esterne, puoi anche copiare caratteri aggiuntivi che non vengono visualizzati nelle celle ma che sono ancora nascosti lì, in attesa di causare problemi.
Questi caratteri non stampabili possono essere utilizzati per fornire informazioni sulla formattazione, ad esempio quando inserire un'interruzione di riga. Il carattere non viene visualizzato in Excel ma è ancora incluso nella cella.
Se disponi di dati numerici che includono questi caratteri, potresti farlo quando ci provi ordina i tuoi dati, non funziona come previsto. Se questo suona familiare, scopri come correggere Excel che non ordina correttamente i numeri utilizzando i passaggi seguenti.
Come controllare il numero di caratteri in ogni cella
Uno dei motivi più comuni per cui i tuoi numeri in Excel non vengono ordinati correttamente è perché ci sono caratteri aggiuntivi inclusi con i tuoi numeri che non vengono visualizzati nella cella. Questo può accadere spesso quando tu
C'è un modo semplice e veloce per verificare se ci sono altri caratteri nascosti accanto ai tuoi numeri usando la funzione LEN.
Per controllare il numero di caratteri in ogni cella utilizzando la funzione LEN:
- Fare clic su una cella vuota nella stessa riga della prima cella dei dati che si desidera controllare.
- Tipo =LUNGHEZZA(
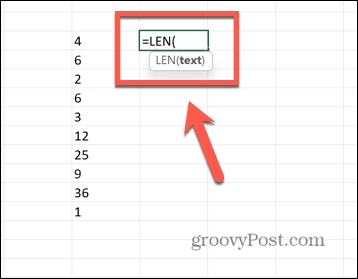
- Seleziona la prima cella nei tuoi dati.
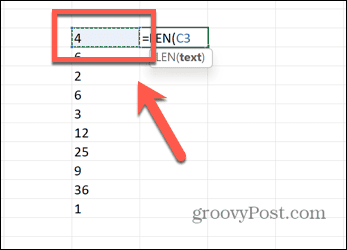
- Tipo ) e premere accedere.
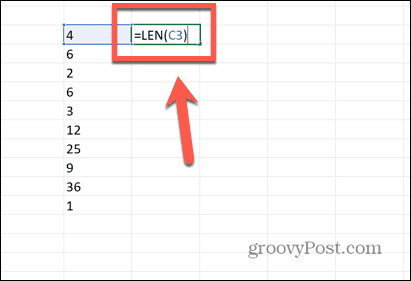
- La formula calcolerà il numero di caratteri nella cella.
- Per applicare la formula a tutti i tuoi dati, fai clic e tieni premuta la maniglia di trascinamento nell'angolo in basso a destra della cella.
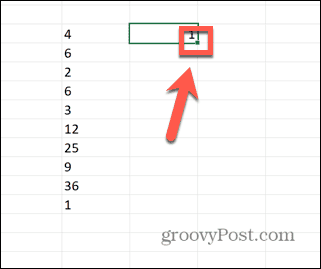
- Trascina in fondo ai tuoi dati.
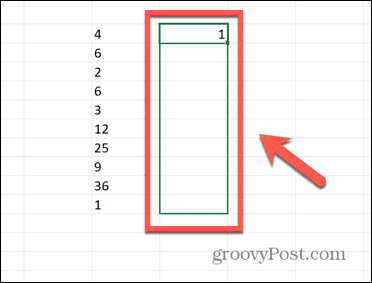
- Rilascia il cursore e la formula si riempirà automaticamente.
- Confronta ogni valore con il numero di cifre che puoi vedere nella cella corrispondente.
- Se il risultato della tua formula è superiore al numero di cifre nella tua cella, sai che ci sono caratteri aggiuntivi nella cella che non sono visibili. Nell'esempio seguente, la cella mostra una singola cifra, ma LEN ci dice che ci sono due caratteri nella cella.
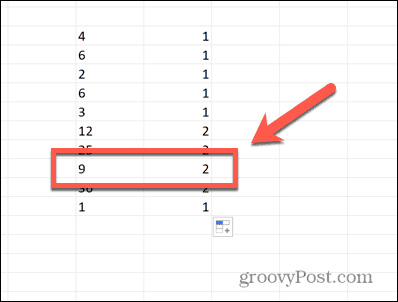
- Seguire i passaggi nelle sezioni seguenti per rimuoverli.
Rimuovi caratteri non stampabili
Se le tue celle contengono caratteri non stampabili, Excel farà fatica a ordinarli correttamente. Se hai provato il metodo sopra e il numero di caratteri nella tua cella è troppo alto, dovrai rimuovere tutti i caratteri non stampabili prima di ordinare i tuoi dati.
Per fortuna, c'è una funzione di Excel progettato per fare esattamente questo.
Per rimuovere i caratteri non stampabili in Excel:
- Trova una cella vuota nella stessa riga della prima voce dei tuoi dati.
- Tipo =PULITO(
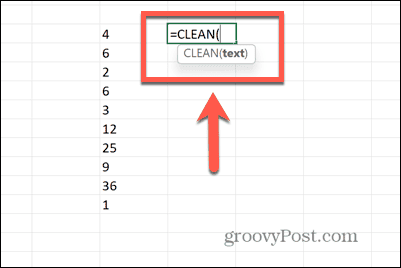
- Fai clic sulla prima cella dei tuoi dati.
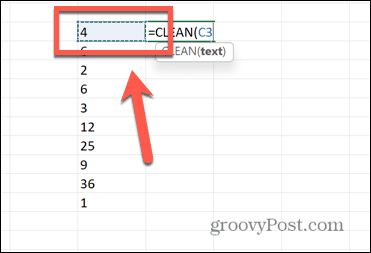
- Tipo ) e premere accedere.
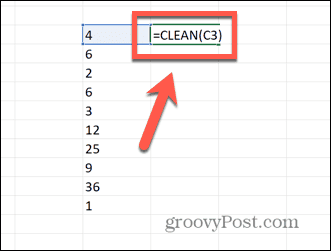
- La tua nuova cella ora dovrebbe contenere solo un numero, con tutti i caratteri non stampabili eliminati.
- Per applicare la formula a tutte le celle, fai clic e tieni premuta la maniglia di trascinamento nell'angolo in basso a destra della cella.
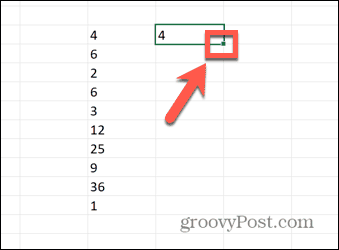
- Trascina verso il basso su tutte le celle in cui vuoi che appaia la formula.
- Tutte queste celle dovrebbero ora avere i caratteri non stampabili rimossi.
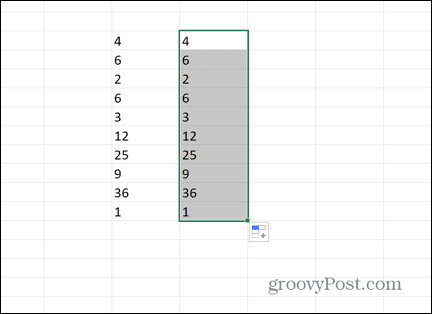
- È possibile verificare che i caratteri aggiuntivi siano stati rimossi utilizzando la funzione LEN come spiegato sopra.
- Copia la colonna appena creata.
- Fare clic con il pulsante destro del mouse nella prima cella dei dati originali e selezionare Incolla speciale > Incolla valori.
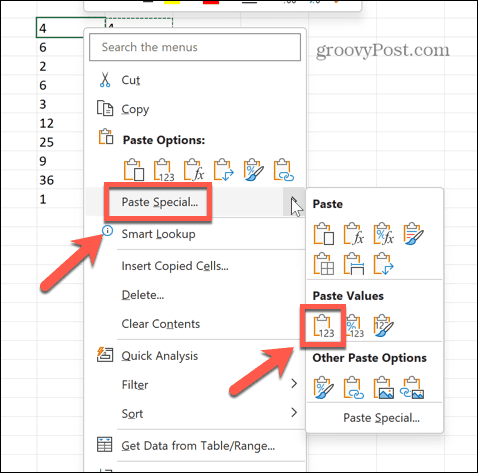
- Ora puoi eliminare la colonna che hai creato per pulire le tue celle.
- Prova a riordinare i tuoi dati per vedere se questo ha risolto le cose.
- Se i dati continuano a non essere ordinati correttamente, è probabile che alcuni dei tuoi numeri siano ancora formattati come testo. Controlla la sezione qui sotto per risolvere questo problema.
Rimuovi spazi
La funzione CLEAN rimuoverà molti caratteri non stampabili, ma non li rimuoverà tutti. La funzione rimuove solo i primi 32 caratteri non stampabili nel codice ASCII (0-31). Se il carattere non stampabile nella cella è al di fuori di questo intervallo, CLEAN non lo rimuoverà.
Sfortunatamente, qualsiasi spazio vuoto che è il carattere non stampabile più comune nei fogli di calcolo Excel è il codice ASCII 32 e quindi non viene rimosso da CLEAN. Per eliminare gli spazi extra, dobbiamo utilizzare la funzione TRIM.
Per rimuovere gli spazi dai numeri utilizzando TRIM:
- Seleziona una cella vuota nella stessa riga del primo numero nell'elenco che stai tentando di ordinare.
- Tipo =TRIM(
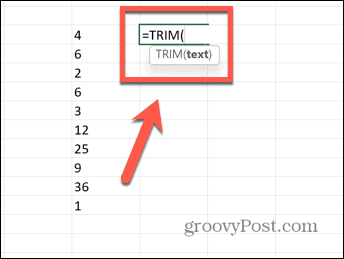
- Seleziona la cella superiore dei tuoi dati.
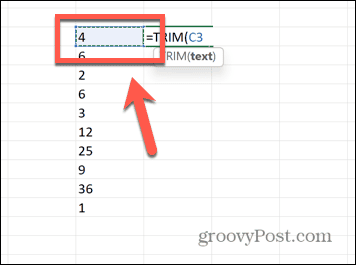
- Tipo ) e premere accedere.
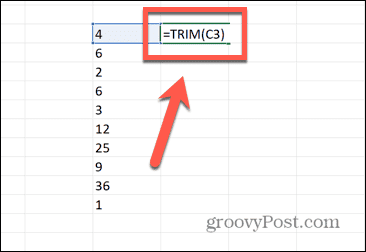
- Eventuali spazi vuoti dovrebbero ora essere eliminati dalla cella.
- Applica la formula alle celle rimanenti facendo clic e tenendo premuto il quadratino di trascinamento nell'angolo in basso a destra della cella.
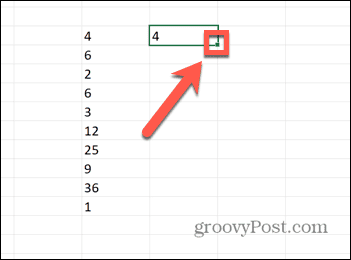
- Trascina verso il basso su tutte le celle in cui desideri copiare la formula.
- Ora tutte le tue celle dovrebbero aver rimosso gli spazi.
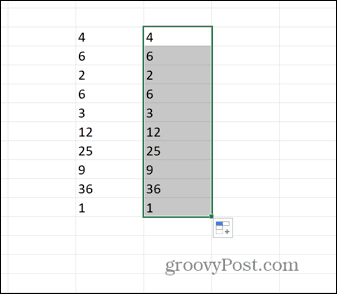
- Copia queste nuove celle.
- Fare clic con il pulsante destro del mouse nella cella superiore dei dati originali e selezionare Incolla speciale > Incolla valori.
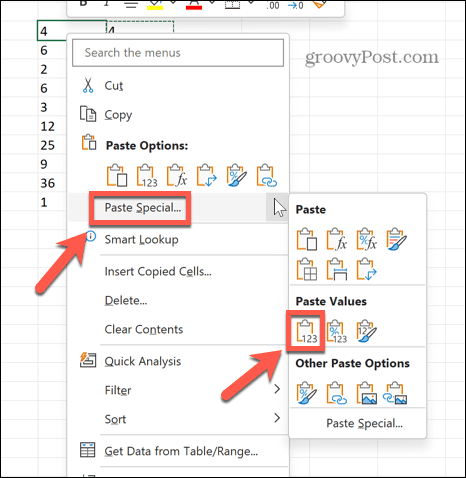
- Puoi eliminare la tua nuova colonna poiché non ne avrai più bisogno.
- Prova a riordinare i dati. Se continua a non funzionare, alcune celle potrebbero essere formattate come testo, quindi dovrai provare i passaggi seguenti.
Assicurarsi che le celle non siano formattate come testo
Se hai rimosso caratteri non stampabili dalle celle e non vengono ancora ordinati correttamente, la causa più probabile è che alcune celle sono formattate come testo. Quando provi a ordinare i dati, le celle formattate come testo verranno trattate separatamente da quelle contenenti numeri, quindi le celle non verranno ordinate correttamente.
Dovrai prima convertire le celle in numeri.
Per convertire le celle formattate come testo in numeri:
- Se hai seguito i passaggi precedenti e alcune celle presentano piccoli triangoli verdi nell'angolo delle celle, questo indica un errore di Excel.
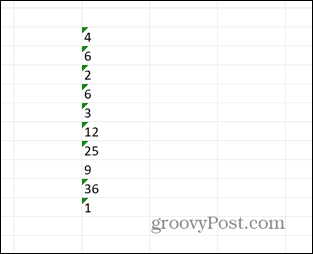
- Evidenzia tutte le celle e a Avvertimento apparirà il simbolo.
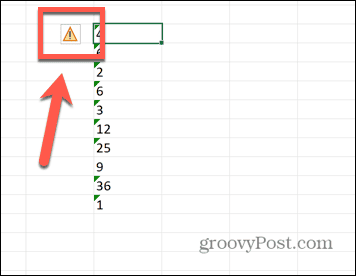
- Clicca il Avvertimento simbolo e selezionare Converti in numero.
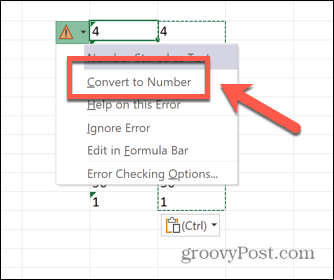
- Se non vedi triangoli verdi nelle celle, digita 1 in una cella vuota e quindi copiare quella cella.
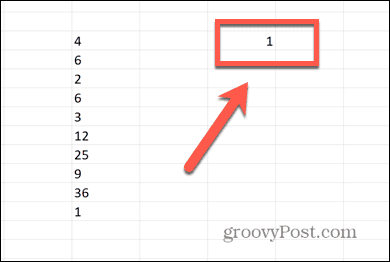
- Evidenzia tutti i tuoi dati, quindi fai clic con il pulsante destro del mouse e seleziona Incolla speciale.
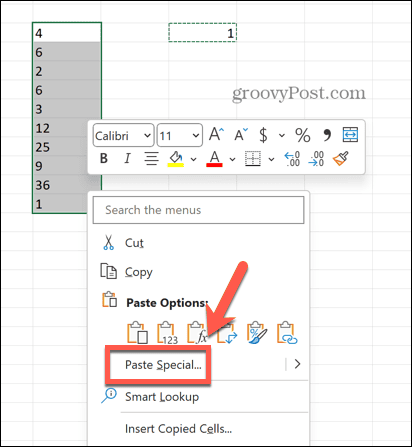
- Selezionare Moltiplicare e clicca OK.
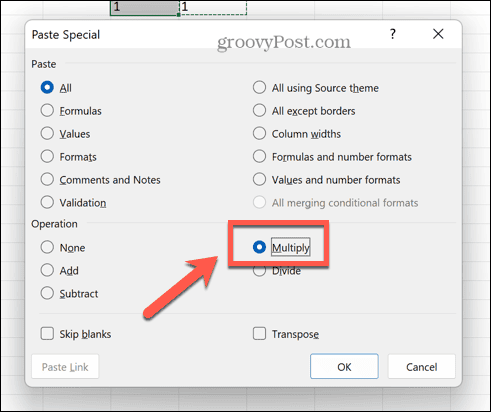
- Le tue celle ora dovrebbero essere numeri.
Utilizzo di una singola formula per correggere Excel che non ordina correttamente i numeri
Se non sei sicuro della causa dei tuoi problemi con Excel che non ordina correttamente i numeri, puoi combinare tutti i metodi di cui sopra in un'unica formula. Se tutto va bene, questo dovrebbe rilevare eventuali problemi all'interno dei tuoi numeri e consentirti di riordinare correttamente i tuoi numeri.
Per correggere i numeri che non vengono ordinati correttamente in Excel con una formula combinata:
- Fare clic in una cella vuota nella stessa riga del valore superiore.
- Tipo =VALORE(TRIM(CLEAN(
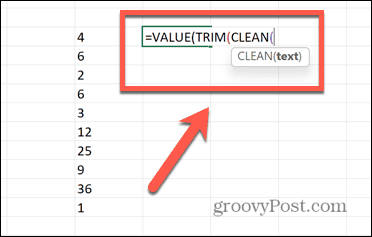
- Seleziona la cella superiore dei tuoi dati.
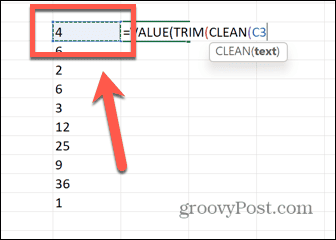
- Tipo ))) e premere accedere.
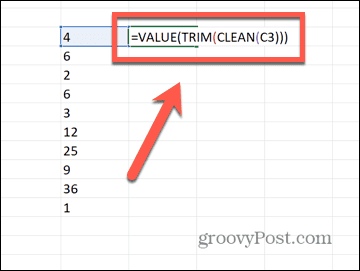
- Fai clic e tieni premuta la maniglia di trascinamento della cella.
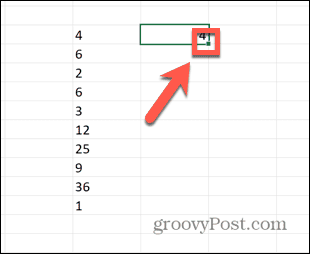
- Trascina verso il basso sulle celle rimanenti.
- Lascia andare e le altre celle si riempiranno automaticamente.
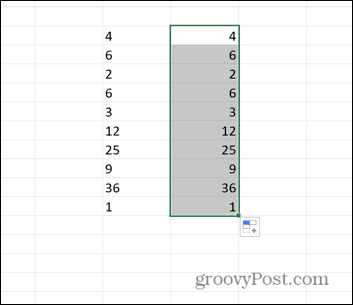
- Copia le celle, quindi fai clic con il pulsante destro del mouse sulla prima cella dei dati originali.
- Selezionare Incolla speciale > Incolla valori.
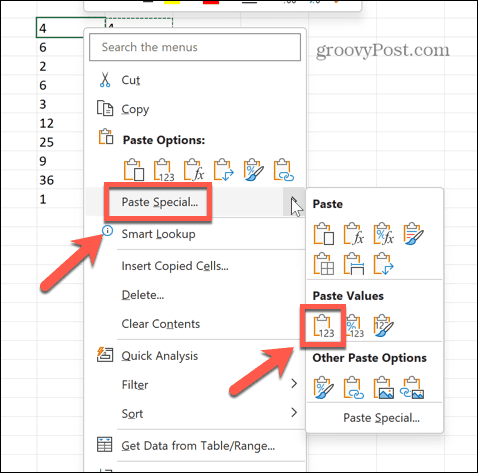
- Prova a ordinare le tue nuove celle; ora dovrebbero essere ordinati come previsto.
Risoluzione dei problemi comuni di Excel
Sapere come correggere Excel che non ordina correttamente i numeri può farti risparmiare ore di frustrazione. Tuttavia, anche i passaggi precedenti non funzioneranno in tutti i casi. Se la tua cella contiene un carattere non stampabile che non viene rimosso da CLEAN, i tuoi dati potrebbero comunque non essere ordinati correttamente. Se questo è il caso e nient'altro funziona, usa LEN per trovare le celle incriminate, quindi elimina semplicemente l'intera cella e digita il valore manualmente. Potrebbe non essere elegante, ma dovrebbe funzionare!
I problemi di ordinamento non sono gli unici problemi in Excel. Potresti voler sapere come risolvere problemi con i riferimenti alle formule, come risolvere il i tasti freccia non funzionano in Excel, o come trovare un riferimento circolare.


