Come modificare il nome di un'unità su Windows 11
Microsoft Windows 11 Eroe / / July 02, 2023

Pubblicato

Modificando il nome di un'unità su Windows 11, puoi semplificare la descrizione e l'identificazione dello scopo delle diverse unità collegate al PC. Ecco come.
Se stai aggiungendo una nuova unità al tuo sistema Windows 11, Windows assegnerà automaticamente un nome predefinito e una lettera di unità per iniziare a usarla immediatamente (nella maggior parte dei casi). La lettera dell'unità è solo una lettera, mentre il nome in genere è predefinito per il modello o il produttore del dispositivo.
Modifica di una lettera di unità su Windows è facile, ma potresti anche voler cambiare il nome di un'unità. È possibile cambiare il nome dell'unità per semplificare la descrizione e l'identificazione di diverse unità. È possibile assegnare un nome personalizzato per ciascuno unità visualizzata in Esplora file.
In questa guida, ti mostreremo come modificare i nomi delle unità su Windows 11 per semplificare la gestione di più unità sul tuo PC.
Come modificare il nome di un'unità su Windows 11 utilizzando Esplora file
Uno dei modi più semplici per modificare il nome di un'unità è utilizzare le funzionalità di Esplora file. Dopo aver rinominato l'unità, manterrà tale etichetta su qualsiasi altro dispositivo a cui la colleghi.
Per modificare il nome di un'unità utilizzando Esplora file su Windows 11:
- Premere Tasto Windows + E A apri Esplora file.
- Selezionare Questo pc nella colonna di sinistra. Puoi anche aprire Questo PC dal desktop se lo hai icone del desktop legacy abilitate su Windows 11.
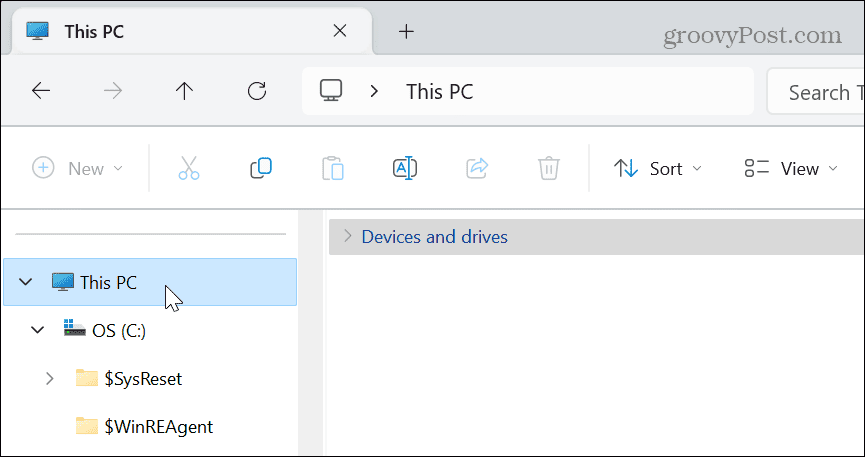
- Espandi il Dispositivi e unità sezione (se non lo è già).

- Fare clic con il pulsante destro del mouse sull'unità di cui si desidera modificare il nome e selezionare il file Rinominare pulsante dal menu.
- In alternativa, puoi premere F2 per rinominare l'unità.
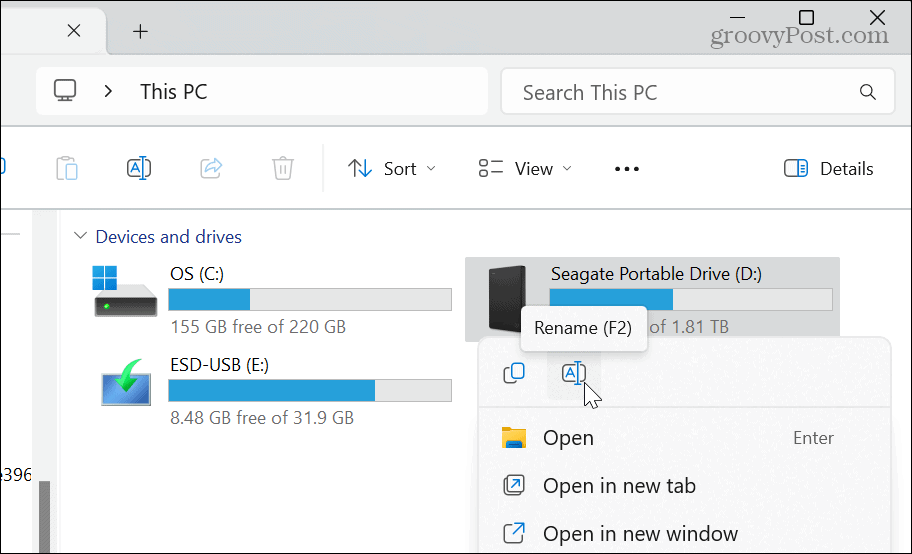
- Digitare un nuovo nome per l'unità che consenta di identificarla in modo più efficiente e premere accedere. Puoi nominarlo come preferisci, a condizione che non superi i 32 caratteri Unità formattate NTFS.
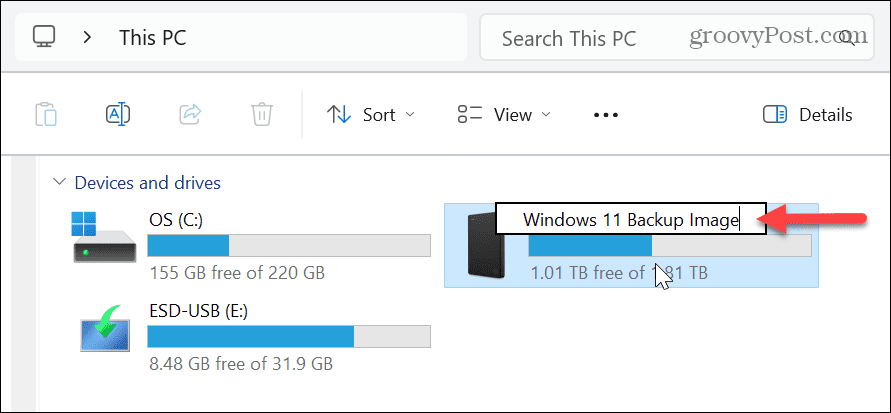
Come rinominare un'unità su Windows 11 utilizzando il menu Proprietà
Oltre a utilizzare la funzione di ridenominazione di Esplora file, è possibile utilizzare il menu delle impostazioni Proprietà per modificare l'etichetta di un'unità.
Per rinominare un'unità utilizzando il menu Proprietà su Windows 11:
- Premere Tasto Windows + E per avviare Esplora file.
- Selezionare Questo pc nella colonna di sinistra.
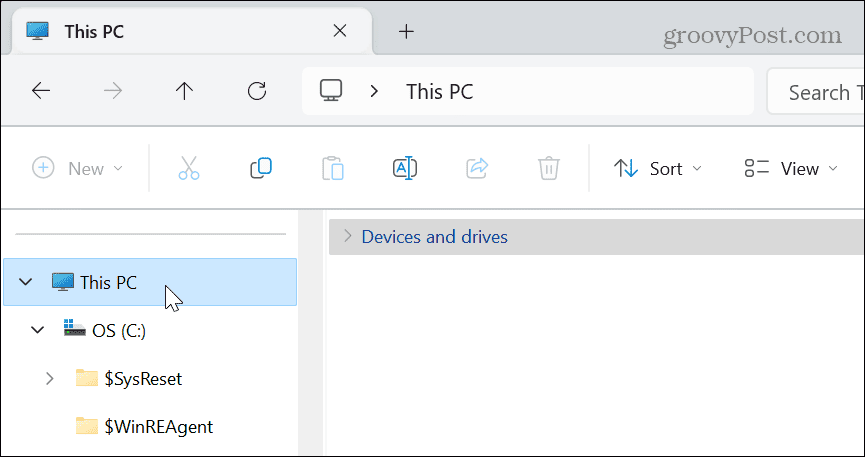
- Fare clic con il pulsante destro del mouse sull'unità che si desidera rinominare e selezionare Proprietà dal menu contestuale.
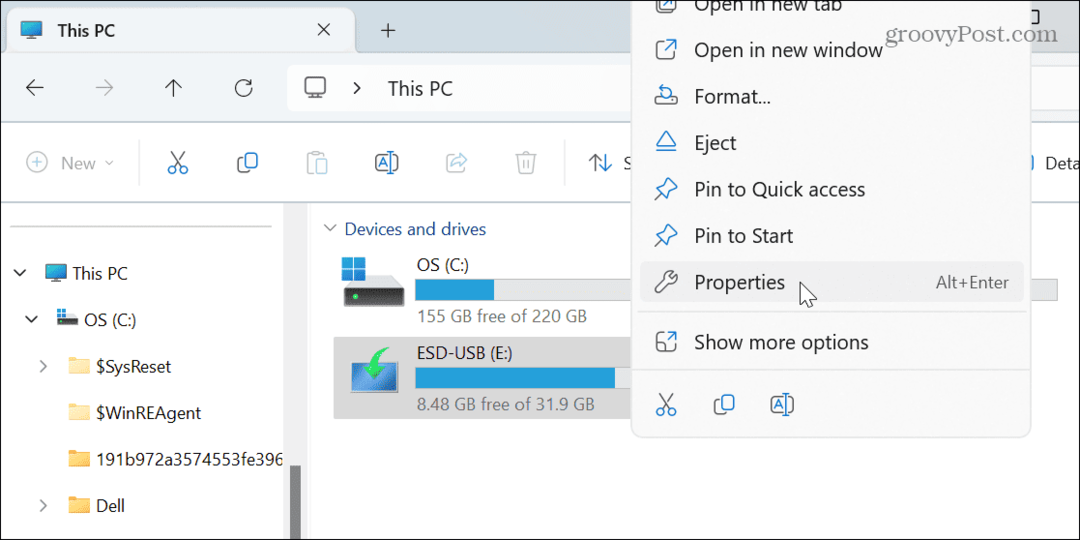
- Seleziona il Generale scheda in alto e digitare un nuovo nome nel campo in alto.
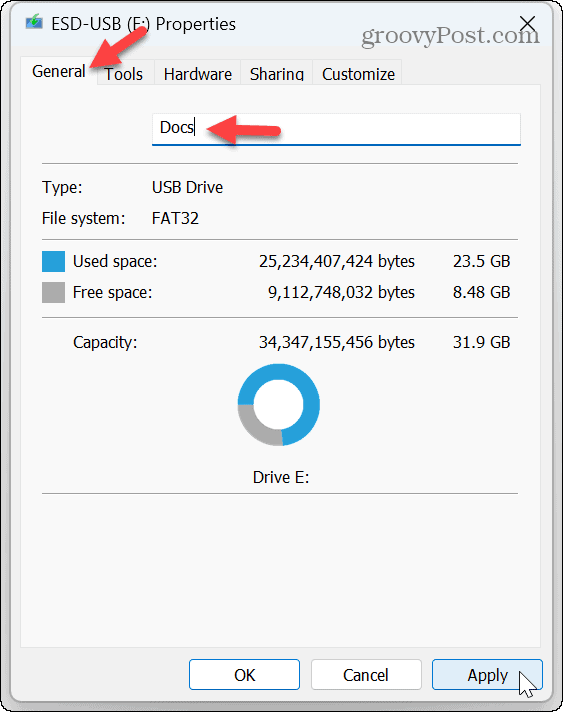
- Clic Fare domanda a E OK per verificare la modifica del nome dell'unità.
Nota: È importante ricordare che esiste un limite di caratteri di 11 caratteri Unità formattate FAT32.
Come modificare il nome di un'unità su Windows 11 utilizzando Gestione disco
Puoi anche usare il Utilità di gestione del disco per rinominare più unità o partizioni sul tuo PC.
Per utilizzare Gestione disco per modificare il nome di un'unità su Windows 11:
- Premere Tasto Windows + R per aprire il Finestra di dialogo Esegui finestra.
- Tipo diskmgmt.msc e clicca OK o premere accedere.
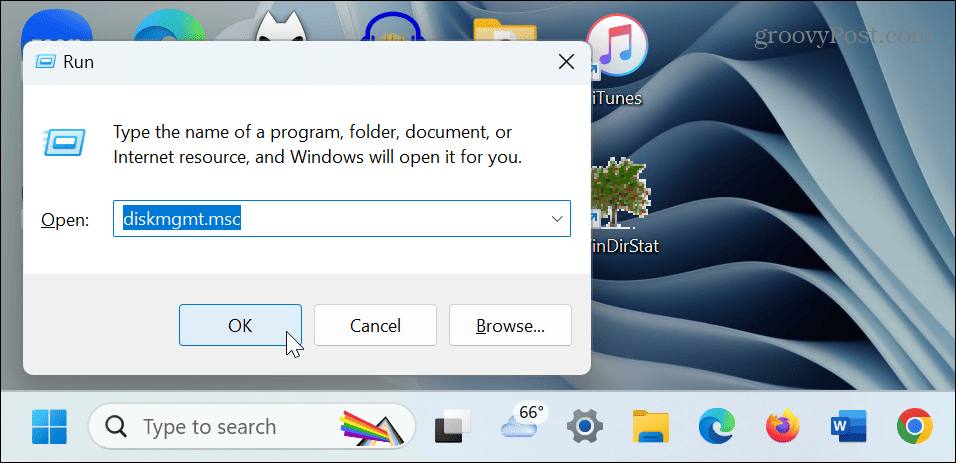
- In Gestione del disco, fare clic con il pulsante destro del mouse sull'unità che si desidera rinominare e fare clic Proprietà dal menù.
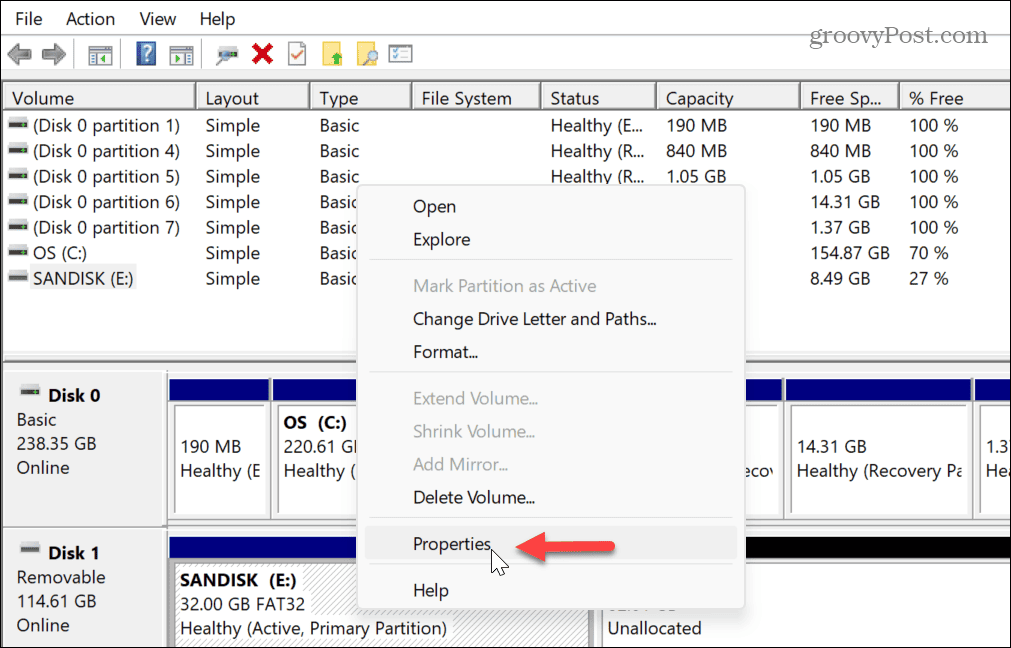
- Seleziona il Generale scheda nella parte superiore della finestra e digitare il nome nel campo superiore.
- Clic Fare domanda a E OK per completare il cambio di nome.
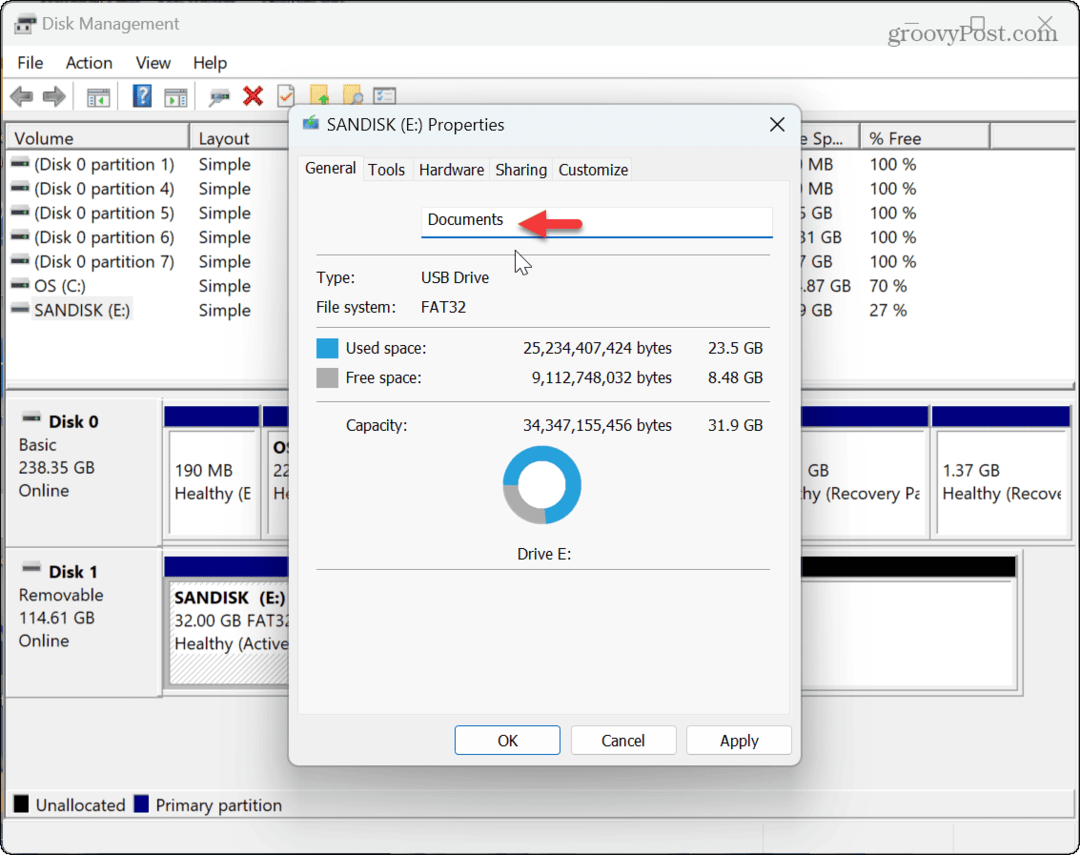
Gestione delle unità su Windows 11
Se desideri modificare il nome di un'unità su Windows 11 per semplificarne la gestione, puoi farlo seguendo i passaggi precedenti. Rinominare un'unità è particolarmente utile quando ha un nome generico e hai bisogno di qualcosa che la renda più identificabile.
Esistono altri modi per gestire l'unità su Windows 11. Ad esempio, per proteggere i tuoi dati, puoi farlo abilitare la protezione del sistema per le unità o interrompere l'accesso a un'unità senza rimuoverla imparando a rimuovere una lettera di unità su Windows 11.
Se qualcosa va storto sul tuo sistema Windows, vorrai farlo creare un'unità di ripristino USB per eseguire l'avvio e ripristinare il sistema. E se il tuo sistema è lento e c'è troppo utilizzo del disco, controlla come risolvere Utilizzo del disco al 100% su Windows 11.
