Come risolvere Windows 11 che non legge la scheda SD
Microsoft Windows 11 Eroe / / July 02, 2023

Pubblicato

Stai cercando di leggere una scheda SD su Windows, ma non funziona? Risolvi i problemi se Windows 11 non legge la tua scheda SD seguendo i passaggi di questa guida.
Al giorno d'oggi stiamo vedendo meno schede SD, con maggiore attenzione all'archiviazione cloud o alle unità USB facili da usare. Tuttavia, ci sono momenti in cui è necessario trasferire file da un dispositivo che ne utilizza uno. Ad esempio, potresti dover trasferire i dati da un vecchio dispositivo Android al tuo nuovo PC.
Può essere frustrante quando devi trasferire file da un file scheda SD, ma Windows non vede i file. Se ciò accade a te, sia che tu stia lavorando con una scheda standard o micro, ti consigliamo di correggere Windows 11 che non legge le schede SD.
Qualunque sia il motivo per usarne uno, se Windows 11 non sta leggendo una scheda SD, ti mostreremo come risolvere il problema.
Assicurati che la scheda SD non sia bloccata
La tua scheda SD è dotata di un interruttore scorrevole sul lato che impedisce modifiche indesiderate all'unità. Ma se è bloccato, Windows probabilmente non sarà in grado di leggerlo.
Controlla il piccolo interruttore sul lato della scheda e assicurati che non sia in posizione di blocco. Una volta sbloccato, vedi se riesci ad accedere ai suoi file.
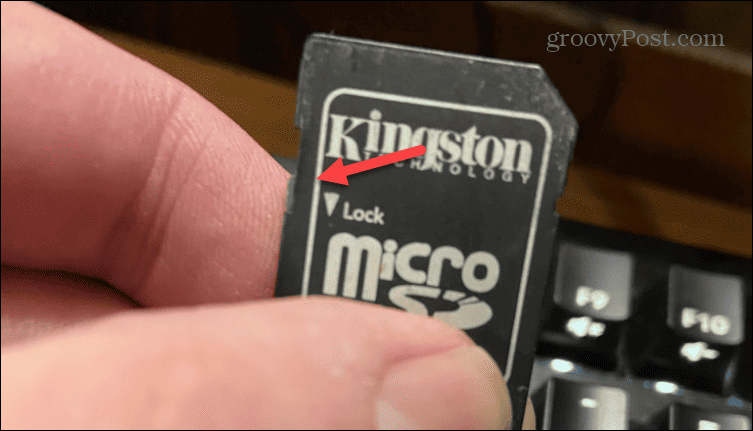
Riposizionare la scheda e/o l'adattatore
Una volta che sai che la scheda è sbloccata, puoi rimuoverla e ricollegarla. Verificare la presenza di eventuali danni alla scheda e se si dispone di un adattatore come un adattatore micro-SD o Adattatore da scheda SD a USB. Assicurati che le connessioni siano solide e collegate correttamente fino a quando il "suono" di Windows non indica che è stato riconosciuto.
Inoltre, prova a collegarlo a un'altra porta funzionante nota sul tuo PC e verifica se è leggibile da Windows. Inoltre, se disponi di un altro computer, collegalo a quello e verifica se funziona.

Esegui la risoluzione dei problemi hardware
È possibile eseguire l'utilità di risoluzione dei problemi hardware integrata che verificherà i problemi e li risolverà per te. Sebbene non sia specifico per le schede SD, può rilevare e risolvere i problemi con i lettori di schede SD.
Per eseguire lo strumento di risoluzione dei problemi hardware su Windows 11:
- Premere Tasto Windows + R per lanciare il Correre finestra di dialogo.
- Digita il seguente comando e fai clic OK:
msdt.exe -id DeviceDiagnostic

- Clic Prossimo per avviare lo strumento di risoluzione dei problemi.
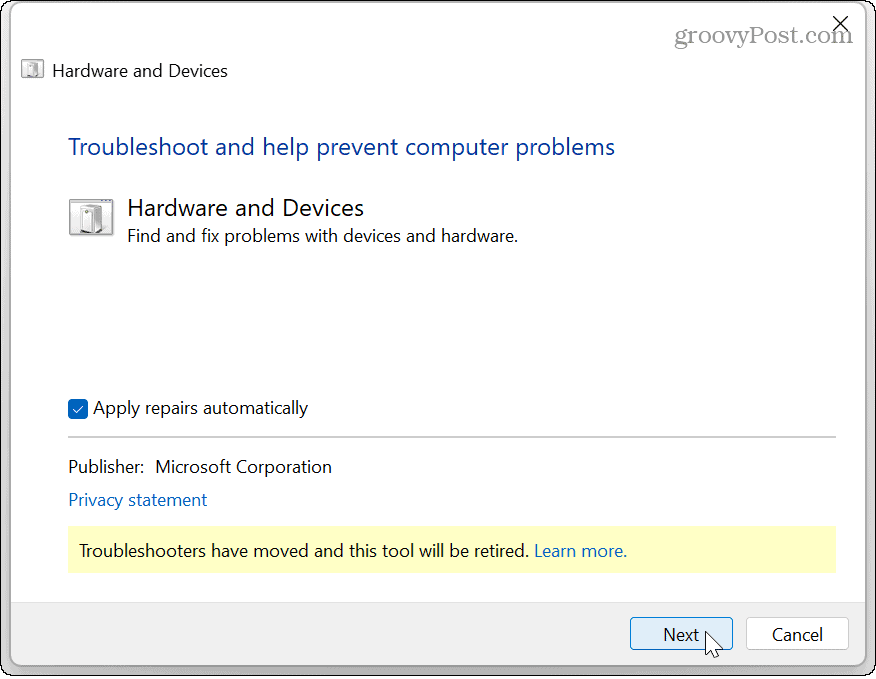
- Attendi che lo strumento di risoluzione dei problemi rilevi e risolva i problemi e segui le istruzioni sullo schermo.

- Una volta completata la risoluzione dei problemi (potrebbe essere necessario un riavvio), ricollegare la scheda SD e vedere se è possibile vederlo in Esplora file.
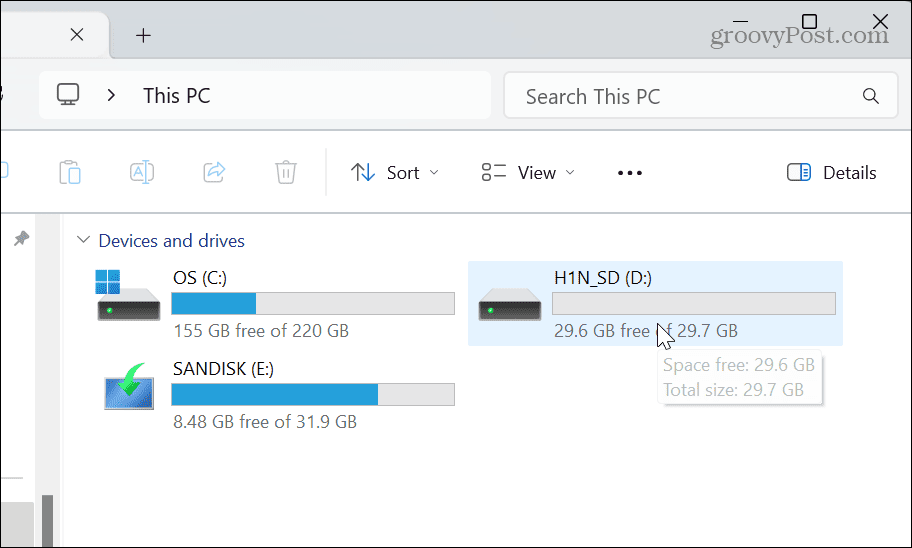
Cambia la lettera dell'unità della scheda SD
Una volta connesso, Windows assegna dinamicamente lettere di unità alle unità esterne (incluse le schede SD). Tuttavia, quando utilizzi diverse unità, la tua scheda SD potrebbe non ricevere una lettera assegnata correttamente.
Per risolvere il problema, puoi cambiare la lettera dell'unità a uno disponibile.
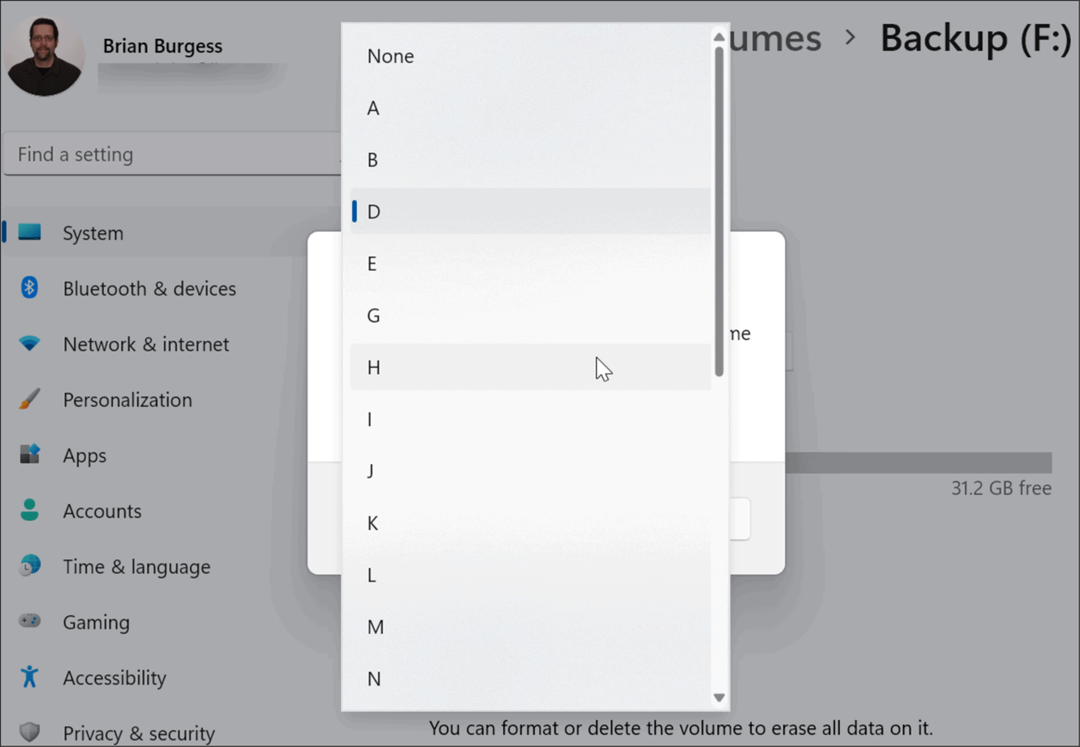
Dopo aver modificato la lettera dell'unità, la scheda SD dovrebbe essere riconosciuta da Windows 11 e puoi accedere ai suoi dati.
Aggiorna il driver della scheda SD
Un driver della scheda SD obsoleto o corrotto potrebbe essere il problema essendo illeggibile. È possibile aggiornare o reinstallare manualmente il driver del dispositivo per risolvere il problema.
Per aggiornare o reinstallare il driver della scheda SD:
- premi il Tasto Windows, tipo gestore dispositivie selezionare il risultato migliore.
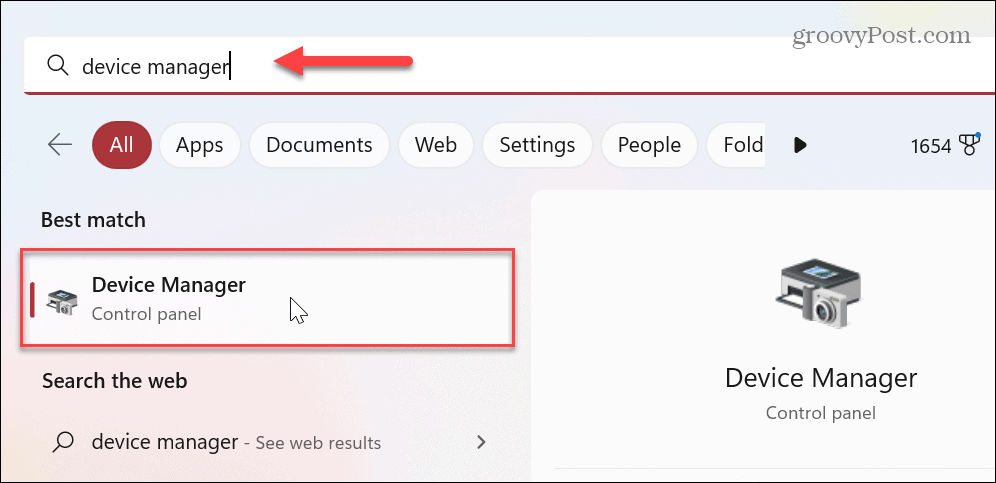
- Quando Gestore dispositivi si apre, espandere il Unità disco sezione.
- Fare clic con il pulsante destro del mouse su scheda SD e seleziona Aggiorna driver.
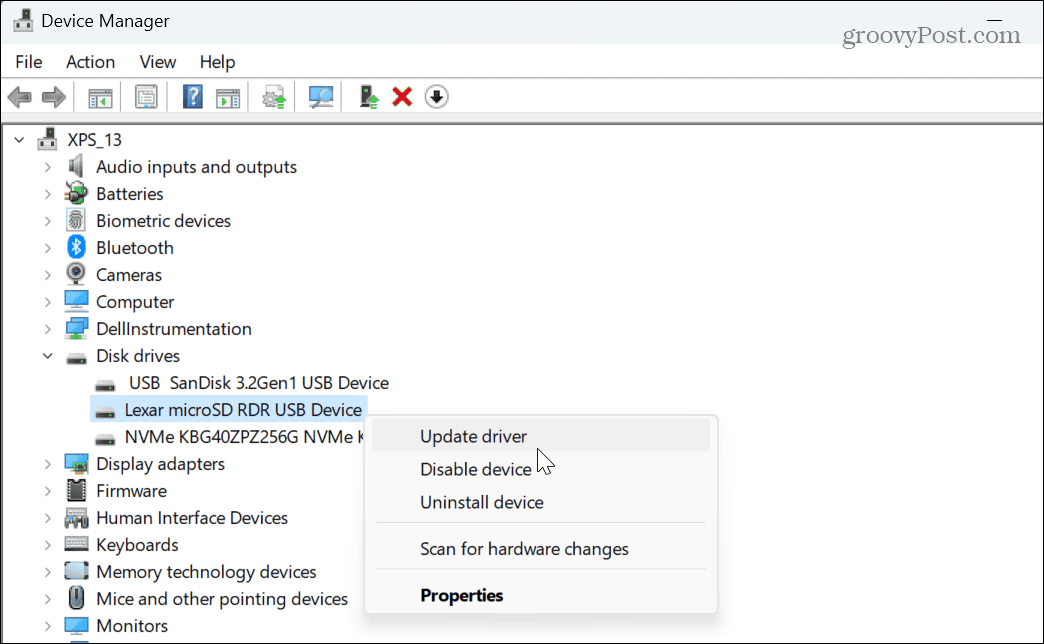
- Seleziona l'opzione per la ricerca automatica e segui le istruzioni sullo schermo.
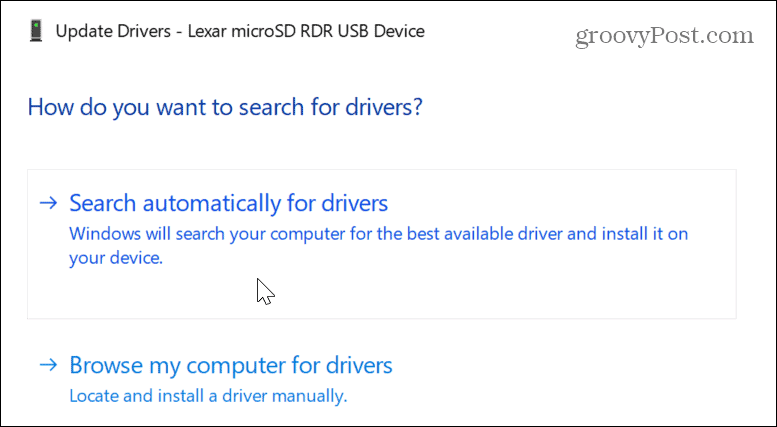
- Se l'aggiornamento del driver non funziona, puoi reinstallarlo. Fare clic con il pulsante destro del mouse su scheda SD in Gestione dispositivi e selezionare Disinstalla dispositivo.
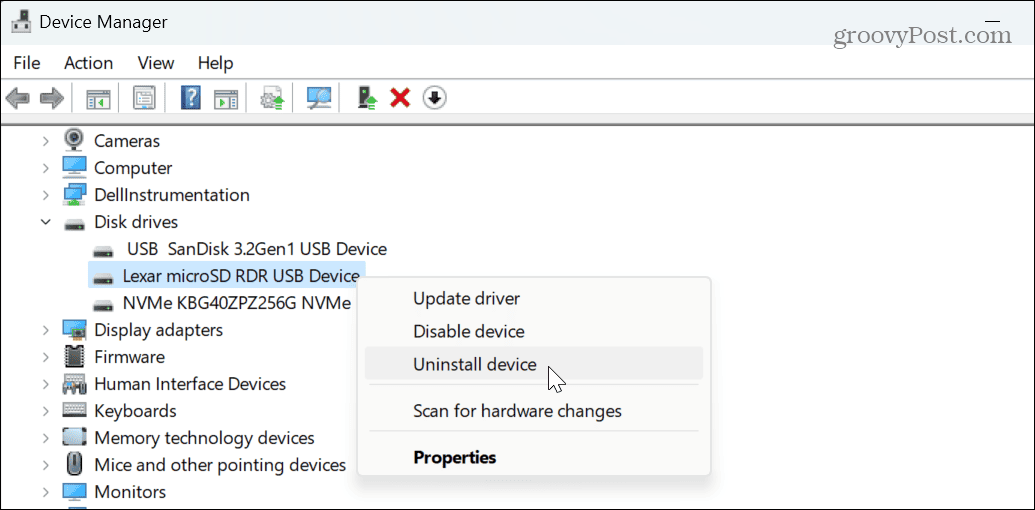
- Clicca il Disinstalla pulsante quando viene visualizzato il messaggio di verifica.

- Dopo aver disinstallato il driver, riavviare Windows 11e il driver verrà reinstallato durante il processo di riavvio.

- Apri Gestione dispositivi e seleziona Azione > Cerca modifiche hardware dal menu in alto.
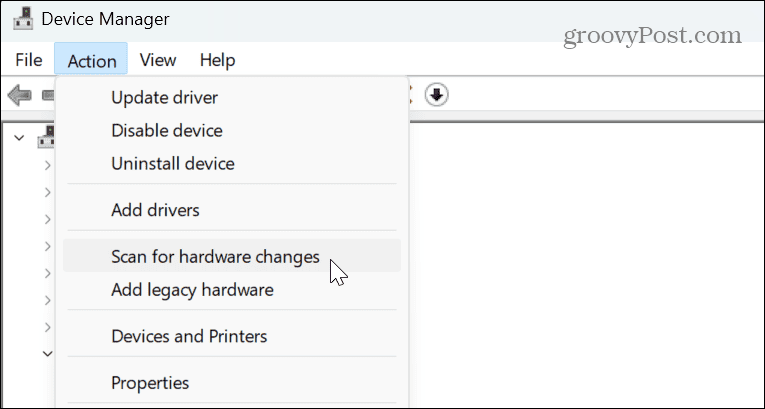
Controllare la scheda SD per errori
Se continui ad avere problemi con la scheda SD, puoi fare in modo che Windows controlli la presenza di errori e risolva i problemi comuni. È proprio come controllare la presenza di errori su altre unità.
Per verificare la presenza di errori su una scheda SD su Windows 11:
- Avvia PowerShell come amministratore.
- Quando il terminale si avvia, digitare chkdsk /f (lettera di unità) e premere accedere. Ad esempio, la nostra scheda SD utilizza la lettera dell'unità D, quindi stiamo usando il comando chkdsk/fD: Invece.
- Attendi che la scansione sia completata: i risultati verranno visualizzati sotto.
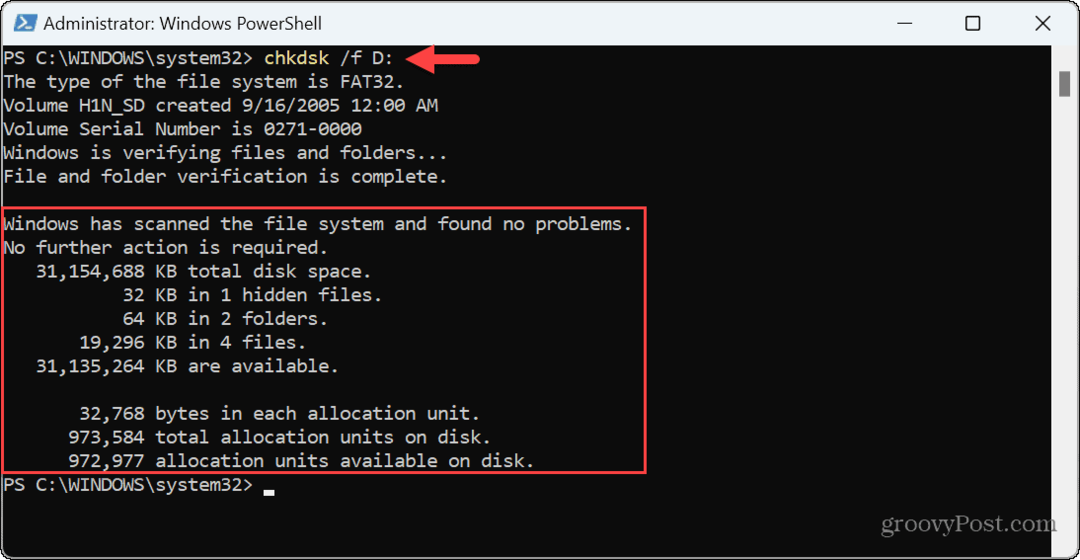
Correzione degli errori della scheda SD e dell'unità su Windows 11
Se riscontri problemi con una scheda SD, puoi correggere Windows 11 che non la legge utilizzando le opzioni di cui sopra. È anche importante notare che il problema potrebbe essere un bug e puoi farlo controlla Windows Update per le ultime correzioni di sicurezza e bug.
Mentre iniziano a svanire in popolarità, le schede SD possono essere utilizzate in diverse situazioni. Ad esempio, puoi utilizzare a scheda micro SD per ulteriore spazio di archiviazione su Roku. Se sei un utente Mac, potresti essere interessato a come formattare una scheda SD su Mac.
Se hai un file supportato Fuoco HD 10, puoi aggiungere un scheda microSD per più spazio di archiviazione sul tuo tablet. Non preoccuparti: se non sei ancora su Windows 11, scopri come crittografare una scheda SD su Windows 10 Prossimo.



