
Pubblicato

Il percorso file di file e cartelle sul tuo Mac potrebbe non essere sempre ovvio. Scopri come copiare il percorso di un file su un Mac.
L'interfaccia grafica di macOS garantisce che per la maggior parte del tempo non è necessario conoscere i percorsi dei file o delle cartelle. Puoi raggiungerli tramite le relative icone all'interno del Finder nella beata ignoranza del percorso completo di quei file.
Tuttavia, ci sono occasioni in cui potrebbe essere necessario conoscere il percorso completo di un file o di una cartella. Anche se potessi ricavarlo dalle directory principali, digitare un lungo percorso di file è un lavoro che non devi fare. Questo perché ci sono diversi modi per copiare rapidamente il percorso del file di un file o di una cartella sul tuo Mac.
Se vuoi sapere come copiare il percorso di un file su un Mac, procedi nel seguente modo.
Perché dovresti copiare un percorso file su Mac?
Dalle sue prime incarnazioni alle versioni più recenti, macOS è stato progettato per fare molto affidamento su un'interfaccia utente grafica. L'idea era che non avresti avuto bisogno di conoscere il percorso del file dei tuoi documenti; potresti trovarli navigando attraverso le cartelle grafiche. Lo stesso vale ancora anche nel
A volte, tuttavia, potrebbe essere necessario conoscere il percorso del file di un documento o di una cartella. Ad esempio, se lo desideri usa Terminale per manipolare i file, dovrai conoscere il percorso del file. Potresti usare Terminal perché puoi portare a termine il lavoro più velocemente, perché vuoi modificare le impostazioni predefinite di macOS o semplicemente perché preferisci usare Terminal all'interfaccia grafica.
Come copiare un percorso di file dal menu contestuale
Facendo clic con il tasto destro su qualsiasi file o cartella si aprirà un menu contestuale. A prima vista, non c'è nulla in quel menu contestuale che ti permetta di copiare il percorso del file.
Questo perché questa opzione è nascosta. Dovrai tenere premuto il Alt (Opzione) chiave per vederlo.
Per copiare un percorso file dal menu contestuale:
- Trova il file o la cartella di cui desideri copiare il percorso del file.
- Fare clic con il tasto destro sul file o sulla cartella.
- Apparirà il menu contestuale, con un'opzione per copia il file.
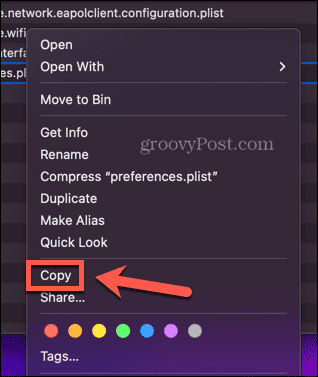
- Tieni premuto il Alt (Opzione) chiave.
- IL copia l'opzione cambierà ora in Copia... come percorso.
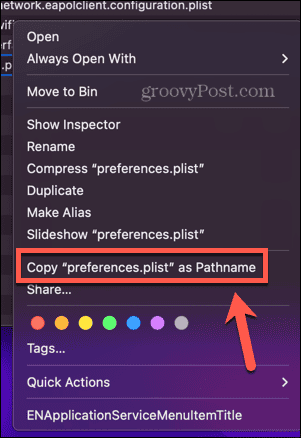
- Fare clic su questa opzione e il percorso del file viene copiato negli appunti.
- Per incollare il percorso del file nella posizione desiderata, puoi utilizzare la scorciatoia da tastiera Comando+V.
Come copiare un percorso file dalla finestra Ottieni informazioni
IL Ottenere informazioni finestra consente di visualizzare informazioni dettagliate su un file o una cartella nel Finder. Include anche la posizione del file o della cartella.
Sebbene questo non sia nel formato di un percorso file, se fai clic con il pulsante destro del mouse su questa posizione, ti viene data la possibilità di copiare il percorso del file.
Per copiare il percorso di un file dalla finestra Ottieni informazioni:
- Trova il file o la cartella di cui desideri copiare il percorso.
- Fare clic con il pulsante destro del mouse sul file o sulla cartella e selezionare Ottenere informazioni dal menu contestuale.
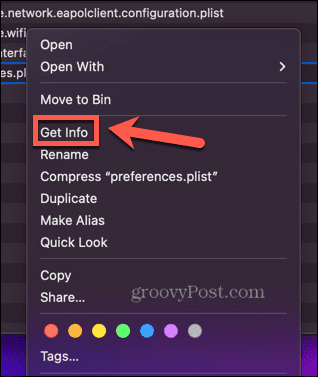
- Fare clic con il pulsante destro del mouse sulla posizione del file o della cartella, elencata accanto a Dove sotto il Generale sezione.
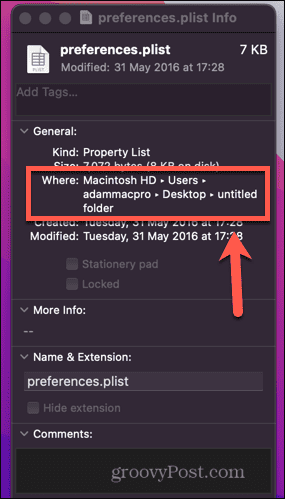
- Clic Copia come percorso.
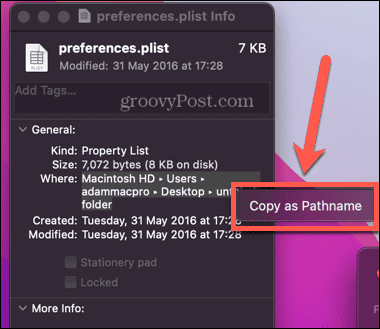
- Il percorso del file è ora copiato. Puoi incollarlo dove vuoi usando Comando+V.
Come copiare un percorso file utilizzando Vai alla cartella
Finder ha anche un utile Vai alla cartella funzione che ti consente di navigare direttamente in una cartella se conosci il suo percorso file. Puoi anche usarlo al contrario, tuttavia; se trascini e rilasci un file o una cartella nel file Vai alla cartella finestra, genererà automaticamente il percorso del file.
Se il file o la cartella per cui vuoi trovare il percorso del file si trova sul desktop, puoi semplicemente trascinarlo direttamente nel file Vai alla cartella finestra per vedere il percorso del file. Tuttavia, se desideri trovare il percorso del file di un file o di una cartella che non si trova sul desktop, dovrai aprire una seconda finestra del Finder.
Questo perché quando apri il file Vai alla cartella finestra, non puoi più accedere ai file nella finestra attiva del Finder.
Per copiare il percorso di un file utilizzando Vai alla cartella:
- Aprire Cercatore.
- Se il file o la cartella di cui desideri trovare il percorso del file non è sul desktop, apri una seconda finestra del Finder con File > Nuova finestra del Finder o con la scorciatoia Cmd+N.
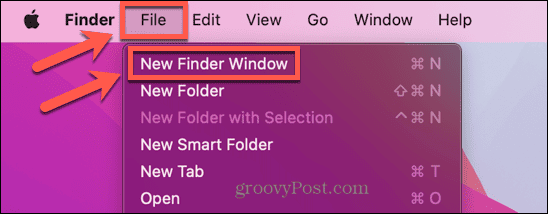
- Clicca il Andare menù.
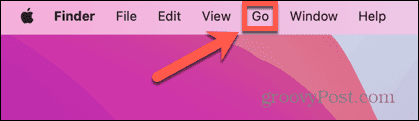
- Selezionare Vai alla cartella.
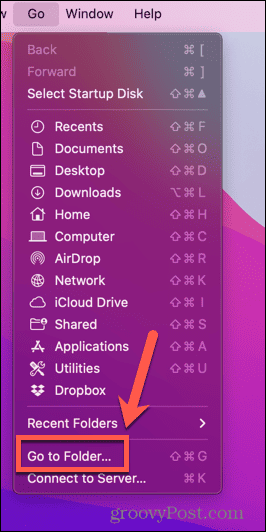
- Clicca il X per cancellare il percorso corrente.
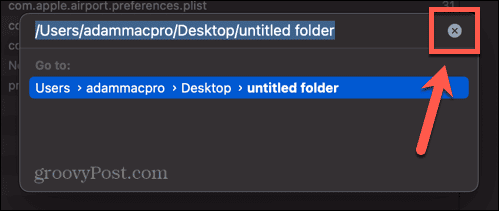
- Individua il file di cui vuoi trovare il percorso nella seconda finestra del Finder o sul desktop.
- Trascina il file o la cartella nella parte superiore del file Vai alla cartella finestra.
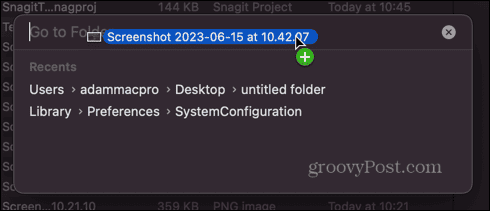
- Apparirà il percorso del file o della cartella.
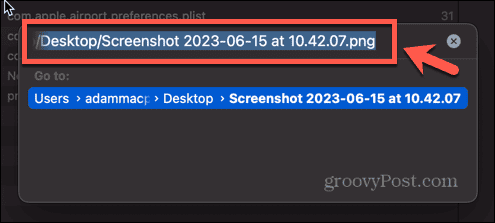
- Fare clic con il tasto destro e selezionare copia o usa la scorciatoia Comando+C.
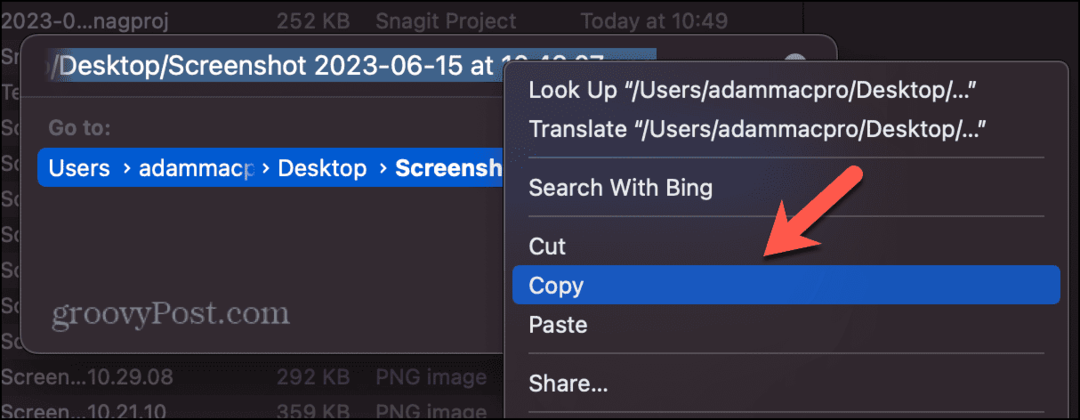
- Ora puoi incollare il percorso del file ovunque desideri utilizzarlo Comando+V.
Come copiare un percorso di file utilizzando il terminale
Uno dei motivi per cui potresti aver bisogno di conoscere il percorso del file di un file è eseguire azioni su quel file nel Terminale. Ad esempio, se desideri spostare o eliminare un file, avrai bisogno del suo percorso file o di navigare nella cartella che lo contiene per poterlo fare.
Tuttavia, puoi effettivamente utilizzare Terminal per trovare il percorso del file per te. Trascina semplicemente un file nella finestra Terminale e vedrai il suo percorso file.
Per copiare il percorso di un file utilizzando Terminale:
- Aprire terminale. Se non ce l'hai nel dock, il modo più rapido è avviare Spotlight con Comando+Spazio e tipo terminale nel campo di ricerca. È quindi possibile selezionare il terminale app nei risultati.

- Trova il file o la cartella per cui vuoi trovare il percorso del file.
- Trascina il file o la cartella nel file terminale finestra.
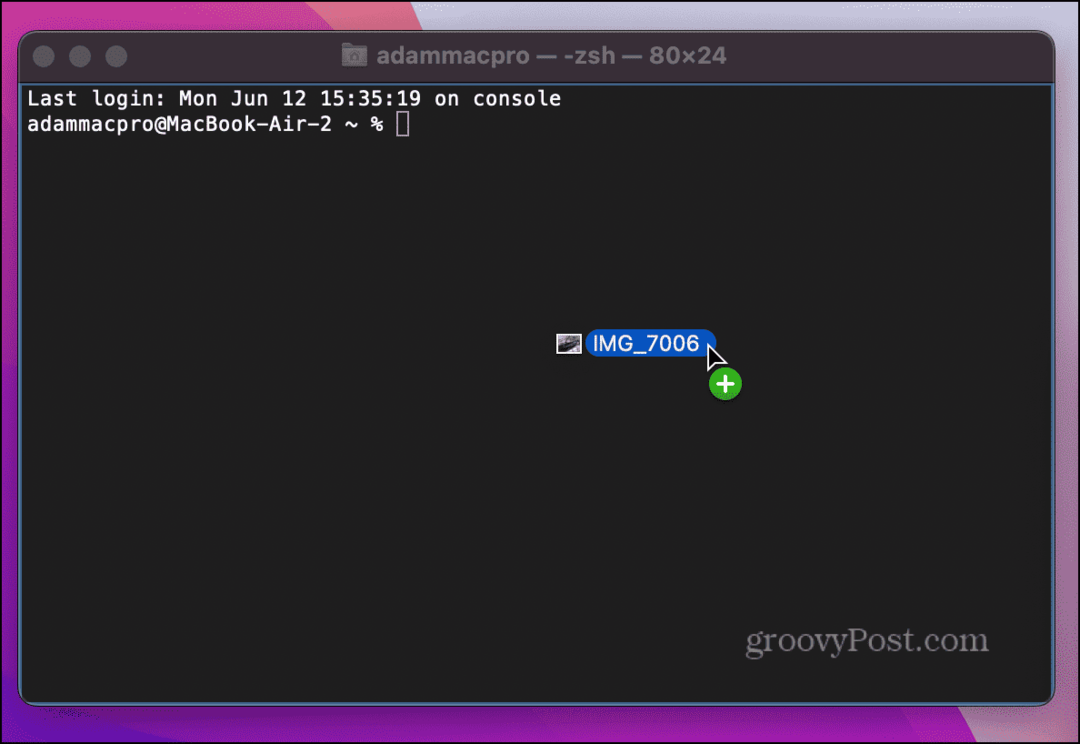
- Lascia andare e dovrebbe apparire il percorso del file.
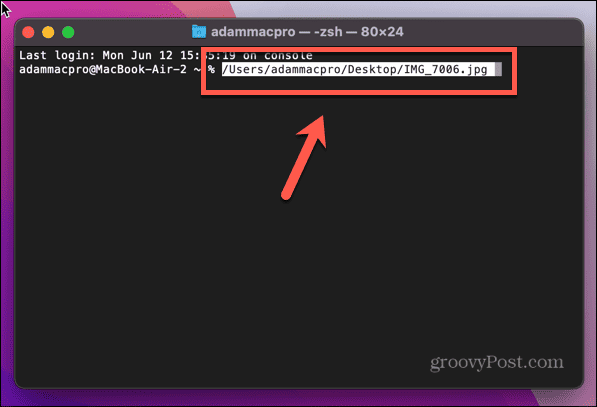
- Poiché il percorso del file è già evidenziato, per copiarlo, tutto ciò che dobbiamo fare è fare clic con il tasto destro e selezionare copia o utilizzare Comando+C.
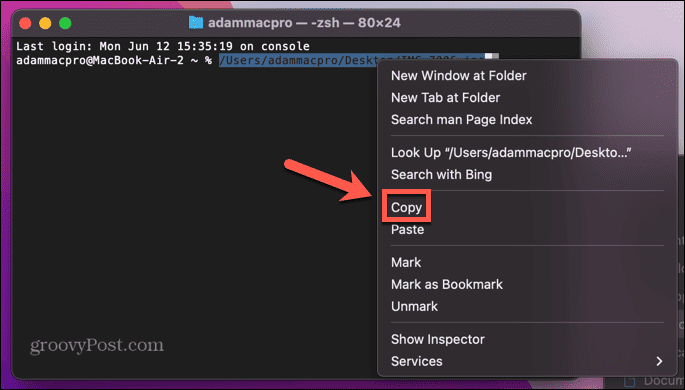
- Ora puoi incollare il percorso del file ovunque ti serva usando Comando+V.
Altri suggerimenti e trucchi per macOS
Imparare a copiare il percorso di un file su un Mac può farti risparmiare molto tempo e fatica. Indipendentemente dal metodo che utilizzi, puoi trovare e copiare rapidamente e facilmente anche percorsi di file complessi e incollarli ovunque ti servano.
Ci sono molti altri suggerimenti e trucchi utili che possono rendere il tuo tempo con macOS un po' più semplice. Puoi imparare a farlo usa le scorciatoie in macOS Monterey per automatizzare le attività comuni e risparmiare un sacco di tempo. Puoi imparare a farlo usa la dettatura su un Mac per inserire il testo usando la tua voce.
E se sei stanco di inserire la tua password o utilizzare altri metodi di accesso sul tuo Mac, puoi imparare a farlo abilitare il login automatico Invece.


