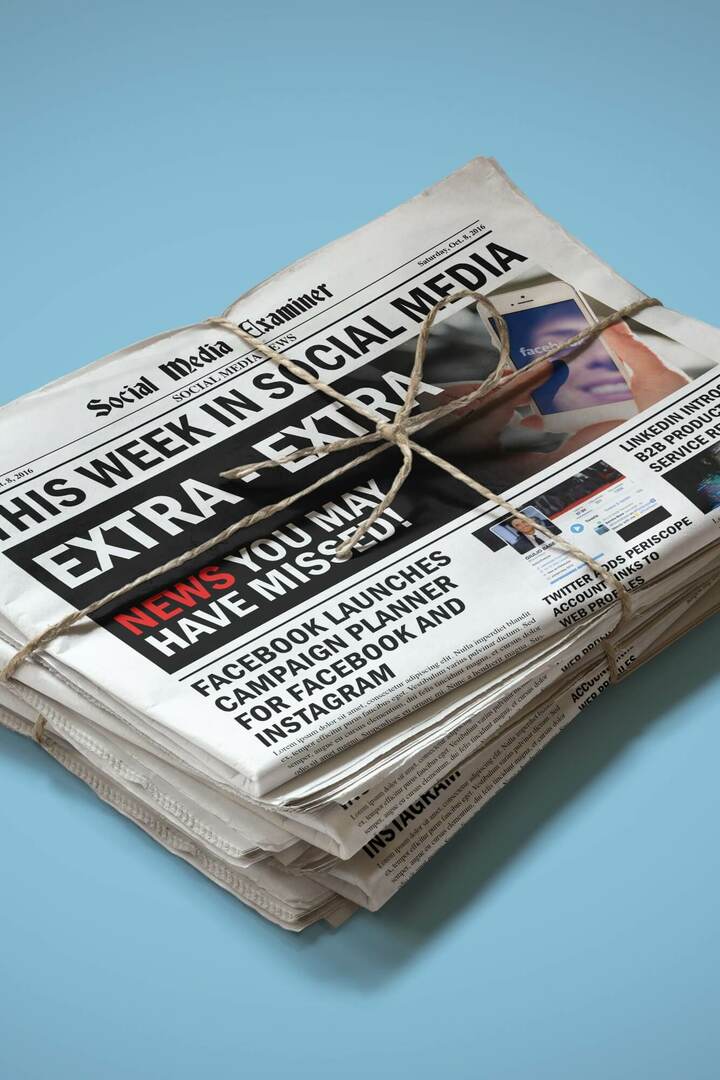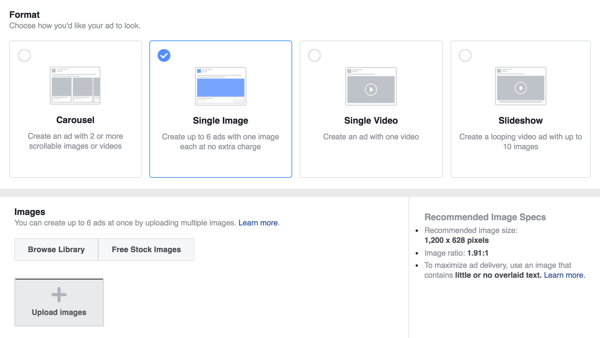Come installare RSAT su Windows 11
Microsoft Windows 11 Eroe / / June 28, 2023

Pubblicato

Gli strumenti di amministrazione remota del server (o RSAT) consentono di gestire in remoto PC e server Windows. Scopri come installare RSAT su Windows 11 usando questa guida.
Strumenti di amministrazione remota del server (RSAT) è un insieme vitale di strumenti che consente di Gestione remota di altri PC e server Windows.
Sebbene non sia disponibile un pulsante facile da individuare per installare RSAT, è possibile installarlo su Windows 11 utilizzando il Sezione Funzionalità opzionali nel menu Impostazioni. Tuttavia, dovrai utilizzare un metodo diverso per ottenere funzionalità aggiuntive per l'amministrazione avanzata del server.
In questa guida, ti mostreremo come installare RSAT su Windows 11 utilizzando l'app Impostazioni o tramite il Terminale Windows PowerShell.
Come installare RSAT su Windows 11
Se vuoi installare RSAT sul tuo PC Windows, il modo migliore per farlo è usare il file Impostazioni menù.
Installa RSAT su Windows 11:
- premi il Tasto Windows + Iscorciatoia da tastiera per lanciare il Impostazioni menù.
- Clic App dalla colonna di sinistra e selezionare il Caratteristiche opzionali opzione a destra.
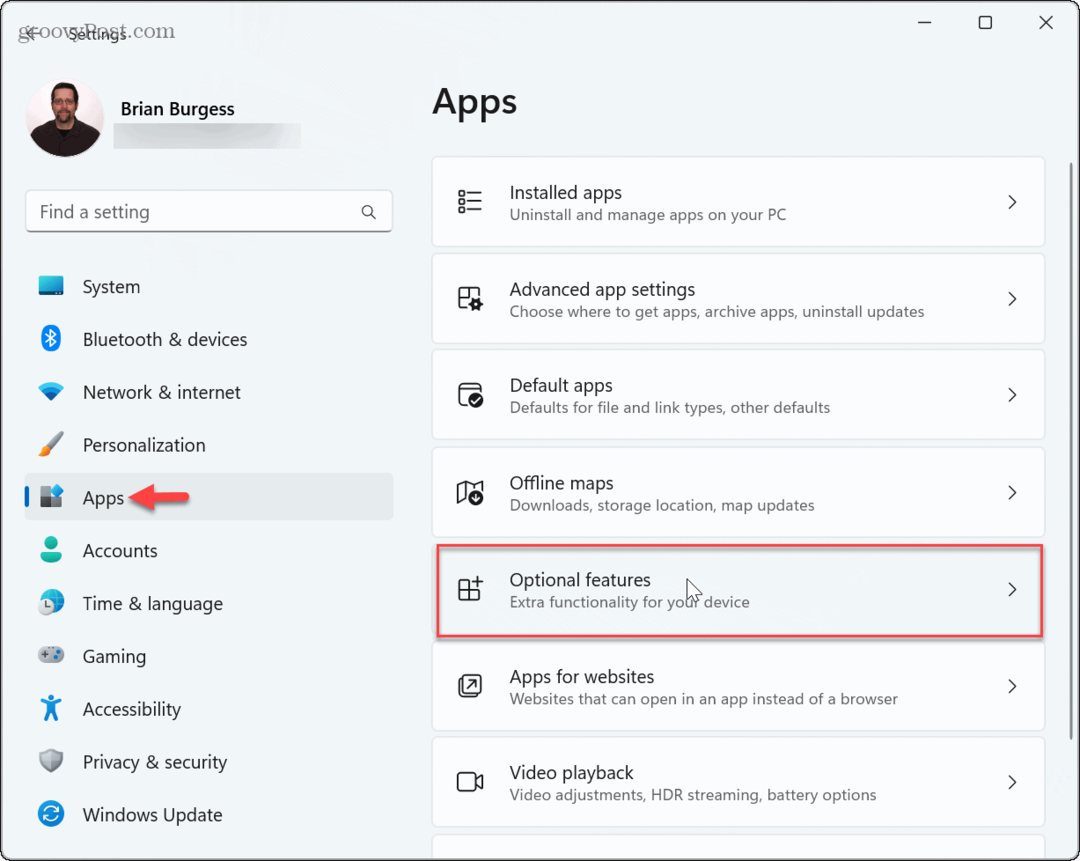
- Clicca il Visualizza le caratteristiche pulsante accanto al Aggiungi una funzione facoltativa opzione.
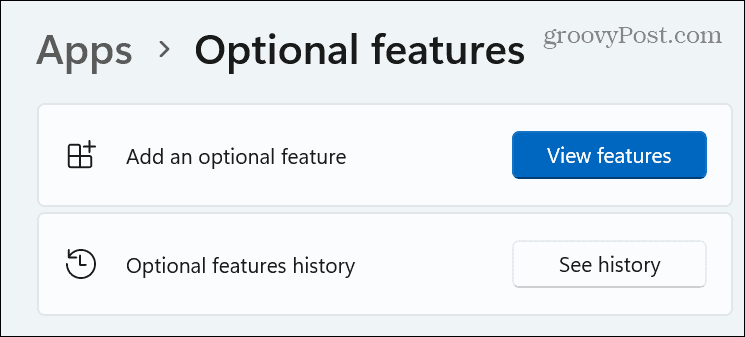
- Tipo RSAT nel campo di ricerca nella parte superiore della finestra successiva, seleziona tutte le funzionalità che desideri aggiungere e fai clic su Prossimo pulsante.
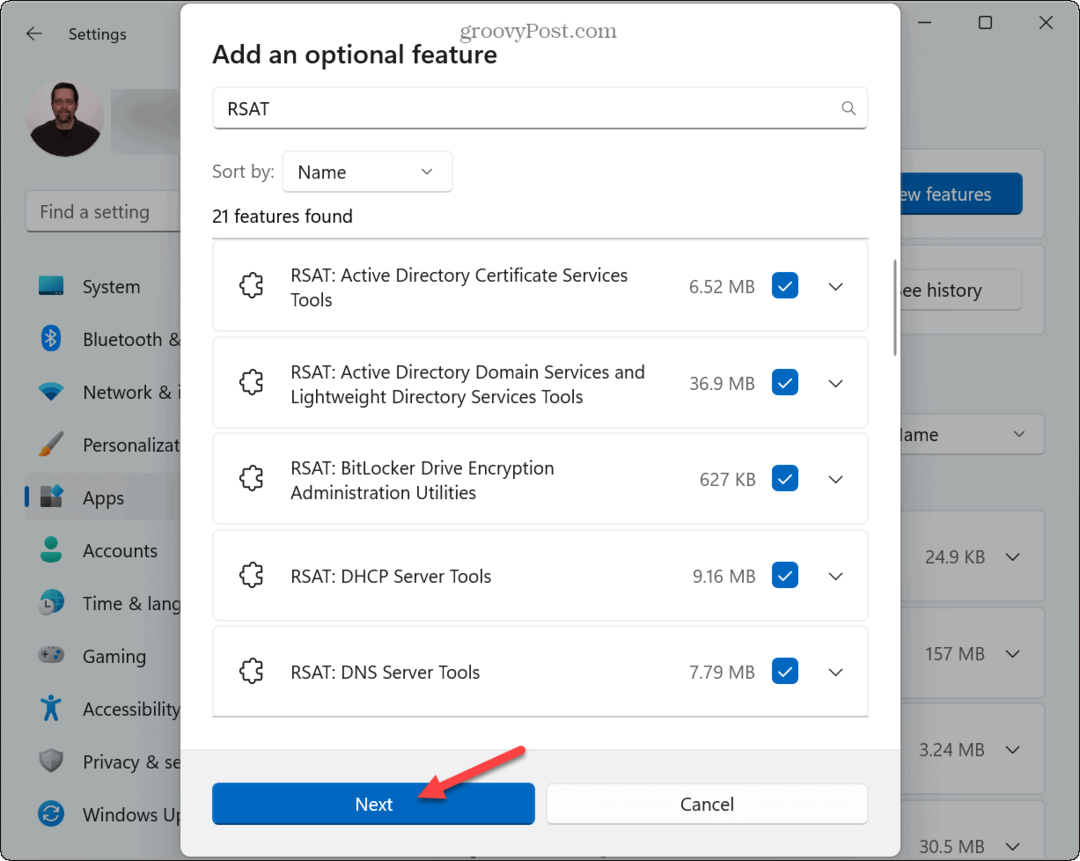
- Clicca il Installare pulsante.

- È possibile monitorare l'avanzamento dell'installazione del componente sotto il file Azioni recenti sezione.
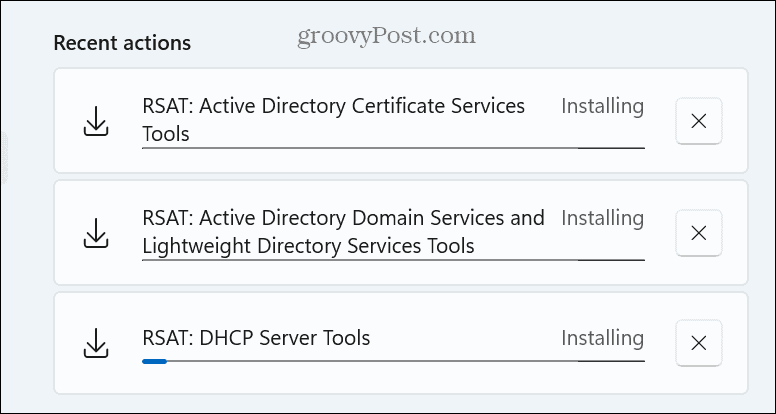
Tieni presente che il completamento dell'installazione può richiedere diversi minuti. Una volta installati i componenti di RSAT, chiudi Impostazioni e riavviare Windows 11.
Verifica l'installazione di RSAT
Per verificare le funzionalità RSAT e il relativo stato, è possibile eseguire un comando per visualizzare tali informazioni. Ciò fornisce un modo semplice per sapere se manca un componente RSAT che è necessario installare o reinstallare.
Ad esempio, se stai cercando strumenti per gestire un server, potrebbe essere necessario installare componenti aggiuntivi per farlo.
Per verificare l'installazione corrente di RSAT:
- premi il Tasto Windows, tipo PowerShelle fare clic su Esegui come amministratore opzione.
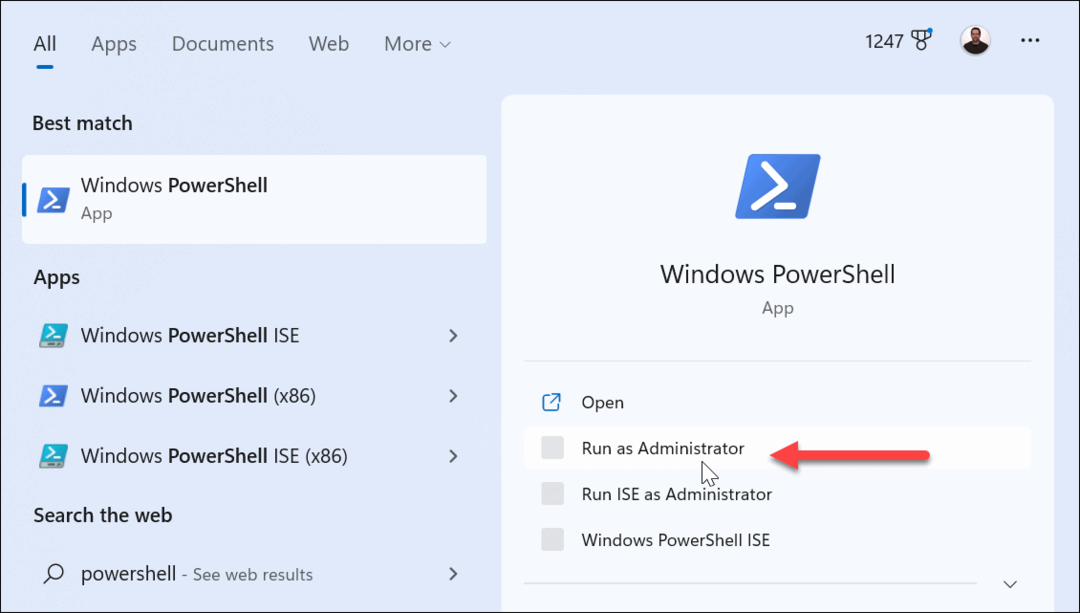
- Digita (o copia e incolla) il seguente comando nel Terminale di Windows e premi accedere:
Get-WindowsCapability -Name RSAT* -Online | Select-Object -Property DisplayName, Stato
- Verrà elencato un elenco di tutte le funzionalità RSAT e il relativo stato per la revisione.
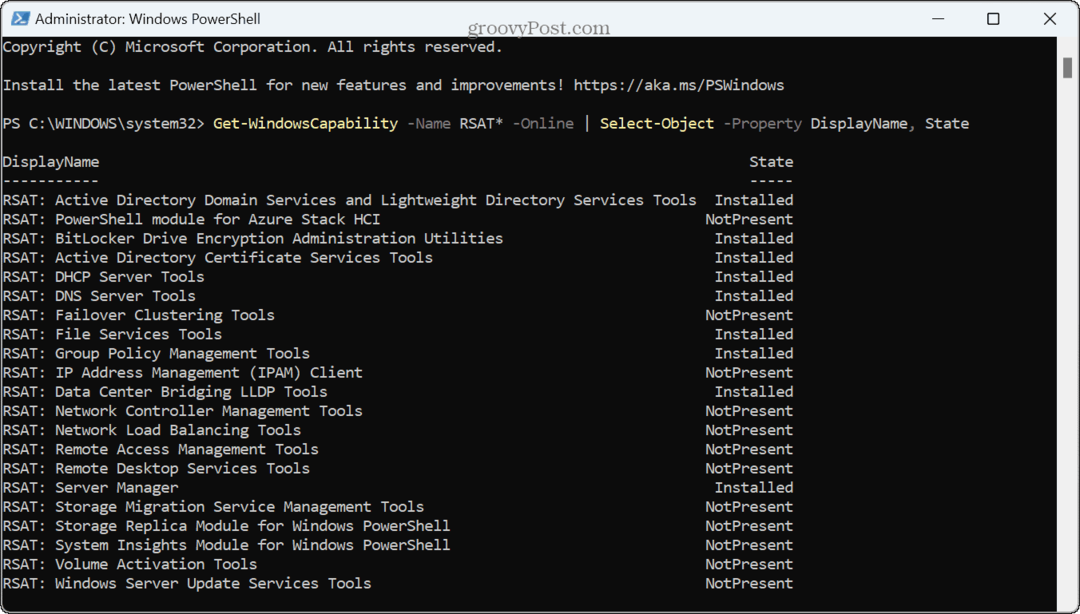
- Un altro modo semplice per controllare cosa è stato installato o disinstallato è dal file Cronologia delle funzionalità opzionali sezione in Impostazioni.
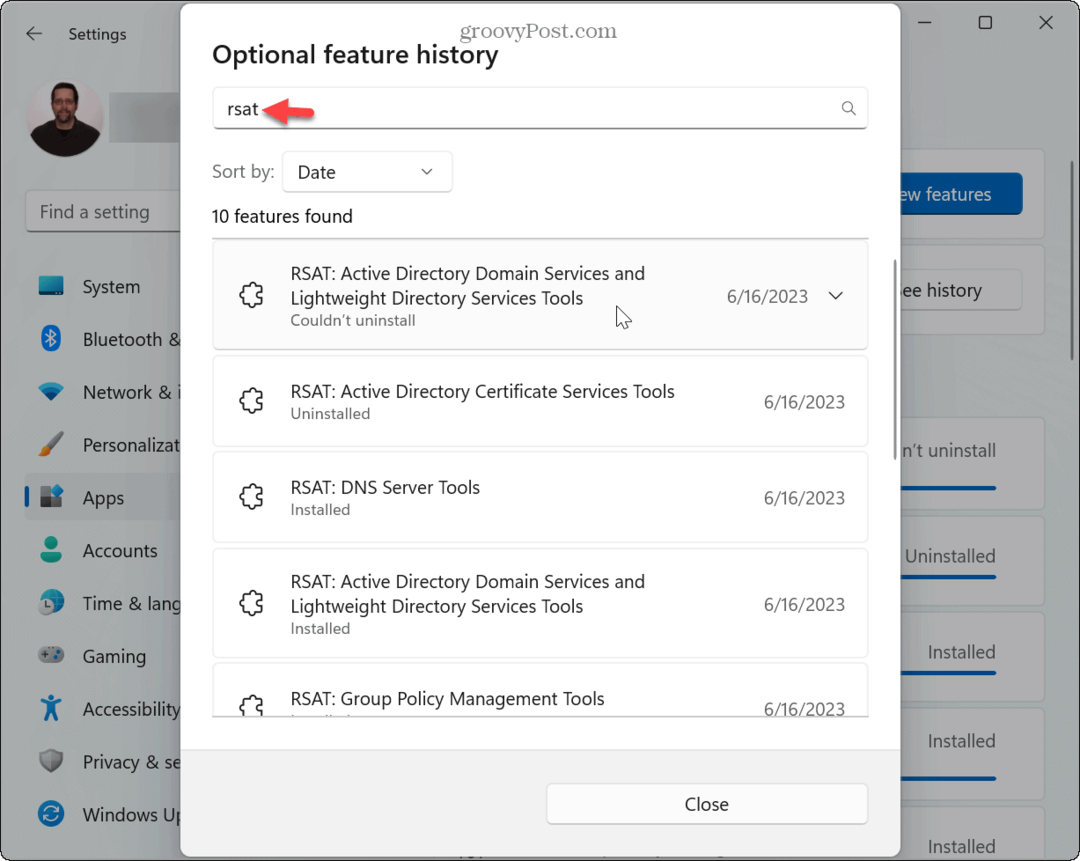
Come installare tutti i componenti RSAT su Windows 11
Se sai di voler installare tutti i componenti RSAT, puoi farlo facilmente eseguendo un comando da Windows Terminal o Windows PowerShell.
Ciò sbloccherà la funzionalità per controllare i server, ad esempio.
Per installare RSAT utilizzando PowerShell su Windows 11:
- Apri un nuovo terminale Windows o finestra di PowerShell come amministratore sul tuo computer.
- Quando il terminale viene avviato, immettere il seguente comando e premere accedere:
Get-WindowsCapability -Name RSAT* -Online | Add-WindowsCapability -Online
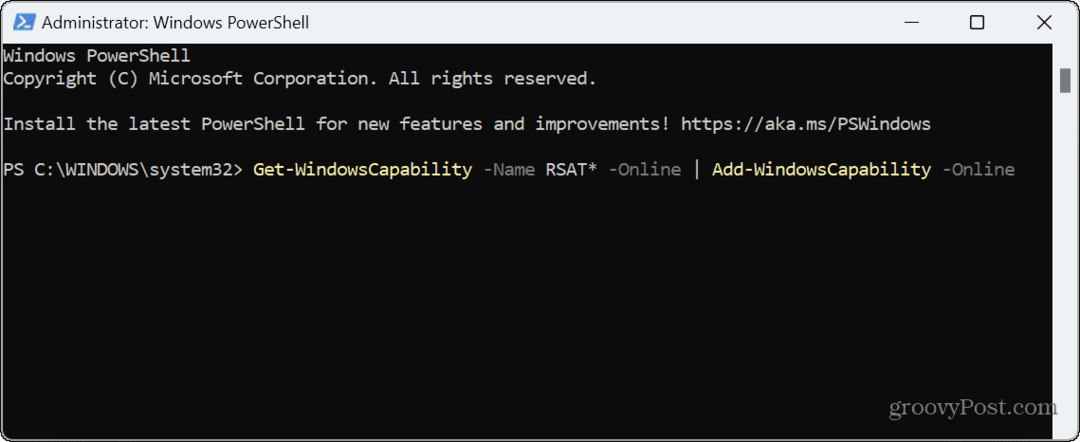
- Il processo richiederà diversi minuti: vedrai una barra di avanzamento mentre ogni componente è installato.
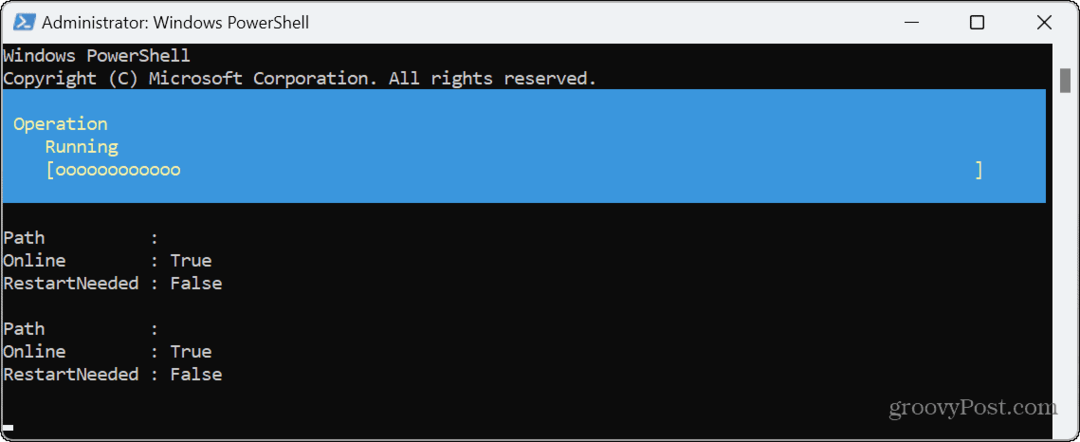
- Per monitorare l'avanzamento dell'installazione, puoi anche aprire Impostazioni al Funzionalità opzionali > Azioni recenti sezione.
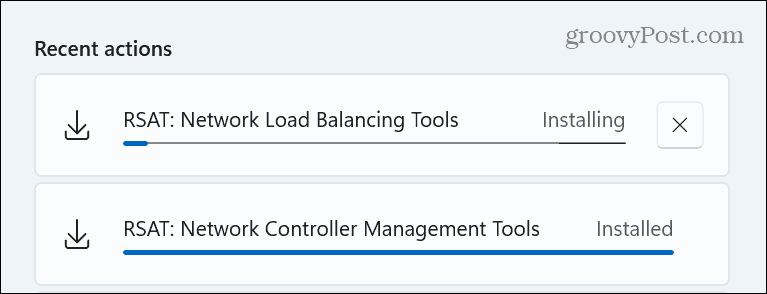
Come disinstallare RSAT su Windows 11
Se non è più necessario utilizzare RSAT, è possibile disinstallarlo tramite il file Caratteristiche opzionali menu in Impostazioni di Windows.
Per disinstallare RSAT su Windows 11:
- Premere Tasto Windows + I oppure fare clic con il pulsante destro del mouse sul menu Start e premere Impostazioni per aprire il menu Impostazioni.
- In Impostazioni, Selezionare App dalla colonna di sinistra e fare clic su Caratteristiche opzionali sulla destra.
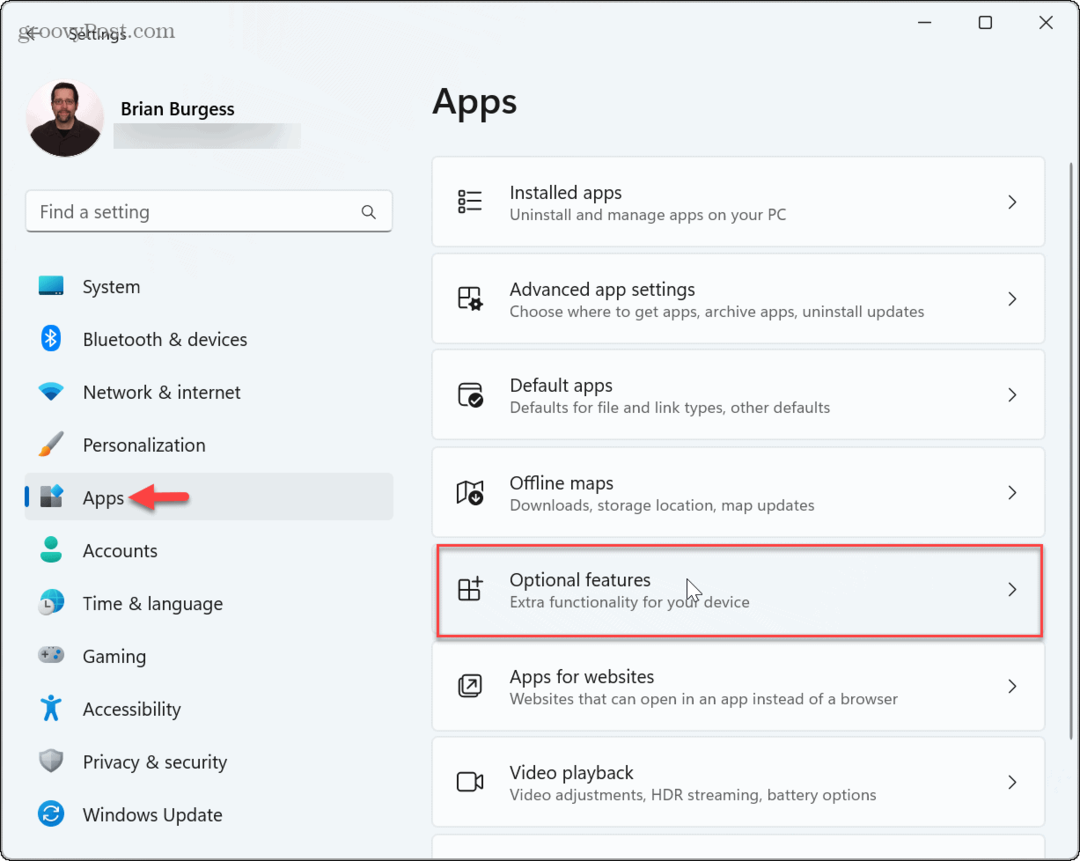
- A destra, scorri verso il basso fino a Funzionalità installate sezione e tipo RSAT nel campo di ricerca per visualizzare l'elenco dei componenti installati.
- Clicca il icona a discesa accanto al componente che desideri rimuovere e fai clic su Disinstalla pulsante.
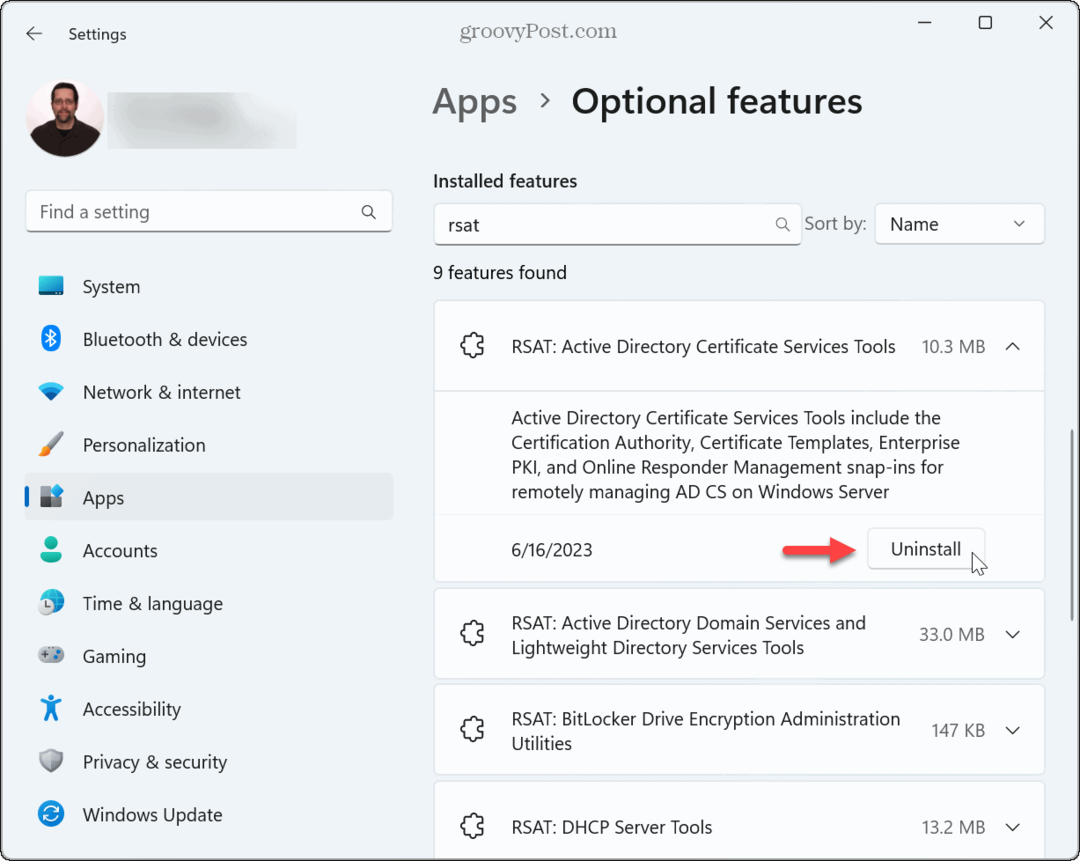
Gestione remota semplificata su Windows 11
Quando gestisci server remoti, vorrai tutti gli strumenti disponibili che puoi ottenere. Ora, a condizione che tu stia eseguendo Windows 11 Pro, Education o Enterprise, gli strumenti RSAT sono integrati e devi solo abilitarli.
In qualità di amministratore, ci sono altre funzionalità di Windows 11 che potrebbero interessarti. Ad esempio, puoi fare in modo che le app di Windows 11 vengano sempre eseguite come amministratore. Puoi correre Esplora file come amministratore se desideri privilegi elevati per modificare in modo significativo i file di sistema.
Se esegui i comandi dalla finestra di dialogo Esegui, puoi anche creare il file Esegui i comandi di box run come amministratore Invece.