Come trovare file di grandi dimensioni su Windows 11
Microsoft Windows 11 Eroe / / June 27, 2023

Pubblicato

Quando hai migliaia e migliaia di file sul tuo PC, potresti volere un modo semplice per trovare file di grandi dimensioni su Windows 11. Questa guida spiega come.
Se hai bisogno di risparmiare spazio sull'unità del tuo PC o di trovare un file specifico, puoi utilizzare il file funzione di ricerca per trovare file di grandi dimensioni su Windows 11. Una volta trovati i file di grandi dimensioni, puoi spostarli su un'unità diversa liberare spazio di archiviazione locale.
I file più grandi saranno in genere giochi, media o database di grandi dimensioni. Tuttavia, la ricerca per nome potrebbe non ottenere i risultati desiderati.
Invece, puoi cercare file di grandi dimensioni su Windows 11 utilizzando Esplora file, la riga di comando o un'app di terze parti.
Come trovare file di grandi dimensioni su Windows 11 utilizzando Esplora file
L'utilizzo della funzione di ricerca in Esplora file è un ottimo modo per trovare i file in base alle loro dimensioni utilizzando parametri semplici.
Puoi utilizzare diversi parametri per trovare dimensioni di file specifiche, da grandi a gigantesche.
Per trovare i file in base alle dimensioni in Esplora file:
- Premere Tasto Windows + E aprire Esplora file e vai all'unità che vuoi cercare.
- Nel Ricerca tipo di campo taglia: grande per scoprire i file tra 128MB E 1GB in misura.
- Tipo dimensione: enorme per mostrare solo i file tra 1GB E 4GB in misura.
- Digitare dimensioni: gigantesche per visualizzare solo i file che sono 4GB o più grande.
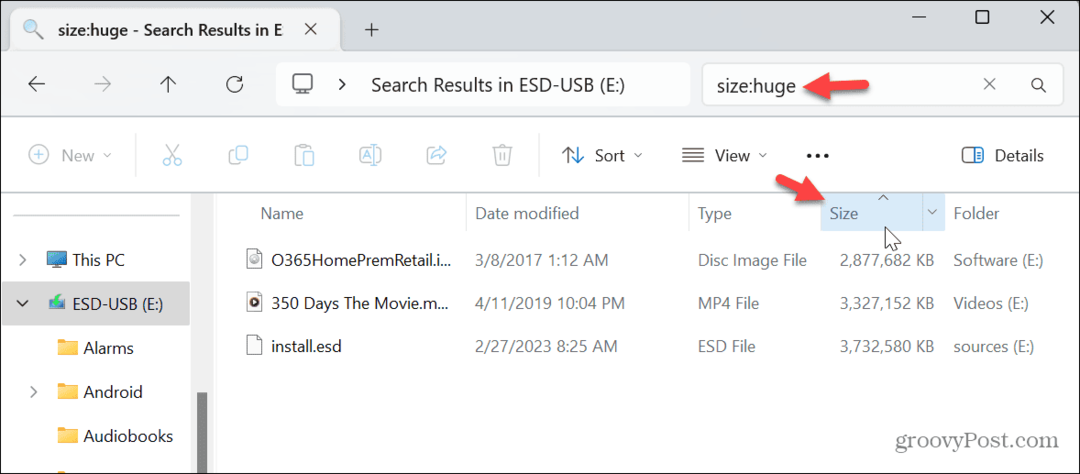
Una volta visualizzate le dimensioni dei file che stai cercando, puoi ordinarle in ordine crescente o decrescente facendo clic su Misurare scheda.
Come trovare file di grandi dimensioni per tipo di file su Windows 11
I file multimediali e alcuni file software (come le immagini del sistema operativo o i giochi) sono in genere di grandi dimensioni e puoi trovare i file per tipo per scoprirne di grandi. Ad esempio, potresti avere file ISO di grandi dimensioni O Video MP4 o MKV file a cui devi accedere.
Per trovare i file in base al tipo di file su Windows 11:
- Premere Tasto Windows + E A apri Esplora file.
- Nel campo di ricerca, digita *.ISO (o l'estensione del file che devi trovare, ad esempio *.mp4), e premere accedere.
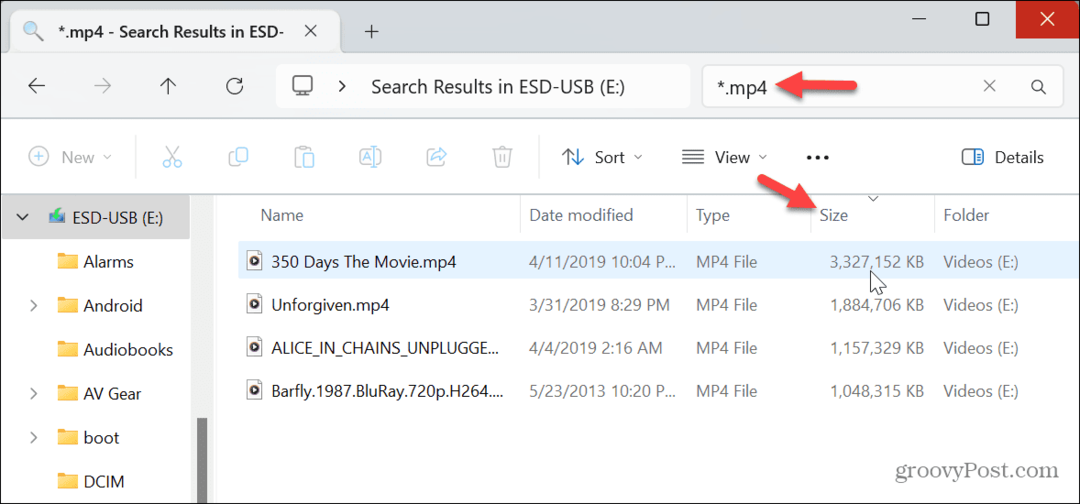
- IL * carattere indica un "carattere jolly" e non richiama file specifici per nome ma mostra tutti i tipi di file.
- I file di grandi dimensioni verranno visualizzati e potrai aprirli con un programma compatibile o spostarli su un'altra unità liberare spazio su disco.
- Puoi farlo per qualsiasi estensione del tipo di file, anche se non sono grandi. Una volta visualizzati, puoi ordinarli in ordine crescente o decrescente. Ad esempio, se stai cercando un'app da installare, digita *.exe e premere accedere.
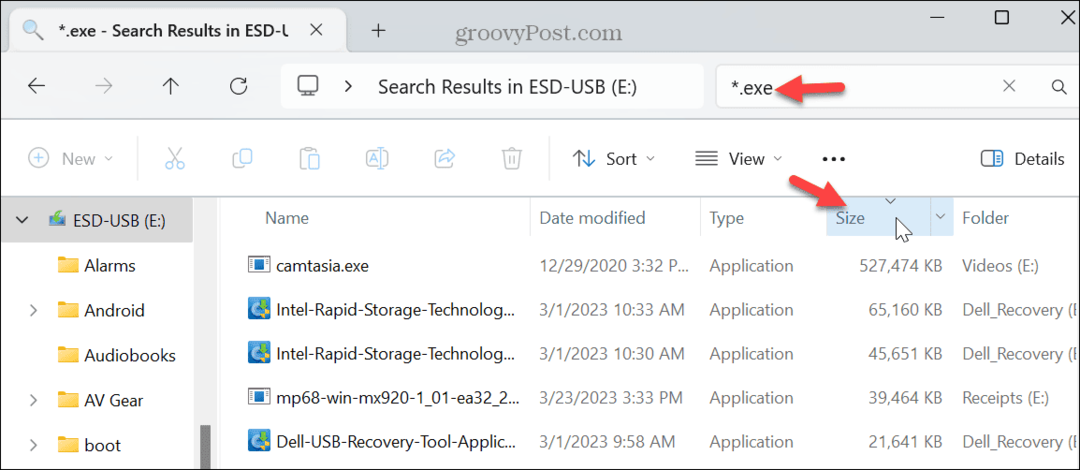
Come trovare file di grandi dimensioni su Windows 11 utilizzando PowerShell
Se preferisci eseguire il calcolo dalla riga di comando, puoi utilizzare il file Terminale Windows per visualizzare un elenco decrescente dei file più grandi sul tuo sistema.
Per trovare file di grandi dimensioni su Windows 11 utilizzando PowerShell:
- Apri una nuova finestra di PowerShell.
- Quando il terminale si apre, digita il seguente comando e premi Invio:
gci -r| sort -discendente -proprietà lunghezza | select -first 20 nome, lunghezza
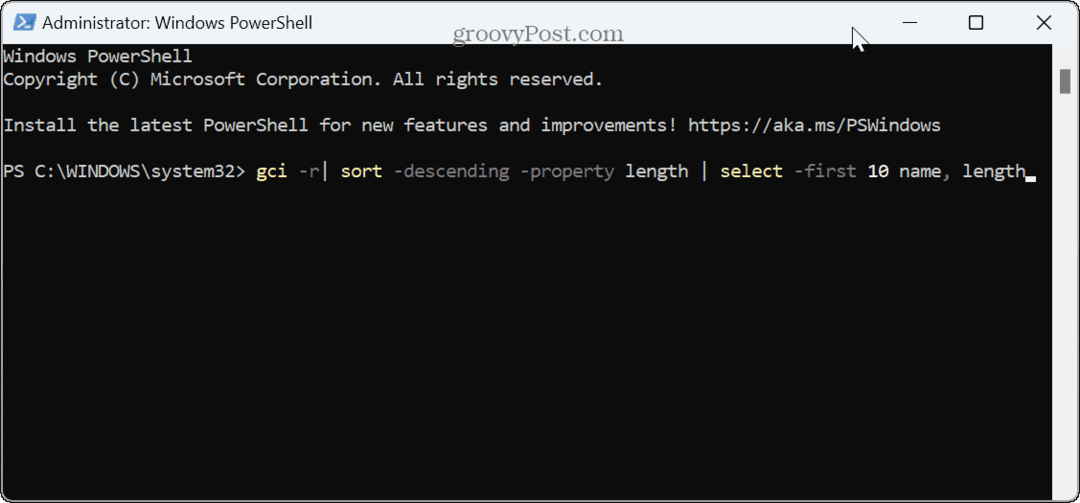
- Verrà visualizzato un elenco dei 20 file più grandi in ordine decrescente. Nota che se vuoi vedere un importo diverso, cambia il numero 20 A 10 o un altro numero di file che desideri visualizzare utilizzando il comando.
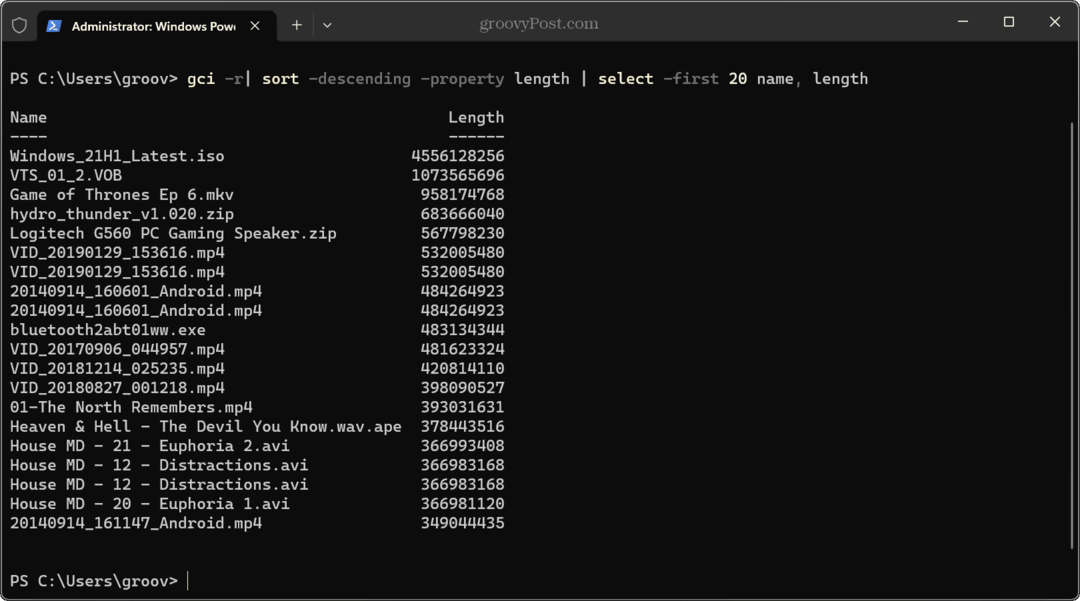
Usa WinDirStat per trovare file di grandi dimensioni su Windows 11
Un altro modo per trovare file di grandi dimensioni che occupano la maggior parte dello spazio su disco è quello gratuito e open-source Applicazione WinDirStat. Ti dà una rappresentazione grafica della tua unità locale e di ciò che occupa spazio.
Per utilizzare WinDirStat per trovare file di grandi dimensioni:
- Avvia l'app, seleziona l'unità che desideri scansionare e fai clic OK.
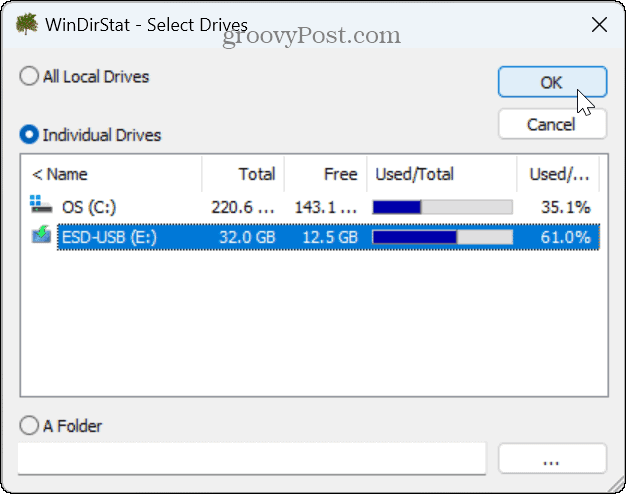
- Otterrai una rappresentazione codificata a colori di ciò che sta utilizzando lo spazio su disco.
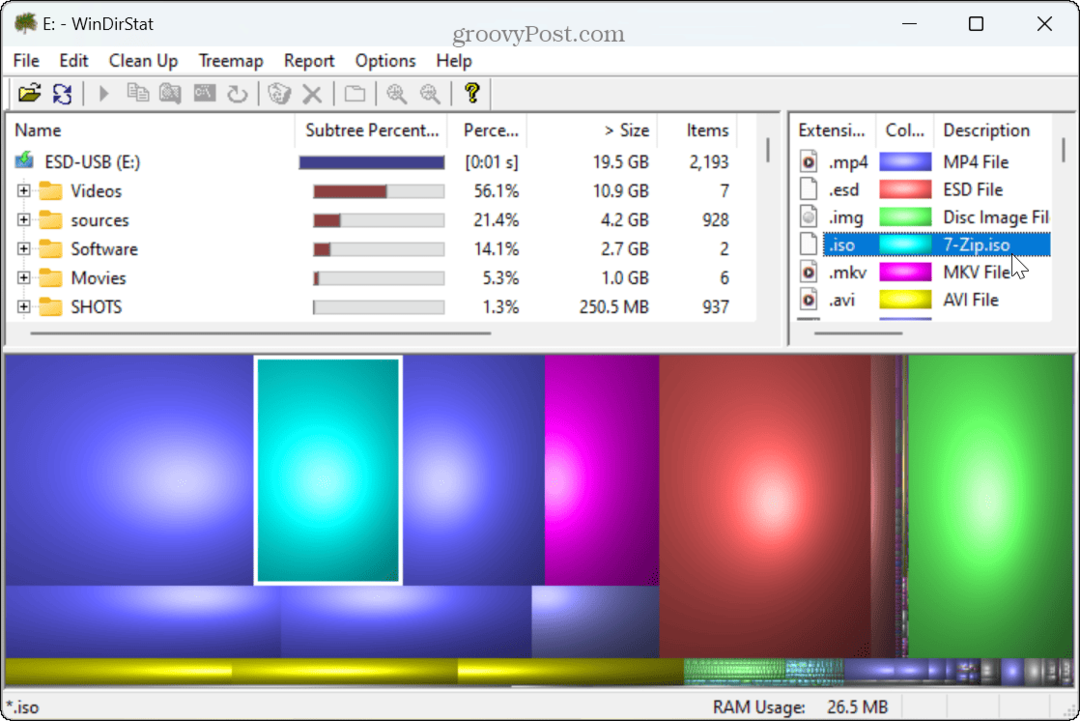
- Fare clic sull'estensione del file nell'angolo in alto a destra, selezionare il codice colore e verrà visualizzato il file che occupa spazio e la sua posizione sull'unità.
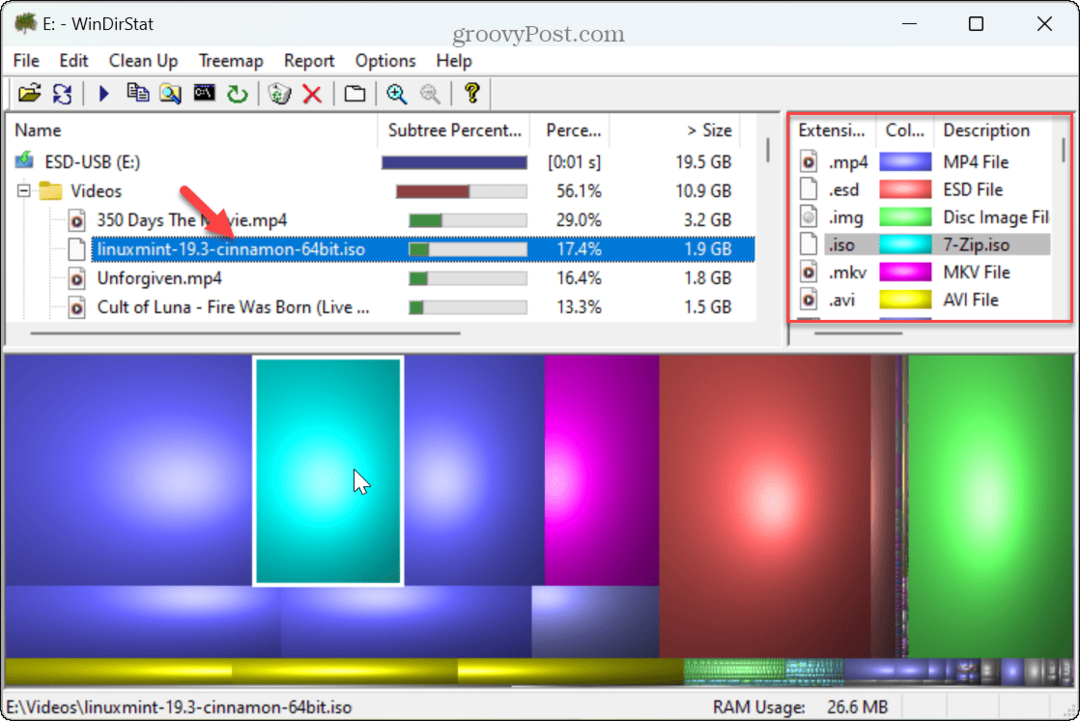
Una volta identificati i file di grandi dimensioni, hai diverse opzioni, come aprire il file con un'app compatibile o eliminarlo per risparmiare spazio su disco.
Gestisci lo spazio di archiviazione su Windows 11
Se hai bisogno di trovare rapidamente file di grandi dimensioni, l'utilizzo delle opzioni di Esplora file mostrate sopra funziona bene. E se disponi di un'unità completa, l'utilizzo di un'app di terze parti come WinDirStat può semplificare l'identificazione e la gestione di file di grandi dimensioni.
Esistono altri modi per gestire file di grandi dimensioni e liberare spazio su disco in Windows 11. Ad esempio, puoi limitare la quantità di spazio su disco utilizzato dal Cestino o liberare spazio su disco su Windows 11 con il Funzionalità Raccomandazioni per la pulizia.
Un altro modo per recuperare spazio su disco è farlo eliminare i file senza Cestino su Windows 11. Inoltre, potresti volerlo eliminare i file duplicati su Windows 11 per liberare spazio sull'unità. E non dimenticare di farlo configurare Sensore memoria per pulire automaticamente lo spazio su disco.



