Come sincronizzare le playlist di iTunes su SugarSync [OS X]
Ipad Mobile Mela Iphone Ipod Touch Apple Os X Sugar Sync / / March 18, 2020
 Inizialmente stavo per scrivere un post chiamato "l'iPhone da 250 GB"In omaggio ai 250 GB di spazio libero che ho ricevuto nei referral SugarSync *. Il mio piano: caricare la mia intera libreria iTunes sul mio account SugarSync e utilizzare l'app per iPhone di SugarSync per ascoltare il mio jamz dalla mia raccolta di oltre 50 GB, indipendentemente da dove mi trovo.
Inizialmente stavo per scrivere un post chiamato "l'iPhone da 250 GB"In omaggio ai 250 GB di spazio libero che ho ricevuto nei referral SugarSync *. Il mio piano: caricare la mia intera libreria iTunes sul mio account SugarSync e utilizzare l'app per iPhone di SugarSync per ascoltare il mio jamz dalla mia raccolta di oltre 50 GB, indipendentemente da dove mi trovo.
Ma dopo aver trascorso 14 ore ad aspettare che la mia libreria iTunes si sincronizzasse con il mio account SugarSync e avessi ottenuto solo circa il 3% del modo in cui mi trovavo, ho rinunciato. Come cliente Comcast, ero anche preoccupato che avrei superato il mio limite di trasferimento di dati da 250 GB in pochissimo tempo.
Ad ogni modo, sincronizzare la mia intera libreria musicale di iTunes con il mio account SugarSync non era molto pratico in primo luogo, era solo qualcosa che volevo fare per mettermi in mostra. Forse un'applicazione più ragionevole del lettore musicale cloud integrato di SugarSync è quella di impostare una playlist iTunes che si sincronizzi automaticamente con una cartella SugarSync. In questo modo, puoi sincronizzare in modalità wireless singoli brani, podcast e playlist sul tuo iPhone o iPod tramite SugarSync senza consumare tutta la quota di archiviazione o massimizzare i limiti di dati o la larghezza di banda degli ISP caps.
Utilizzando iTunes AppleScripts e il gestore di cartelle SugarSync, raggiungerlo è abbastanza semplice. In realtà ci sono due diversi AppleScript che puoi usare per farlo, ognuno con i suoi pro e contro.
* P.S. Posso confermare che 250 GB è l'importo massimo assoluto di bonus di riferimento che puoi ottenere con un account SugarSync gratuito. Grazie a tutti voi groovyReader che hanno apprezzato il nostro SugarSync vs. Confronto Dropbox per quello!
Configurazione di SugarSync e iTunes
Al centro di questo groovyHack c'è una cartella SugarSync Music che si trova all'interno della normale cartella multimediale di iTunes. Con questa configurazione, tutto ciò che inserisci nella cartella SugarSync Music verrà automaticamente sincronizzato con il tuo Account SugarSync, rendendolo quindi disponibile per qualsiasi dispositivo che esegue SugarSync, inclusi iPhone, iPod Touch e iPad. E poiché la cartella si trova nella cartella multimediale di iTunes, non farà alcuna differenza sulla versione desktop di iTunes.
Passo 1
Scarica e installa SugarSync Manager e l'ultima versione di iTunes sul tuo computer OS X.
Passo 2
Disattivare "Mantieni organizzata la cartella iTunes" nel Preferenze> Avanzate riquadro in iTunes. Questo è importante, poiché giocheremo con la struttura delle cartelle della tua libreria iTunes.
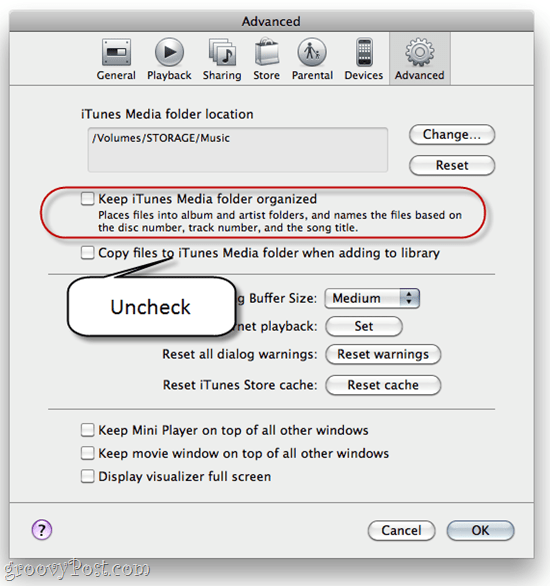
Inoltre, cogli l'occasione per prendere nota della posizione della cartella iTunes Media. Ne avrai bisogno in seguito.
Passaggio 3
Crea una cartella all'interno della posizione multimediale di iTunes. Chiamalo come "SugarSync Music.”
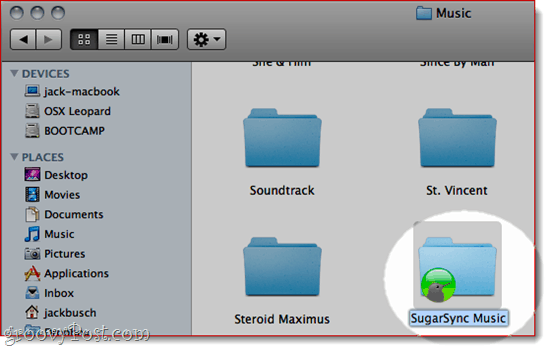
Passaggio 4
Sincronizza il tuo SugarSync Music cartella nel tuo account SugarSync.
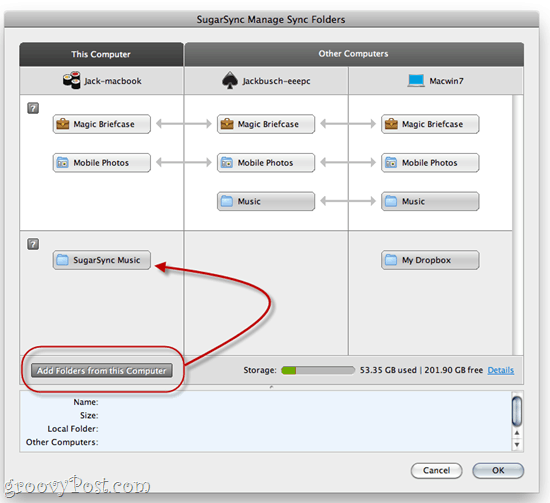
Da qui, è possibile utilizzare Finder o Esplora risorse per spostare brani e cartelle nella cartella SugarSync Music. Ma è un tipo di dolore al sedere. Quindi, esaminiamo alcuni utili AppleScript che possono farlo per noi.
Metodo 1: sincronizzare i file della playlist nella cartella
Il "Sincronizza i file della playlist nella cartella"AppleScript da Apple's Script di Doug per iTunes monitorerà una playlist di iTunes e ne copierà automaticamente il contenuto in una cartella selezionata. Inoltre, quando rimuovi un brano da quella playlist, lo rimuoverà dalla cartella. Quindi, per aggiungere brani alla cartella SugarSync, devi semplicemente aggiungere brani alla playlist iTunes designata e quindi eseguire AppleScript.
Ci sono pro e contro a questo:
- Pro: non si scherza con il file originale (nessun rischio di eliminare le tracce di iTunes).
- Pro: facile da rimuovere tracce dalla cartella SugarSync.
- Contro: crea file duplicati nella libreria di iTunes (potrebbe essere un problema se lo spazio su disco locale è un problema).
- Contro: non crea cartelle nella cartella SugarSync *.
* Sono sicuro che qualcuno a portata di mano con AppleScript potrebbe modificarlo in modo da creare cartelle nella cartella SugarSync. Qualche acquirente?
Passo 1
Scarica e installa il Sincronizza i file della playlist nella cartella AppleScript. Le istruzioni sono incluse quando scarichi lo script.
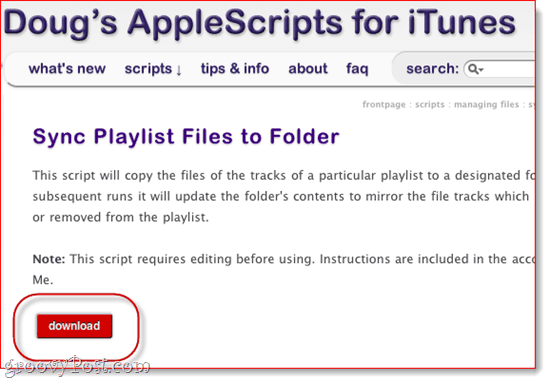
Passo 2
In iTunes, crea una playlist per la tua musica SugarSync. Chiamalo qualcosa di semplice, come "SugarSync.”
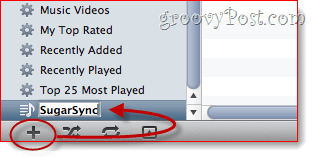
Passaggio 3
Lanciare AppleScript Editor (trovalo usando Spotlight) e apri Sincronizza i file della playlist su Folder.app.
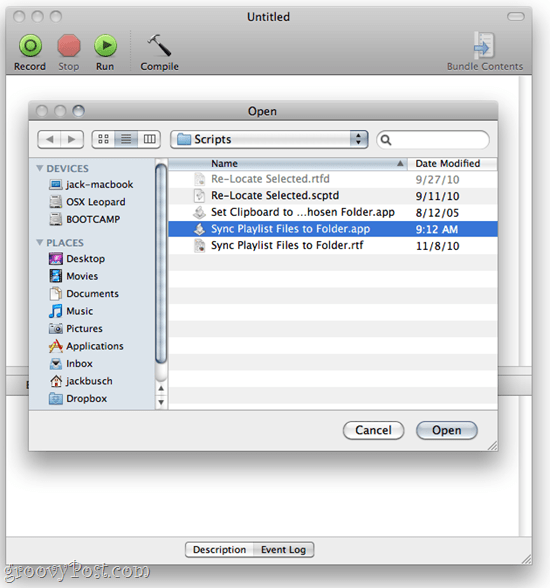
Passaggio 4
Passa al punto in cui è indicato "IMPOSTAZIONI UTENTE“. L'intero blocco di script con cui hai a che fare è simile al seguente:
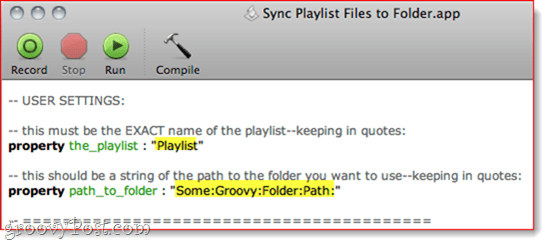
Modifica queste impostazioni in base al nome della playlist di iTunes e alla posizione della cartella SugarSync Music. Conservo la mia cartella SugarSync Music su un volume chiamato STORAGE in una cartella chiamata MUSIC. Quindi, il mio path_to_folder completo è "Conservazione: musica: SugarSync Music“.
- IMPOSTAZIONI UTENTE
- questo deve essere il nome ESATTO della playlist, tra virgolette:
proprietà the_playlist: "SugarSync"
- questa dovrebbe essere una stringa del percorso della cartella che vuoi usare, mantenendo tra virgolette:
proprietà path_to_folder: "Storage: Music: SugarSync Music"
Passaggio 5
Salva le modifiche in Sincronizza i file della playlist su Folder.app
Passaggio 6
Trascina e rilascia brani e album nella playlist SugarSync in iTunes, proprio come faresti normalmente.
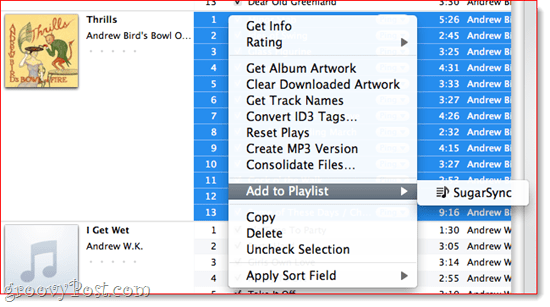
Passaggio 7
Seleziona la tua playlist SugarSync. Clic il AppleScript menu e scegliere Sincronizza i file della playlist su Folder.app.
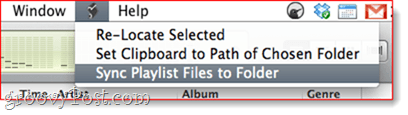
Questo è tutto! I brani nella playlist verranno quindi inseriti nella cartella SugarSync Music.
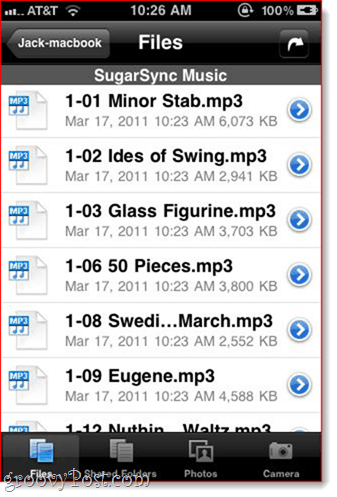
Ora, quando avvii SugarSync sul tuo iPhone, vedrai i tuoi brani pronti e disponibili per la riproduzione tramite il cloud. Quando rimuovi brani da questa playlist ed esegui nuovamente lo script Sincronizza file playlist su Folder.app, li eliminerà da questa cartella.
Metodo 2: localizza nuovamente selezionato
Doug ha creato un altro AppleScript per iTunes chiamato Individua nuovamente selezionato. Ciò ti consente di scegliere i file nella libreria di iTunes e di spostarli in una nuova cartella di tua scelta.
- Pro: scegli di conservare o eliminare gli originali.
- Pro: consente di specificare le sottocartelle.
- Pro: nessuna modifica di AppleScript richiesta.
- Contro: più difficile rimuovere i brani dalla cartella SugarSync Music.
- Contro: più clic per aggiungere brani alla cartella SugarSync Music.
Passo 1
Scarica e installa il Individua nuovamente selezionato AppleScript. Le istruzioni sono incluse.
Passo 2
In iTunes, seleziona una o più tracce che desideri spostare nella cartella SugarSync Music.
Passaggio 3
Dal AppleScript menu, scegli Individua nuovamente selezionato.
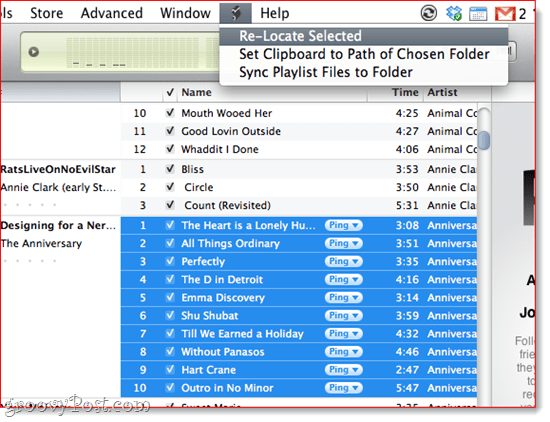
Passaggio 4
Scegli se conservare o eliminare gli originali. Mi piace distruggerli, dato che tutto rimane nella mia cartella iTunes, e odio, odio, odio avere duplicati. Inoltre, puoi sempre rimuoverli dal cestino se fai un oops.
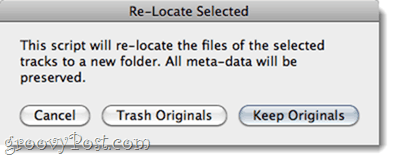
Passaggio 5
Seleziona la destinazione come cartella SugarSync Music. Puoi persino creare una nuova cartella se desideri specificare una sottocartella, semplificando la vita sul lato di riproduzione.
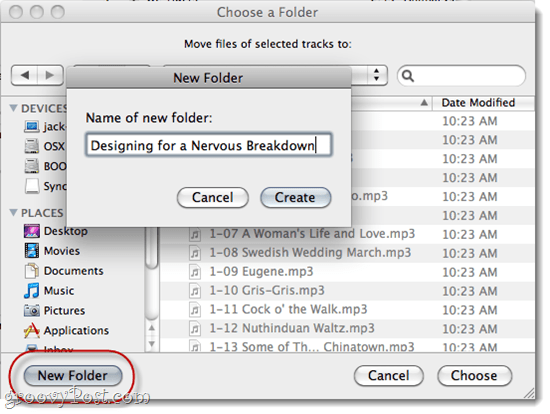
Passaggio 6
Goditi la tua playlist basata su cloud.
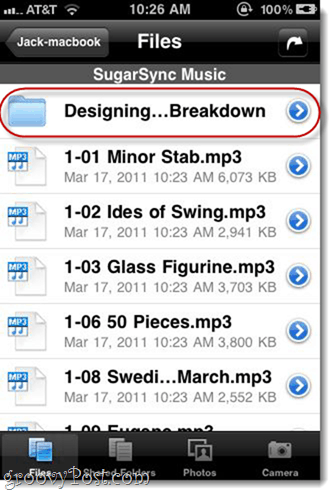
Per rimuovere i brani dalla cartella SugarSync Music, dovrai farlo manualmente tramite Finder. Oppure, se hai eliminato il cestino degli originali, puoi utilizzare nuovamente lo script Re-Locate Selected e spostarlo fuori dalla cartella SugarSync Music e tornare alla cartella principale di iTunes.
Conclusione
Per sincronizzare in modalità wireless i miei brani iTunes sul mio iPhone tramite SugarSync, questo metodo funziona per me. Mi piacerebbe vedere trarre vantaggio dall'app iTunes nativa di Apple API di SugarSync come ha fatto Documents to Go, non avrò le mie speranze. Non sarebbe male infastidire Apple con un Richiesta funzionalità iTunes, tuttavia. E, naturalmente, se sei più paziente di me e non hai limiti di trasferimento dati dal tuo ISP, puoi semplicemente sincronizzare tutti i tuoi file musicali. Ma per il resto di noi, questi due metodi dovrebbero fare.
![Come sincronizzare le playlist di iTunes su SugarSync [OS X]](/uploads/acceptor/source/78/free_horizontal_on_white_by_logaster__1_.png)


