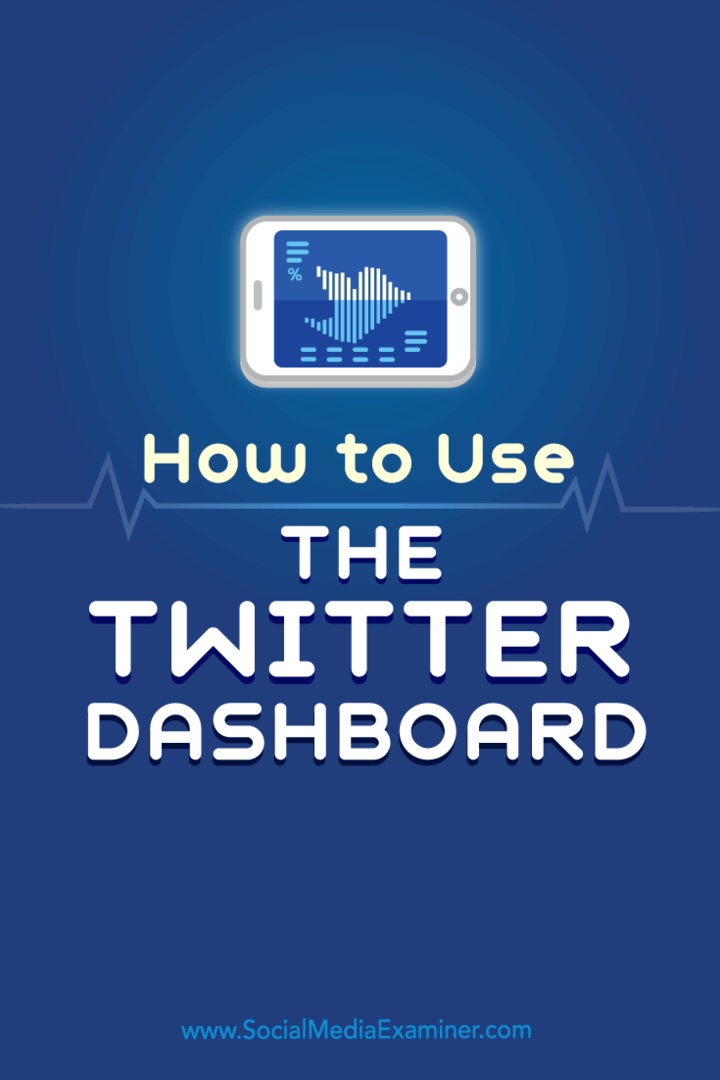Come utilizzare i sottotitoli in tempo reale su Windows 11
Microsoft Windows 11 Eroe / / June 23, 2023

Pubblicato

Se hai problemi di udito o hai bisogno di una migliore comprensione dell'audio proveniente dal tuo PC, puoi utilizzare i sottotitoli in tempo reale su Windows 11. Ecco come.
Hai difficoltà a sentire l'audio proveniente dai video sul tuo PC? Iniziare con Finestre 11 versione 22H2, puoi utilizzare i sottotitoli in tempo reale per la trascrizione automatica per migliorare l'esperienza audio.
Questa funzione di accessibilità aiuta gli utenti con problemi di udito o altri problemi di udito. Oltre a lavorare con i video che riproduci sul tuo sistema, la funzione funziona per i giochi per PC senza sottotitoli incorporati.
Se hai bisogno di un modo migliore per comprendere il dialogo audio nei video o nei giochi, puoi utilizzare il file Sottotitoli in tempo reale caratteristica. Ecco come.
Come utilizzare i sottotitoli in tempo reale su Windows 11
La funzione Live Captions genera sottotitoli per qualsiasi sorgente audio riprodotta sul tuo PC. Una volta abilitato, puoi attivarlo o disattivarlo con un rapido
Nota: Attualmente, la funzione Sottotitoli in tempo reale è disponibile in inglese, cinese, spagnolo e altro. Guardare Domande frequenti sui sottotitoli in tempo reale di Microsoft per un elenco completo delle lingue. Inoltre, puoi utilizzare i sottotitoli in tempo reale solo su sistemi Windows 11 versione 22H2 o successiva.
Per abilitare la funzione Sottotitoli in tempo reale:
- Fare clic con il pulsante destro del mouse sul menu Start e selezionare Impostazioni.
- Selezionare Accessibilità dal pannello di sinistra.
- Scorri fino al Udito sezione a destra e fare clic su Didascalie opzione.
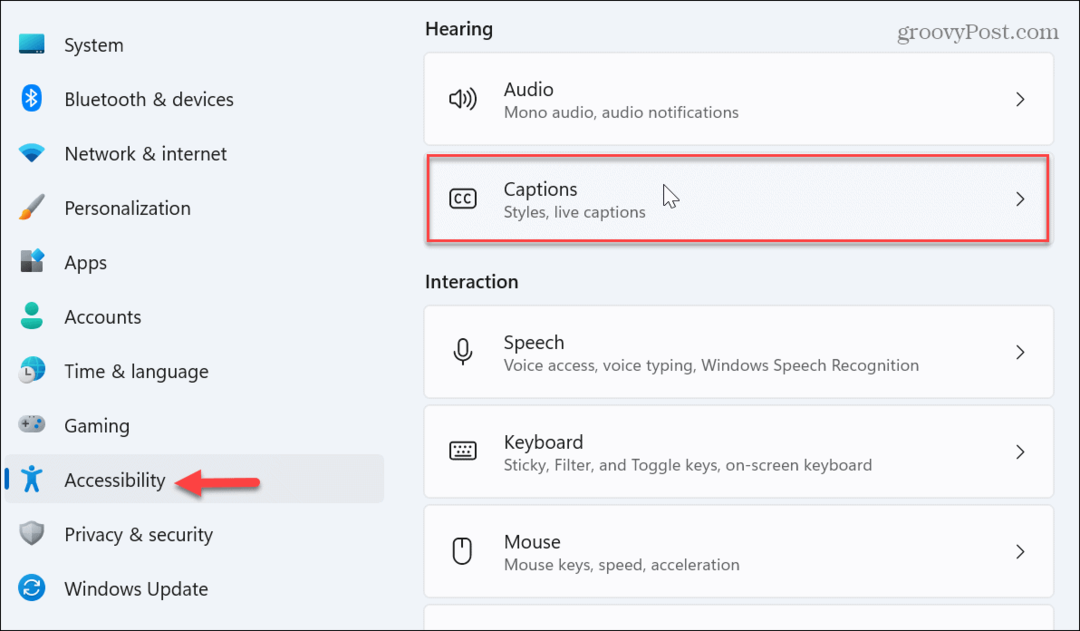
- Attiva o disattiva il Didascalie dal vivo passare al SU posizione sotto la casella di anteprima del video.
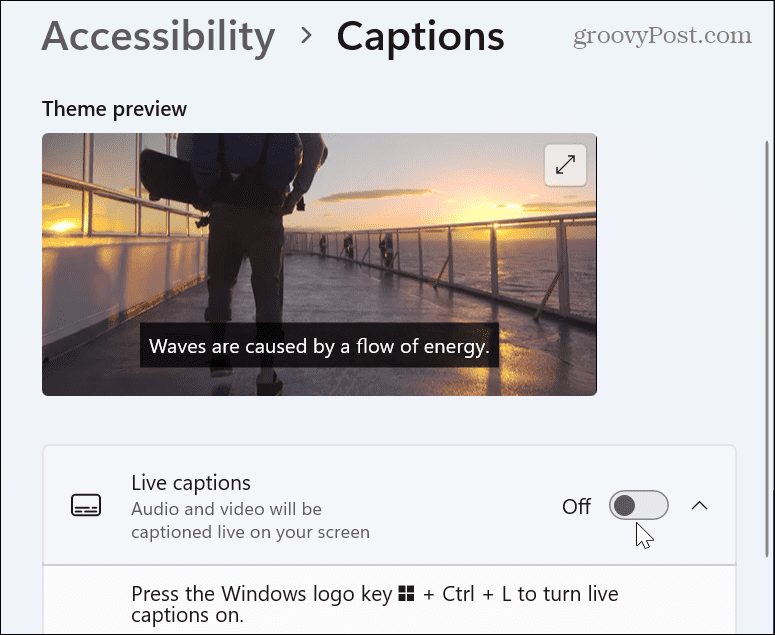
- Quando il Imposta i sottotitoli in tempo reale barra appare nella parte superiore dello schermo, fare clic su Scaricamento pulsante per ottenere i file di lingua.
Nota: Quando scarichi, accetti l'elaborazione dei dati vocali locali, ma i dati non vengono condivisi nel cloud.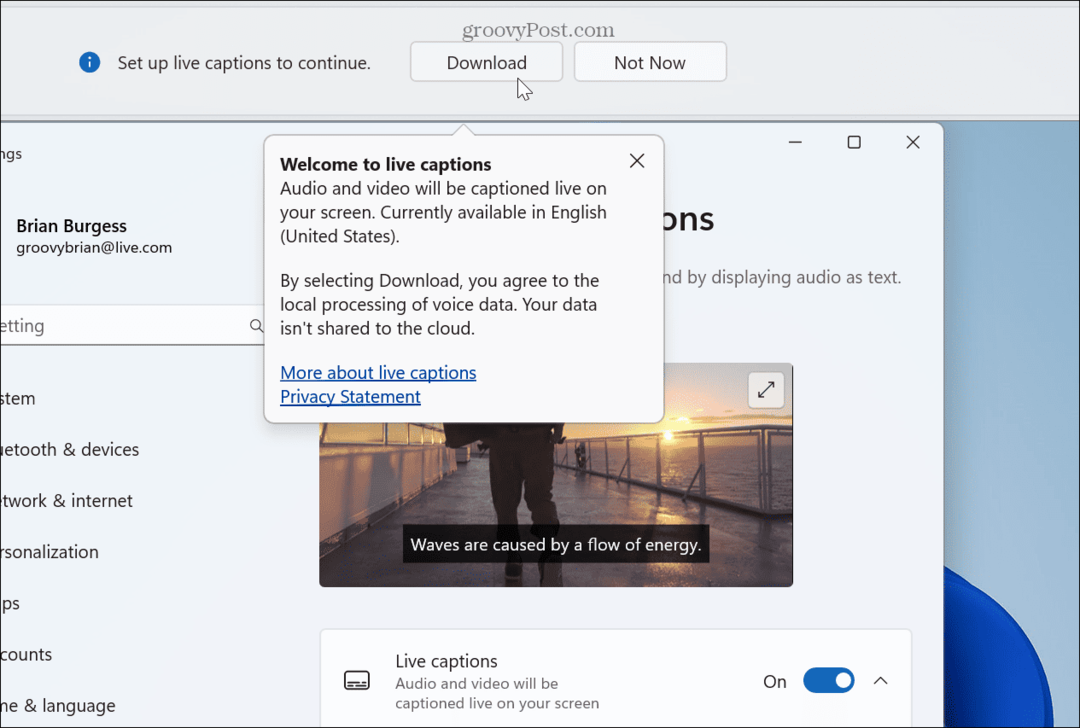
- Viene visualizzata una barra di avanzamento durante l'installazione dei file della lingua dei sottotitoli in tempo reale sul PC.

- Una volta completato il download, avvia una sorgente audio e verifica che la funzione sia attiva.
- La casella Sottotitoli in tempo reale viene visualizzata nella parte superiore dello schermo per impostazione predefinita, ma puoi modificarla.

- Se desideri modificarne la posizione, fai clic su Icona delle impostazioni nell'angolo in alto a sinistra. Seleziona il Superiore, Metter il fondo a, o il Sovrapposto sullo schermo opzione. Con l'opzione di sovrapposizione, i sottotitoli appariranno in una finestra di sovrapposizione che puoi riposizionare secondo necessità.

Come abilitare o disabilitare i sottotitoli in tempo reale utilizzando le impostazioni rapide
Se sei un fan dell'utilizzo della funzione Impostazioni rapide su Windows 11, puoi utilizzarla per attivare o disattivare i sottotitoli in tempo reale.
Per utilizzare le Impostazioni rapide per abilitare o disabilitare i sottotitoli in tempo reale su Windows 11:
- Premere Tasto Windows + A per lanciare il Impostazioni rapide menù.
- Clicca il Accessibilità pulsante. Se non vedi Accessibilità nel menu, puoi aggiungerlo tramite personalizzare il menu Impostazioni rapide.

- Attiva o disattiva il Sottotitoli in tempo reale pulsante acceso o spento.
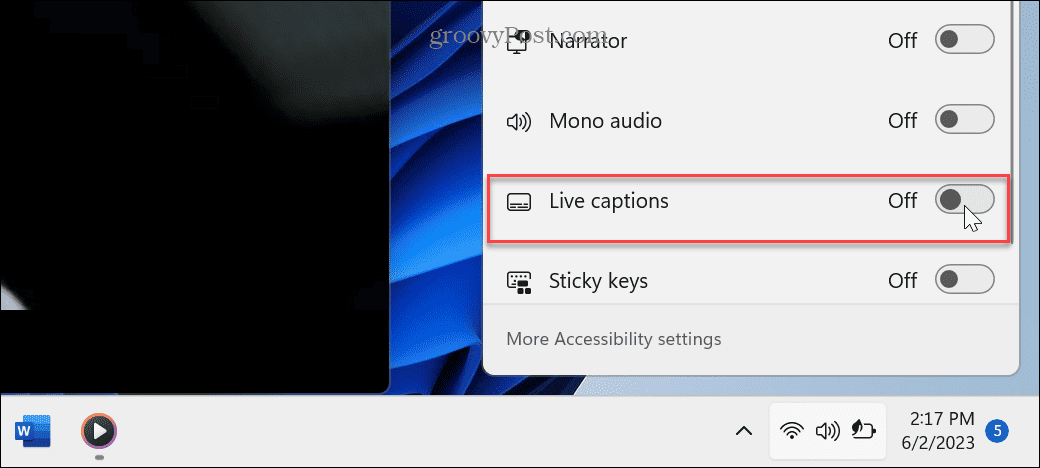
Come personalizzare i sottotitoli in tempo reale su Windows 11
Non sei limitato alla dimensione e al colore predefiniti delle didascalie. Invece, puoi personalizzare il loro aspetto.
Per personalizzare i sottotitoli in tempo reale su Windows 11:
- Fare clic sull'icona Impostazioni e selezionare Preferenze > Stile didascalia.
- Clicca il menù pulsante per modificare il Stile didascalia vuoi usare.
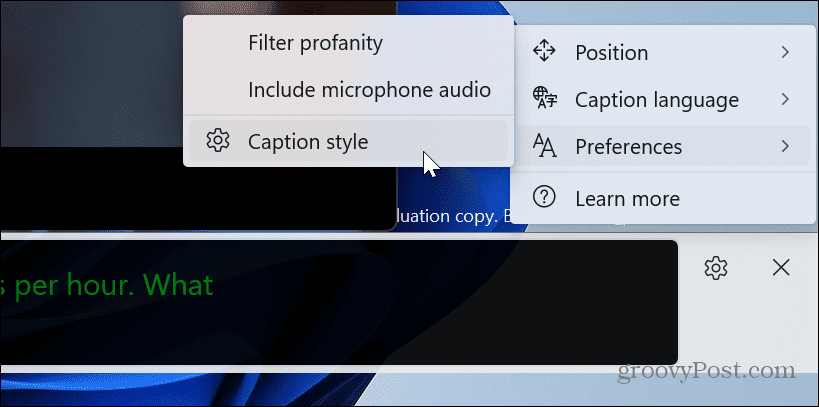
- Per ulteriori personalizzazioni, fare clic su Modificare pulsante.
- Digita un nome per lo stile della didascalia e scegli il colore, lo sfondo e l'opacità. Puoi vedere un'anteprima di come apparirà la tua didascalia nella casella di anteprima del video in alto.
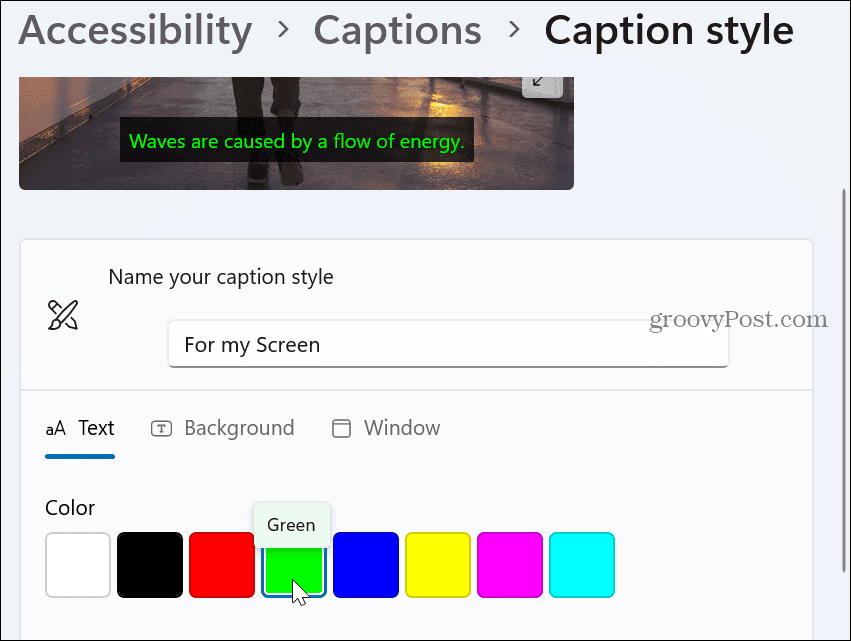
Migliore comprensione con i sottotitoli in tempo reale
Se hai bisogno di un modo per capire meglio cosa viene detto dalle fonti audio, Live Captions funziona bene. Si noti che mostra solo i dialoghi e non gli applausi oi testi cantati come fornisce i sottotitoli. Tuttavia, è un ottimo strumento per sapere cosa viene detto in un gioco o in una riunione, ad esempio.
I sottotitoli consentono una migliore comprensione di audio, foto e testo. Ad esempio, puoi aggiungere didascalie in Word o aggiungere didascalie alle immagini in PowerPoint per aiutare a fornire un contesto ai dati presentati.
Oltre a presentazioni, documenti e altre fonti audio, puoi utilizzare i sottotitoli sui social media. Ad esempio, controlla come usa i sottotitoli automatici su TikTok.