Come risolvere uno schermo tremolante su Windows 11
Microsoft Windows 11 Eroe / / June 19, 2023

Pubblicato

La diagnosi dei problemi dello schermo può essere difficile. Se hai a che fare con uno schermo tremolante su Windows 11, segui questa guida per risolvere il problema.
Una serie di problemi difficili da risolvere può apparire mentre visualizzi il display del tuo computer. Ad esempio, potrebbe essere necessario correggere uno schermo sfocato su Windows 11. Un altro problema è uno schermo tremolante: ti consigliamo di correggere uno schermo tremolante su Windows 11 o rischiare l'affaticamento degli occhi.
Esistono diversi motivi per cui il monitor di Windows 11 potrebbe iniziare a sfarfallare. Questi includono problemi con un'app incompatibile o corrotta o un problema con il driver dello schermo. Per restringere il problema, puoi usa Task Manager.
Se hai problemi con uno schermo tremolante sul tuo PC Windows 11, questa guida ti mostrerà come risolverlo.
Determina la causa di uno sfarfallio del display su Windows 11
Poiché ci sono un paio di ragioni per un display tremolante, puoi farlo
Per determinare la causa dello sfarfallio del display su Windows 11:
- Innanzitutto, puoi aprire Task Manager su Windows 11 facendo clic con il pulsante destro del mouse sul menu Start e selezionando Gestore attività.
- Quando Gestore attività si avvia, controlla se sfarfalla durante l'esecuzione.
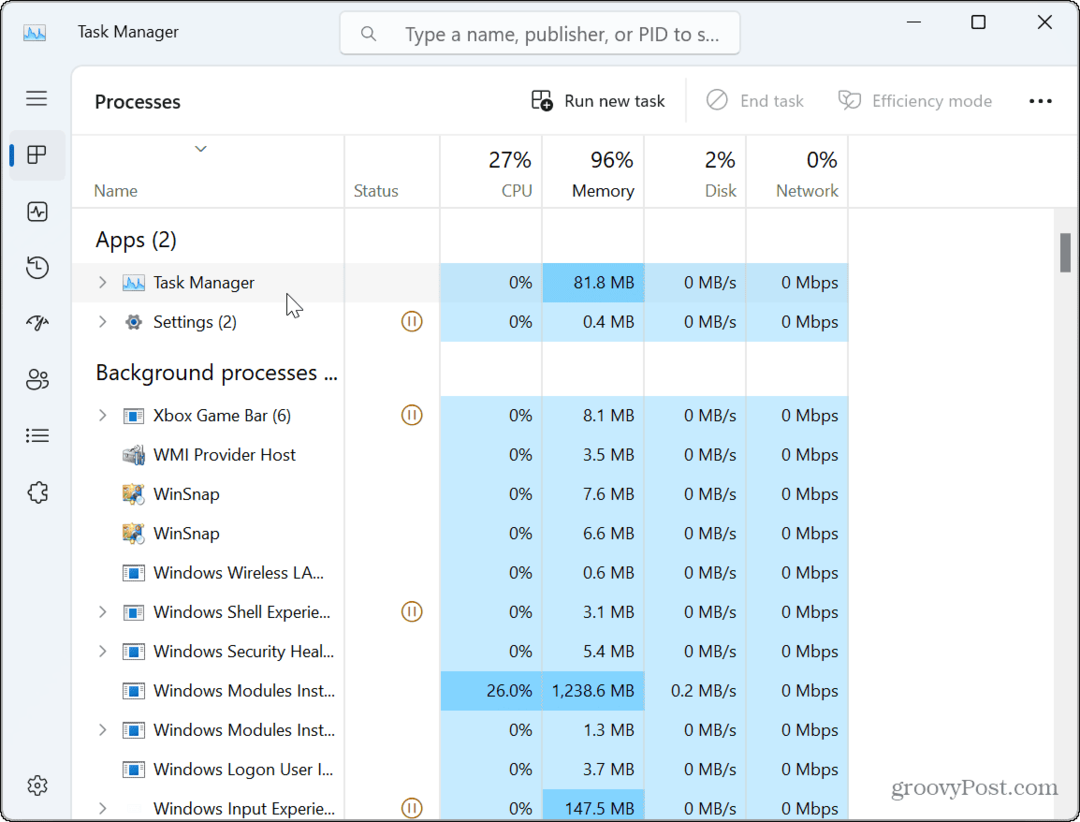
- Se la finestra di Task Manager non sfarfalla, ma altri elementi sul display lo fanno, il problema è probabilmente dovuto a una o più app.
- Se la finestra di Task Manager lampeggia, la causa è dovuta al tuo scheda grafica o GPU autista.
Ripara o ripristina le app problematiche
Se determini il problema con un'app utilizzando i passaggi di Task Manager sopra, dovrai gestire un'app problematica. Tuttavia, poiché non desideri reinstallare tutte le tue app, puoi restringere il campo.
Ad esempio, uno schermo tremolante è in genere dovuto a un programma progettato per versioni precedenti di Windows. Potrebbe anche essere correlato a una suite di sicurezza di terze parti come Avast O Antivirus AVG. Se sospetti che il problema riguardi a App Microsoft Store, puoi provare a ripararlo.
Per riparare o reinstallare le app su Windows 11:
- Fare clic con il pulsante destro del mouse sul menu Start e selezionare Impostazioni.
- In Impostazioni, premere App > App installate.
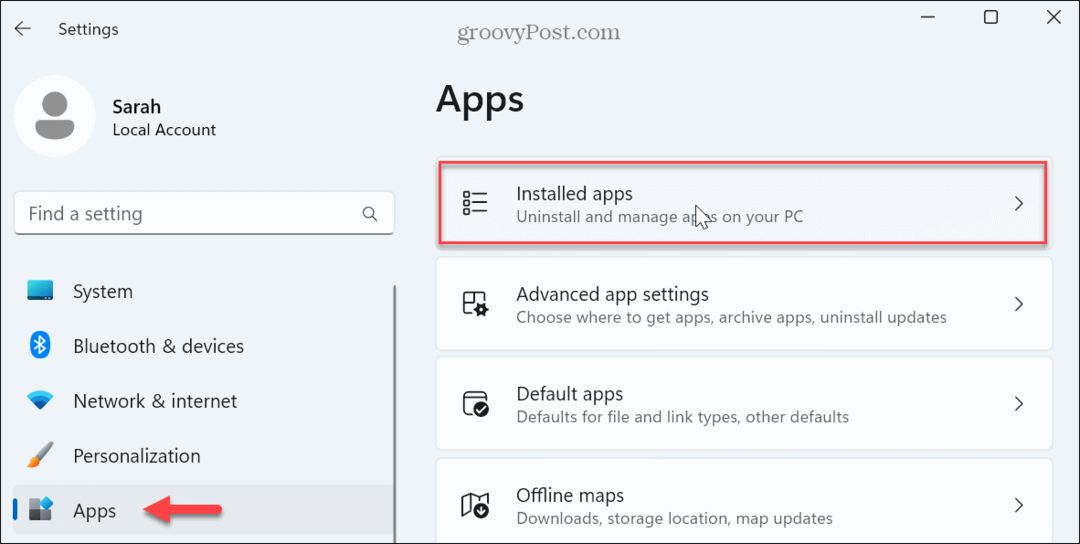
- Cerca l'app dal campo di ricerca in alto.
- Clicca il tre punti pulsante accanto all'app e selezionare Opzioni avanzate dal menu disponibile.
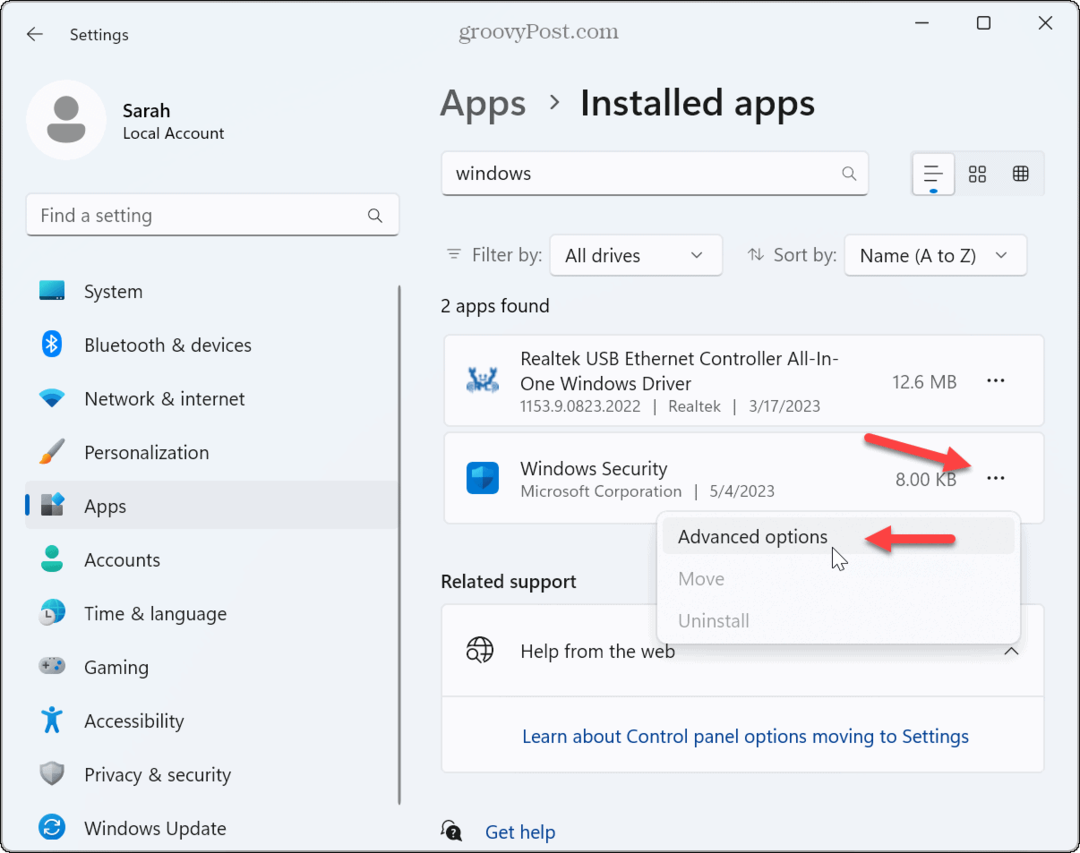
- Scorri fino al Ripristina sezione e fare clic su Riparazione pulsante.
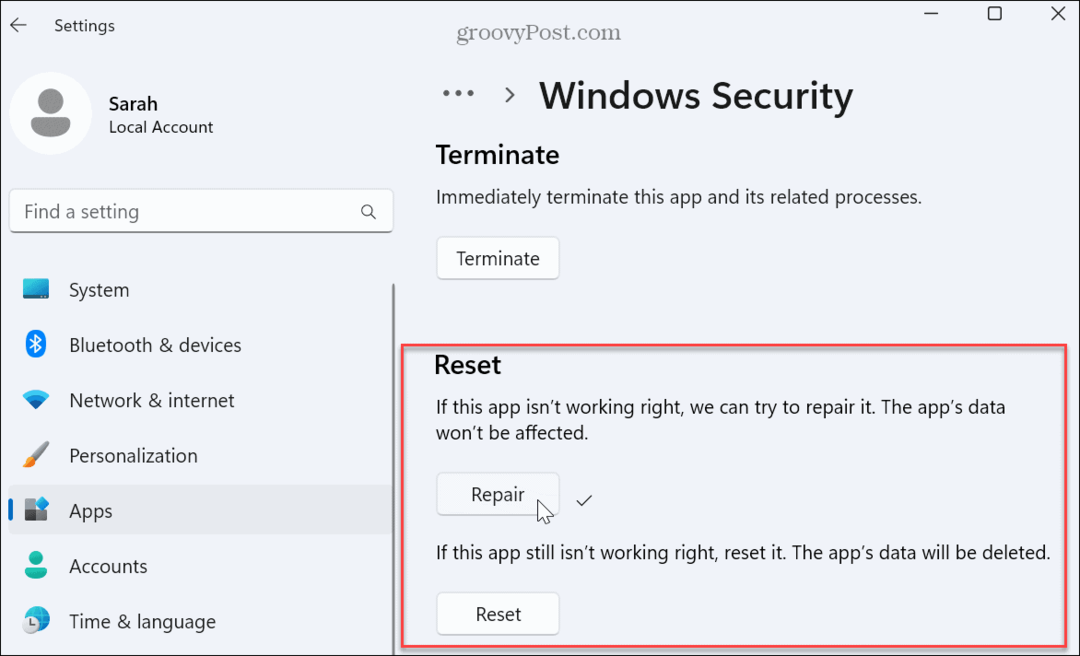
- Se lo schermo continua a lampeggiare dopo la riparazione, fare clic su Ripristina pulsante per vedere se questo lo risolve. I dati dell'app verranno eliminati quando si utilizza l'opzione di ripristino dell'app.
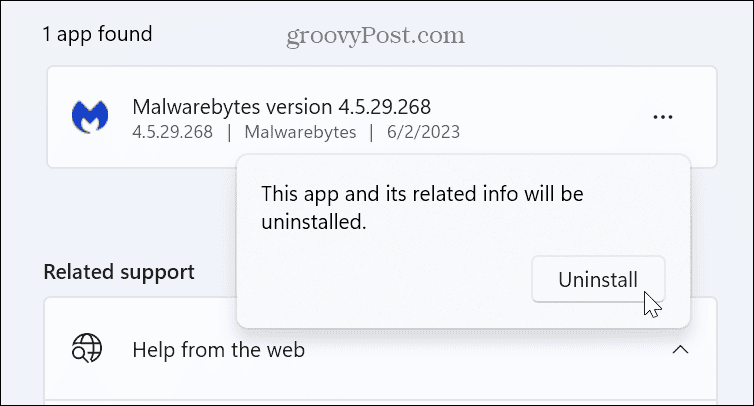
Se lo schermo continua a lampeggiare, potrebbe essere necessario disinstalla le app dal tuo PC Windows 11 Prossimo.
Ricorda di disinstallare prima l'antivirus e altri software di sicurezza. Ad esempio, se stai utilizzando una versione obsoleta di un'app (forse un'app precedente che eseguivi su Windows 7), disinstallala per correggere lo sfarfallio dello schermo.
Se la disinstallazione di un'app obsoleta funziona, prova a trovare l'ultima versione e installala. Inoltre, considera l'utilizzo Modalità di compatibilità con versioni precedenti del software. Inoltre, dai un'occhiata al nostro articolo su come eseguire vecchie app su Windows 11.
È anche importante notare che le versioni precedenti delle app multimediali possono essere colpevoli, ad esempio Photoshop, Freno a mano o addirittura VLC. Prova a riparare o disinstallare quelle app e, se possibile, aggiorna alle versioni più recenti. Inoltre, controlla se l'app ha una versione in Microsoft Store. Ad esempio, lo Store include molte app comuni come VLC, Photoshop Express, E Editor video Clipchamp.
Aggiorna, ripristina o reinstalla i driver della scheda grafica
Ricordi Task Manager? Se la sua finestra sfarfalla, la causa è probabilmente il tuo driver grafico. È possibile aggiornare, reinstallare o ripristinare il driver per risolvere il problema.
Aggiorna i driver della scheda grafica
Per aggiornare il driver della scheda grafica:
- premi il Tasto Windows, ricerca Gestore dispositivie selezionare il risultato migliore.
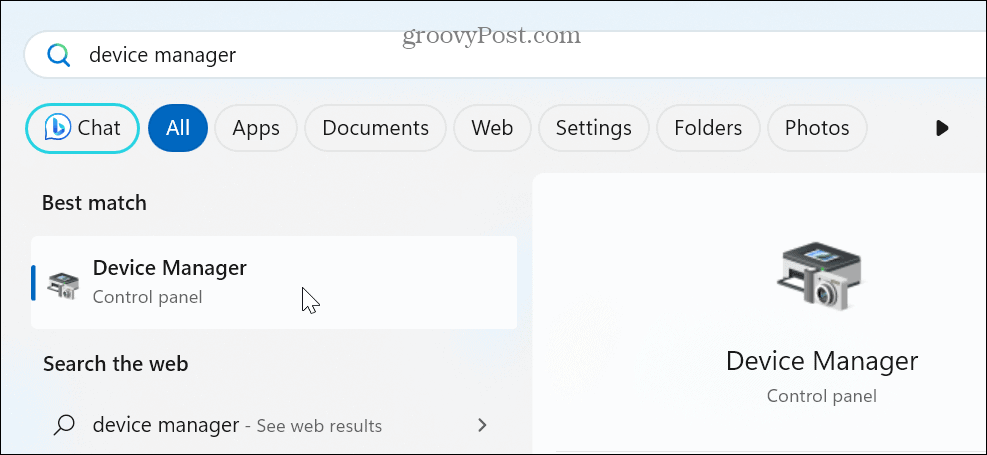
- Espandi il Visualizza gli adattatori sezione.
- Fare clic con il pulsante destro del mouse sull'adattatore della scheda grafica e selezionare il file Aggiorna driver opzione dal menu.
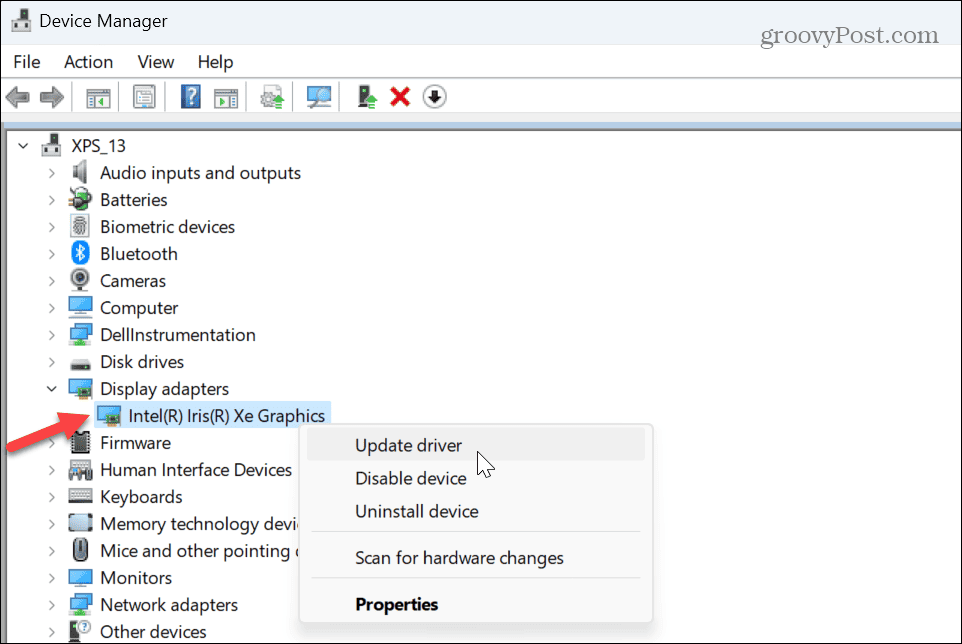
- Clicca il Cerca automaticamente i driver opzione e consentire alla procedura guidata di installare una versione aggiornata, se disponibile.
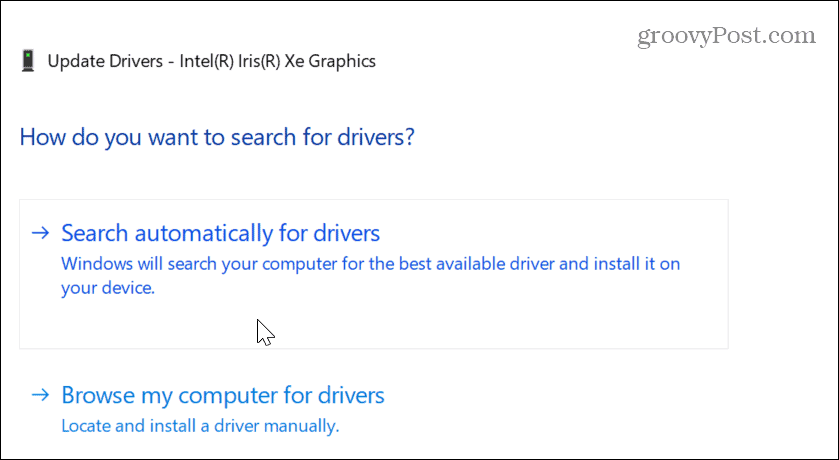
- Se Windows non trova un driver aggiornato, controlla il sito Web del produttore per un aggiornamento e installare il driver manualmente.
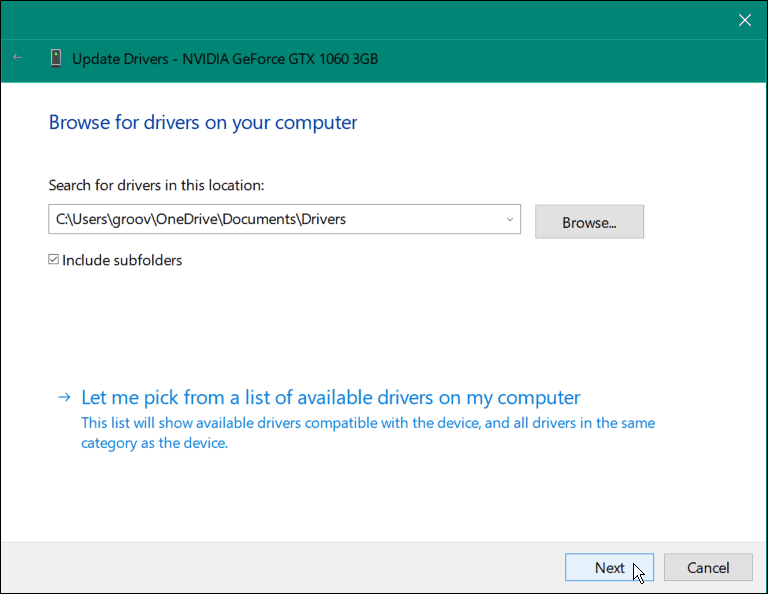
Ripristina il driver della scheda grafica
Se lo sfarfallio dello schermo inizia dopo uno specifico aggiornamento del driver, puoi ripristinarlo alla versione precedente. Questo dovrebbe portarlo allo stato precedente in cui stava funzionando. Dopodiché, puoi disabilitare l'installazione automatica del driver e attendi una corretta correzione del driver.
Per eseguire il rollback dei driver della scheda grafica:
- Fare clic con il pulsante destro del mouse sul menu Start e selezionare Gestore dispositivi.
- Nel Gestore dispositivi finestra, espandere il file Visualizza gli adattatori sezione.
- Fai clic con il pulsante destro del mouse sulla scheda grafica o sul chipset e seleziona Proprietà.
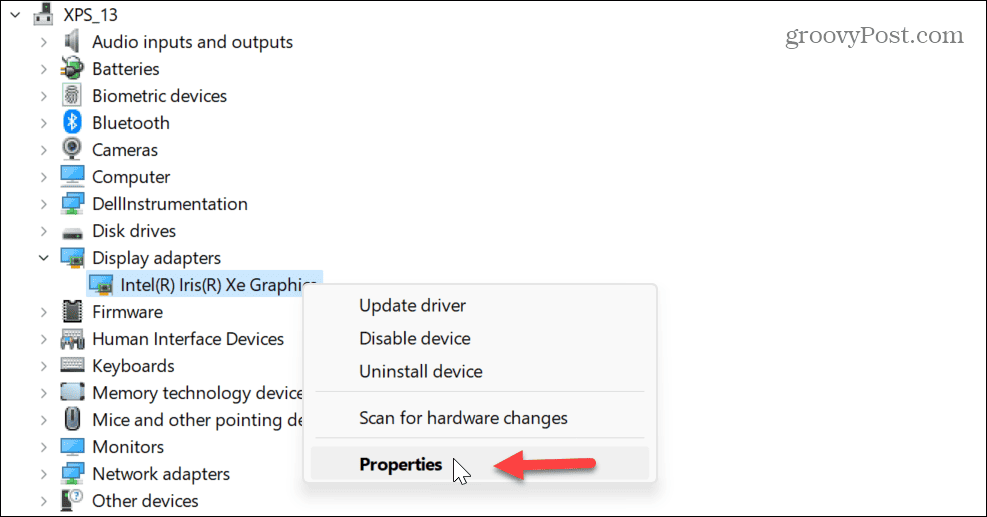
- Seleziona il Autista scheda in alto, fare clic su Ripristina driver e seguire le istruzioni sullo schermo.
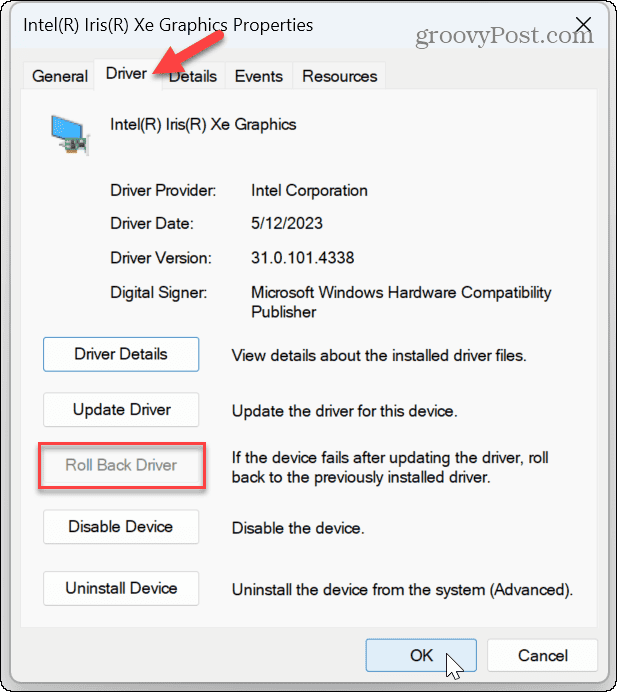
Reinstalla i driver della scheda grafica
Se lo sfarfallio continua o l'opzione per ripristinare il driver non è disponibile, è possibile reinstallare il driver.
Per reinstallare il driver della scheda grafica su Windows 11:
- Fare clic con il pulsante destro del mouse sul menu Start e selezionare Gestore dispositivi.
- In Gestore dispositivi, espandere il Visualizza gli adattatori categoria.
- Fai clic con il pulsante destro del mouse sulla scheda grafica o sul chipset e seleziona Disinstalla dispositivo dal menù.
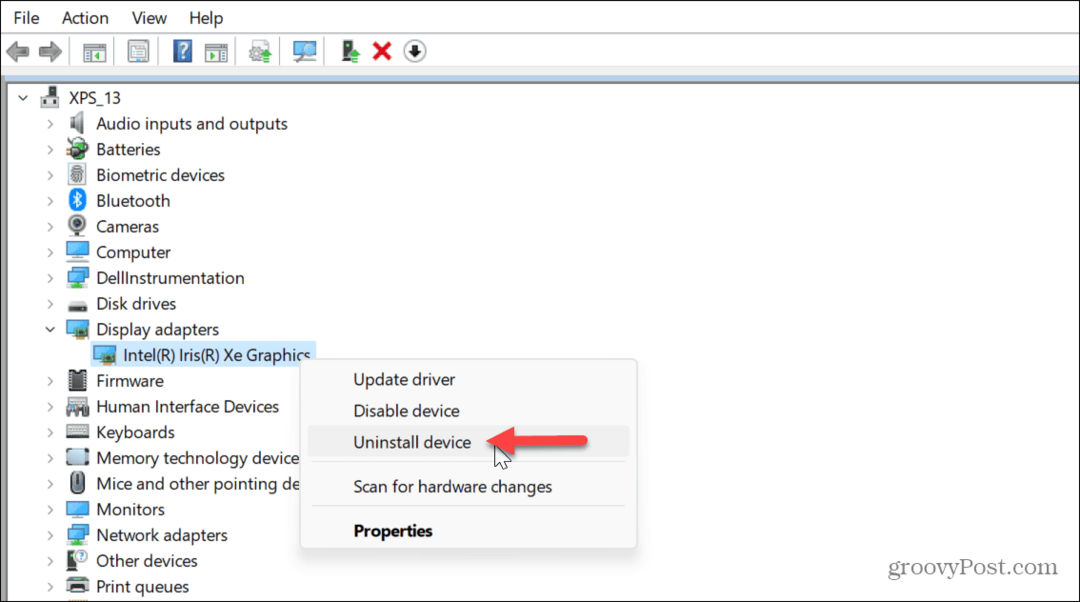
- Seleziona la casella accanto a Tentativo di rimuovere il driver per questo dispositivo e clicca Disinstalla.
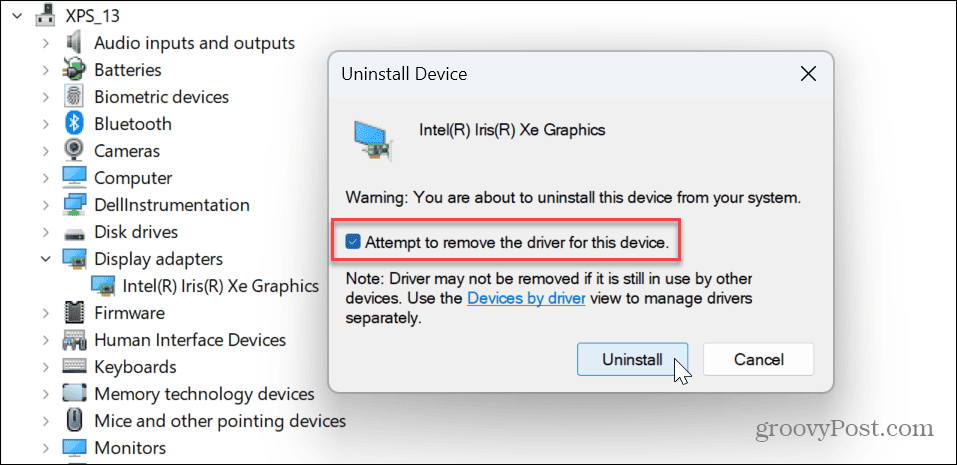
-
Riavvia Windows 11 e il sistema reinstallerà automaticamente i driver.

Correzione del display su Windows
Se riscontri un problema con lo sfarfallio del display su un PC che esegue Windows 11, una delle opzioni di cui sopra dovrebbe correggere lo sfarfallio dello schermo su Windows 11. Inoltre, puoi restringere la causa avvio di Task Manager e osservandone il comportamento.
Ci sono altri problemi che potresti riscontrare con il tuo display. Ad esempio, potrebbe essere necessario correggi una schermata nera su Windows 11. Oppure, se disponi di più display, potresti voler modificare l'orientamento di ruotando lo schermo su Windows.
E se stai cercando di ottenere il massimo dal tuo monitor, dai un'occhiata come modificare la risoluzione dello schermo su Windows 11. Se disponi di un display touch, scopri come riparare un touch screen di Windows che non risponde.



