Come correggere l'errore di Windows Update 0x8007001d
Microsoft Windows 11 Eroe / / June 18, 2023

Pubblicato

L'errore di Windows Update 0x8007001d impedirà al tuo PC di installare aggiornamenti di sistema urgenti. Scopri come risolvere il problema in questa guida.
Hai mai visto il codice di errore0x8007001d durante il tentativo di installare un aggiornamento di Windows? Quando viene visualizzato l'errore di aggiornamento di Windows 0x8007001d, di solito è dovuto a file di sistema corrotti o driver obsoleti.
A volte è necessario correggere Windows 11 dopo gli aggiornamenti, ma in genere questo errore viene visualizzato mentre l'aggiornamento è in corso o subito dopo. Tuttavia, interromperà la possibilità di continuare con il processo di aggiornamento.
Se riscontri questo tipo di errore durante a aggiornamento Windows, questa guida ti guiderà attraverso i passaggi per risolverlo.
Esegui la risoluzione dei problemi di Windows Update
Il primo posto per iniziare a risolvere l'errore è con lo strumento di risoluzione dei problemi di aggiornamento integrato di Windows 11. L'utilità cercherà i file corrotti della cache di Windows Update e altre irregolarità e li risolverà automaticamente.
Per eseguire lo strumento di risoluzione dei problemi di Windows Update:
- premi il Tasto Windows + I lanciare Impostazioni.
- Selezionare Sistema dalla colonna di sinistra e fare clic su Risoluzione dei problemi opzione a destra.
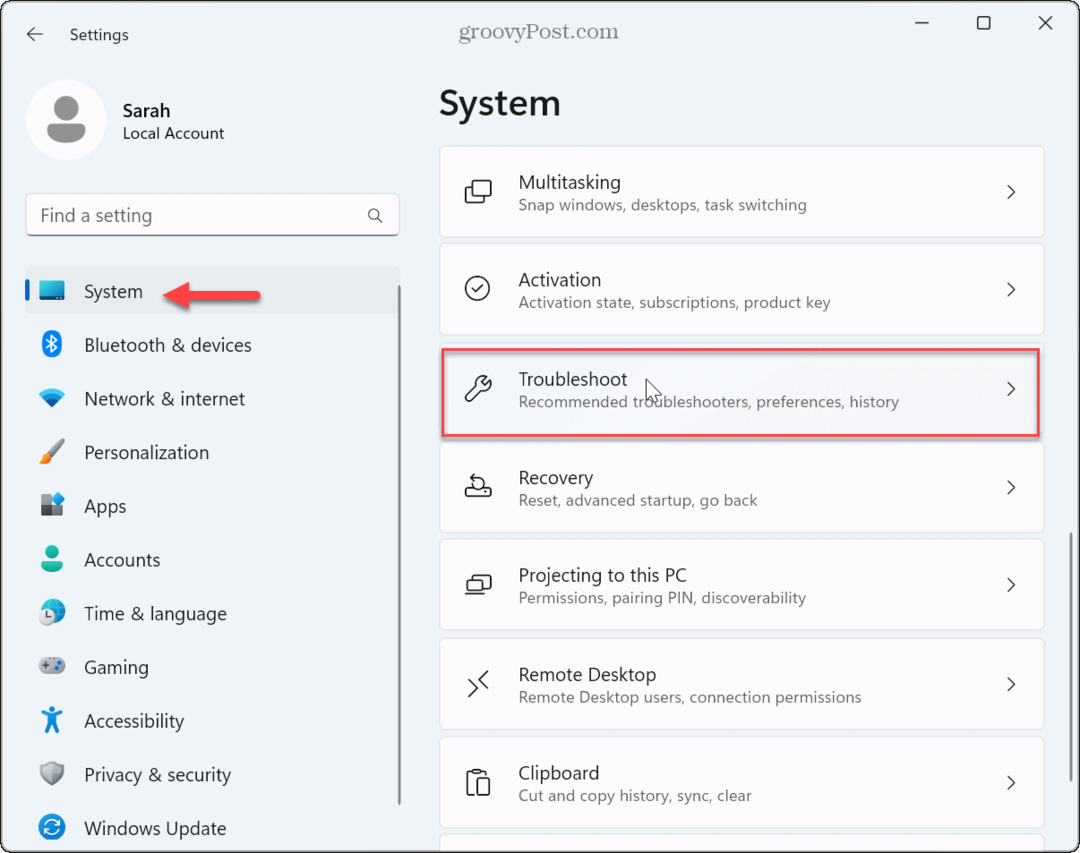
- Seleziona il Altri strumenti per la risoluzione dei problemi opzione dall'elenco.
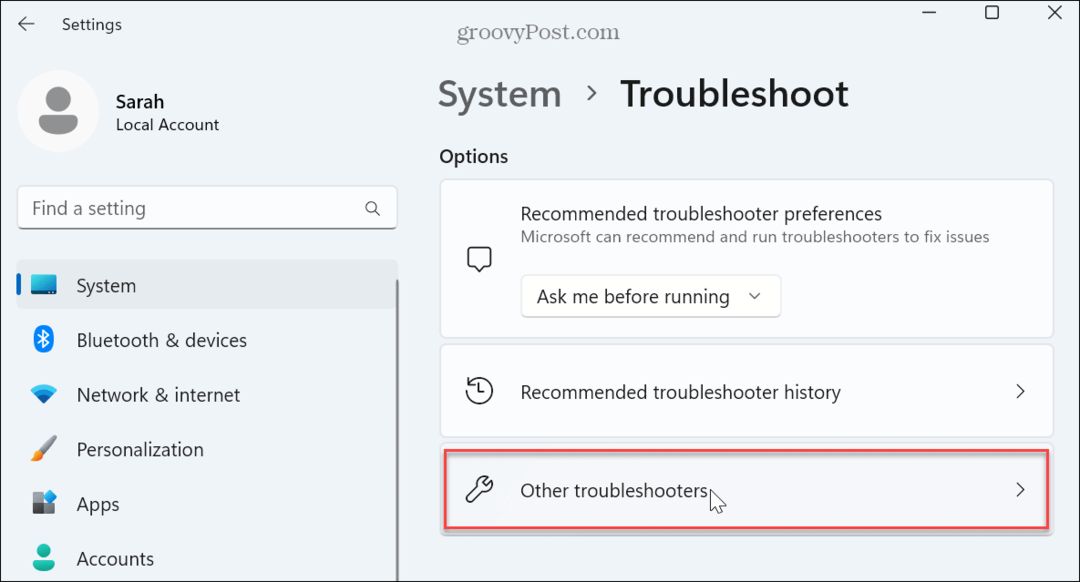
- Individua il aggiornamento Windows opzione e fare clic su Correre pulsante.
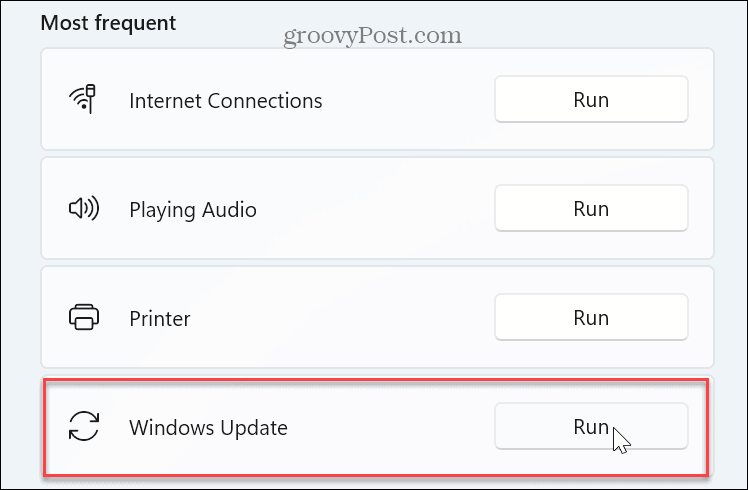
- Attendi mentre lo strumento di risoluzione dei problemi rileva i problemi navigando nella procedura guidata su schermo per risolverli. Si noti che a volte sarà necessario un riavvio per risolvere i problemi rilevati.
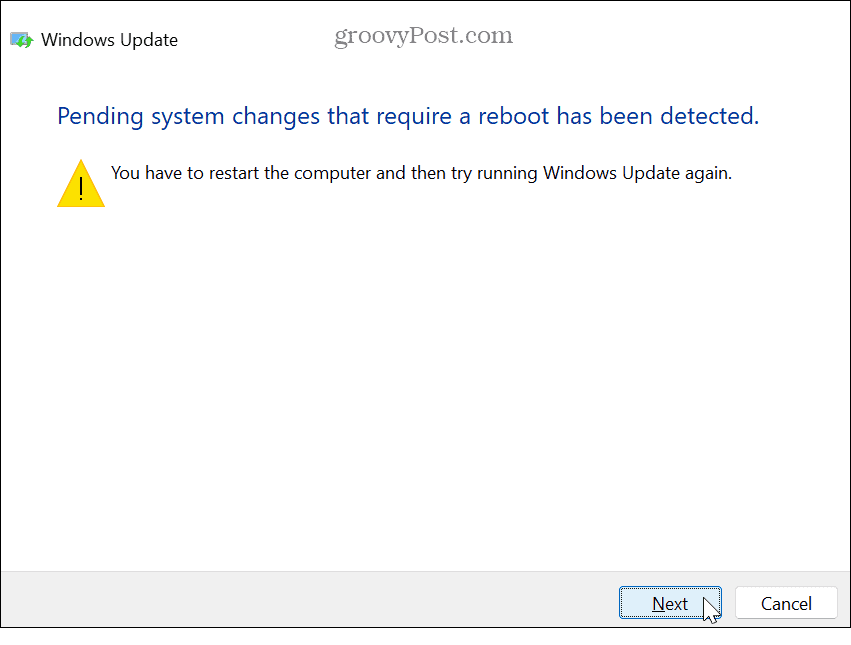
Controlla i servizi di aggiornamento di Windows
Se i servizi di Windows Update richiesti non sono in esecuzione per qualche motivo, è possibile che Windows Update non riesca e visualizzi il codice di errore. Ti consigliamo di verificare che i servizi siano in esecuzione. In caso contrario, puoi avviarli manualmente.
Per verificare che i servizi Windows Update richiesti siano in esecuzione:
- Premere Tasto Windows + R per lanciare il Finestra di dialogo Esegui finestra.
- Tipo services.msc e clicca OK o premere accedere.
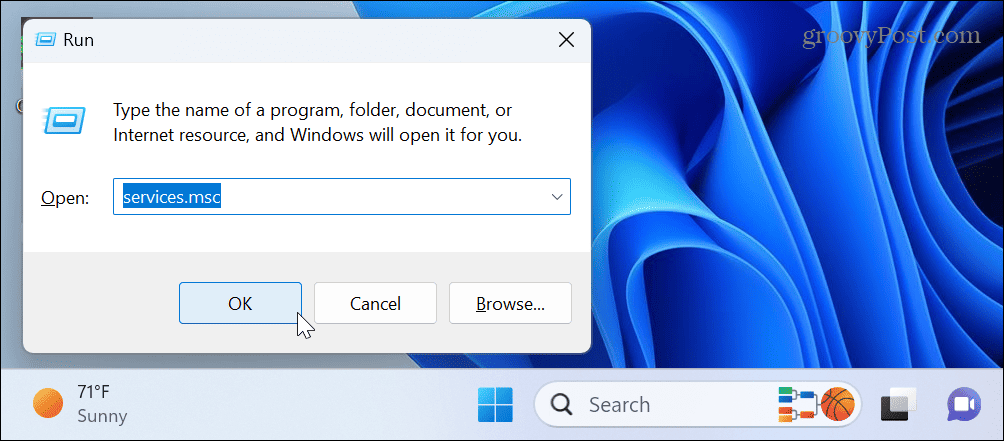
- Fare doppio clic su aggiornamento Windows service per assicurarti che sia in esecuzione e impostato su Manuale (attivato).
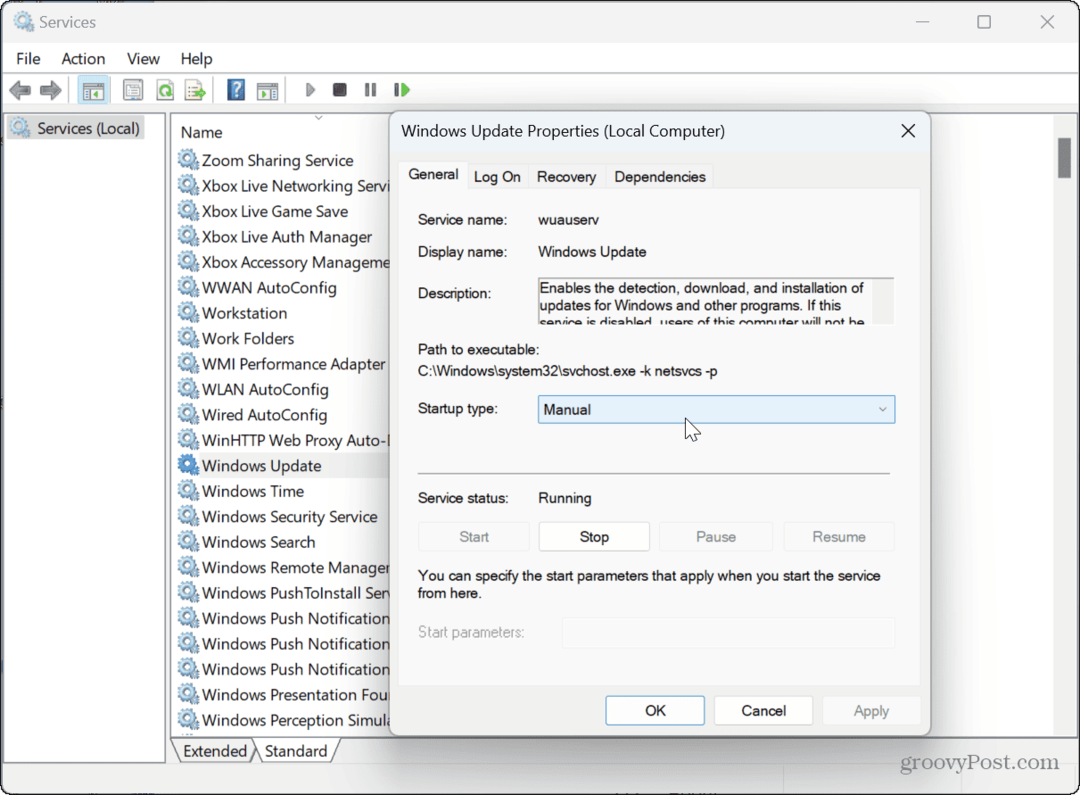
- Puoi anche fare clic con il pulsante destro del mouse sul servizio e selezionarlo Ricomincia per ricontrollarlo.
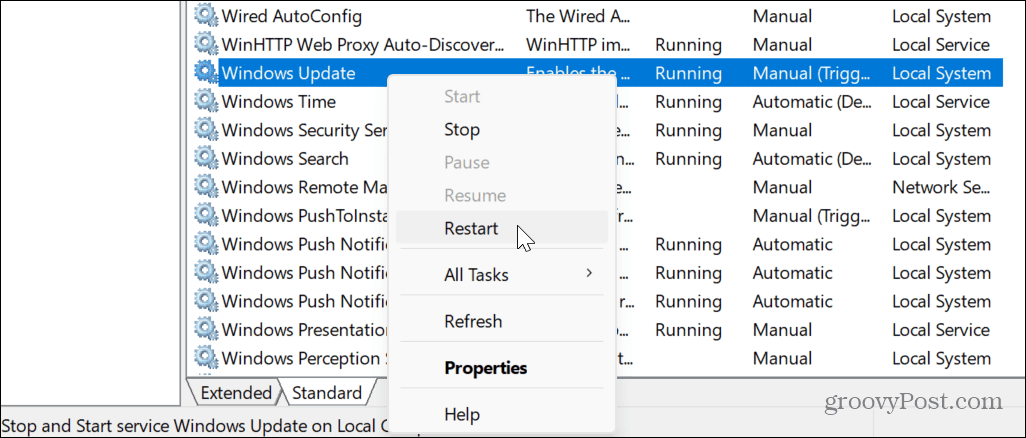
- Puoi riavviare altri servizi relativi a Windows Update come Aggiorna il servizio di orchestrazione.
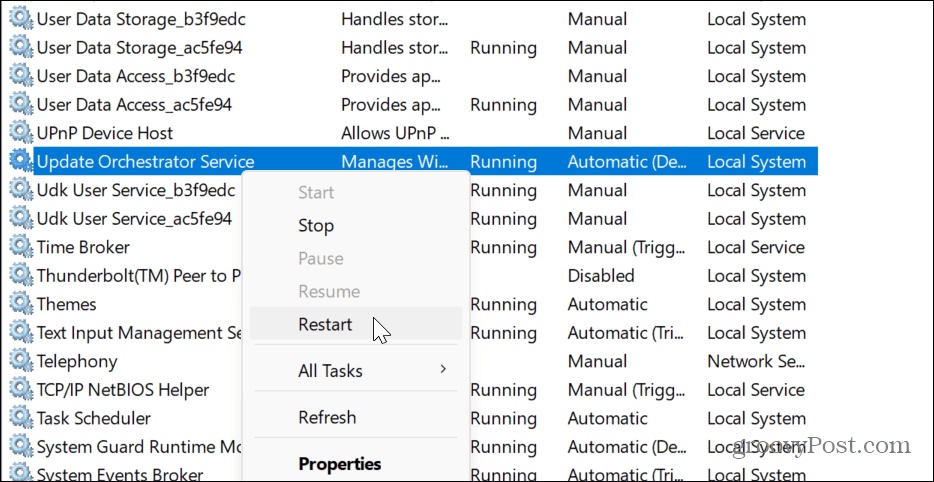
- Fare clic con il tasto destro e riavviare WaaSMedicSvc.
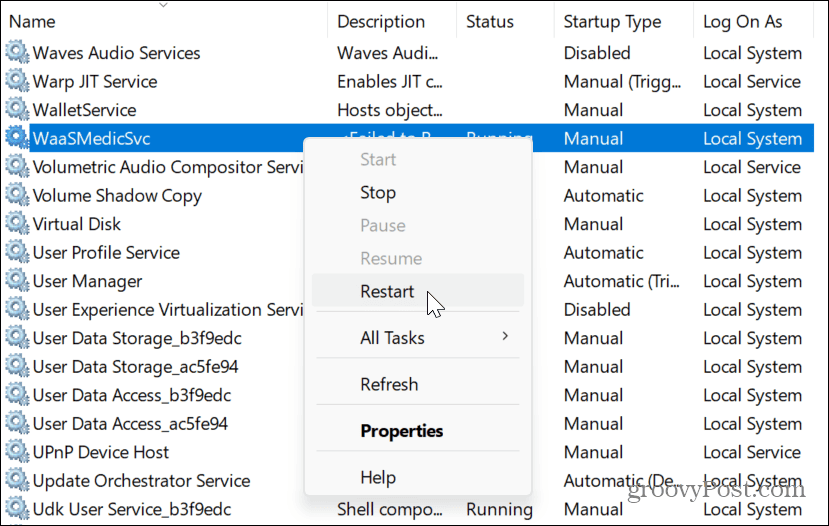
- Fare clic con il tasto destro e riavviare Servizio di trasferimento intelligente in background.
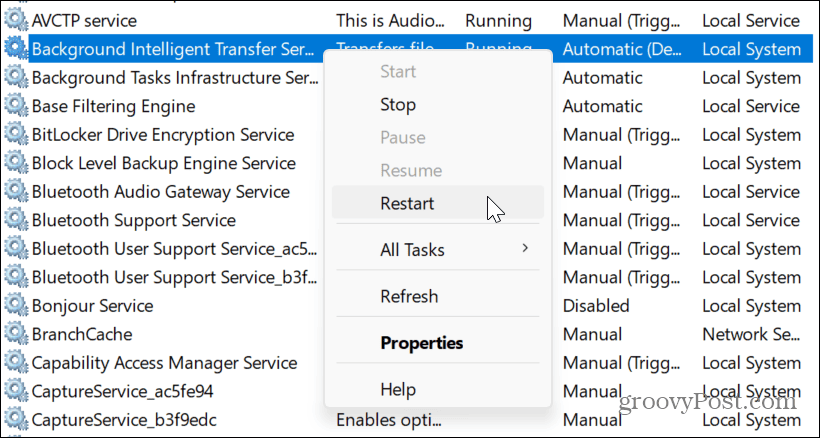
Dopo aver verificato che i servizi siano in esecuzione, chiudi Servizi e controlla se Windows Update funziona.
Esegui scansioni DISM e SFC
Un'altra causa dell'errore sono i file di sistema corrotti o mancanti di cui Windows Update ha bisogno per funzionare. Fortunatamente, puoi eseguire scansioni SFC e DISM dalla riga di comando. Questi strumenti integrati per la risoluzione dei problemi di Windows eseguiranno la scansione dei file di sistema corrotti o mancanti e li ripareranno automaticamente.
Per eseguire scansioni SFC e DISM su Windows 11:
- premi il Tasto Windows, tipo PowerShelle fare clic su Esegui come amministratore opzione a destra.
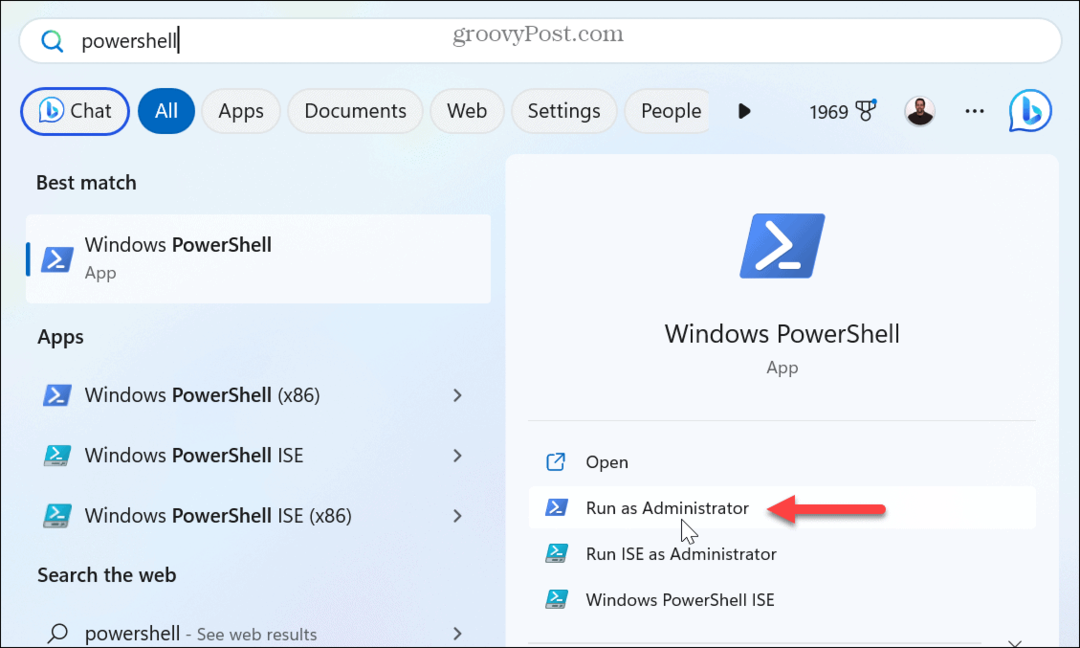
- Quando il terminale si apre, digita (o copia/incolla) quanto segue e premi accedere:
sfc /scannow
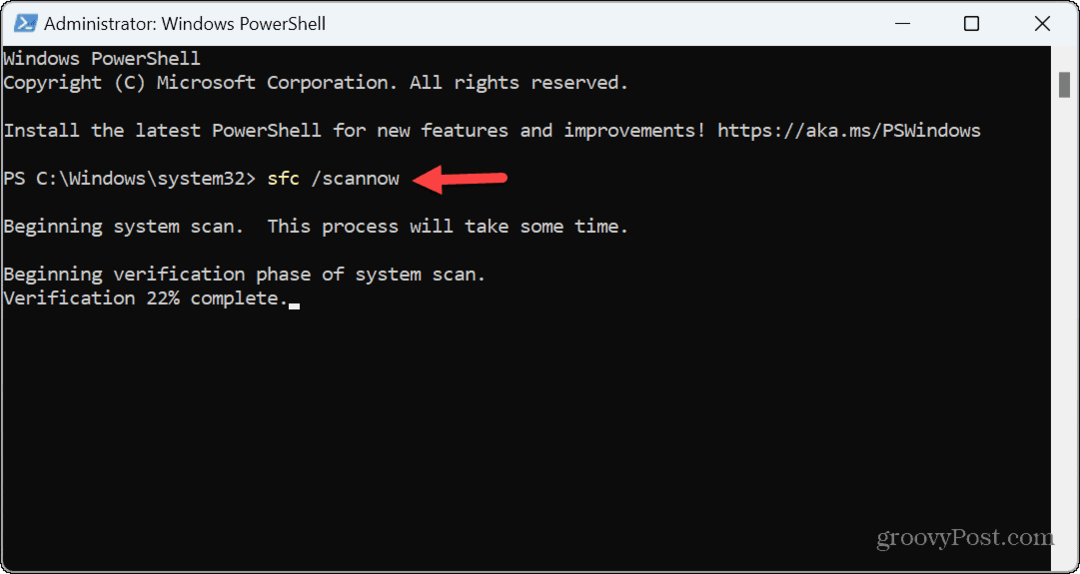
- Una volta completata la scansione SFC, digita (copia/incolla) il seguente comando e premi Invio:
DISM /Online /Cleanup-Image /RestoreHealth
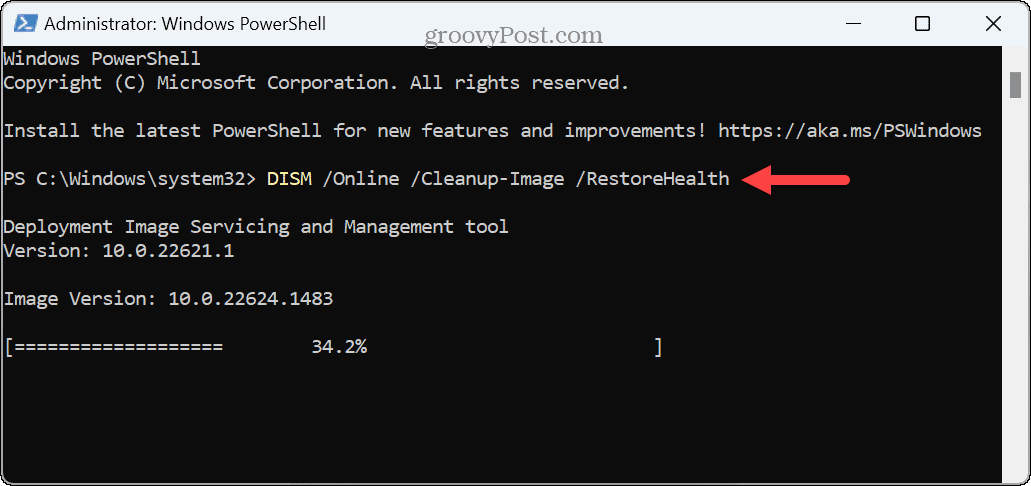
Tieni presente che il completamento di queste scansioni può richiedere del tempo. Una volta completate entrambe le scansioni, riavvia il sistema e verifica se esegui Windows Update senza l'errore 0x8007001d.
Avvio pulito Windows 11
Se determinati servizi, app o driver sono in conflitto con il processo di aggiornamento, è una buona idea farlo avvio pulito Windows 11. Il processo di avvio pulito avvia Windows con un set minimo di driver e programmi di avvio.
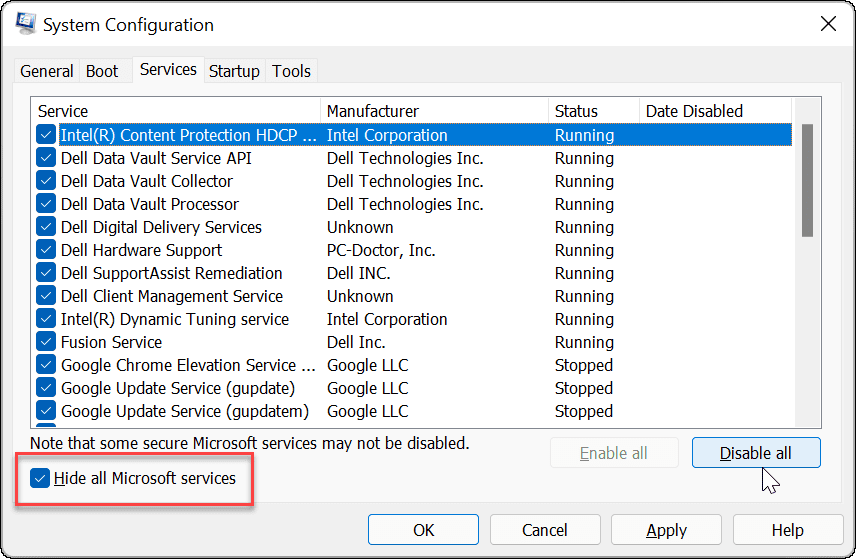
Dopo aver avviato Windows 11 in uno stato di avvio pulito, esegui Windows Update e verifica se scaricherà e installerà gli aggiornamenti senza errori. Se funziona, puoi riattivare ogni servizio o app individualmente finché non trovi il colpevole.
Installa Windows Update manualmente
Se non riesci a ottenere che Windows Update smetta di darti l'errore, puoi scaricare e installare manualmente gli aggiornamenti, che possono correggere questo errore.
Se conosci il KB numero, è possibile ottenere gli aggiornamenti dal Catalogo Microsoft Update e installarli manualmente.
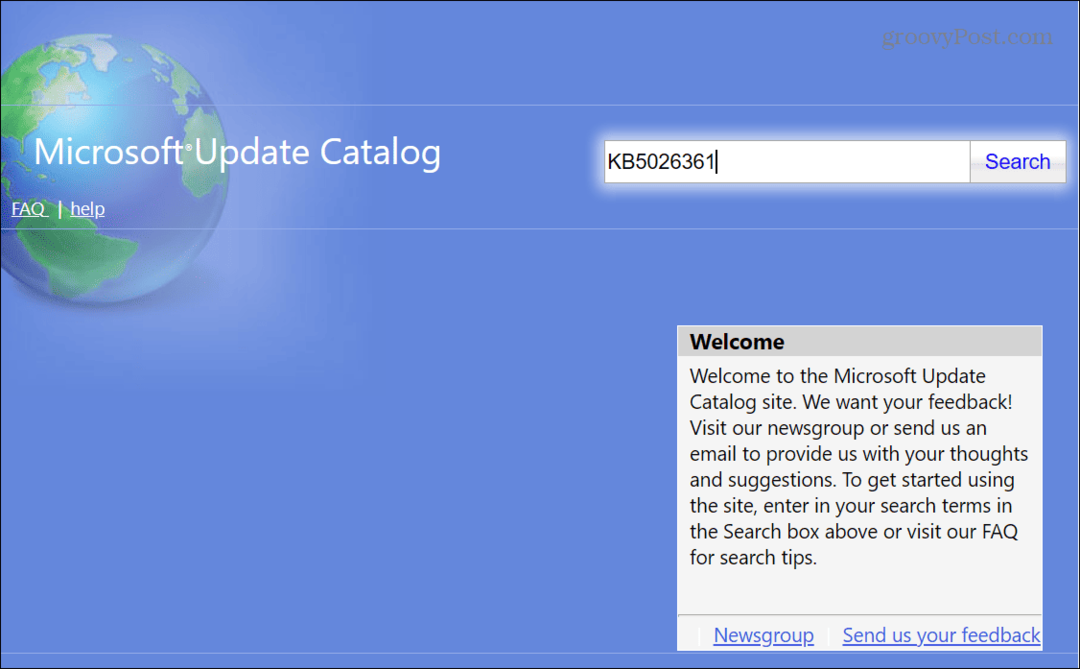
Risoluzione dei problemi di aggiornamento di Windows
Se riscontri problemi con Windows Update, puoi correggere l'errore 0x8007001d di Windows Update utilizzando una delle opzioni sopra.
Vale anche la pena ricordare che se ricevi questo errore dopo un aggiornamento riuscito, probabilmente l'aggiornamento è il colpevole. Quindi, per risolvere il problema, puoi farlo disinstallare un aggiornamento cumulativo su Windows 11. Se funziona, puoi sospendi gli aggiornamenti di Windows 11 fino a quando non sarà disponibile una correzione adeguata. Inoltre, impara come visualizzare la cronologia di Windows Update per monitorare i tuoi aggiornamenti.
Inoltre, se non sei un fan del tuo PC che si riavvia inaspettatamente per gli aggiornamenti, dai un'occhiata come impostare l'orario di attività per Windows Update per prevenire quel comportamento.
