Come usare PowerPoint come teleprompter
Microsoft Office Microsoft Powerpoint Presa Della Corrente Ufficio Eroe / / June 14, 2023

Pubblicato

Hai bisogno di leggere una sceneggiatura davanti a una telecamera o a un pubblico? Scopri come utilizzare PowerPoint come teleprompter utilizzando questa guida.
Se stai facendo un discorso o una presentazione, probabilmente non vorrai preoccuparti di imparare tutto a memoria. Dopotutto, se dimentichi le tue battute, tutto andrà in pezzi e, davvero, chi ha bisogno dello stress?
Ecco perché i professionisti, dai politici agli amministratori delegati, usano i teleprompter in modo che possano farlo leggi i loro discorsi piuttosto che memorizzarli. È una cosa in meno di cui preoccuparsi, assicurandoti di poterti concentrare sul rendere il discorso o la presentazione il più bello possibile.
I sistemi di teleprompter professionali non costano poco. La buona notizia è che puoi crearne uno tuo usando un software che probabilmente già possiedi. Ecco come utilizzare PowerPoint come teleprompter.
Cos'è un teleprompter?
Un teleprompter è un dispositivo che consente a qualcuno che sta tenendo un discorso o una presentazione di vedere il testo di quel discorso o presentazione mentre sta parlando. Durante le riprese, il teleprompter di solito è appena sopra o sotto la telecamera. Questo è così che il presentatore può leggerlo e sembra che parli direttamente dall'obiettivo.
Nei discorsi, vengono spesso utilizzati più schermi di teleprompter in modo che l'oratore possa sembrare che parli a diverse sezioni del pubblico pur essendo in grado di leggere la sceneggiatura. Teleprompter professionisti scorrere lentamente lo script in modo che sullo schermo siano visibili solo poche righe in qualsiasi momento.
Ciò consente di leggere l'intero testo a distanza, anche per copioni lunghi.
Come utilizzare la visualizzazione Teleprompter in PowerPoint
PowerPoint ha una vista chiamata Teleprompter Visualizza che può essere utilizzato durante la registrazione o la riproduzione di una presentazione. Ciò ti consente di vedere le tue note per ogni diapositiva e la diapositiva stessa, mentre il display del pubblico mostrerà solo le diapositive.
Se hai solo una riga o due per diapositiva, questo può essere utile. Poiché il testo non scorre, tuttavia, se hai molto testo da leggere per diapositiva, Teleprompter View non sarà di grande aiuto.
Per utilizzare la visualizzazione Teleprompter in PowerPoint:
- Apri la presentazione di PowerPoint in cui desideri utilizzare la visualizzazione Teleprompter.
- Se non l'hai già fatto, aggiungere note del relatore di PowerPoint contenente lo script che si desidera leggere.
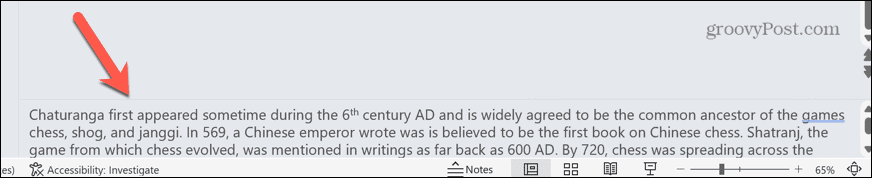
- Seleziona il Documentazione menù.
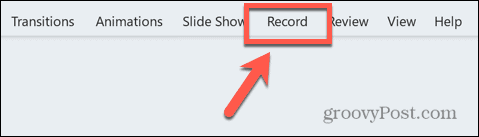
- Clicca il Dall'inizio pulsante per iniziare la presentazione dall'inizio.
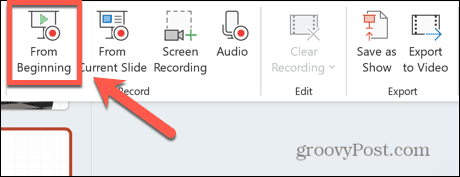
- Nell'angolo in basso a destra, fai clic su Visualizzazioni pulsante.
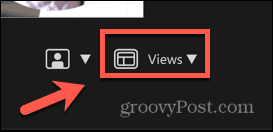
- Selezionare Teleprompter.
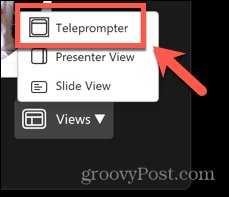
- Ora vedrai le tue note sopra le diapositive, che possono essere lette come un gobbo.
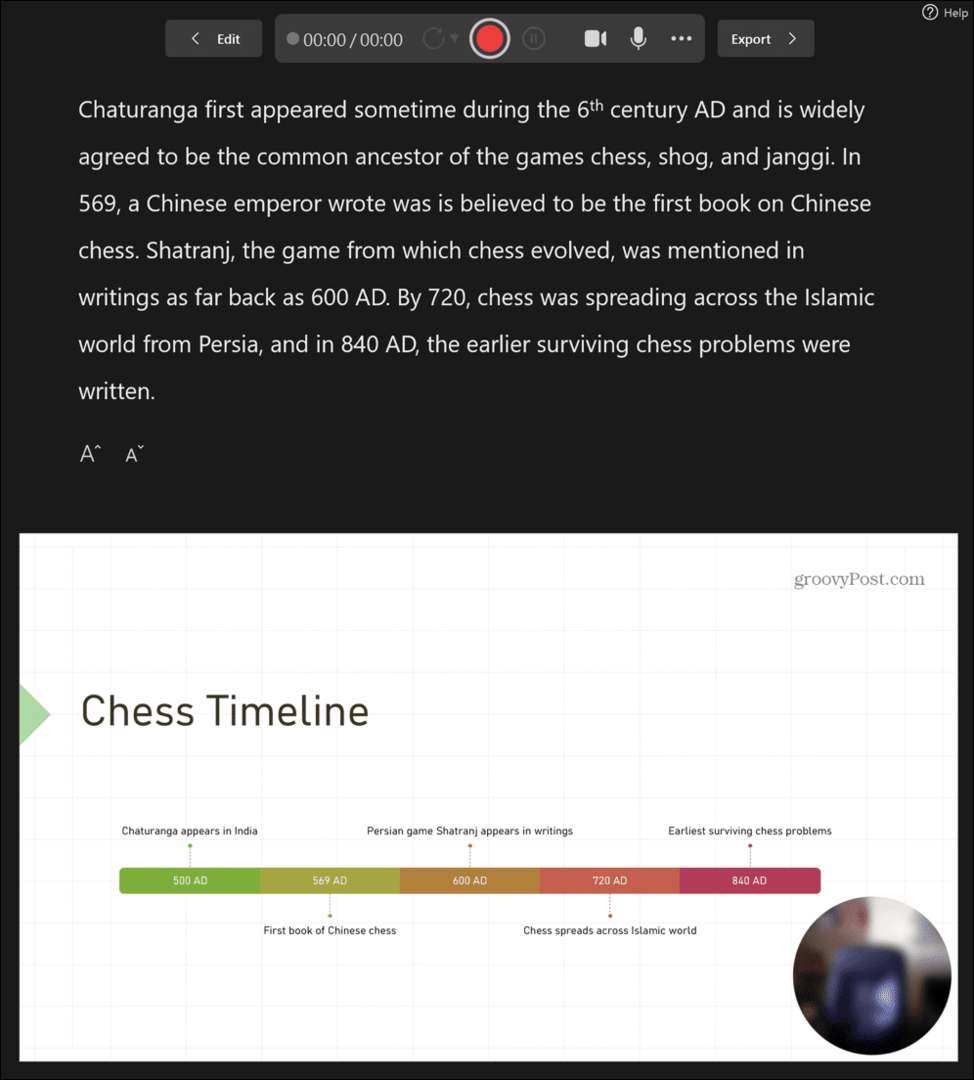
- Queste note non scorrono da sole; se il testo è troppo lungo, dovrai farlo scorrere manualmente, ridurre le dimensioni del testo o dividere il testo su più diapositive.
- Puoi sempre duplicare una diapositiva più volte e aggiungere una sezione di testo a ciascuna. Quando passi da una diapositiva all'altra, la diapositiva avrà lo stesso aspetto, ma il testo cambierà.
Come creare un teleprompter funzionante in PowerPoint
La visualizzazione Teleprompter in PowerPoint è un modo semplice per leggere il testo per una presentazione, ma è davvero utile solo quando hai una quantità minima di testo da leggere per diapositiva. Se vuoi leggere una grande quantità di testo, probabilmente vorrai creare un gobbo che scorra lentamente attraverso tutto il testo, in modo da poter leggere l'intero contenuto senza dover interagire con la presentazione Comunque.
Ciò è possibile in PowerPoint utilizzando un'animazione di testo che farà scorrere il testo a una velocità di tua scelta.
Per creare un gobbo in PowerPoint:
- Crea una nuova presentazione PowerPoint vuota.
- Selezionare la sezione dei sottotitoli e premere Eliminare O Backspace per rimuoverlo.
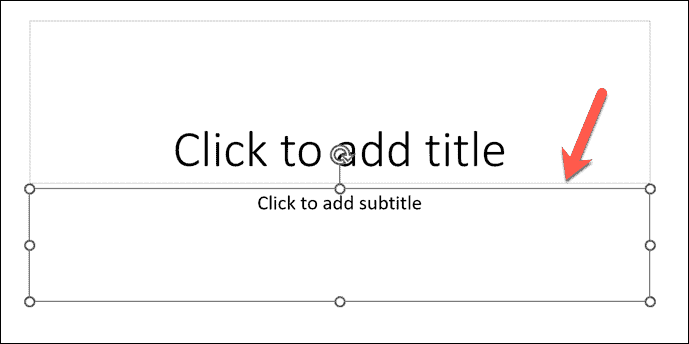
- Fare clic nella sezione contrassegnata Clicca per aggiungere un titolo.
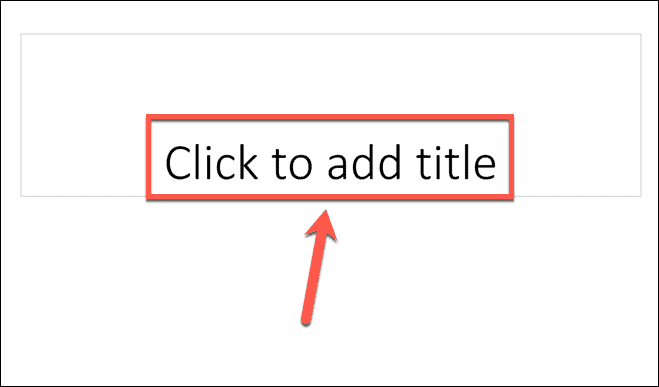
- Digita il testo che vuoi che appaia nel tuo teleprompter o copialo e incollalo da un'altra fonte.
- Se vedi la parte inferiore del testo anziché la parte superiore, sotto il Casa menu, fare clic su Allinea il testo pulsante.
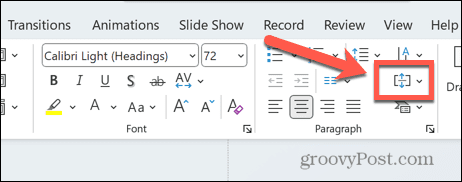
- Selezionare Superiore.
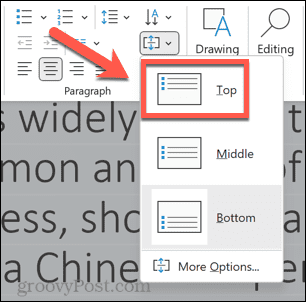
- Seleziona la casella di testo contenente il testo e fai clic su una delle maniglie di trascinamento a lato della casella di testo.
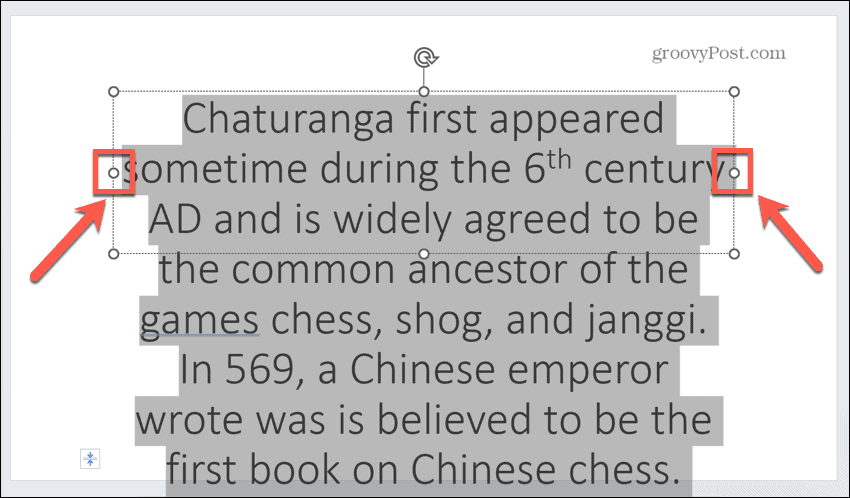
- Trascinalo vicino al bordo della diapositiva. Fai lo stesso sull'altro lato, quindi la casella di testo è praticamente l'intera larghezza della tua diapositiva.
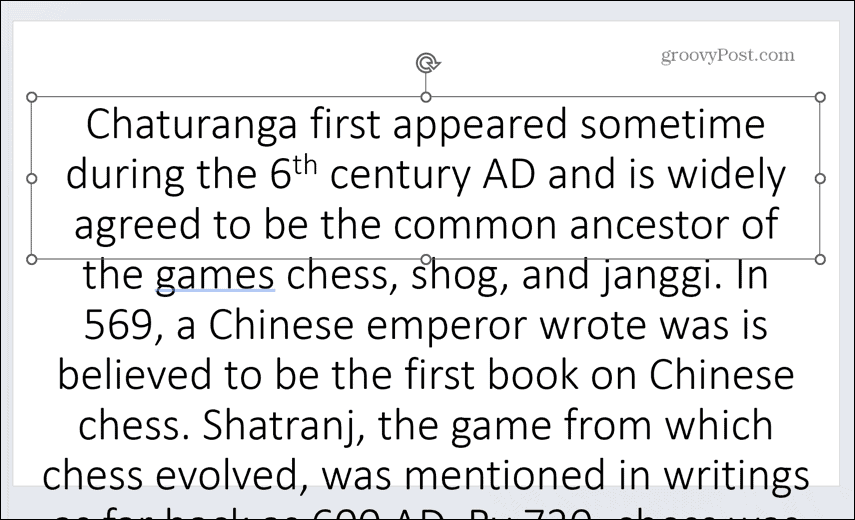
- Evidenziare tutto il testo e fare clic su Colore del carattere icona sotto il Casa menù.
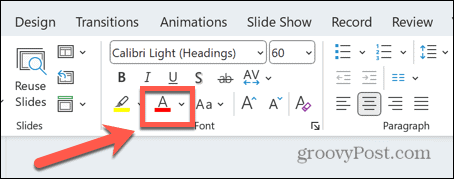
- Selezionare bianco dalle opzioni di colore.
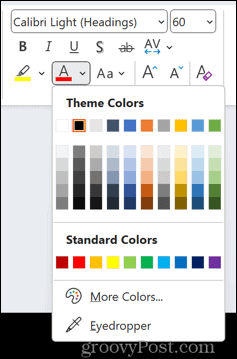
- Seleziona il Progetto menù.
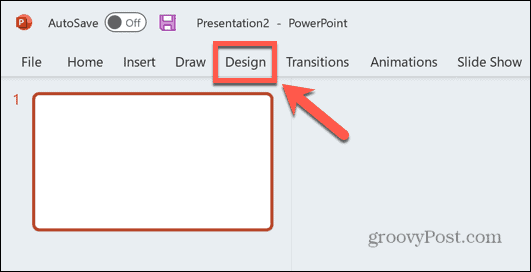
- Clic Formato sfondo.
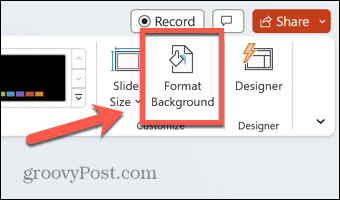
- Garantire Riempimento solido è selezionato e fare clic su Colore icona.
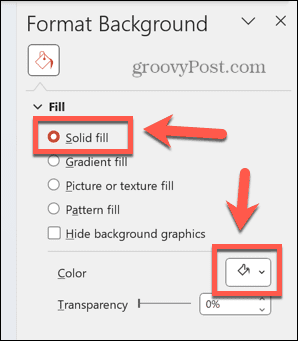
- Selezionare nero dalle opzioni di colore.
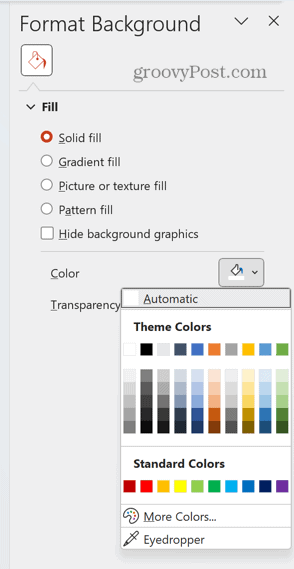
- Fare clic sulla casella di testo contenente il testo e quindi selezionare il Animazioni menù.
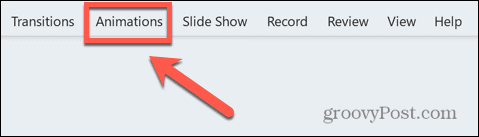
- Clicca il Aggiungi animazione icona.
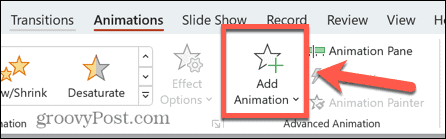
- Sotto Percorsi di movimento Selezionare Linee.
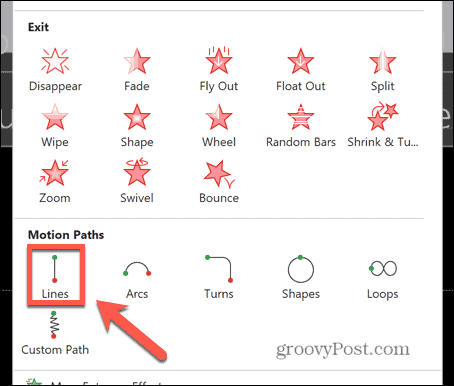
- Nella barra multifunzione, fare clic su Opzioni effetto pulsante.
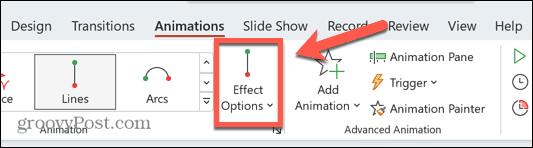
- Selezionare Su.
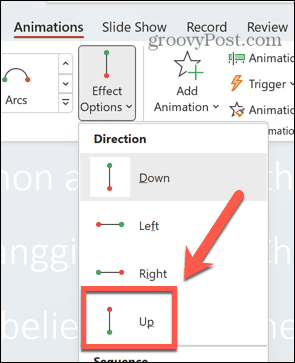
- Clicca il Anteprima pulsante e vedrai scorrere il testo, ma non completamente.
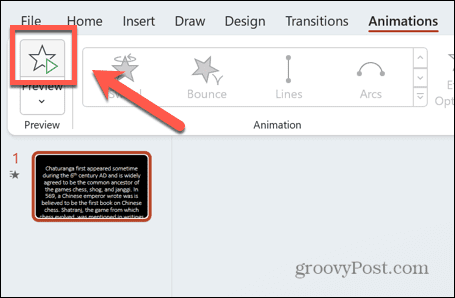
- Usa il Ingrandisci barra per ridurre lo zoom fino a visualizzare tutto il testo, incluso il testo che si trova sotto la diapositiva.
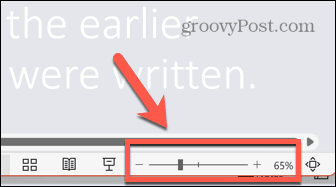
- Sotto il Animazione menu, fare clic su Riquadro di animazione pulsante.
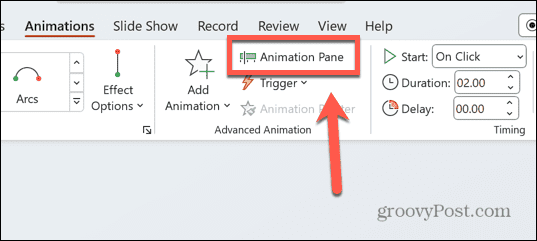
- Fare clic sull'animazione elencata in Riquadro di animazione.
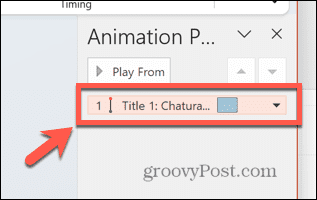
- Il tuo cursore dovrebbe apparire come una freccia.
- Fai clic e tieni premuto il puntino rosso nella parte superiore dell'icona dell'animazione, che dovrebbe trovarsi al centro della diapositiva.
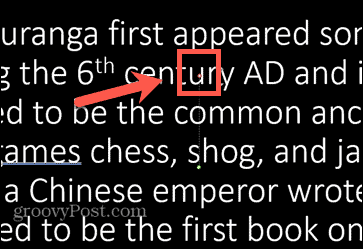
- Trascina questo punto direttamente verso l'alto finché l'ultima riga del testo non si trova quasi in cima alla diapositiva.
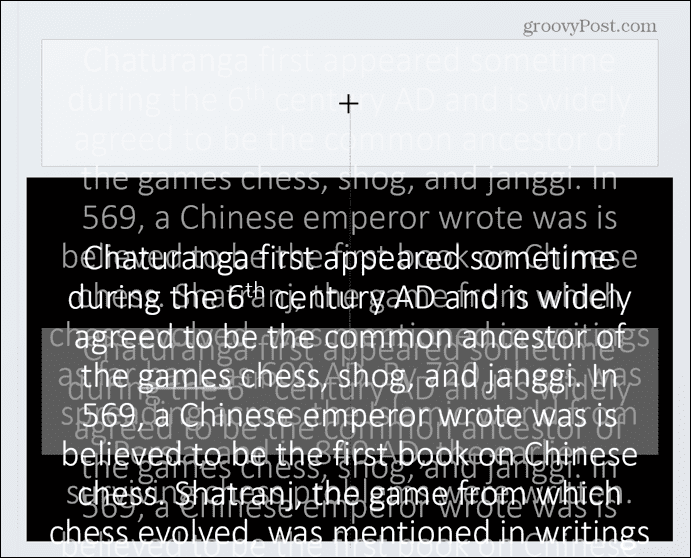
- Premi di nuovo il pulsante di anteprima e dovresti vedere l'intero testo scorrere dall'alto verso il basso.
- Fare clic con il tasto destro sull'animazione nel file Riquadro di animazione e seleziona Opzioni effetto.
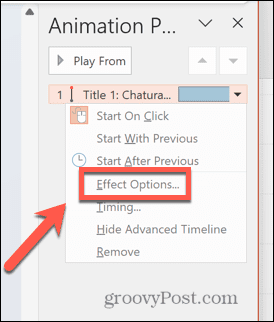
- Sotto il Effetto scheda, impostare Inizio regolare E Fine liscia a zero e fare clic OK.
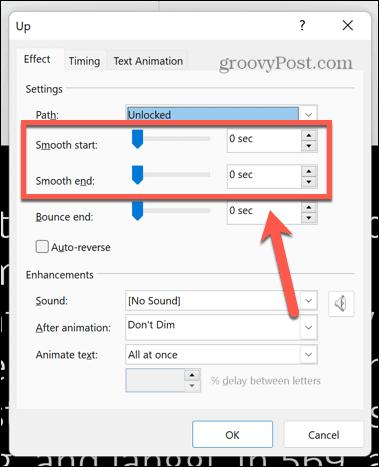
- Se il testo scorre troppo velocemente, cambia il file Durata nel Animazione nastro. Più alto è il numero, più lento scorrerà il testo. Continua a sperimentare leggendo il testo ad alta voce. Se non arrivi alla fine prima che il testo finisca di scorrere, aumenta ulteriormente il tempo finché non lo fai.
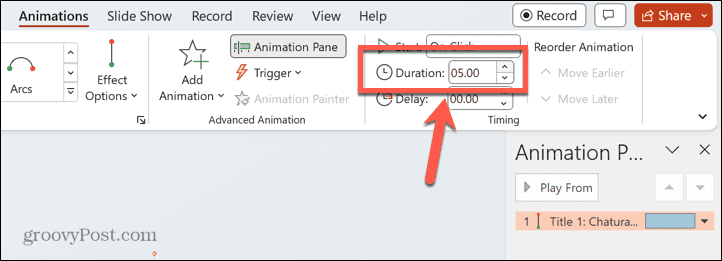
- A seconda di quanto sarai lontano dal teleprompter, potrebbe essere necessario aumentare la dimensione del carattere per poterlo leggere chiaramente. Se lo fai, dovrai cambiare il file Durata di nuovo per ottenere la velocità corretta per la lettura.
Porta le tue presentazioni al livello successivo
Sapere come utilizzare PowerPoint come teleprompter ti assicura di poter tenere grandi discorsi o presentazioni senza dover leggere da un copione stampato. Assicurati di posizionare lo schermo con attenzione, idealmente in un punto in cui avrai una linea degli occhi che guarda verso il tuo pubblico. Potrebbe essere necessario esercitarsi un paio di volte per imparare a usarlo.
Ci sono molti altri utili trucchi di PowerPoint per far risaltare le tue presentazioni dalla massa. Si può imparare come nascondere il testo fino a quando non viene cliccato per rivelare informazioni importanti esattamente quando vuoi. Puoi sfocare le immagini in PowerPoint per creare sfondi efficaci o nascondere informazioni chiave fino a quando non sei pronto a rivelarle. E puoi anche conoscere altro Animazioni PowerPoint puoi usare per far risaltare le tue presentazioni.
