Come utilizzare la casella Esegui per eseguire i comandi come amministratore su Windows
Microsoft Windows 10 Windows 11 Eroe / / June 13, 2023

Pubblicato

Dalla casella Esegui, puoi aprire documenti, app, utilità e altro ancora. Per eseguire questi comandi della casella Esegui come amministratore, segui questa guida.
La possibilità di eseguire app o comandi come amministratore su Windows fornisce privilegi elevati in modo da poter configurare le impostazioni da parti limitate del sistema operativo. E come eseguire app come amministratore, puoi eseguire un comando come amministratore dalla finestra di dialogo Esegui su Windows.
La finestra di dialogo Esegui è una funzionalità essenziale di Windows che consente di eseguire comandi, aprire documenti e siti Web aperti e avviare qualsiasi applicazione installata. In alcune situazioni, eseguire un'app direttamente dalla casella Esegui è più semplice che cercarla nell'interfaccia utente.
L'avvio di app e servizi come amministratore dalla finestra di dialogo Esegui su Windows è semplice utilizzando i passaggi seguenti.
Utilizzo della casella Esegui su Windows
La finestra di dialogo Esegui è una piccola finestra in cui è possibile immettere comandi nella riga Esegui per avviare app e servizi. È utile per gli amministratori e gli utenti esperti che desiderano avviare gli elementi direttamente senza cercare il collegamento.
La finestra di dialogo Esegui è stata inclusa in Windows per molto tempo ed è ancora inclusa in Windows 11. Quindi, ad esempio, è un luogo in cui puoi avviare percorsi specifici in Esplora file, come la cartella AppData, esegui i servizi e avvia direttamente le app.
E se lo usi molto, puoi farlo cancellare la cronologia della finestra di dialogo Esegui per un inizio pulito. L'avvio di un programma da Esegui non si apre come amministratore per impostazione predefinita, ma puoi farlo aprire gli elementi come amministratore utilizzando i seguenti passaggi.
Nota: Questi screenshot provengono da Windows 11, ma i passaggi sono gli stessi su Windows 10.
Come aprire RunBox su Windows
È possibile aprire la finestra di dialogo Esegui su Windows tramite il file Menu iniziale, Gestore attività, o tramite a scorciatoia da tastiera.
Per aprire la finestra di dialogo Esegui:
- premi il Tasto Windows.
- Tipo Correre e fare clic su Correre app dai migliori risultati.
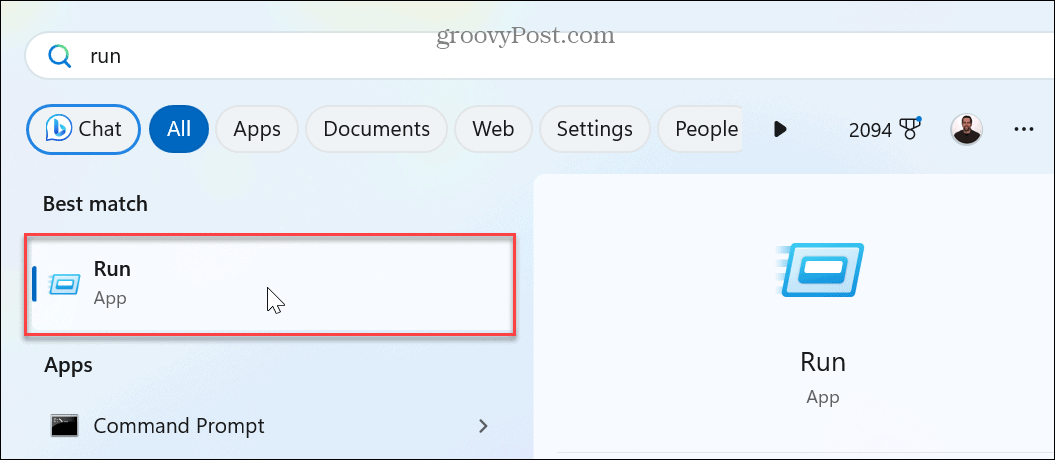
- Per aprire il Correre casella con una scorciatoia da tastiera, premere Tasto Windows + R. La finestra di dialogo Esegui si aprirà nell'angolo in basso a destra dello schermo sopra la barra delle applicazioni.
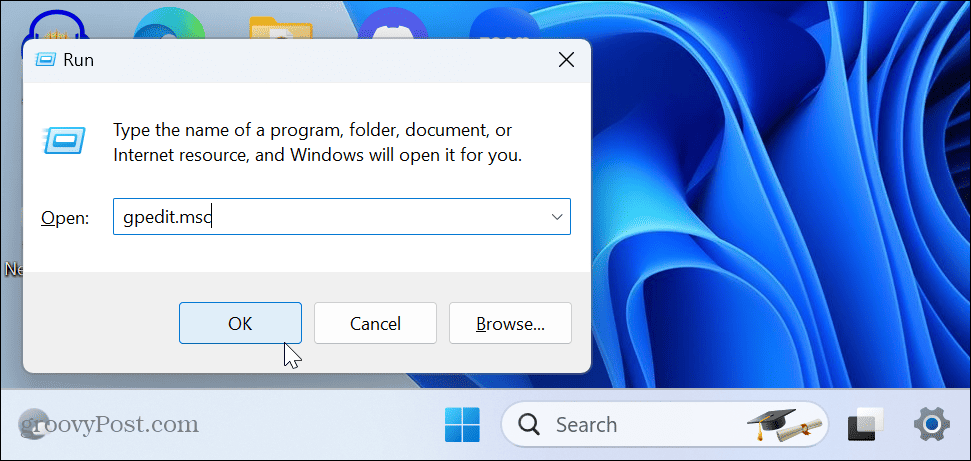
- In alternativa, puoi aprire Task Manager sul tuo computer.
- Clicca il Esegui nuova attività pulsante vicino all'angolo in alto a destra.
- Digita il comando che desideri eseguire o la posizione da aprire e seleziona il file Crea questa attività con privilegi amministrativi casella e fare clic OK.
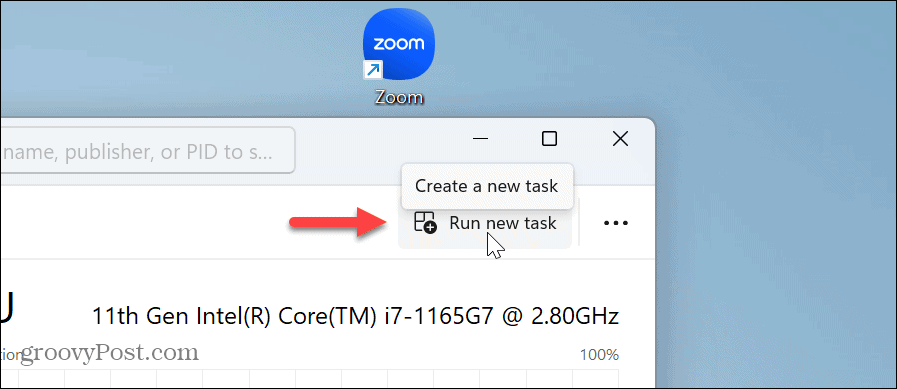
- IL Correre la finestra di dialogo apparirà sopra Gestore attività, ma puoi spostarlo. Tra le altre opzioni, questo è utile se necessario riavvia Esplora file perché non risponde.
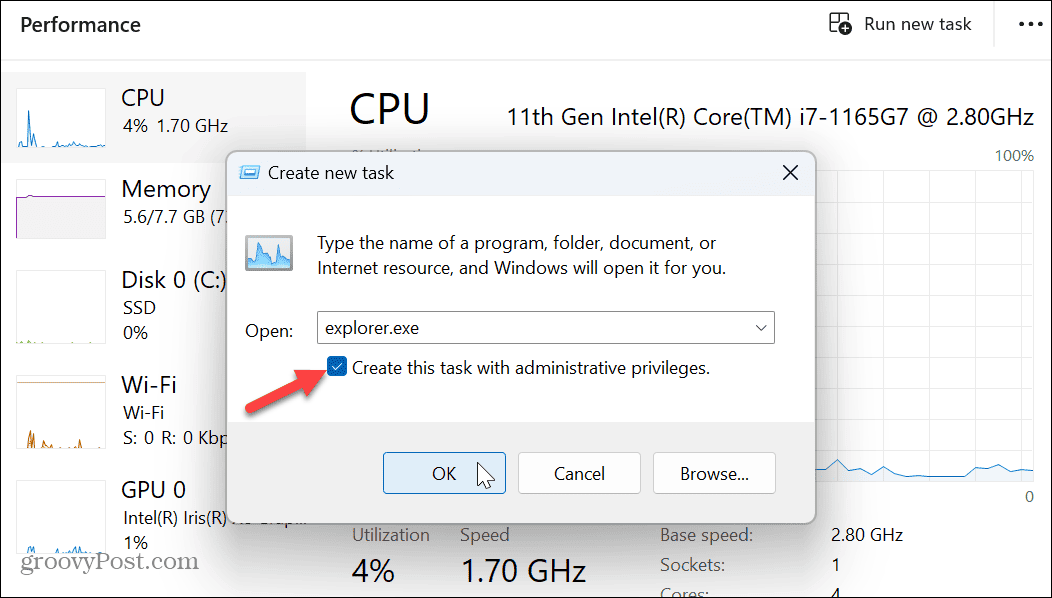
Come eseguire i comandi come amministratore
Durante l'esecuzione della finestra di dialogo Esegui da Gestore attività ti consente di eseguire il comando come amministratore, devi utilizzare una scorciatoia da tastiera in altre situazioni.
Qualunque sia il comando, l'app, l'utilità, il documento o il sito che desideri aprire, inseriscilo e premi Ctrl + Maiusc + Invio per eseguirlo con privilegi elevati.
Se desideri eseguire PowerShell con privilegi di amministratore:
- Premere Tasto Windows + R per lanciare il Correre la finestra di dialogo.
- Tipo powershell.exee invece di fare clic su OK, premere Ctrl + Maiusc + Invio.
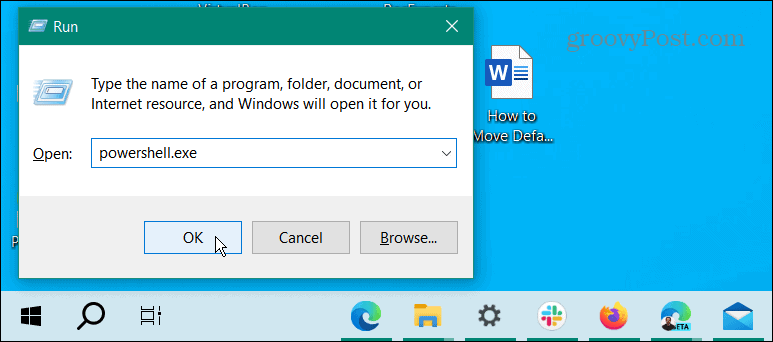
- Il terminale PowerShell si aprirà con i diritti di amministratore.
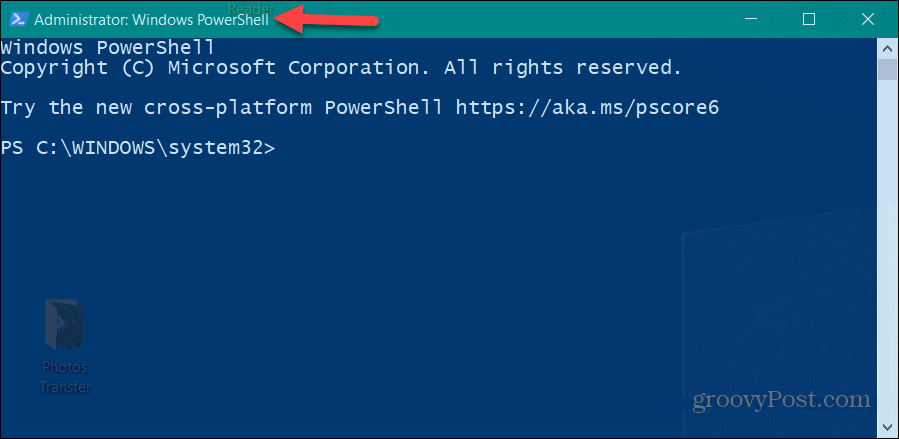
Esecuzione di utilità come amministratore su Windows
Se devi eseguire un comando, avviare un file o qualsiasi altra cosa come amministratore dalla finestra di dialogo Esegui, puoi farlo. Con privilegi elevati, hai più accesso a parti del sistema operativo e ad altre app che non sono consentite da un utente standard.
Ci sono altre cose su Windows che potresti voler aprire come amministratore. Ad esempio, puoi aprire Esplora file come amministratore per modificare i file protetti. In alternativa, potrebbe essere necessario abilitare il file account amministratore su Windows 11 per garantire che le app vengano eseguite con privilegi elevati.
Non sei sicuro che un account sia Standard o Amministratore? Consulta la nostra guida su come determinare i tipi di account utente. E se non sei ancora su Windows 11, puoi farlo fare in modo che Windows 10 esegua sempre le app come amministratore.


