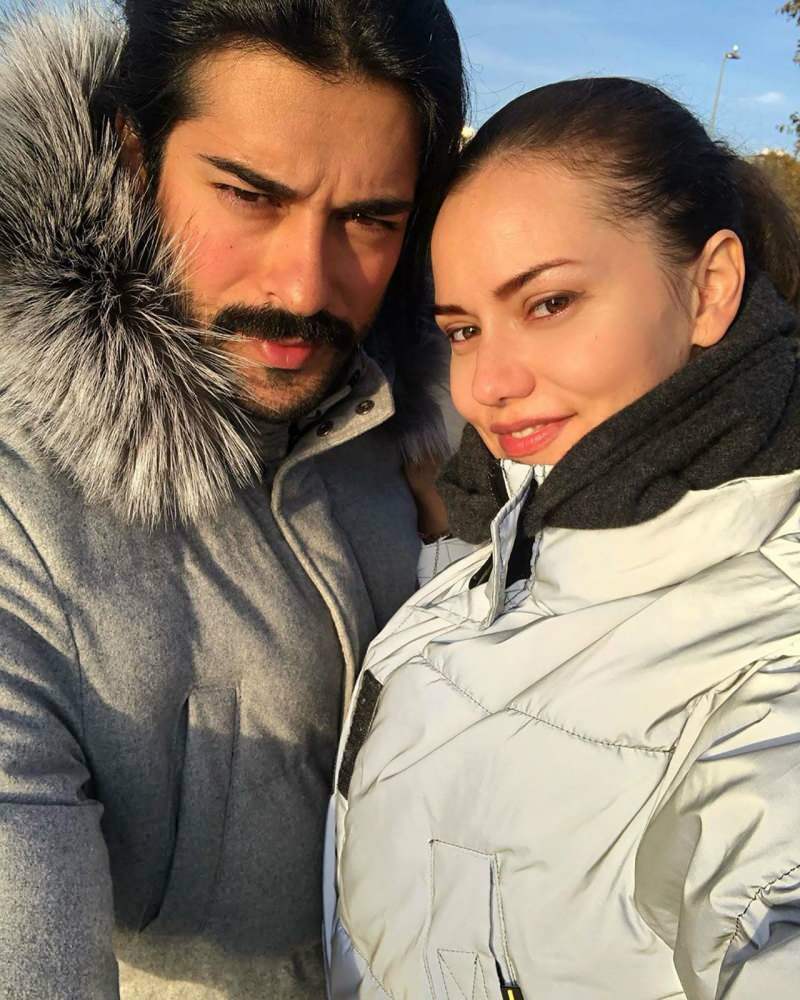Pubblicato
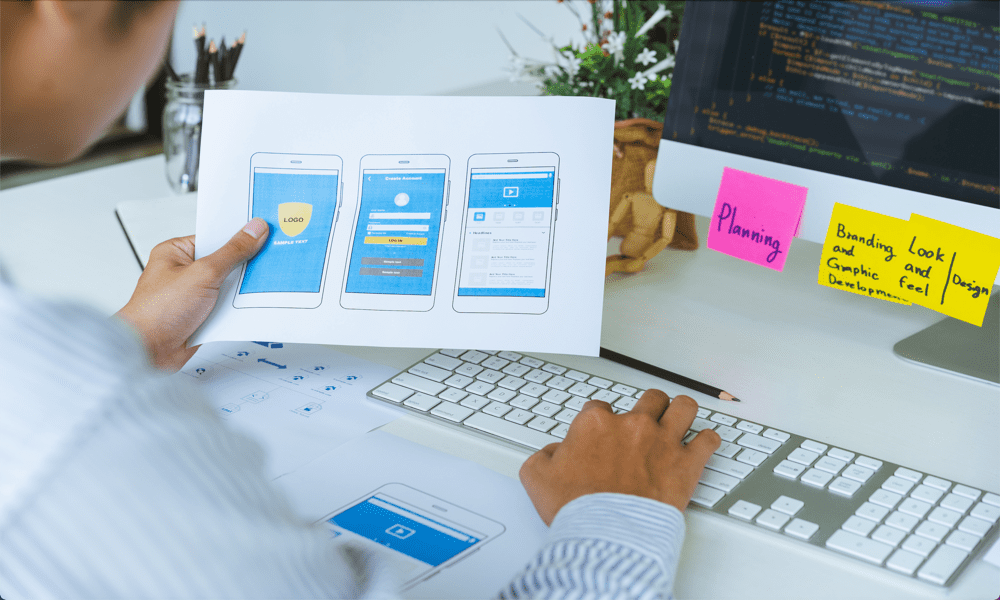
Se stai cercando di sviluppare app per il tuo iPhone o Mac, vorrai installare Xcode. Scopri come installare Xcode su Mac usando questa guida.
Stai pensando di sviluppare un'app per un dispositivo Apple, come iPhone, iPad, Mac o Apple Watch? Se è così, Xcode può aiutarti. Questo IDE Apple ufficiale ti offre tutto ciò di cui hai bisogno per creare un test delle tue app.
Xcode è progettato per essere eseguito su un Mac, ma dovrai prima installarlo, il che non è sempre semplice come potresti aspettarti. Ecco come installare Xcode su Mac.
Cos'è Xcode?
Xcode è un ambiente di sviluppo integrato (IDE) creato da Apple che consente di progettare, sviluppare, testare e distribuire app per iOS, iPadOS, macOS, watchOS e tvOS. Se desideri creare la tua app per qualsiasi dispositivo Apple, Xcode ti offre gli strumenti necessari per farlo.
Xcode è progettato per funzionare su macOS e non supporta altri sistemi operativi come Windows. Xcode è l'unico modo ufficialmente supportato per sviluppare app per dispositivi Apple.
Come installare Xcode tramite l'App Store
Esistono diversi modi per installare Xcode, ognuno con i suoi pro e contro. Uno dei modi più semplici per farlo è tramite l'Apple App Store sul tuo Mac. Questo è un metodo semplice da seguire, ma il download tramite l'App Store comporta alcuni problemi.
Avrai bisogno di una quantità significativa di spazio libero su disco sia per i file stessi che per il file processi di installazione e se non ne hai abbastanza, non sarai in grado di installare Xcode tramite il App Store. Inoltre, il download tramite App Store può essere molto lento.
Se il tempo e lo spazio non sono un problema, tuttavia, è un processo molto semplice installare Xcode sul tuo Mac.
Per installare Xcode tramite l'App Store:
- Apri il App Store app e seleziona il campo di ricerca.
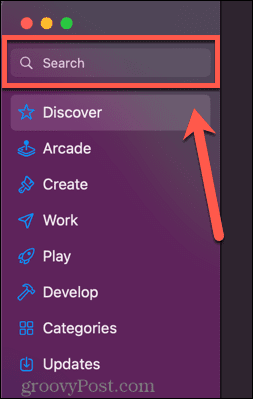
- Tipo Xcode e premere accedere.
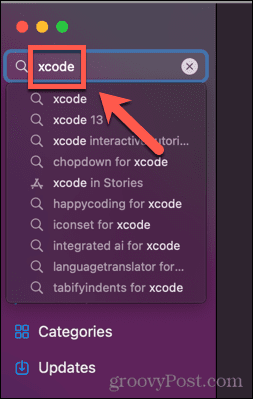
- Individua il Xcode app nei risultati e fare clic su Ottenere.
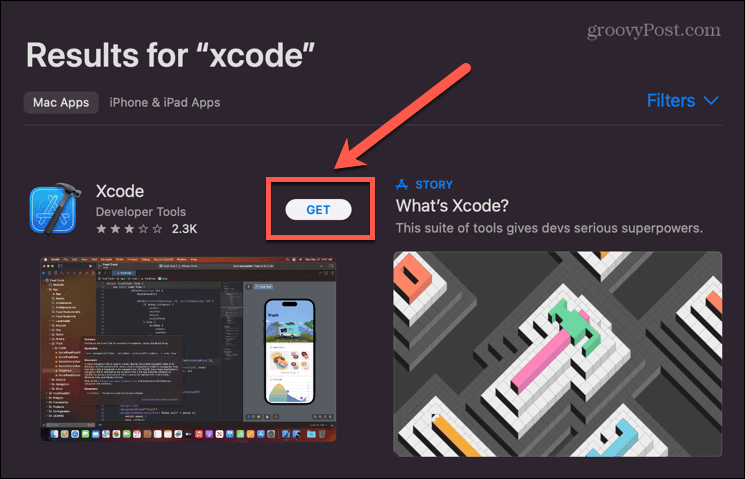
- Clic Installare.
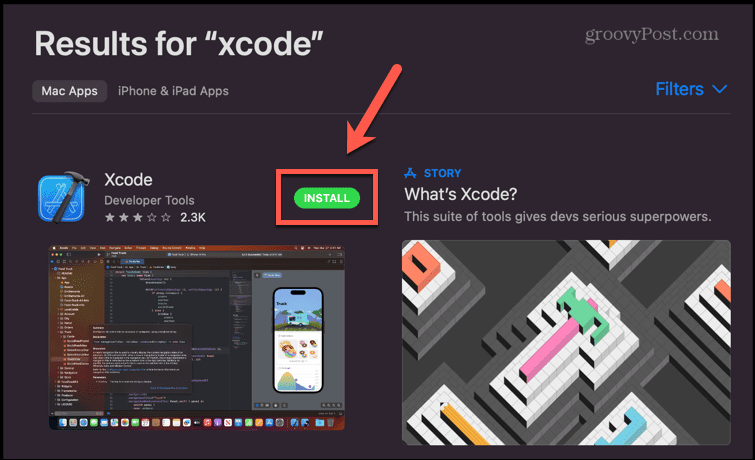
- Autentica il tuo account.
- Xcode inizierà il download, a condizione che tu abbia abbastanza spazio sul disco rigido.
- Una volta completato il processo, fare clic su Aprire per iniziare a utilizzare Xcode o fare doppio clic su Xcode icona nel tuo Applicazioni cartella.
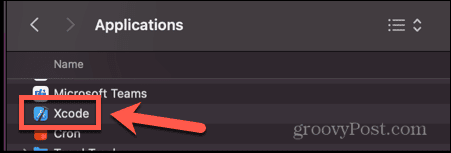
Come installare manualmente Xcode
Se riscontri problemi con l'installazione di Xcode tramite l'App Store, puoi scegliere di installarlo manualmente. Ciò comporta il download e l'estrazione dell'applicazione, quindi l'aggiunta alla cartella Applicazioni.
Questo metodo ti consente anche di selezionare la versione di Xcode che desideri installare, inclusa l'ultima versione beta.
Per installare manualmente Xcode:
- Navigare verso Pagina di download di Xcode in un browser web.
- Accedi con il tuo ID Apple (o creane uno se non ne hai già uno).
- Trova la versione di Xcode che desideri installare.
- Clic Visualizza dettagli.
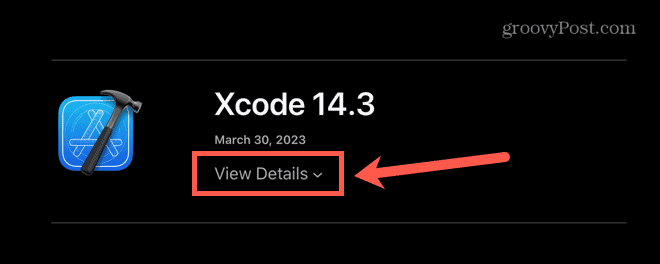
- Fare clic sul collegamento per il download per avviare il download.
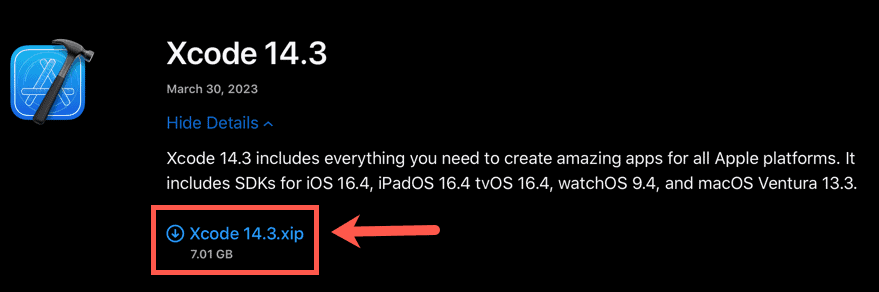
- Potrebbe essere necessario consentire i download da questo sito Web.
- Il download inizierà. Una volta completato il download, individua il file Xcode .xip file. Dovrebbe essere nel tuo Download cartella.
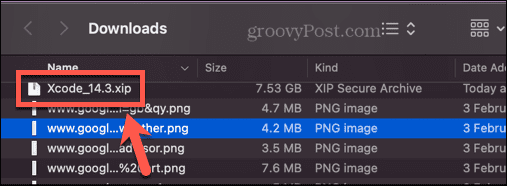
- Fare doppio clic sul file scaricato per estrarlo. Questo potrebbe richiedere del tempo.
- Una volta estratta l'applicazione, trascinala nel tuo Applicazioni cartella.
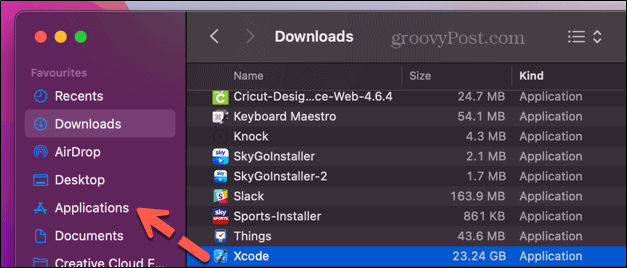
- Apri i tuoi Applicazioni cartella e fare doppio clic su Xcode icona.
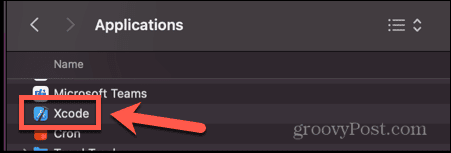
- Xcode verrà ora avviato.
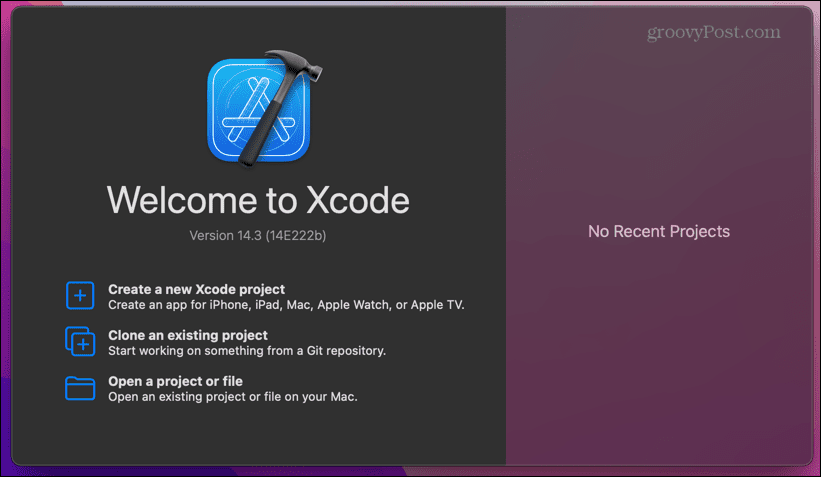
Come installare gli strumenti della riga di comando Xcode
Xcode include anche strumenti da riga di comando. Gli sviluppatori possono utilizzare l'applicazione Terminale per utilizzare questi strumenti e utilità durante lo sviluppo di app. Gli strumenti della riga di comando Xcode vengono installati quando si installa l'IDE completo utilizzando i metodi mostrati sopra, ma è anche possibile installare solo gli strumenti della riga di comando senza dover installare l'intero Xcode IDE.
Se sei a corto di spazio o preferisci utilizzare gli strumenti della riga di comando, l'installazione degli strumenti della riga di comando Xcode è semplice da eseguire.
Per installare gli strumenti della riga di comando Xcode:
- Aprire terminale—un modo rapido è aprire Spotlight premendo Comando+Spazio.
- Tipo terminale nel campo di ricerca Spotlight e seleziona il terminale app dai risultati.

- Nel terminale finestra, immettere il seguente comando:
xcode-select --install
- Premere accedere.
- Vedrai una finestra pop-up che ti chiede se desideri installare gli strumenti della riga di comando: fai clic Installare.
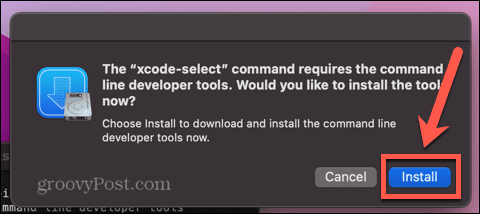
- Accettare il contratto di licenza facendo clic su Essere d'accordo.
- Il download inizierà. Questo può richiedere una discreta quantità di tempo: dovresti vedere una stima di quanto tempo rimane durante il processo. Vedrai una notifica quando il software è installato.
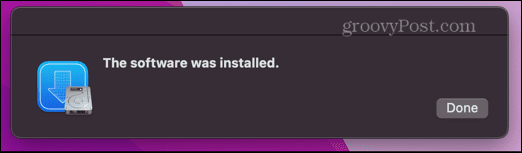
- Per ricontrollare che funzioni, inserisci quanto segue nella finestra Terminale:
xcode-seleziona -p
- Ora dovresti vedere la posizione degli strumenti della riga di comando, a conferma che sono stati installati.
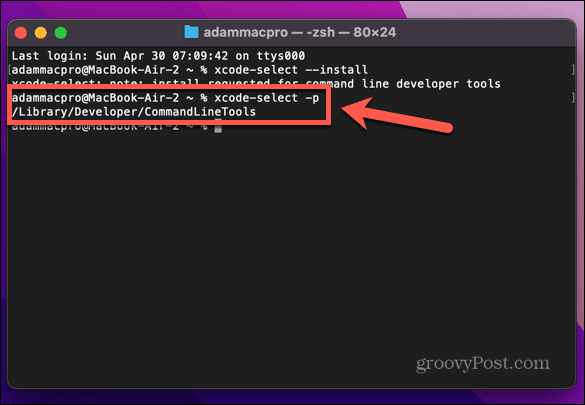
Come installare Xcode utilizzando l'app Xcodes
Se tutti i metodi sembrano troppo complicati o frustranti, esiste un'app di terze parti che puoi utilizzare per scaricare e installare Xcode. IL App Xcode ha anche altre funzioni utili, inclusa la ripresa delle installazioni in caso di errori di rete e un modo semplice per disinstallare Xcode se è necessario liberare spazio su disco.
Come sempre, dovresti usare le app di terze parti con cautela. Xcodes richiede che i dettagli di accesso dell'ID Apple funzionino, il che potrebbe mettere a rischio l'intero account Apple, quindi pensa attentamente prima di procedere.
Per installare Xcode utilizzando l'app Xcodes:
- Scarica il ultima versione dell'app Xcodes.
- Trascina il Xcodes.app file dal tuo Download cartella nel tuo Applicazioni cartella.
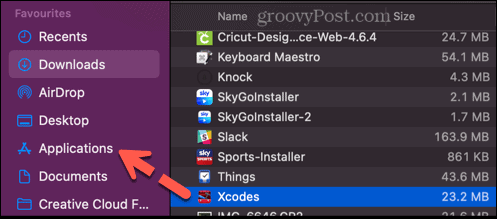
- Apri i tuoi Applicazioni cartella, individua l'app Xcodes e fai doppio clic su di essa per aprirla.
- Clicca il Impostazioni icona.
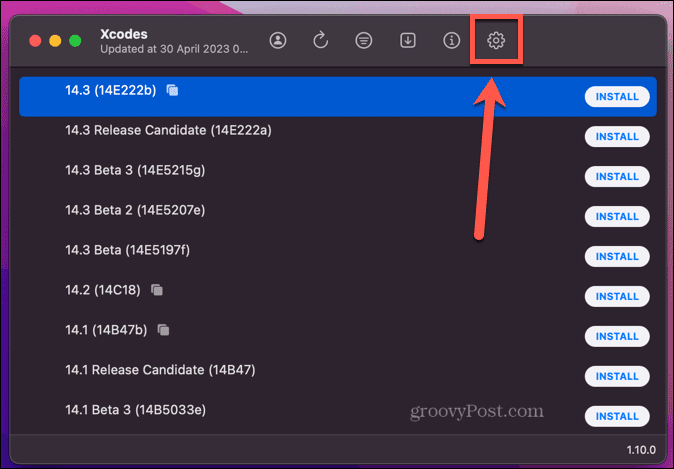
- Clic Registrazione e accedi con il tuo ID Apple.
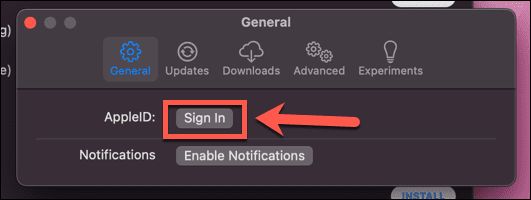
- Seleziona una delle versioni elencate di Xcode. Le versioni più aggiornate sono elencate in alto.
- Clicca il Installare pulsante.
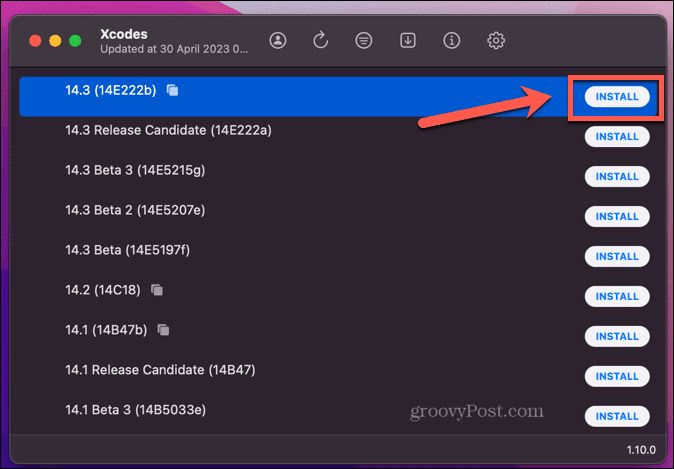
- Inizierà il processo di installazione. Il primo passo è scaricare la versione selezionata di Xcode, che può richiedere del tempo.
- Una volta completato il processo, puoi aprire Xcode direttamente dall'app Xcodes facendo clic Aprire oppure facendo doppio clic sull'icona nella cartella Applicazioni.
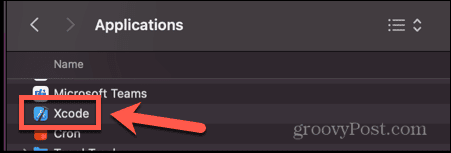
- Se desideri disinstallare Xcode, fai clic con il pulsante destro del mouse sulla versione installata e seleziona Disinstalla.
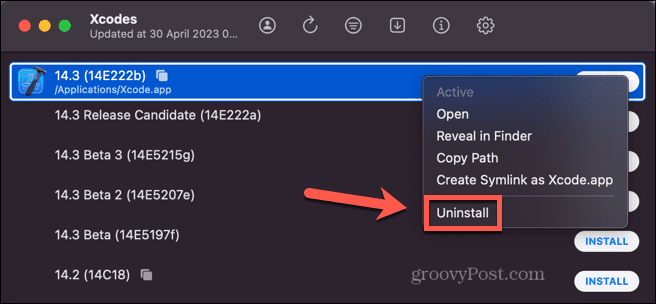
- Xcode verrà disinstallato e i file verranno inseriti nel Cestino. Dovrai svuotarlo manualmente.
Sviluppo di app sul tuo Mac
Imparare a installare Xcode su Mac ti consente di utilizzare il tuo Mac per sviluppare app per qualsiasi tipo di dispositivo Apple, da iPhone e iPad ad Apple Watch e persino Apple TV. Trasforma il tuo Mac in un potente sviluppo di app attrezzo. Ci sono molti altri modi in cui puoi ottenere di più anche dal tuo Mac.
Se stai codificando sul tuo Mac, ti consigliamo di assicurarti di avere un file ottimo editor di testo lavorare dentro. Puoi creare un'unità USB Linux avviabile se vuoi usare il tuo Mac per eseguire Linux senza doverlo installare direttamente sulla tua macchina. E se vuoi lavorare in modo più intelligente, non di più, ce ne sono di fantastici App per la produttività del Mac che può aiutarti a raggiungere il tuo obiettivo.