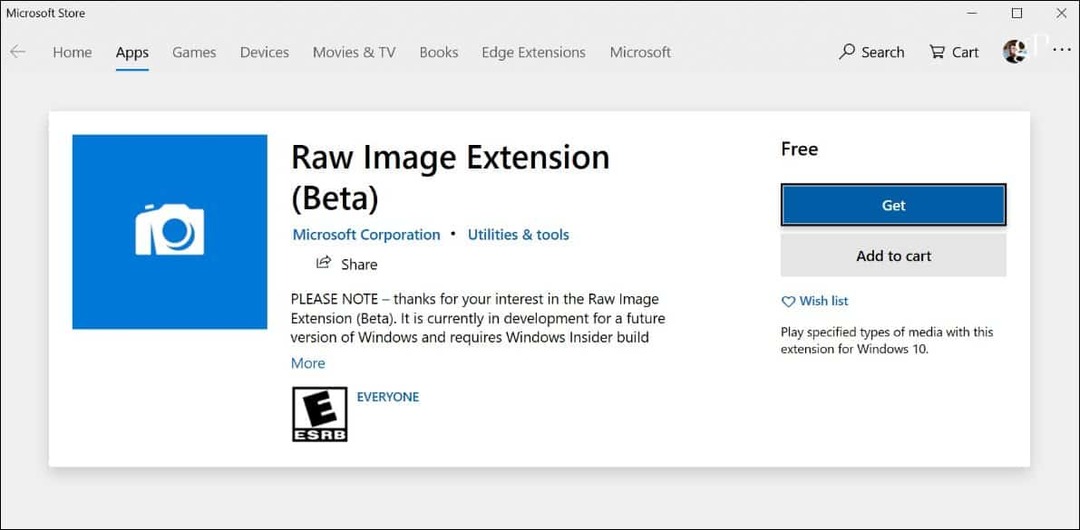Pubblicato
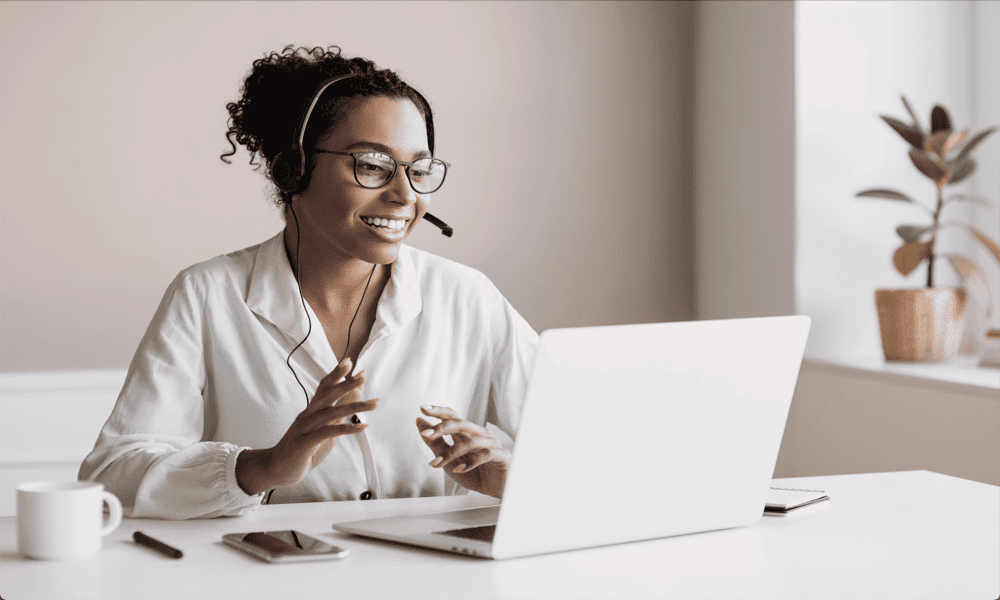
Se sei stanco di digitare sul tuo Mac, perché non usare invece la tua voce per inserire il testo? Scopri come utilizzare la dettatura su un Mac in questa guida.
Trovi che la digitazione sia una lotta? Ti piacerebbe poter semplicemente dire quello che vuoi scrivere e farlo tradurre magicamente in testo sul tuo Mac?
Bene, con la dettatura Mac, puoi fare esattamente questo. Il tuo Mac viene fornito con un software nativo che tradurrà ciò che dici in testo e puoi usarlo ovunque tu possa inserire testo sul tuo Mac.
Va bene, e come si fa a farlo funzionare in primo luogo? Scopri come utilizzare la dettatura su un Mac di seguito.
Come abilitare la dettatura su un Mac
Per iniziare a utilizzare la dettatura su un Mac, devi prima abilitarla. Per impostazione predefinita, la dettatura non è abilitata su un Mac. Una volta abilitato, puoi anche impostare una scorciatoia da tastiera per attivare la dettatura.
Per abilitare la dettatura su un Mac:
- Clicca il Mela icona nella barra dei menu.
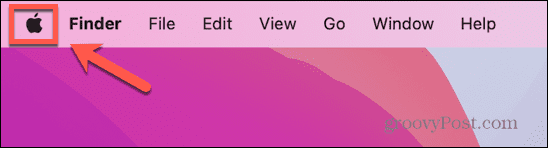
- Selezionare Impostazioni di sistema.
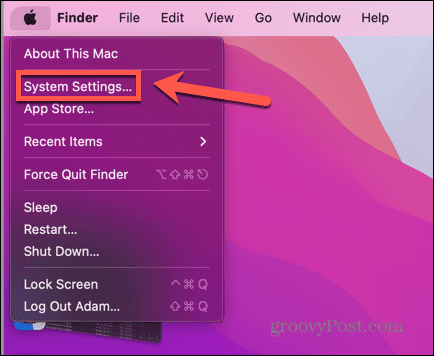
- Nel menu a sinistra, seleziona Tastiera.
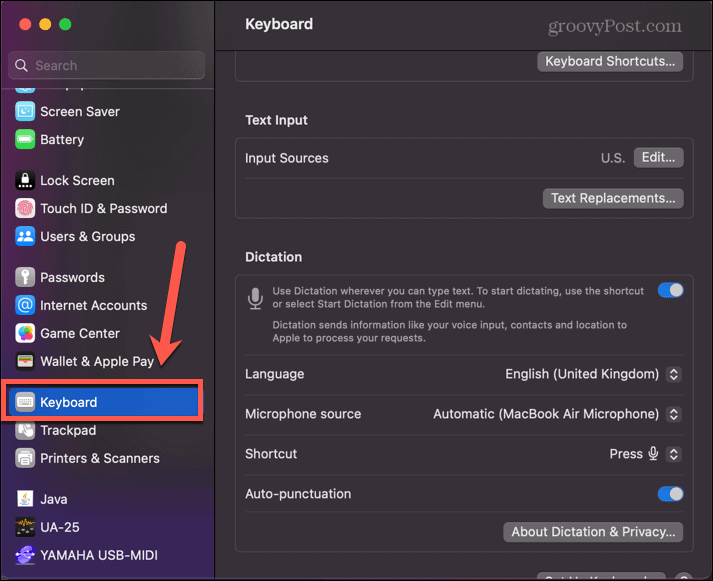
- Scorri verso il basso fino a Dettatura sezione e alterna Usa la dettatura ovunque tu possa digitare il testo SU.
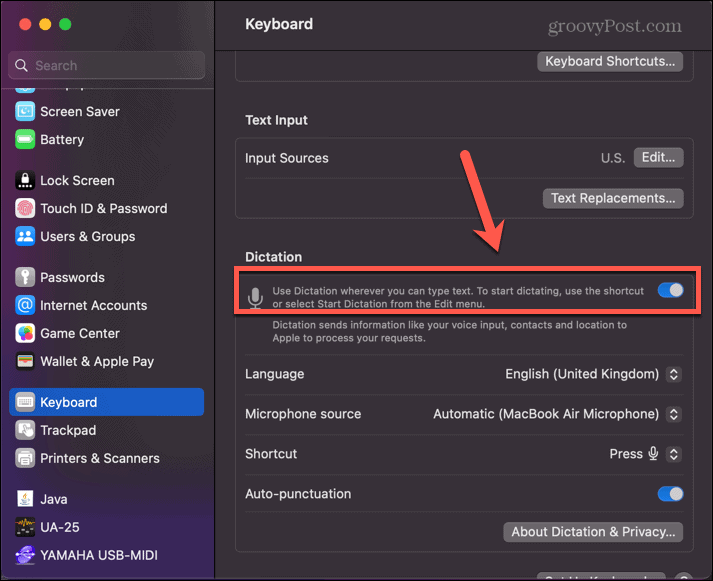
- Puoi impostare la lingua di dettatura, la sorgente del microfono e abilitare o disabilitare la punteggiatura automatica, che ti evita di dover dire "punto" più e più volte.
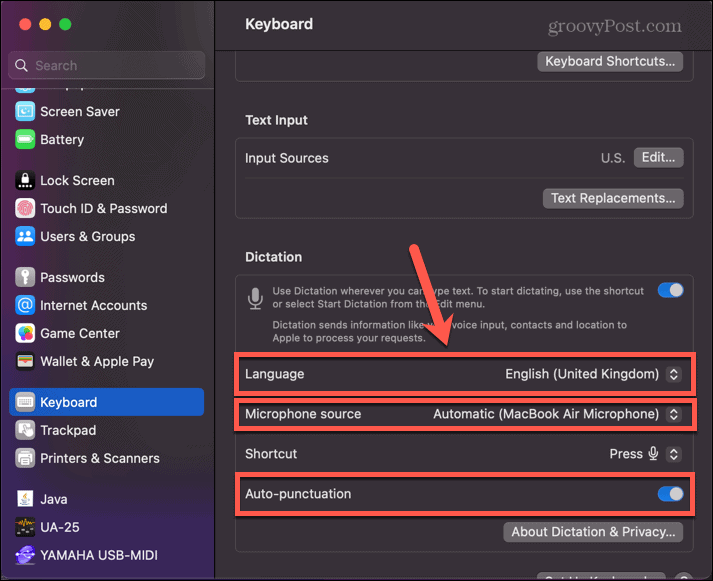
- Selezionare un collegamento che si desidera utilizzare per attivare la dettatura facendo clic su Scorciatoia cadere in picchiata.
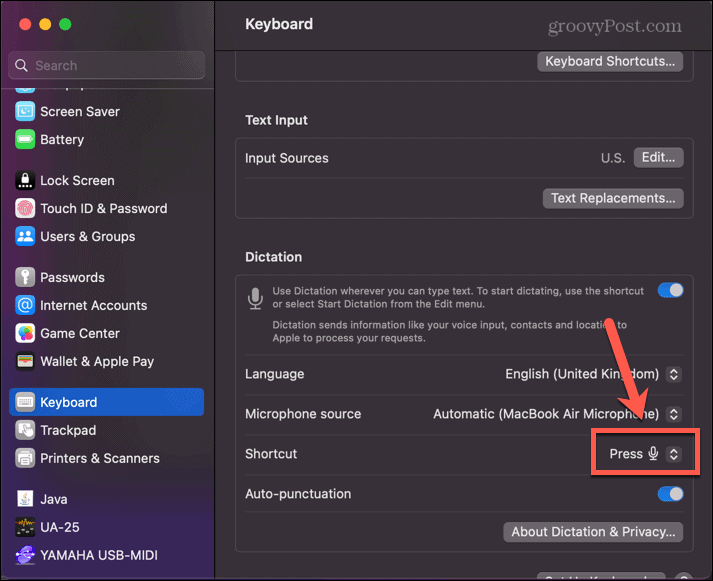
- Puoi scegliere una delle opzioni preimpostate o fare clic personalizzare per inserire la tua scorciatoia da tastiera.
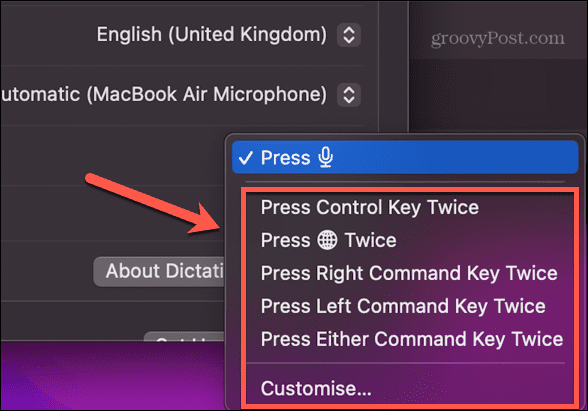
- Chiudi Impostazioni di sistema e la dettatura è pronta per l'uso sul tuo Mac.
Come avviare la dettatura su un Mac
Dopo aver abilitato la dettatura sul tuo Mac, sei pronto per iniziare a usarlo. Puoi usare la scorciatoia che hai impostato sopra (o la scorciatoia predefinita se non l'hai cambiata) oppure puoi usare la barra dei menu per far sì che il tuo Mac inizi ad ascoltare quello che stai dicendo.
Per avviare la dettatura su un Mac:
- Fare clic nel punto in cui si desidera visualizzare il testo. Apple afferma che puoi utilizzare la dettatura ovunque sul tuo Mac in cui puoi inserire testo, e questo sembra essere il caso.
- Premi la scorciatoia da tastiera che hai impostato quando abiliti la dettatura, se lo hai fatto. Se non ricordi quale scorciatoia hai impostato, segui i passaggi nella sezione precedente e cerca il Scorciatoia collocamento.
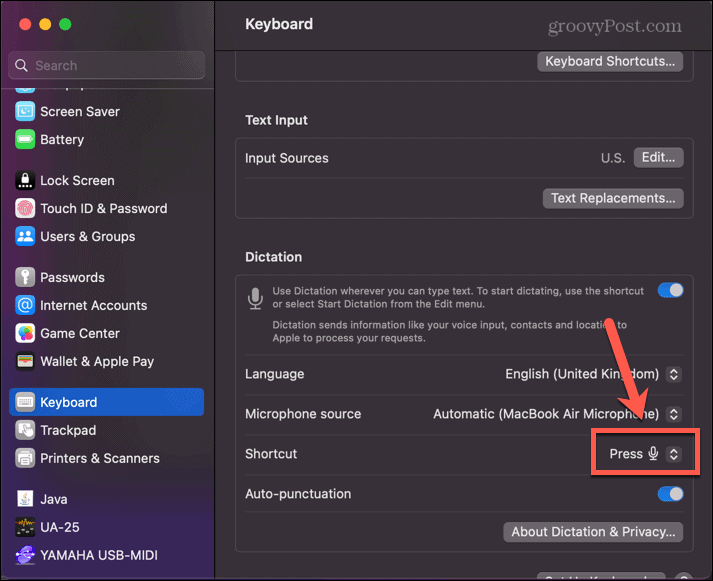
- In alternativa, clicca Modificare nella barra dei menu.
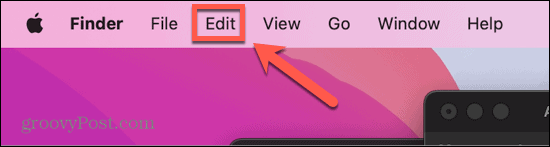
- Clic Avvia la dettatura.
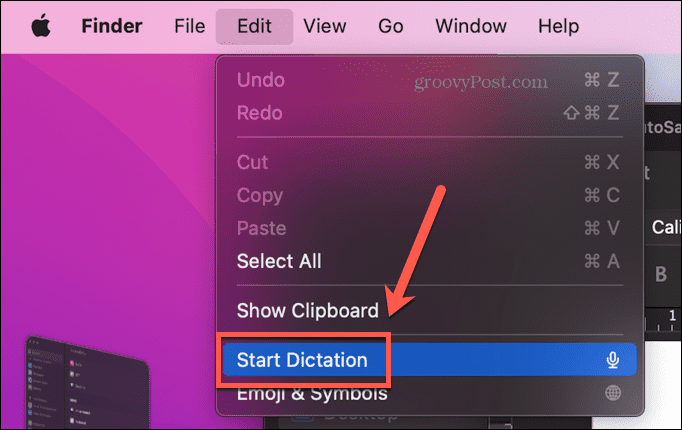
- Apparirà l'icona del microfono, a indicare che il computer sta ascoltando la tua voce. Ora puoi iniziare a dettare.
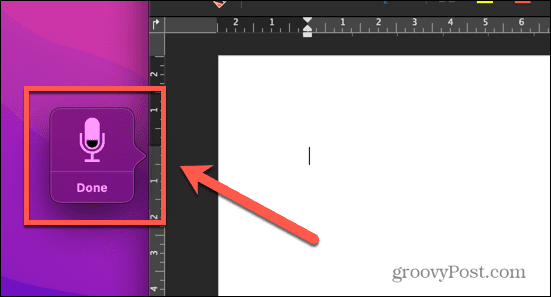
- Dopo 30 secondi di inattività, la dettatura terminerà. Per continuare a usarlo, dovrai riavviarlo utilizzando uno dei metodi sopra.
Come usare la dettatura su un Mac
Una volta che la dettatura è abilitata e l'hai attivata per iniziare ad ascoltarti, sei pronto per iniziare a dettare. Ci sono alcuni suggerimenti e trucchi che puoi imparare per ottenere il tuo testo esattamente come lo desideri.
Per utilizzare la dettatura su un Mac:
- Inizia a parlare e il tuo Mac inserirà il testo che sente.
- Per aggiungere la punteggiatura al testo, pronuncia il nome del simbolo di punteggiatura. Ad esempio, per aggiungere una virgola, pronuncia "virgola" e continua a dettare.
- Per iniziare una nuova riga, pronuncia "nuova riga" e il tuo Mac dovrebbe creare una nuova riga di testo.
- Per un nuovo paragrafo, dire "nuovo paragrafo" dovrebbe iniziare un nuovo paragrafo.
- Se devi digitare qualcosa in maiuscolo, dì "tutto maiuscolo" e la frase successiva dovrebbe apparire in maiuscolo. Pronunciare "tutto maiuscolo disattivato" per riprendere la formattazione standard.
- Se vuoi digitare solo una singola parola in maiuscolo, pronuncia "tutto maiuscolo" e la parola successiva sarà tutta in maiuscolo, ma la parola successiva tornerà alla formattazione standard.
- Per scrivere una frase in Title Case, con le parole rilevanti nella frase in maiuscolo, pronuncia "caps on" e poi quando hai finito dì "caps off" per tornare alla formattazione standard.
- Se utilizzi un Mac con Apple Silicon, puoi anche inserire emoji usando la tua voce. Dì "emoji auto" o "emoji melanzana" e l'emoji appropriata verrà inserita nel tuo testo.
Alcuni degli altri comandi utili che puoi usare nella dettatura includono:
- Parentesi quadra aperta: [
- Parentesi quadra chiusa: ]
- Parentesi aperta: (
- Chiudi parentesi: )
- Colon: :
- Punto e virgola: ;
- Citazione: “
- Citazione finale: “
- Inizia la citazione singola: ‘
- Fine citazione singola: ‘
- Puntini di sospensione: …
- Trattino: –
- E commerciale: &
- Asterisco: *
- A segno: @
- Segno hashtag: #
- Segno di uguale: =
- Segno più: +
- Segno meno: –
- Segno di moltiplicazione: X
- Segno maggiore di: >
- Segno minore di: <
- Simbolo del dollaro: $
- Faccia sorridente: :-)
Quanto è buona la dettatura su Mac?
Come ci si potrebbe aspettare, la dettatura su Mac è tutt'altro che perfetta. La maggior parte delle volte otterrai una trascrizione accurata di ciò che hai detto, ma spesso verrai frainteso.
Ad esempio, quando ho provato a dettare una frase che includeva la frase "le parole che sto dicendo", quello che ho effettivamente ottenuto sono state "le parole che il tempo ha detto". Non è la fine del mondo, ma devi essere pronto ad apportare alcune modifiche al tuo testo poiché è improbabile che la dettatura ottenga le cose corrette al 100%.
Detto questo, la punteggiatura automatica funziona bene, aggiungendo virgole e altra punteggiatura per lo più nei punti appropriati. Cercare di creare nuove righe o nuovi paragrafi non funziona altrettanto bene. Molto spesso, ci sarà un ritardo significativo tra la tua richiesta di un nuovo paragrafo e uno che appare nel tuo testo. Ciò può farti ripetere il comando, portandoti a ritrovarti con più spazi vuoti nel testo.
Tuttavia, se ti fidi solo che alla fine il tuo comando verrà eseguito, molto spesso il nuovo paragrafo apparirà dove lo volevi.
Dovresti usare la dettatura su Mac?
Questa è una domanda senza una risposta definitiva. Se non sei il miglior dattilografo, l'uso della dettatura può velocizzare notevolmente la quantità di testo che puoi inserire nella pagina. Dovrai tornare indietro e apportare modifiche, ma ciò potrebbe comunque significare che il testo finito sarà completato molto più rapidamente di quanto faresti toccando una lettera alla volta sulla tastiera.
Tuttavia, se sei abbastanza fluente nella digitazione, è probabile che finirai per essere frustrato dai continui errori che compaiono nel tuo testo. Può anche sembrare un po' strano parlare ad alta voce al tuo computer e non è qualcosa che puoi fare in un ambiente rumoroso.
Ho provato un rapido test con i due paragrafi che iniziano questa sezione e ho scoperto che dopo essere tornato indietro e correggendo gli errori nel testo dettato, l'uso della dettatura impiegava circa 20 secondi in più rispetto alla digitazione fuori. Può darsi che con la pratica si riduca un po' il numero di errori; il tuo Mac detterà qualunque cosa tu dica, quindi se inciampi nelle tue parole, avrai un sacco di modifiche da fare.
Il miglior consiglio è provare la dettatura e vedere se funziona per te. Non è certamente perfetto, ma potresti scoprire che è abbastanza buono da diventare il tuo metodo di immissione del testo preferito.
Altri suggerimenti e trucchi per Mac
Imparare a usare la dettatura su un Mac ti offre un'altra opzione su come interagire con il tuo Mac. Può velocizzare l'inserimento del testo, anche se è tutt'altro che perfetto.
Ci sono molti altri suggerimenti utili per aiutarti a ottenere di più dal tuo Mac. Puoi imparare a farlo cancellare la cartella Recenti se non desideri che tutti i file a cui hai avuto accesso più di recente continuino a essere visualizzati nel Finder. Se utilizzi le versioni più recenti di macOS, puoi imparare come usare Stage Manager su Mac per rendere il lavoro con più app più semplice e intuitivo. E se vuoi lavorare con due app contemporaneamente, impara come utilizzare Split Screen su Mac è un dovere.