
Pubblicato

Se desideri le migliori prestazioni di gioco sul tuo PC, è importante aggiornare periodicamente il driver della tua scheda grafica NVIDIA. Ecco come.
IL scheda di elaborazione grafica (o GPU) nel tuo computer è un componente vitale per giochi di fascia alta o design grafico intenso. NVIDIA è un marchio comune e popolare di schede grafiche: se ne hai una, dovrai aggiornare regolarmente il driver della tua scheda grafica NVIDIA.
Un driver aggiornato aiuterà a ottenere una grafica migliore, risolvere i problemi di visualizzazione, correggere i buchi di sicurezza e fornire set di funzionalità aggiuntivi. Consente inoltre a giochi e app di funzionare a una capacità ottimale e migliora la reattività.
L'aggiornamento del driver NVIDIA è semplice e garantisce che la GPU esegua in modo ottimale i giochi, supera con mining di criptovaluteed esegue altre app basate sulla grafica.
Verifica del modello della scheda grafica
Le schede grafiche NVIDIA sono popolari e integrate nei laptop e nei computer desktop Windows. Come ogni componente, mantenerlo aggiornato per prestazioni ottimali è essenziale.
Non sei sicuro di avere una scheda NVIDIA (o quale modello di scheda hai)? Dovrai prima controllare usando il Strumento diagnostico DirectX.
Per controllare il modello della tua scheda grafica su Windows:
- premi il Tasto Windows + R per lanciare il Correre la finestra di dialogo.
- In Esegui, digitare dxdiag e clicca OK.
- Seleziona il Schermo scheda per trovare il file Dispositivo GPU installato quando il Strumento diagnostico DirectX lanci.
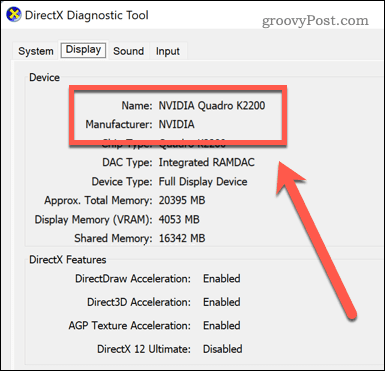
Come aggiornare la scheda grafica NVIDIA con GeForce Experience
Uno dei modi più semplici per aggiornare il driver della scheda NVIDIA è utilizzare il file Esperienza NVIDIA GeForce app.
Per utilizzare GeForce Experience per aggiornare la tua scheda grafica:
- Scarica e installa il Applicazione GeForce Experience sul tuo computer.
- Eseguire l'app e fare clic su Esprimere O Costume pulsante di installazione per tutti i driver disponibili, a seconda di ciò che si desidera installare. Per assicurarti di ricevere gli aggiornamenti più recenti, fai clic su Controlla gli aggiornamenti pulsante prima.
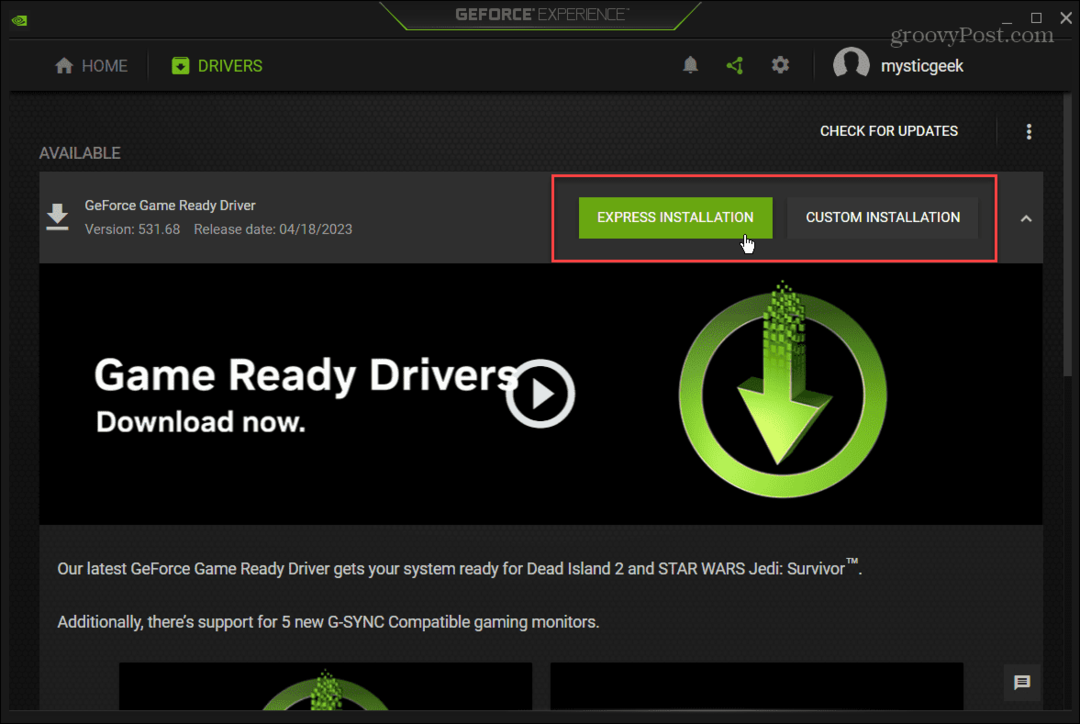
- IL Costume L'opzione consente di scegliere i componenti che si desidera installare con l'aggiornamento del driver. Offre anche la possibilità di eseguire un'installazione pulita. Se non sei sicuro di quali aggiornamenti dei componenti installare, segui l'installazione Express.

Come installare manualmente un driver della scheda grafica NVIDIA
Se non desideri installare l'app GeForce Experience, puoi farlo installare manualmente i driver di dispositivo su Windows scaricando il driver dal sito Web NVIDIA.
Questo è un buon modo per ottenere i driver per un sistema separato su un'installazione offline. Puoi anche utilizzare questo metodo per scaricare i driver per schede NVIDIA precedenti e legacy.
Per scaricare i driver della scheda grafica dal sito Web NVIDIA:
- Apri il Sito Web Nvidia nel tuo browser web.
- Clic Autisti nell'angolo in alto a destra della pagina.
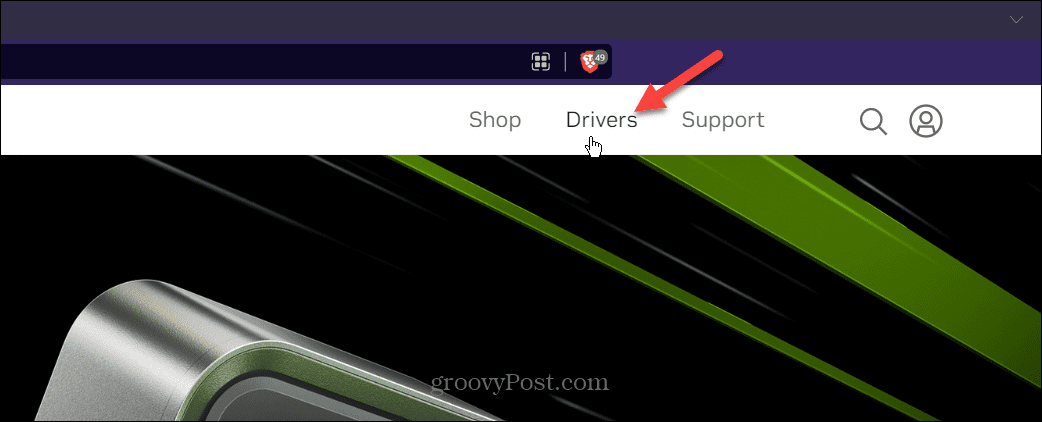
- Scegli il tipo di prodotto, la serie, il tipo di download e il sistema operativo in Download di driver NVIDIA sezione.
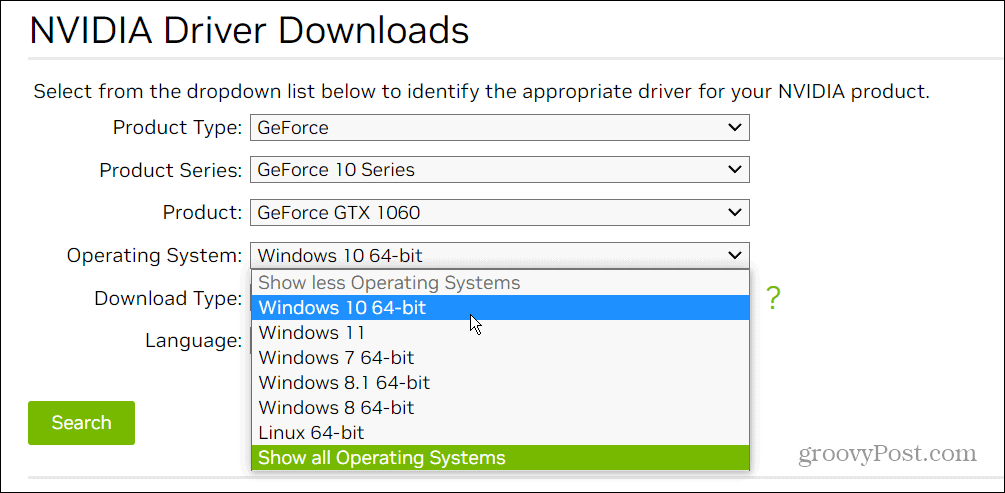
- Dopo aver effettuato le selezioni, fare clic sul verde Ricerca pulsante.
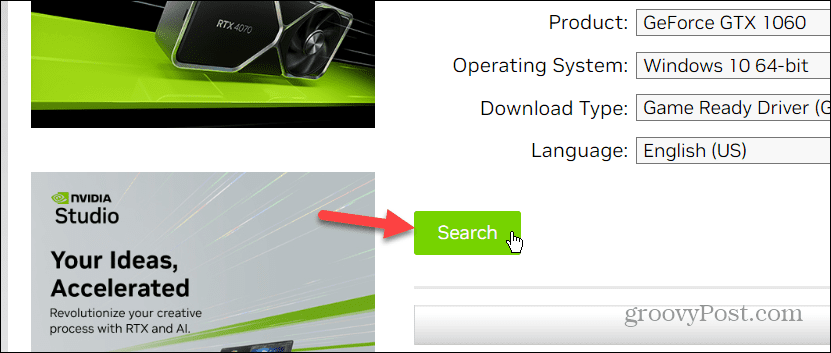
- Clicca il Scaricamento pulsante sotto i dati del driver della scheda grafica.

- Eseguire il file eseguibile del driver e seguire le istruzioni sullo schermo.
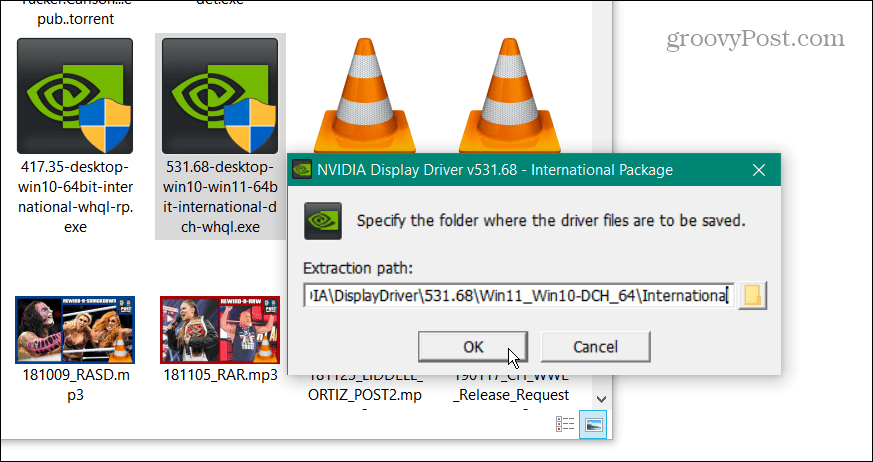
- L'installazione del driver è come l'installazione di qualsiasi app di terze parti: accetta l'EULA e fai clic sulla procedura guidata di installazione. Inoltre, controlla il Driver grafico NVIDIA opzione se desideri solo il driver e non l'app GeForce Experience.
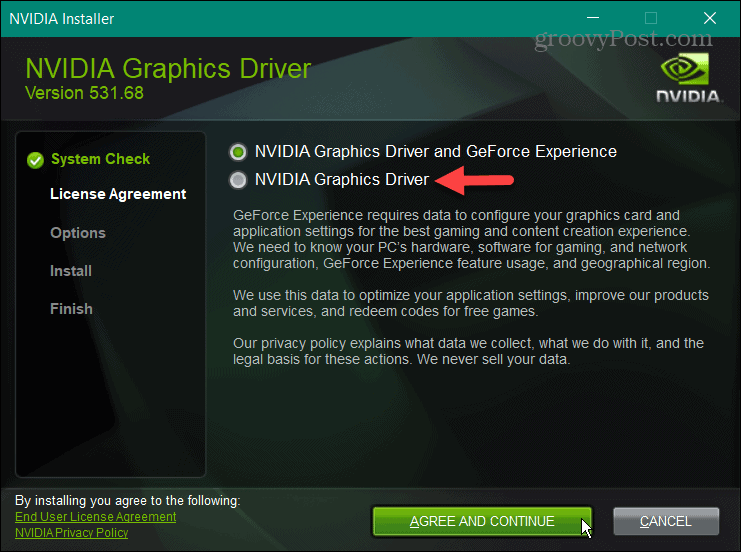
Sia che installi il driver manualmente o da GeForce Experience, tieni presente che lo schermo potrebbe sfarfallare più volte durante l'installazione. Inoltre, ti verrà richiesto di riavvia il PC per completare l'installazione.
Gestire la scheda grafica su Windows
Se disponi di una scheda grafica NVIDIA, l'azienda semplifica l'installazione dei driver più recenti. L'app GeForce Experience visualizzerà anche le notifiche quando un aggiornamento è pronto per l'installazione. L'utilizzo del sito è utile quando è necessario un driver per un computer separato.
Per ulteriori informazioni sulla tua GPU, scopri come controlla la tua scheda grafica su Windows 11. Per risolvere un problema, potrebbe essere necessario ripristinare la scheda grafica Su Windows.
Se non sei ancora su Windows 11, puoi farlo anche tu monitorare le prestazioni della GPU su Windows 10. E mentre tutti i componenti hardware del tuo laptop sono importanti, potresti voler saperne di più su differenza tra CPU e GPU.



