Come creare carta intestata in Word
Microsoft Office Microsoft Word Ufficio Eroe Parola / / June 06, 2023

Pubblicato
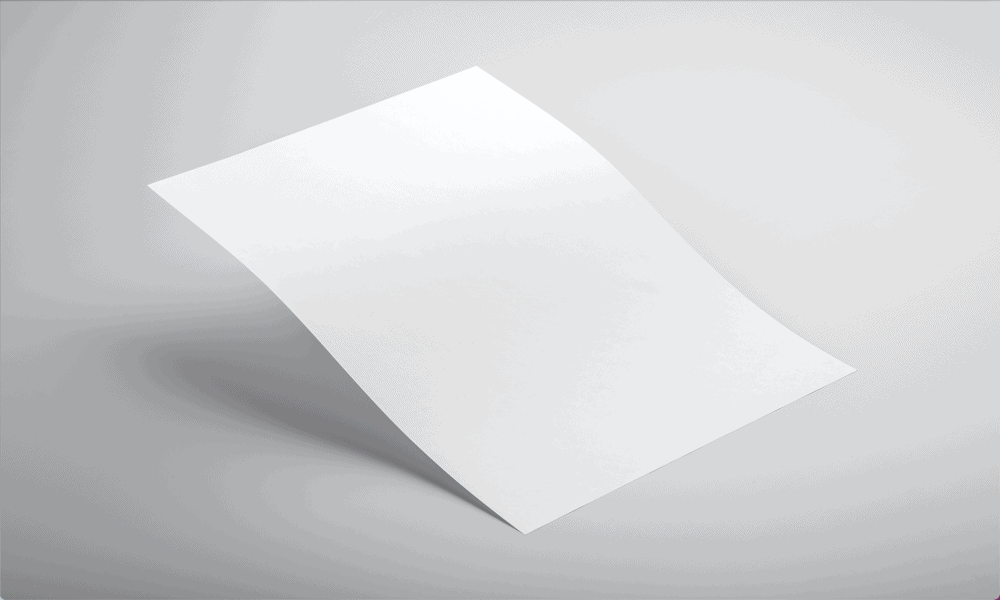
Se vuoi rendere i tuoi documenti più professionali, puoi aggiungere una carta intestata. Scopri come creare carta intestata in Word qui.
Una carta intestata è un modo semplice ma efficace per rendere i tuoi documenti più professionali. Aggiungendo un logo aziendale, il nome della tua azienda e persino le informazioni di contatto, puoi applicare un marchio coerente a tutti i tuoi documenti in modo che le persone sappiano sempre con chi hanno a che fare.
Una carta intestata non deve essere complicata: puoi facilmente creare una semplice carta intestata direttamente all'interno di Word. Se vuoi rendere i tuoi documenti più professionali, scopri come creare carta intestata in Word di seguito.
Cos'è una carta intestata?
Come suggerisce il nome, una carta intestata è l'intestazione nella parte superiore di una lettera. Per le aziende, una carta intestata è un'opportunità per fornire informazioni utili sui tuoi documenti. Ad esempio, la carta intestata può includere il nome e il logo dell'azienda, l'indirizzo di contatto e altre informazioni di contatto pertinenti.
Una carta intestata ti consente di applicare il tuo marchio allo stesso modo su tutti i tuoi documenti. È possibile salvare la carta intestata come modello e utilizzare questo modello quando si crea ogni nuovo documento. In questo modo, tutta la tua corrispondenza avrà la stessa identica carta intestata, conferendo un aspetto professionale e coerente.
Come creare una carta intestata in Word
Puoi creare semplici intestazioni direttamente all'interno di Word. Se hai un logo aziendale, puoi aggiungere questa immagine alla tua carta intestata. Se non disponi di un logo aziendale, puoi invece utilizzare un'immagine stock che rappresenti la tua attività. La quantità di informazioni aggiuntive che desideri aggiungere dipende da te, ma ricorda che non vuoi che la tua carta intestata sia troppo occupata.
Per creare una carta intestata in Word:
- Apri un nuovo documento di Word.
- Clicca il Visualizzazione menù.
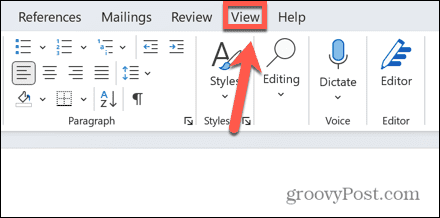
- Assicurarsi che Stampa il layout è selezionato.
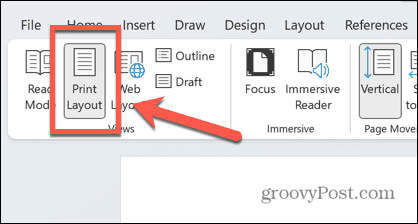
- Clicca il Inserire menù.
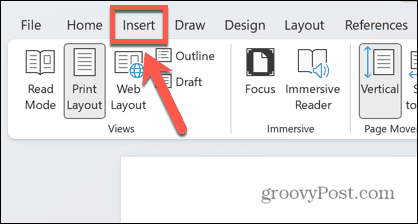
- Selezionare Intestazione.
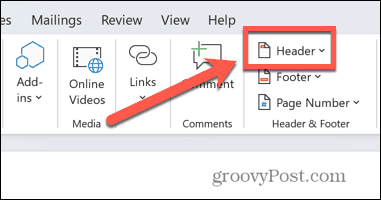
- Scegli una delle opzioni preimpostate o seleziona Vuoto per progettare la tua carta intestata da zero.
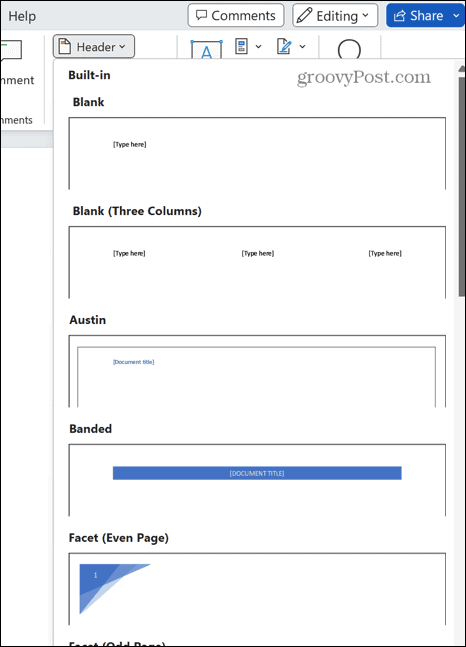
- Potresti volere che la tua carta intestata appaia solo sulla prima pagina dei tuoi documenti. In questo caso, controlla il Prima pagina diversa casella sotto il Intestazione e piè di pagina menù.
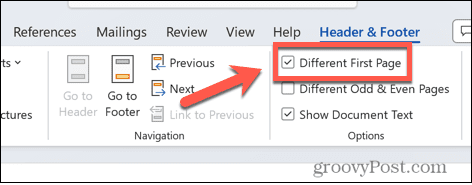
- Se hai scelto il preset Blank, vedrai [Digitare qui] evidenziato nell'intestazione.
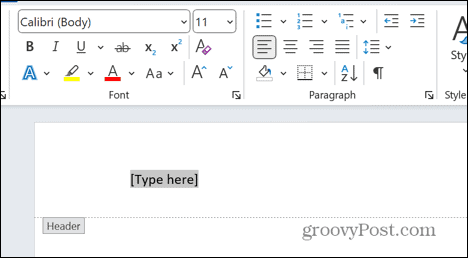
- Se non è già incluso nell'immagine del tuo logo, digita il nome della tua attività.
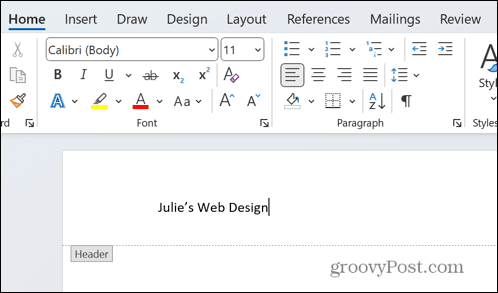
- Evidenziare il testo e sotto il Casa menu, utilizzare gli strumenti dei caratteri per modificare il tipo di carattere, la dimensione, il colore, lo stile e altro ancora. Se stai utilizzando il tuo logo, scegli uno stile di carattere e un colore che corrisponda o integri il tuo logo.
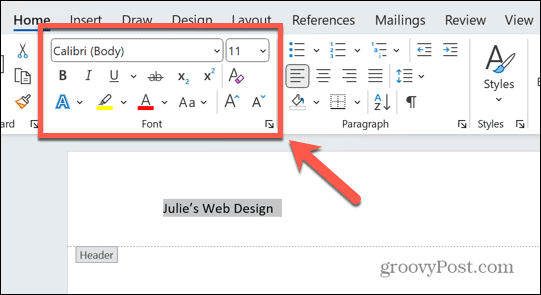
- Usa gli strumenti di allineamento per posizionare il testo dove vuoi.
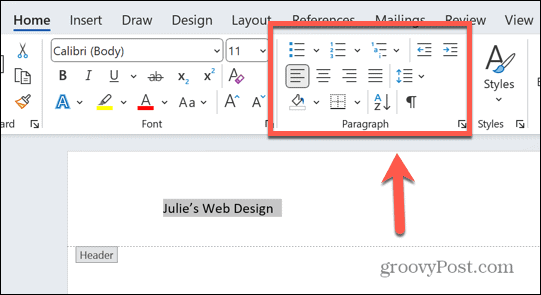
- Per aggiungere un'immagine all'intestazione, fai clic su Inserire menu, assicurandoti di lavorare ancora all'interno dell'intestazione.
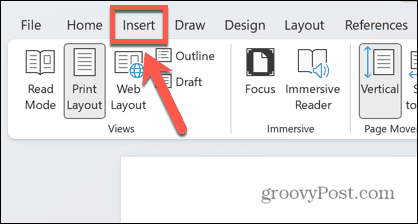
- Selezionare Immagini.
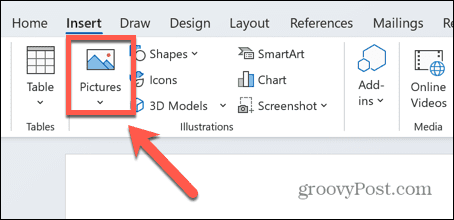
- Per aggiungere la tua immagine del logo salvata, scegli Questo dispositivo e vai alla posizione del tuo file immagine del logo.
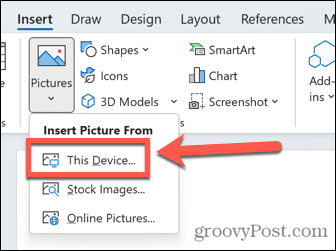
- Se vuoi aggiungere una foto d'archivio o un'icona, seleziona Archivi di immagini.
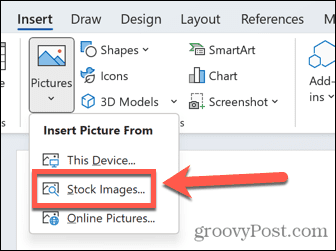
- Per aggiungere un'immagine online, seleziona Immagini in linea.
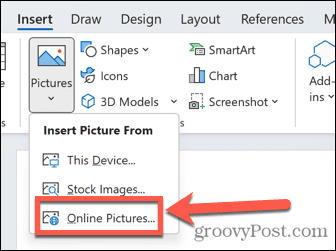
- Dopo aver inserito l'immagine, fare clic su Opzioni di layout icona.
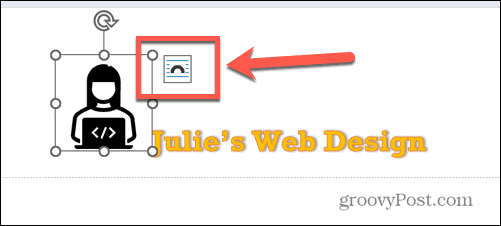
- Seleziona una delle opzioni di disposizione del testo.
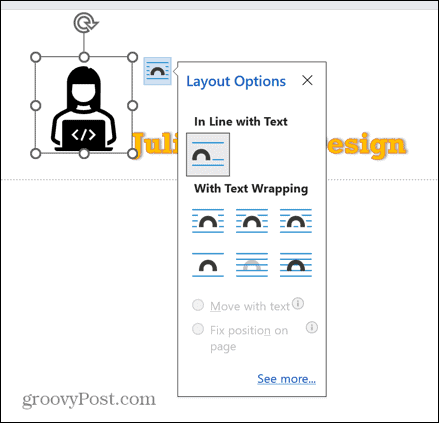
- Fare clic e trascinare l'immagine per posizionarla dove si desidera.
- Fai clic e tieni premuta una delle maniglie per ridimensionare l'immagine.
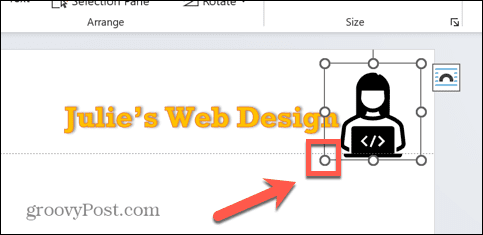
- Con l'immagine selezionata, usa il Grafica strumenti sotto il Formato grafico menu per modificare il colore di riempimento, il contorno e gli effetti.
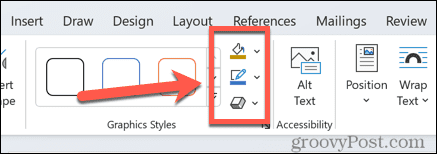
- Gioca con il tuo design finché non hai un layout di cui sei soddisfatto.
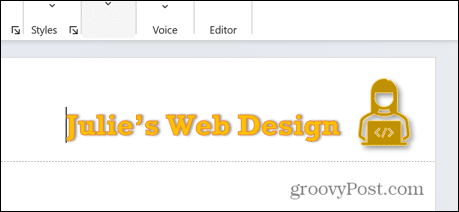
- È possibile aggiungere ulteriori informazioni come i dettagli di contatto facendo clic Inserisci > Casella di testo.
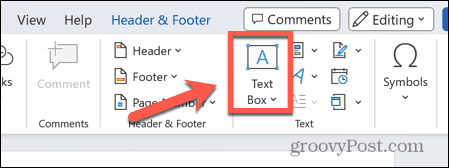
- Aggiungi il testo e modificalo in modo che corrisponda allo stile del resto della carta intestata.

- Quando hai finito di progettare, clicca Chiudi intestazione e piè di pagina sotto il Intestazione e piè di pagina menù.
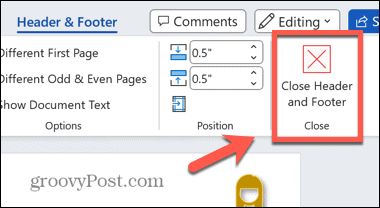
Come salvare una carta intestata come modello
Se sei soddisfatto della carta intestata che hai creato, vorrai salvarla. Questo ti farà risparmiare tempo: non dovrai ricreare la tua carta intestata da zero ogni volta o riutilizzare e riscrivere lo stesso modello di documento.
Invece, puoi salvare la tua carta intestata come modello di Word. Puoi quindi utilizzare il modello per creare nuovi documenti che includano la tua carta intestata.
Per salvare la carta intestata di Word come modello:
- Clicca il File menù.
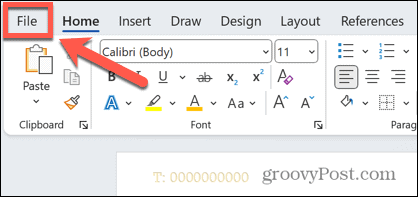
- Selezionare Salva come dal menu a sinistra.
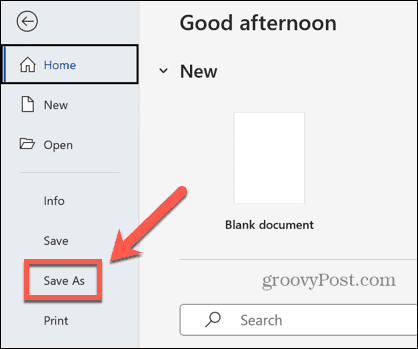
- Seleziona una posizione in cui salvare il modello.
- Dai un nome al tuo modello.
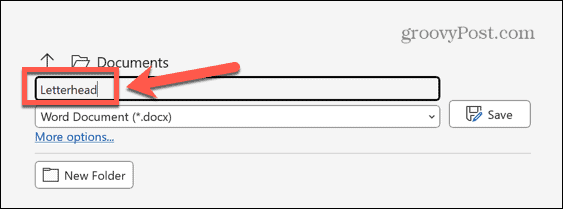
- Clicca il tipo di documento cadere in picchiata.
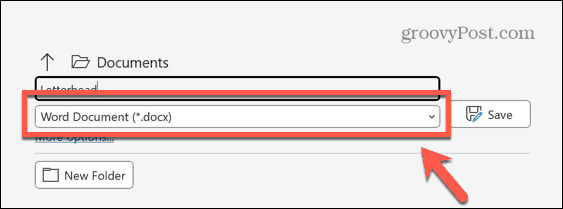
- Selezionare Modello Word (*.dotx).
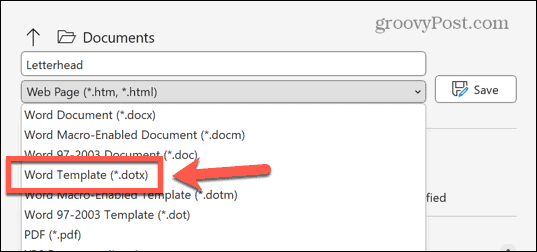
- Clic Salva.
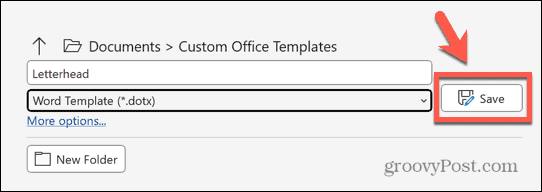
- Il tuo modello è ora salvato.
Come creare un nuovo documento che utilizza la carta intestata salvata
Dopo aver salvato il modello, puoi utilizzarlo per creare nuovi documenti che utilizzano la tua carta intestata. Questi documenti saranno vuoti ma avranno già il design della tua carta intestata.
Per creare un nuovo documento dal modello di carta intestata:
- Clicca il File menù.
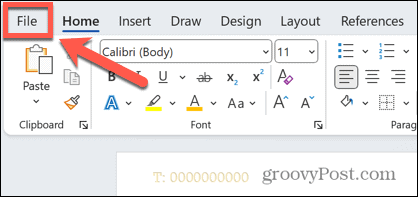
- Selezionare Nuovo dal menu a sinistra.
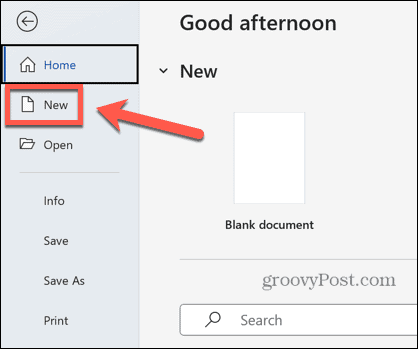
- Clic Personale.
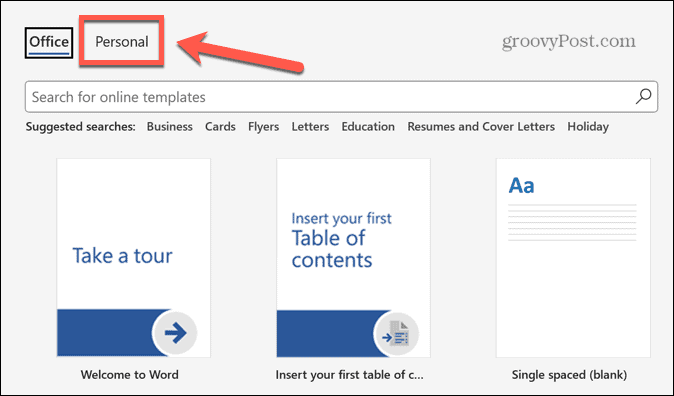
- Seleziona il tuo modello di carta intestata.
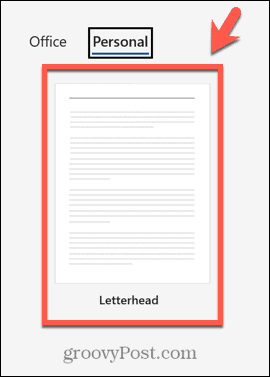
- Verrà creato un nuovo documento vuoto, con la carta intestata già inserita.
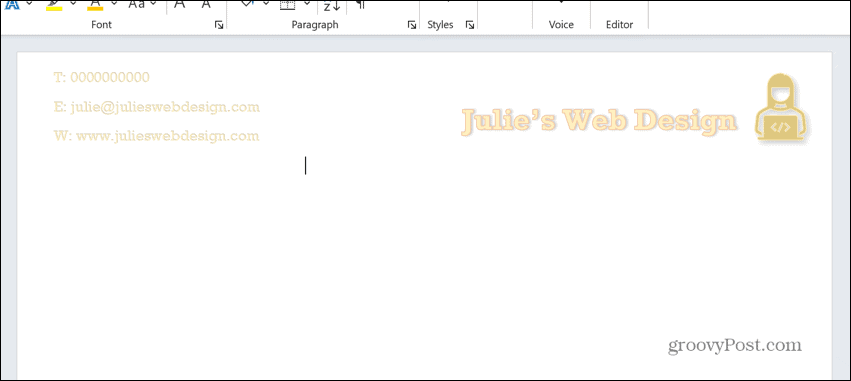
- Puoi modificare e salvare il documento normalmente.
Creazione di nuovi documenti Word
Sapere come creare carta intestata in Word ti consente di dare ai tuoi documenti un aspetto più professionale e applicare un marchio coerente su tutti loro. Ricorda che la tua carta intestata non dovrebbe distrarre troppo: meno è sicuramente di più.
Ci sono molti altri trucchi per migliorare i tuoi documenti Word. Si può imparare come capovolgere un'immagine in Word se il tuo logo è rivolto nella direzione sbagliata. Puoi imparare a farlo disattivare la rimpaginazione in background in Word se i documenti di grandi dimensioni iniziano a bloccarsi. E se non sei un fan della virgola di Oxford, puoi farlo disattivare il controllo della virgola di Oxford per aiutarti a mantenere la tua sanità mentale.



