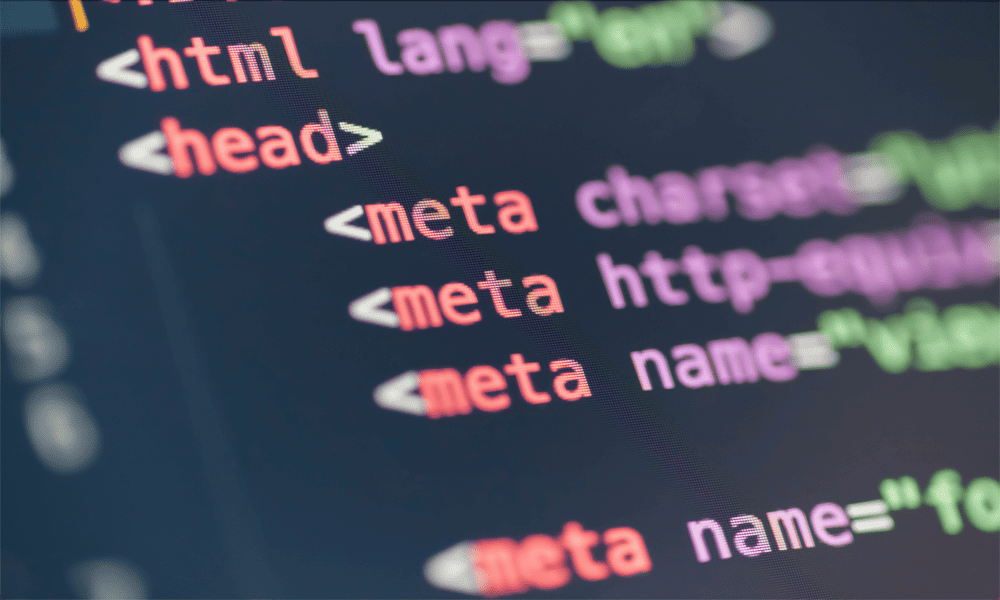Come risolvere "Il punto di interruzione dell'eccezione è stato raggiunto" su Windows 11
Microsoft Windows 11 Eroe / / June 05, 2023

Pubblicato

Mentre lavori sul tuo PC Windows 11, potresti vedere che il punto di interruzione dell'eccezione è stato raggiunto. Risolvilo usando questa guida.
Durante l'esecuzione di una sessione su Windows 11, potresti riscontrare "è stato raggiunto il punto di interruzione dell'eccezione” errore durante l'arresto, il riavvio o l'avvio di un'app.
La causa dell'errore può essere difficile da definire, ma è possibile eseguire dei passaggi per risolvere il problema. L'errore, solitamente accompagnato da un (0x80000003), è Windows che ti informa che si è verificato un problema durante l'esecuzione di un'app o di un processo.
Se riscontri questo errore, ci sono passaggi di base e più avanzati che puoi eseguire per risolverlo.
Disabilita le app di avvio problematiche
Se ricevi un errore da un'app durante l'avvio, è importante disabilitare l'app di avvio su Windows 11. Se sai quale app genera l'errore, puoi disabilitarla dall'avvio.
Ma se non sei sicuro, puoi disabilitare tutte le app di avvio senza influire sul processo di avvio di Windows.
Per disabilitare le app di avvio su Windows 11:
- premi il Tasto Windows e aperto Impostazioni.
- Selezionare App dalla colonna di sinistra e fare clic su Avviare opzione a destra.
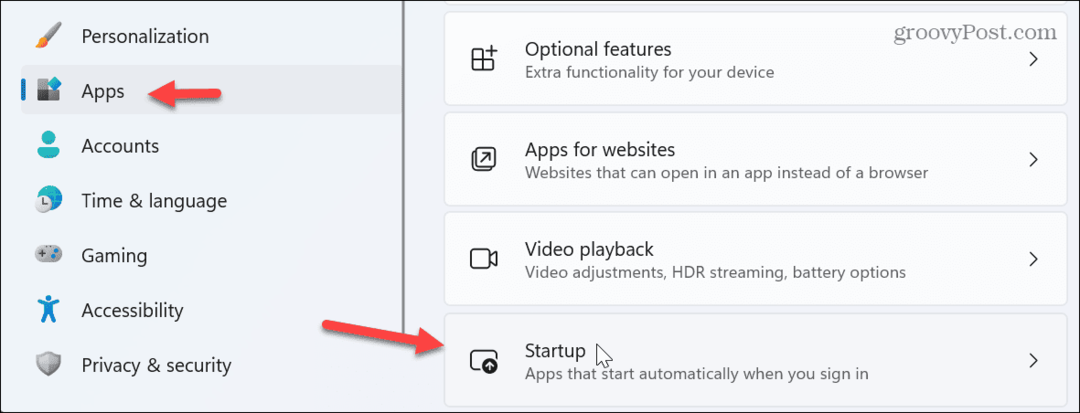
- Ordina le app per Nome, Stato, O Impatto di avvioe disattiva l'interruttore accanto all'app che desideri disattivare.
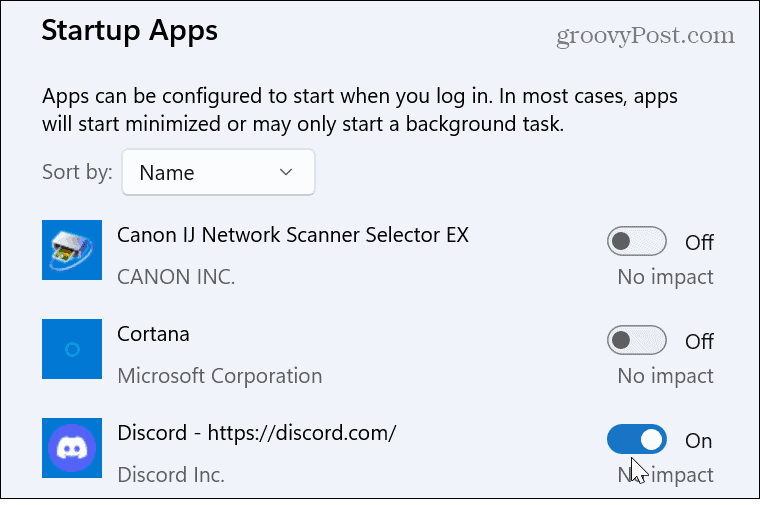
- Chiudi da Impostazioni e riavviare Windows 11 per verificare che l'errore sia stato risolto.
Ripristina o ripara l'app
Se l'errore persiste, potrebbe essere necessario reinstallare l'app problematica. Tuttavia, prima di eseguire tale processo, potresti essere in grado di cavartela ripristinando o riparando l'app.
Per reimpostare o riparare le app su Windows 11:
- Aprire Impostazioni > App > App installate.
- Individua l'app che sta visualizzando l'errore. Tieni presente che puoi cercare l'app digitandone il nome nel campo di ricerca in alto.
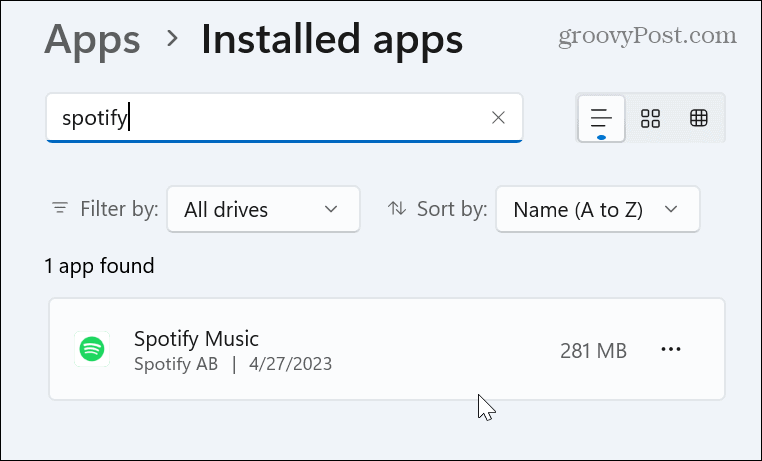
- Clicca il tre punti pulsante accanto all'app e selezionare Opzioni avanzate dal menu disponibile.
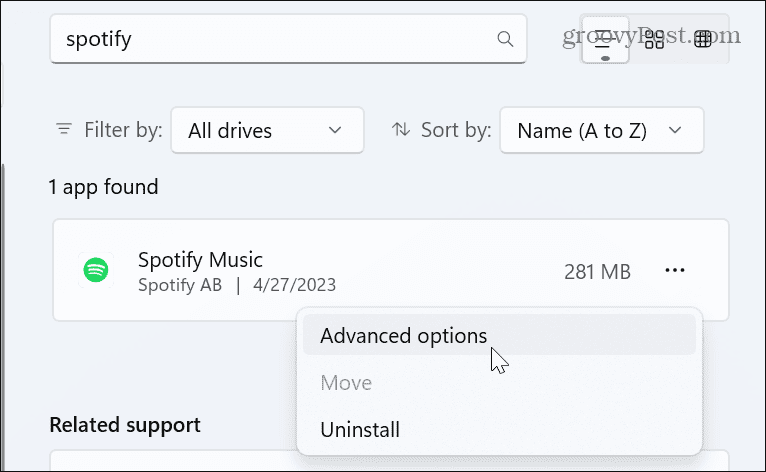
- Scorri fino al Ripristina sezione a destra e fare clic su Riparazione pulsante. Apparirà una barra di avanzamento mentre la riparazione è in corso e al termine vedrai un segno di spunta accanto al pulsante.
- Se la riparazione non funziona, prova un ripristino facendo clic su Ripristina pulsante.
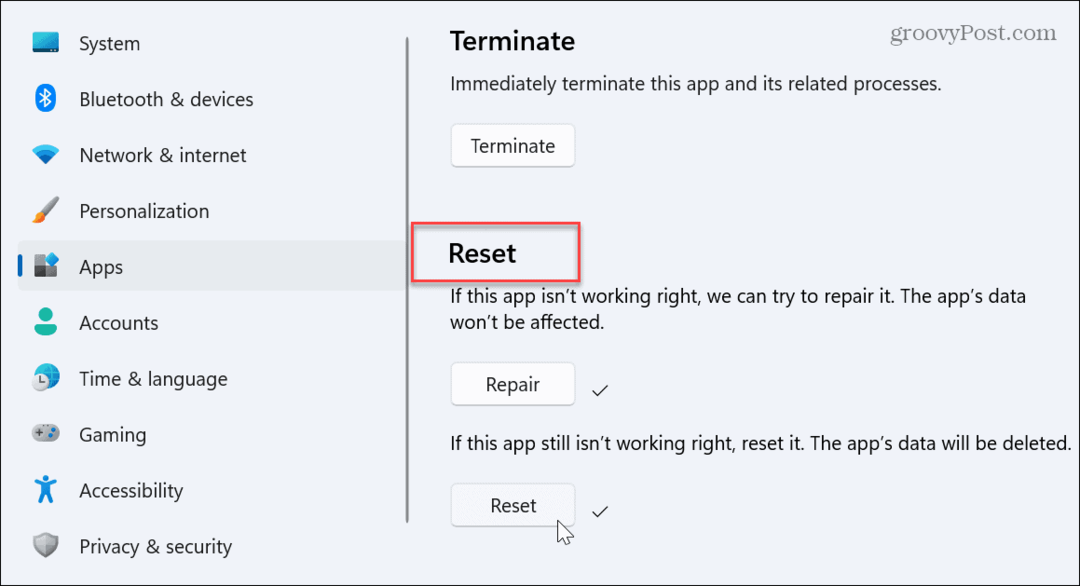
- Al termine delle azioni di riparazione e ripristino, riavviare il sistema.
- Se continui a ricevere l'errore, reinstallare l'app.
Controlla gli errori del disco rigido
L'errore "Il punto di interruzione dell'eccezione è stato raggiunto" potrebbe apparire a causa di settori danneggiati sul disco rigido. Fortunatamente, puoi eseguire un file Scansione dell'utilità CHKDSK che rileverà e riparerà gli errori dell'unità.
Per eseguire CHKDSK su Windows 11:
- premi il Tasto Windows, Cercare PowerShelle selezionare il Esegui come amministratore opzione.
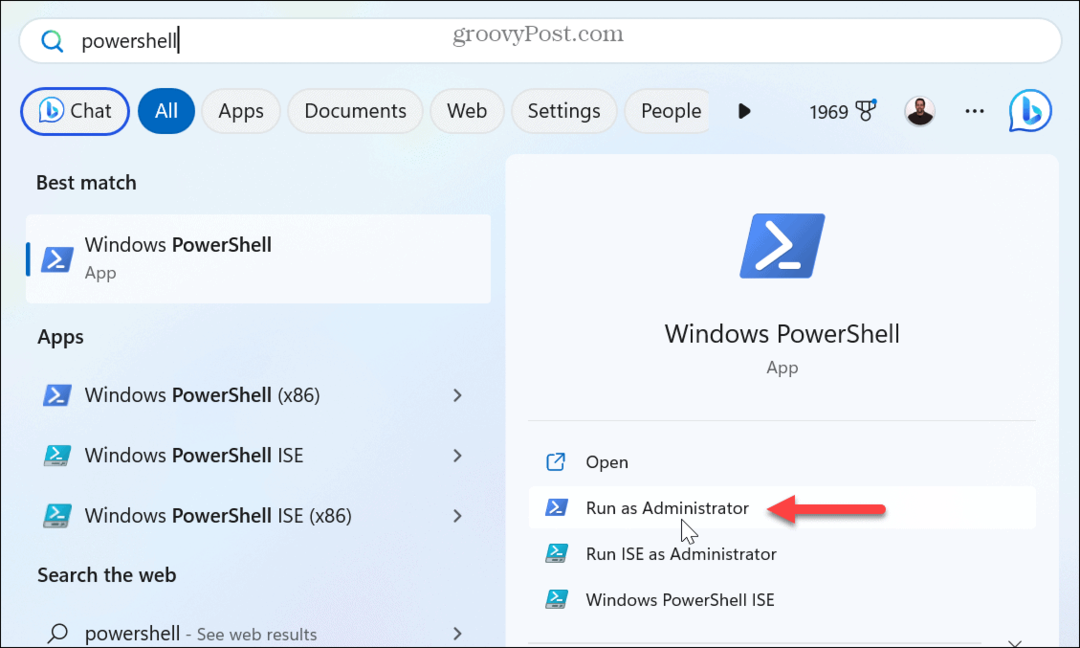
- Quando viene visualizzato il terminale, digitare il seguente comando e premere accedere:
chkdsk c: /f /r
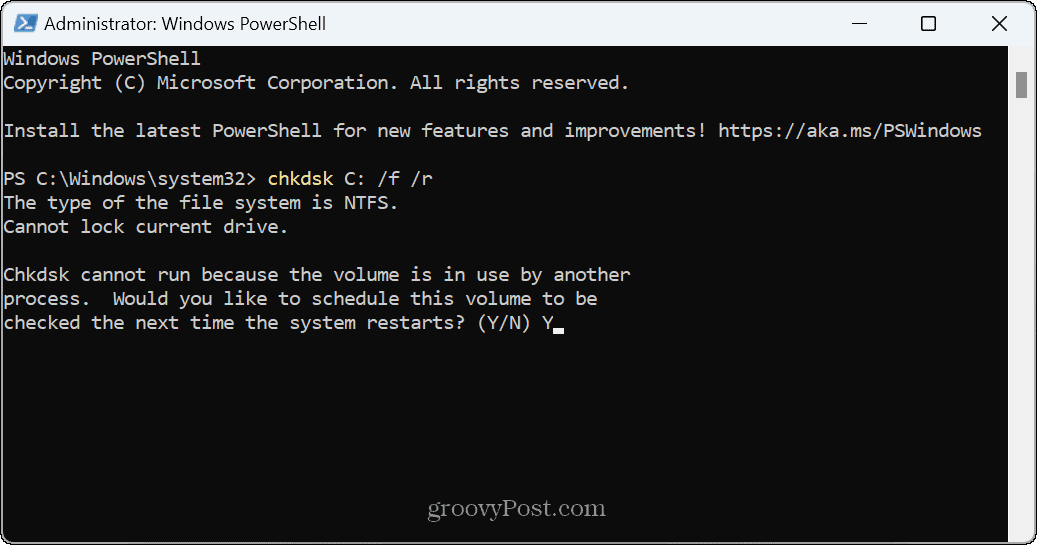
- accedere Y nel prompt, chiedendo se si desidera che la scansione venga eseguita al riavvio del sistema.
- Chiudi PowerShell, salva il tuo lavoro e riavvia il PC. L'utilità CHKDSK eseguirà la scansione dell'unità alla ricerca di errori e li riparerà durante l'inizio del processo di avvio. Lo vedrai funzionare nella parte inferiore dello schermo.
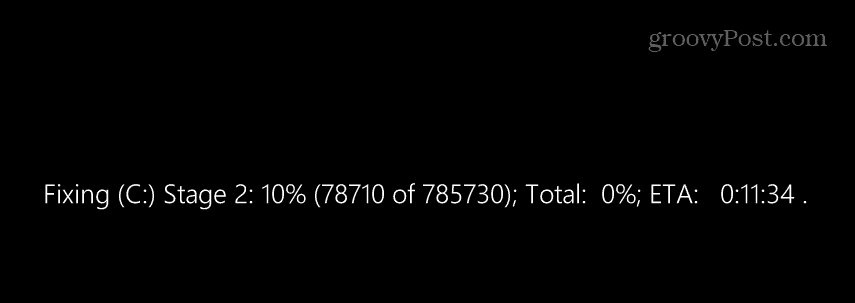
Esegui scansioni DISM e SFC
Un'altra causa dell'errore del punto di interruzione potrebbe essere file di sistema corrotti o mancanti. In genere puoi risolverlo con eseguire scansioni SFC e DISM sul tuo computer. Queste scansioni verificheranno e ripareranno eventuali file di Windows mancanti o danneggiati.
Per eseguire scansioni SFC e DISM su Windows 11:
- premi il Tasto Windows, Cercare PowerShelle fare clic su Esegui come amministratore opzione.
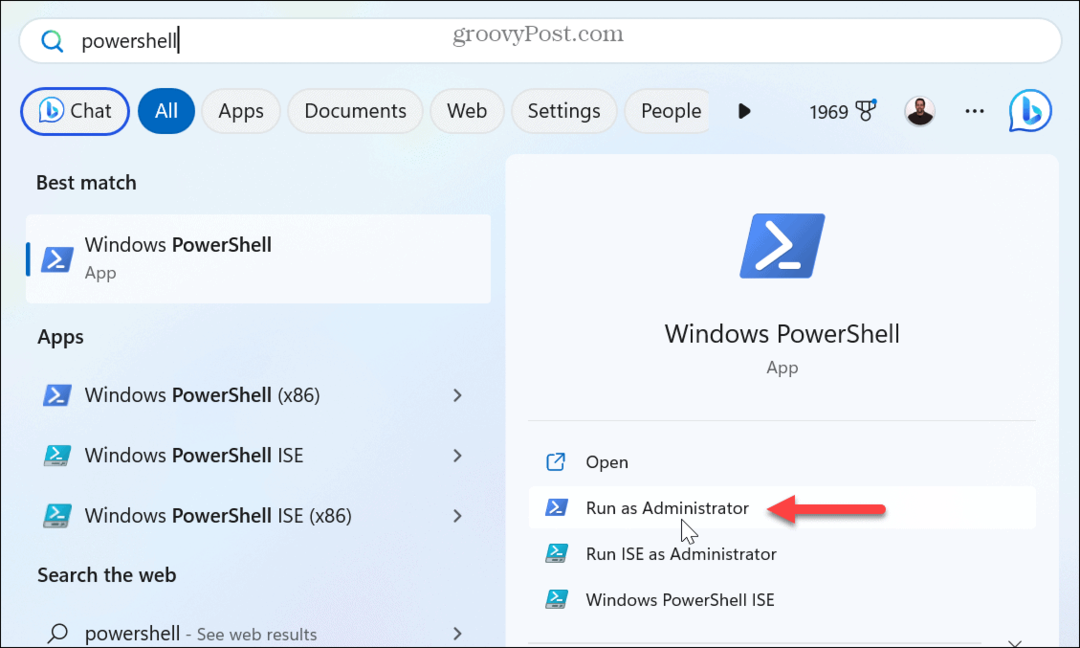
- Quando viene visualizzato il terminale, digita il seguente comando e premi accedere.
sfc /scannow
- Al termine della scansione, eseguire una scansione DISM eseguendo il seguente comando:
DISM /Online /Cleanup-Image /RestoreHealth
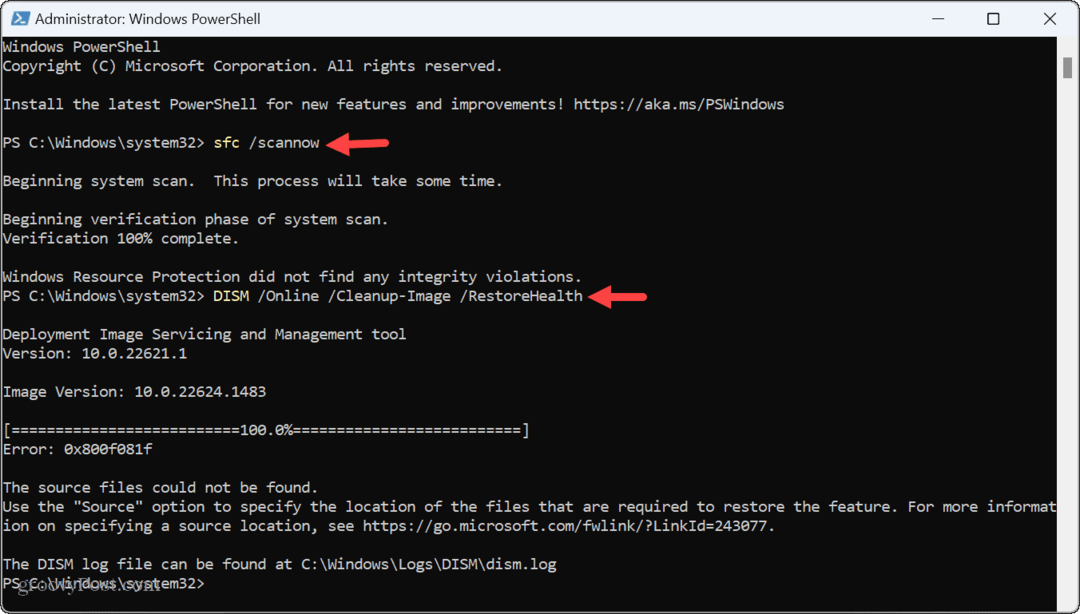
Tieni presente che il completamento di queste scansioni può richiedere del tempo e il tempo varia a seconda dei sistemi. Al termine, chiudi il terminale PowerShell e riavvia il sistema.
Eseguire lo strumento di diagnostica della memoria
Se hai ancora problemi con l'errore, potrebbe essere dovuto a un problema con il file memoria di sistema sul tuo PC con una perdita di memoria. Fortunatamente, Windows include un'utilità integrata che può verificare la presenza di problemi di memoria.
Per eseguire lo strumento di diagnostica della memoria su Windows 11:
- Assicurati che tutto il tuo lavoro venga salvato, che tutte le app siano chiuse e che i servizi non essenziali vengano interrotti.
- Premere Tasto Windows + R per lanciare il Correre finestra di dialogo.
- Tipo mdsched.exe e clicca OK.
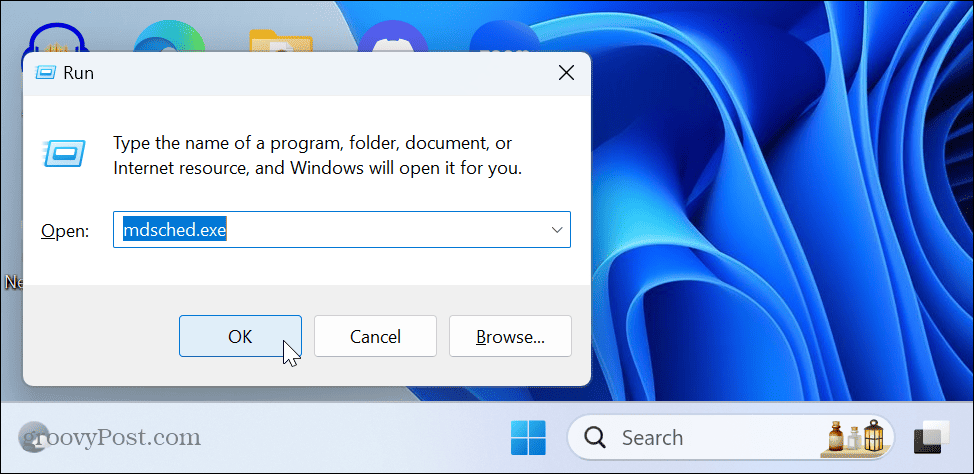
- Nel Diagnostica della memoria di Windows finestra, fare clic su Riavvia ora e verifica la presenza di problemi (consigliato) opzione.
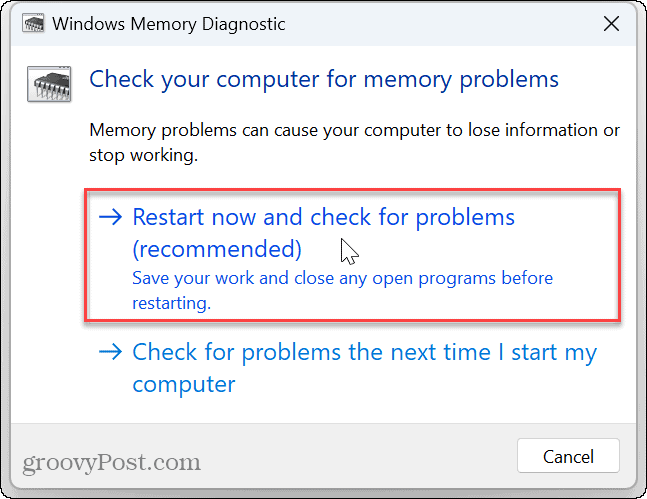
- Il PC si riavvierà, aprirà lo strumento di diagnostica della memoria di Windows e cercherà problemi di RAM. La scansione richiederà diversi minuti per essere completata. Assicurati di consentire l'esecuzione del test anche se sembra bloccato.
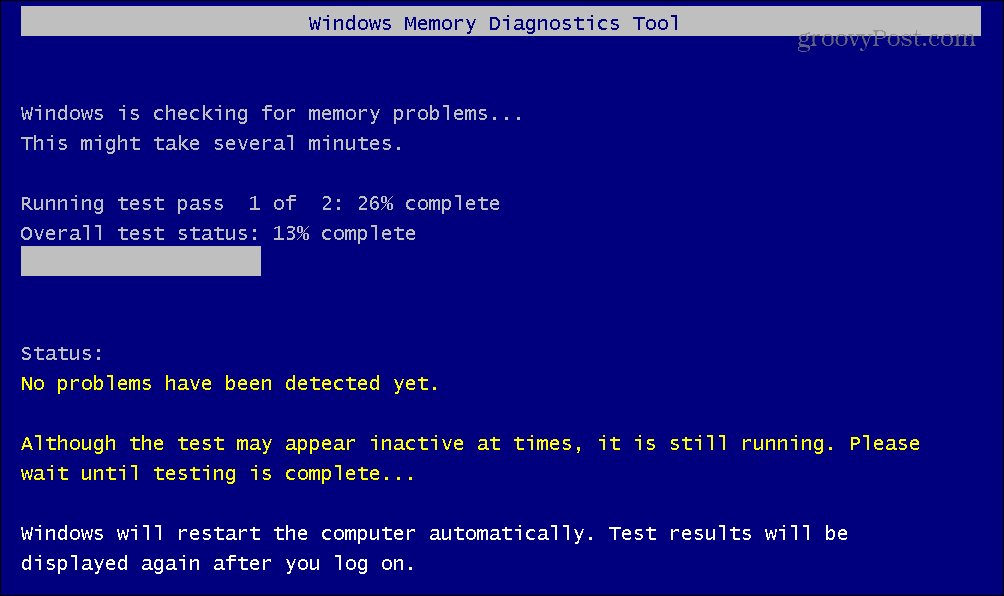
- Una volta completata la scansione, puoi farlo accedere nuovamente a Windowse lo strumento di diagnostica della memoria di Windows visualizzerà una notifica in modo da poter visualizzare i risultati.
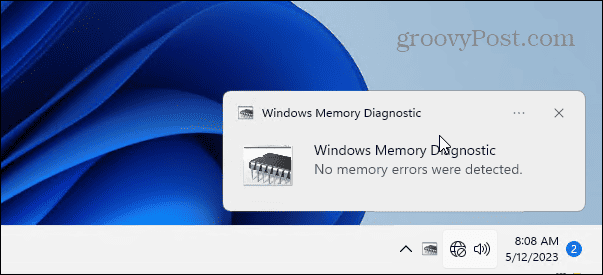
Abilita un account amministratore locale
Se continui a ricevere l'errore, potrebbe essere collegato al tipo di account utente utilizzato. Per risolvere il problema, puoi creare un nuovo account utente locale E assegnargli i privilegi di amministratore.
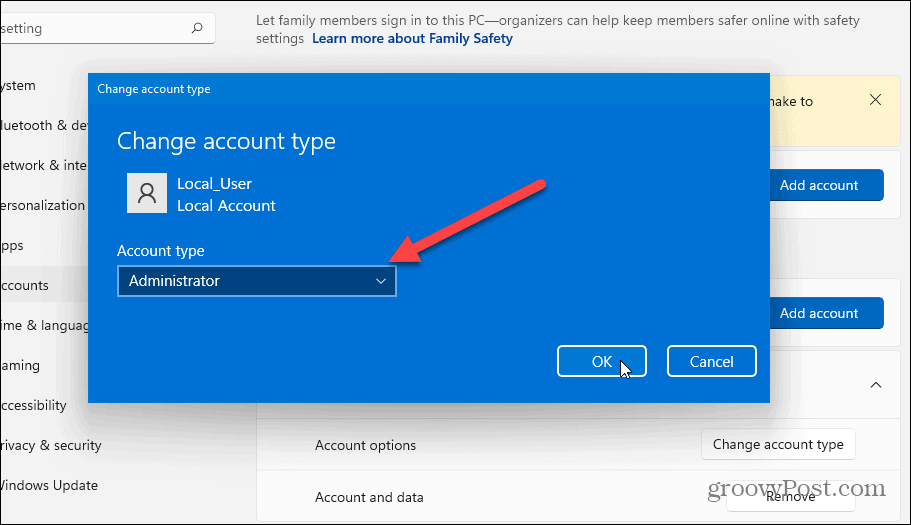
Una volta creato l'account, accedi e verifica se l'errore è stato risolto.
Errore di risoluzione del punto di interruzione dell'eccezione su Windows
Se ricevi l'errore del punto di interruzione dell'eccezione, la causa non è legata a un'app o un servizio specifico in esecuzione sul tuo PC: può apparire mentre esegui un'ampia varietà di azioni sul tuo PC Windows 11. Tuttavia, in genere puoi risolverlo utilizzando una delle soluzioni sopra.
Naturalmente, Windows è pieno di altri errori che potresti trovare fastidiosi, ma abbiamo correzioni che puoi utilizzare. Ad esempio, potrebbe essere necessario correggere un "Il dispositivo ha smesso di rispondere"errore su Windows 11. Oppure potresti avere un problema durante l'archiviazione dei file e devi farlo correggere un errore Zip su Windows.
Gli errori della schermata blu sono particolarmente fastidiosi, ma puoi correggere un errore Errore BSOD di Ntoskrnl.exe. E se hai problemi con la gestione dei file, impara a farlo fix File Explorer non funziona su Windows 11.