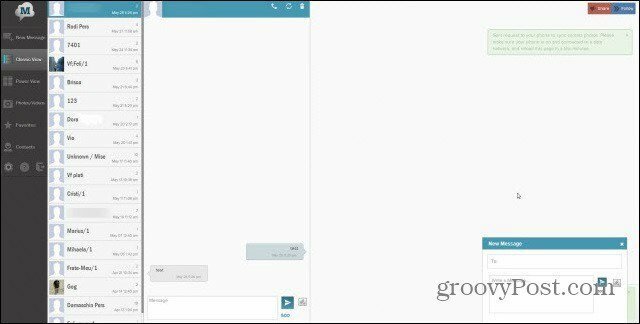Come inviare documenti Word a Kindle da Windows 11
Microsoft Word Microsoft Eroe / / June 02, 2023

Pubblicato
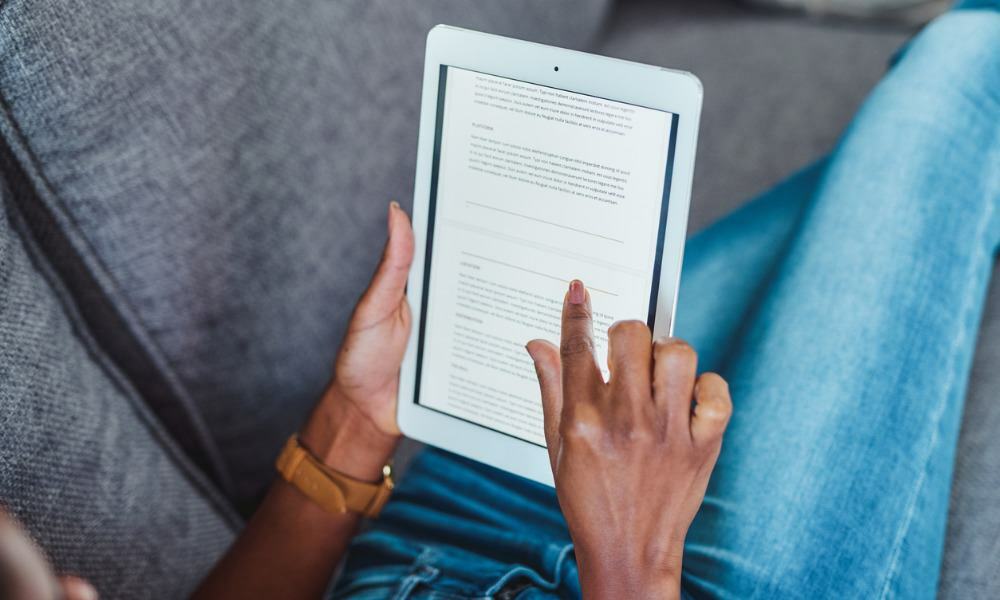
A volte la lettura di un documento Word dallo schermo di un computer provoca affaticamento degli occhi. Perché non leggerlo invece sul tuo Kindle? Questa guida spiega come.
Microsoft sta semplificando l'accesso e la lettura dei documenti di Word. Con una nuova funzione di esportazione, puoi inviare documenti Word a Kindle da Windows 11. Funziona con tutti i dispositivi Kindle e qualsiasi dispositivo con l'app Kindle installata.
La nuova funzionalità include due diverse opzioni di formattazione per semplificare la lettura di documenti semplici o complessi sul dispositivo. Abbiamo coperto il Invia a Kindle app in precedenza. Consente di inviare documenti e PDF al tuo Kindle, ma questa funzione è integrata.
Questa guida ti mostrerà come esportare i tuoi documenti Word su Kindle per leggerli in seguito.
Come inviare documenti Word a Kindle da Windows 11
Questa funzione ti consente di esportare i tuoi documenti Word su Kindle o sull'app Kindle per leggerli mentre sei in viaggio su un aereo, treno o autobus. Inoltre, rimuove le barre degli strumenti e altre distrazioni che derivano dall'apertura nel file
Per inviare un documento Word a un Kindle da Windows 11:
- Quando sei pronto per inviarlo a Kindle, fai clic su File linguetta sopra la barra multifunzione nel documento di Word.
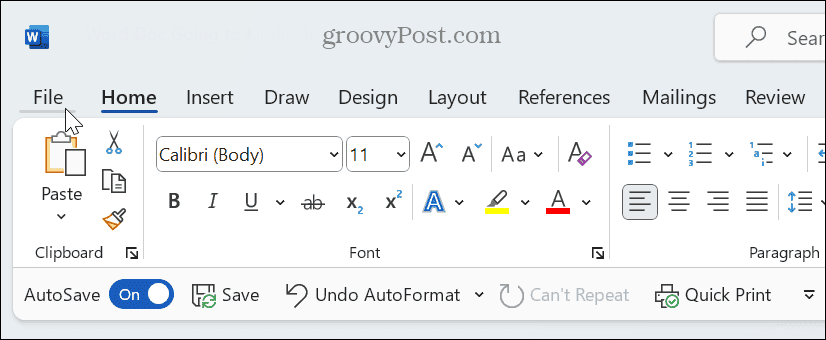
- Selezionare Esportare nella pagina seguente.
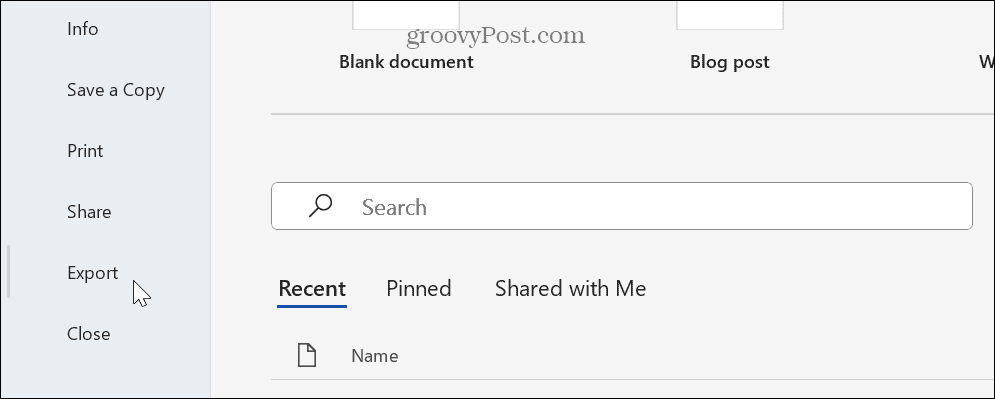
- Sotto il Esportare sezione, fare clic su Invia documenti a Kindle opzione.
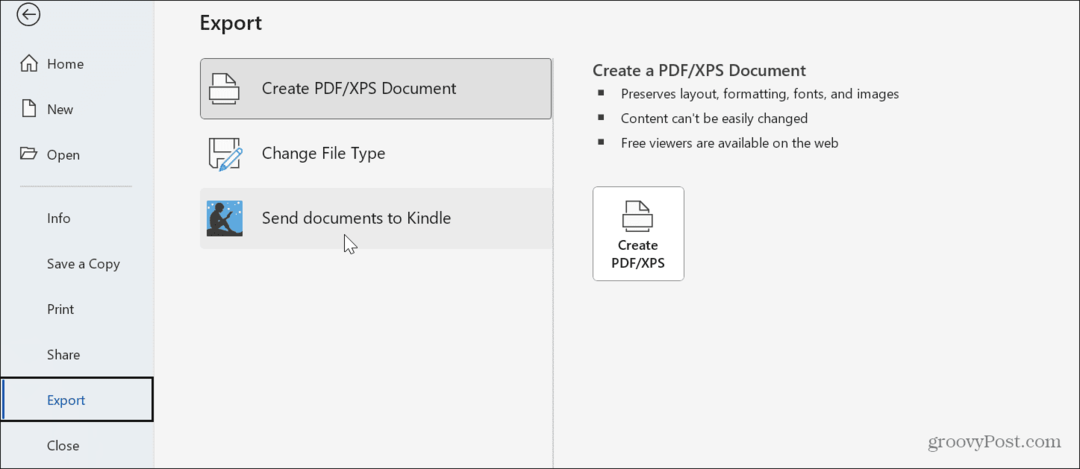
- Dalla colonna di destra, fare clic su Invia a Kindle pulsante.
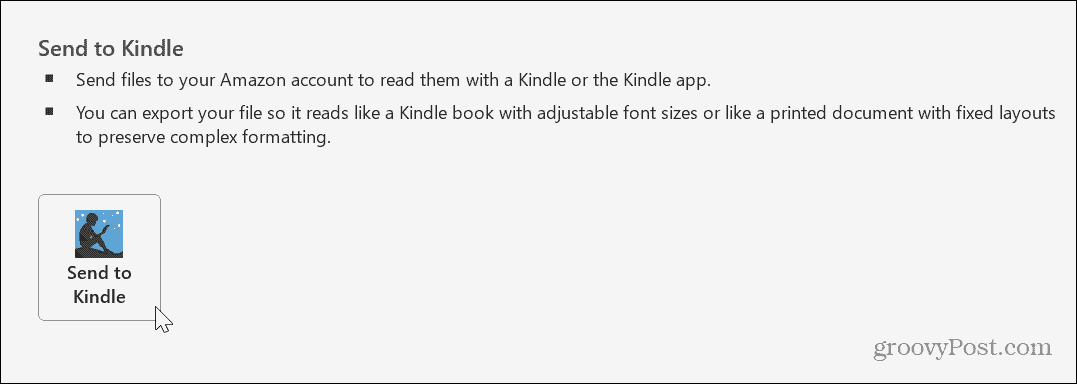
- Inserisci le credenziali del tuo account Amazon per accedere quando viene visualizzata la finestra di accesso.
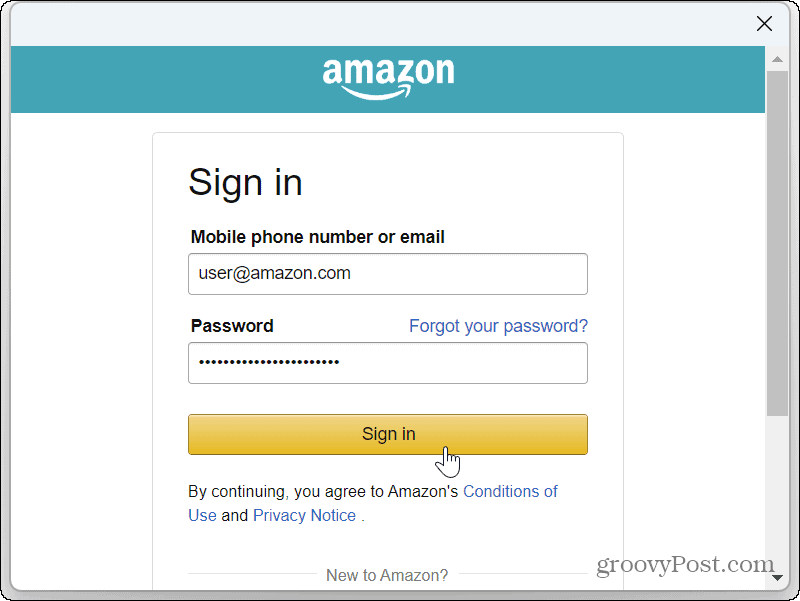
- Clicca il Pulsante Consenti per consentire a Microsoft di inviare documenti alla tua libreria Kindle.
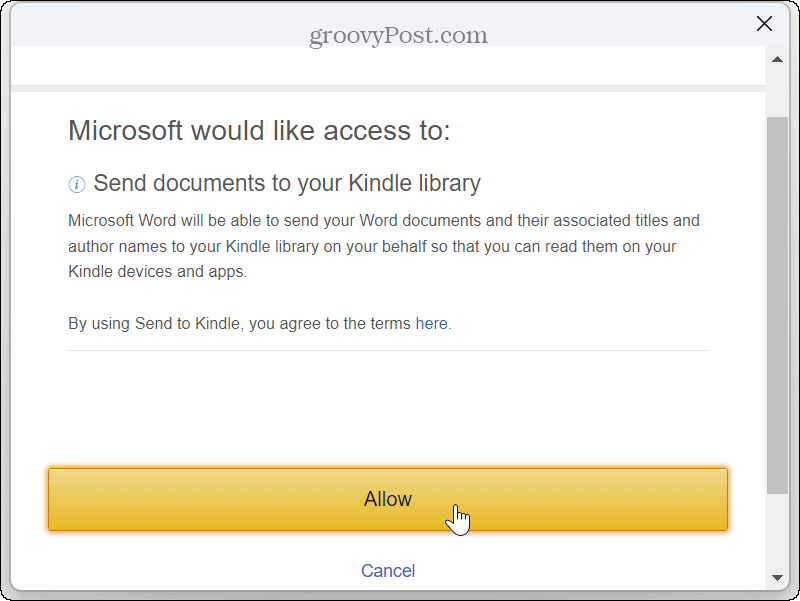
- Selezionare il formato che si desidera utilizzare per applicare al file. Ci sono due diversi formati tra cui scegliere:
- Come un libro Kindle: Rende la dimensione del carattere e il layout della pagina regolabili ed è adatto per la formattazione del testo di base da leggere su schermi più piccoli.
-
Come un documento stampato: Non modifica la formattazione del documento ed è utile per documenti con formattazione complessa come tabelle inserite. Questo supporta anche l'annotazione tramite Kindle Scribe.
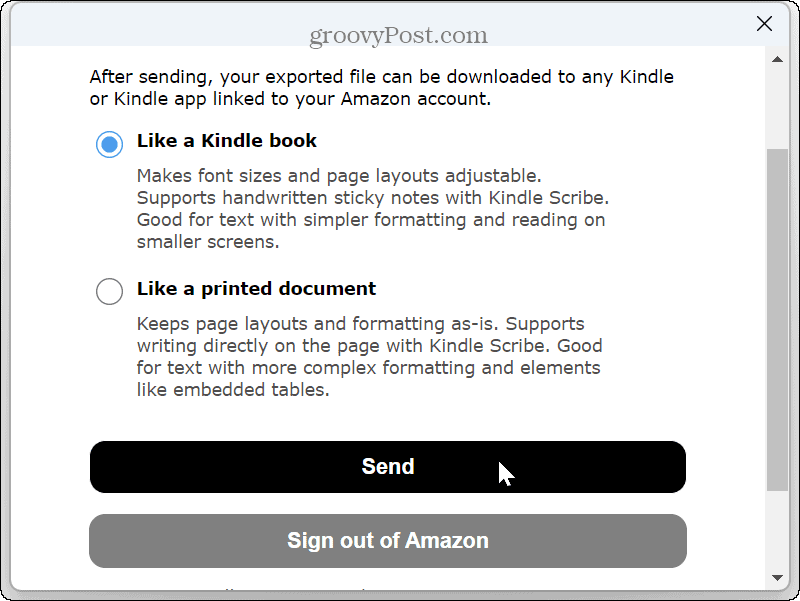
- Riceverai una notifica che il documento è in viaggio verso la tua libreria Kindle: fai clic Vicino.
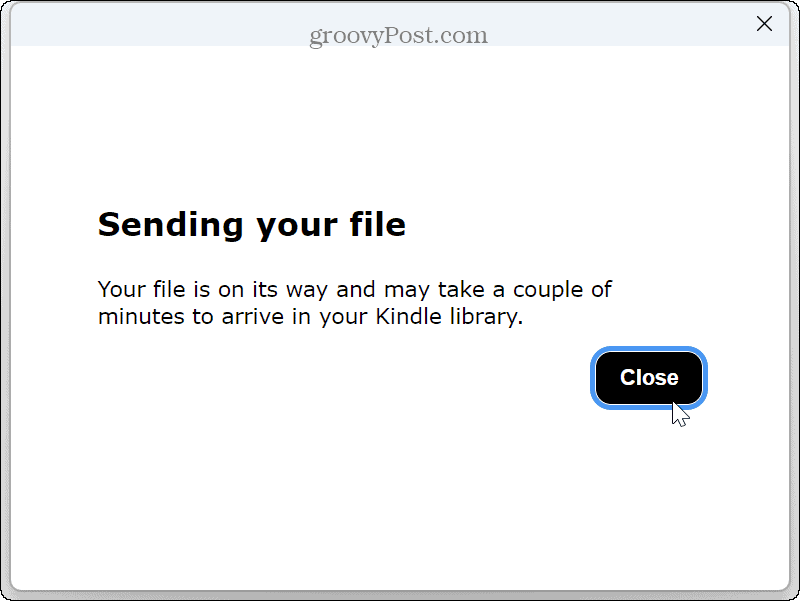
Apri un documento Word sul tuo Kindle o nell'app Kindle
Dopo aver seguito i passaggi, puoi accedere al documento Word dal tuo Kindle. Funziona anche da qualsiasi dispositivo su cui è installata l'app Kindle, ad esempio Androide o il tuo iPhone o iPad. Stiamo utilizzando un Kindle Fire per leggere il nostro documento esportato di seguito, ma il processo è simile, indipendentemente dalla piattaforma o dal dispositivo.
Per visualizzare il documento Word su Kindle:
- Apri l'app Kindle e seleziona il tuo Biblioteca.
- Vedrai il documento di Word che hai inviato elencato con gli elementi esistenti: selezionalo per continuare.
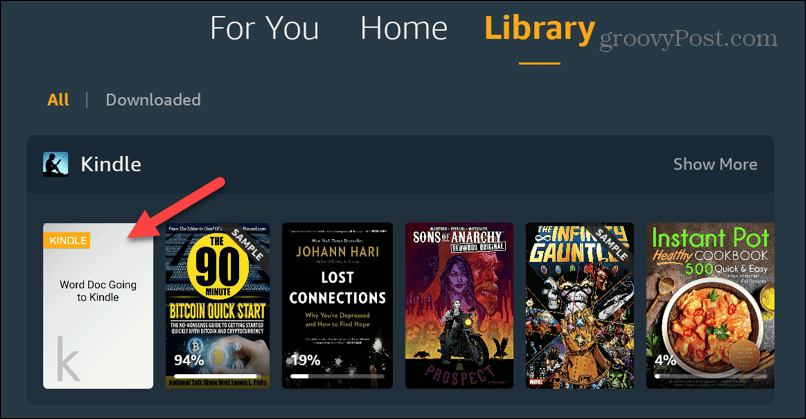
- Ora puoi leggere facilmente il tuo documento come un eBook o un altro file sul tuo Kindle.
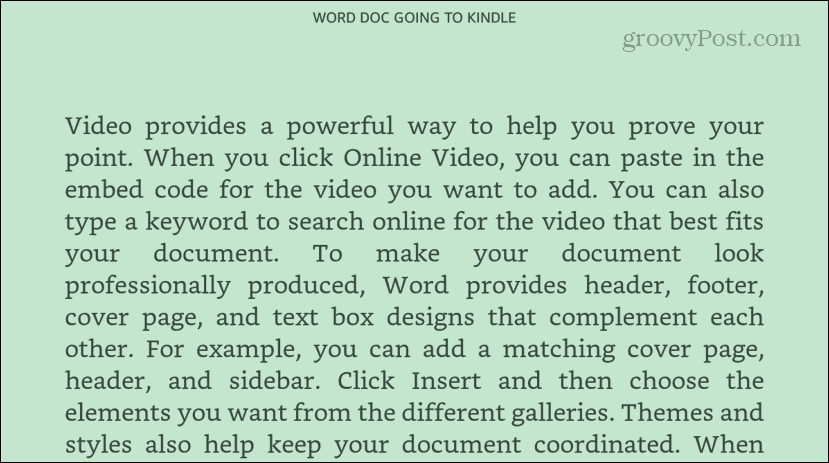
Leggere i tuoi documenti Word su Kindle
La possibilità di esportare i tuoi documenti Word su Kindle è utile in molte situazioni diverse. Soprattutto se hai bisogno di leggere un documento ma vuoi metterlo nel dimenticatoio. Leggere su un Kindle dal divano o durante il viaggio può offrire un'esperienza visiva migliore rispetto a sedersi a una scrivania scomoda.
È anche importante notare che attualmente Microsoft sta lentamente implementando questa funzionalità, a partire da Insider. Se non lo vedi ancora, dagli un po' di tempo. Nel frattempo, puoi ancora utilizzare il Invia all'app Kindle per inviare file a Kindle dal tuo PC.
Inoltre, se stai cercando di leggere i tuoi documenti in modo più accurato, puoi utilizzare il Funzionalità di lettura immersiva in Word. E per evitare l'affaticamento degli occhi durante la lettura di articoli online, impara a fare Microsoft Edge ti legge gli articoli.