Come incorporare HTML in Presentazioni Google
Diapositive Di Google Google Documenti Google Eroe / / May 31, 2023

Pubblicato
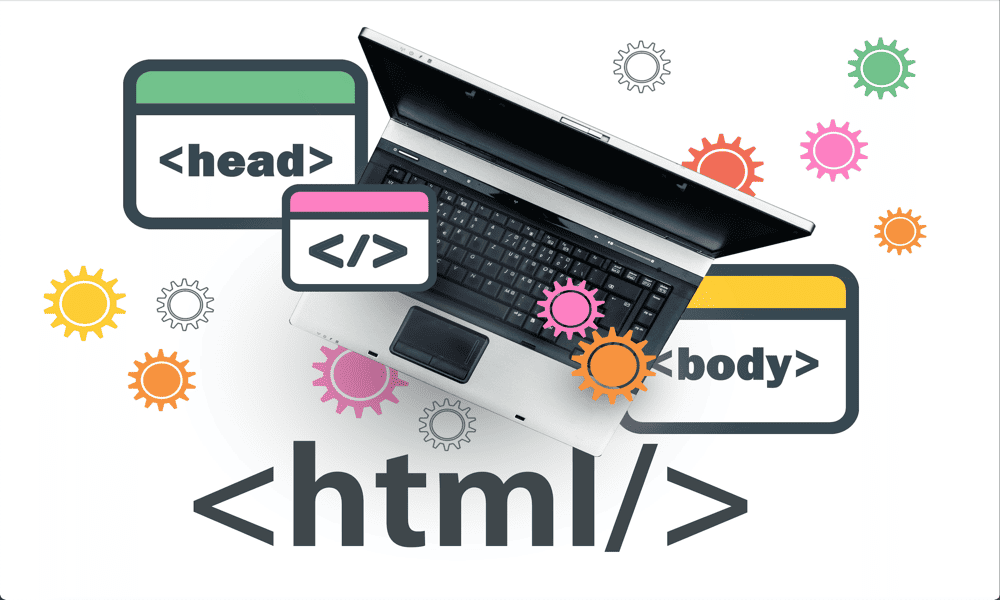
Puoi rendere le presentazioni di diapositive più entusiasmanti incorporandovi audio, video o immagini. Scopri come incorporare HTML in Presentazioni Google in questa guida.
Se desideri aggiungere contenuti da un altro sito alle tue Presentazioni Google, potresti chiederti se è possibile incorporare HTML in esse. Questo è un modo comune per fare riferimento a elementi di siti Web esterni come i video durante la creazione di un sito Web, ma è possibile anche in Presentazioni Google?
Ecco cosa devi sapere su come incorporare HTML in Presentazioni Google.
Puoi incorporare HTML in Presentazioni Google?
La risposta breve a questa domanda è: no, non puoi incorporare HTML in Presentazioni Google. Sfortunatamente, al momento della scrittura, non è possibile incorporare HTML nelle presentazioni di Presentazioni Google. È una funzionalità che non esiste nella versione corrente dell'app di presentazione.
Tuttavia, non tutto è perduto. Esistono modi per incorporare diversi tipi di contenuti come video, audio e immagini nei tuoi documenti di Presentazioni Google, anche se non puoi farlo utilizzando HTML. Fino a quando la funzione non viene aggiunta, l'unica opzione è aggiungere contenuti in questo modo.
Come incorporare video in Presentazioni Google
Ci sono un paio di modi in cui puoi incorporare video in Presentazioni Google. Poiché YouTube è di proprietà di Google, non sorprende che Presentazioni Google ti consenta di incorporare direttamente video da YouTube nelle tue Presentazioni Google. Tuttavia, non è possibile farlo da altri siti di condivisione video.
La buona notizia è che se il tuo video non è su YouTube, puoi caricare il file video su Google Drive e incorporare invece questo video nel tuo documento di Presentazioni Google.
Come incorporare un video di YouTube effettuando una ricerca in Presentazioni Google
Presentazioni Google ti consente di cercare video di YouTube direttamente all'interno dell'app Presentazioni Google. Dopo aver individuato il video che desideri utilizzare, puoi incorporarlo nel documento di Presentazioni Google con un semplice clic.
Per trovare e incorporare un video di YouTube in Presentazioni Google:
- Apri la diapositiva in cui desideri incorporare un video.
- Clicca il Inserire menù.
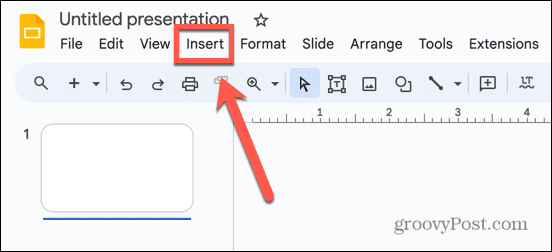
- Selezionare video.
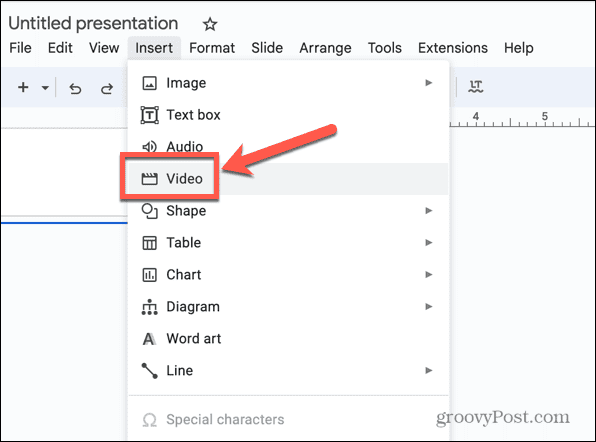
- Assicurati di selezionare il Youtube scheda e inserisci la query di ricerca nel campo di ricerca.
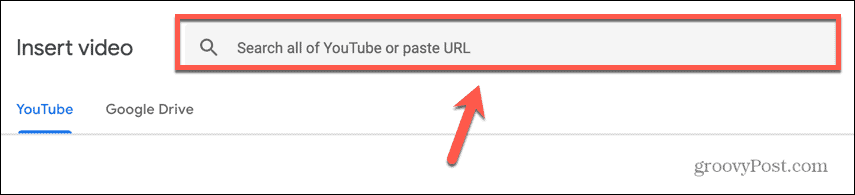
- Seleziona uno dei risultati della ricerca.
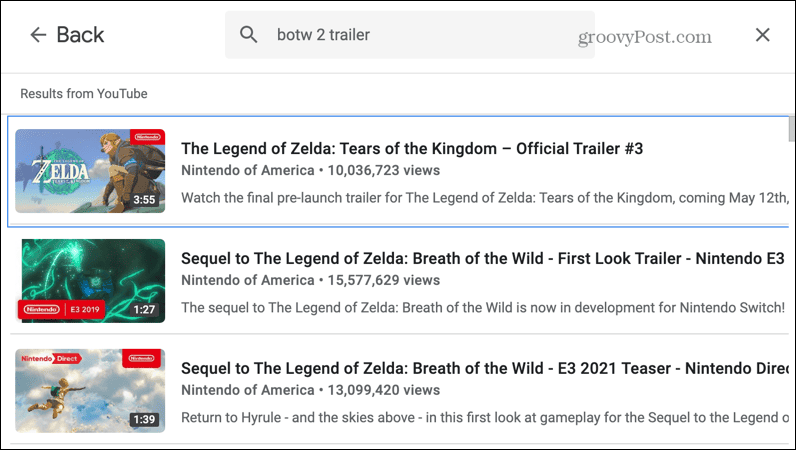
- Clic Inserire.
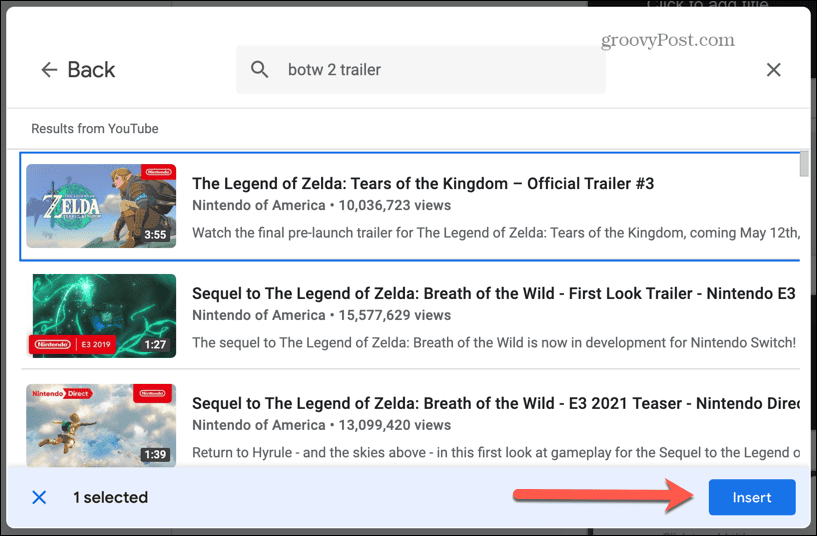
- Il video è incorporato nella tua diapositiva. Puoi trascinarlo nella posizione che desideri.
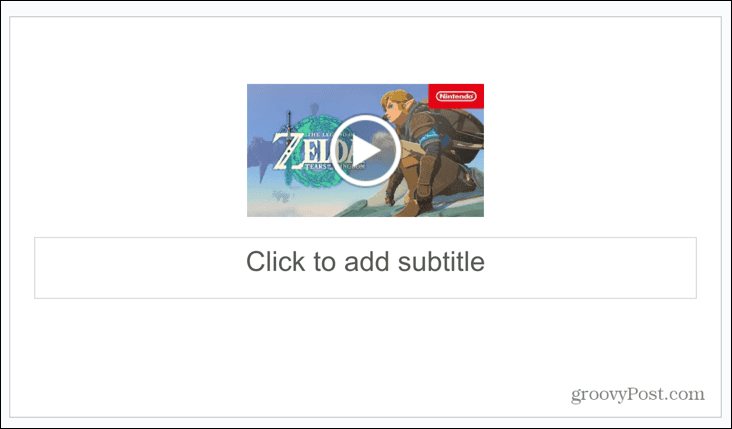
- Fare clic sulla miniatura del video per visualizzare le opzioni di riproduzione del video.
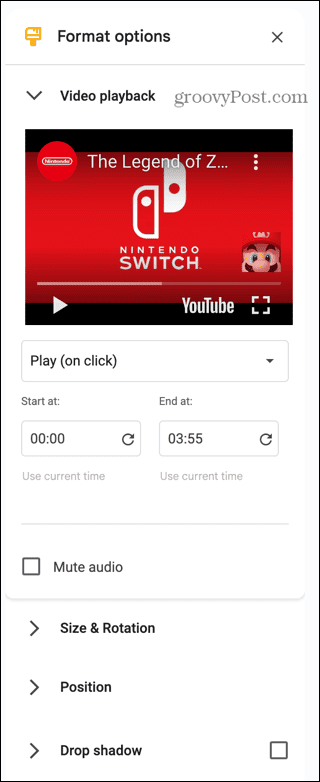
- Clicca il Giocare menu a discesa per impostare la riproduzione del video con un clic, la riproduzione automatica o la riproduzione manuale.
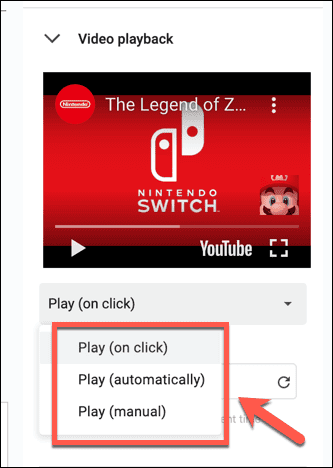
- Puoi selezionare l'ora di inizio e di fine del video e decidere se disattivare l'audio.
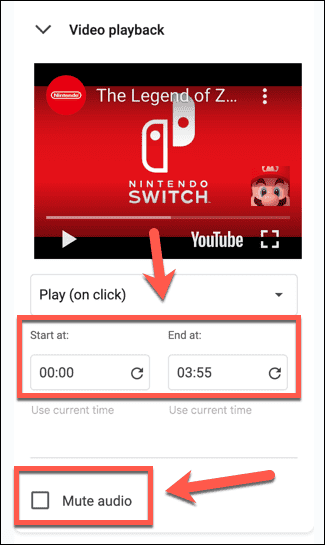
- Puoi anche modificare le dimensioni, la posizione e l'ombra esterna per il tuo video incorporato.
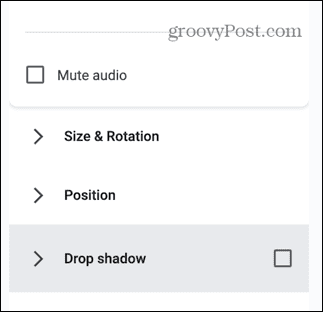
Come incorporare un video di YouTube in Presentazioni Google dall'URL
È semplice incorporare un video di YouTube direttamente nelle tue Presentazioni Google se hai già individuato il video. Tutto ciò di cui hai bisogno è l'URL del video che desideri incorporare.
Per incorporare un video di YouTube dal suo URL:
- Trova il video che desideri incorporare sul sito web di YouTube.
- Copia l'URL del video dalla barra degli indirizzi del tuo browser.
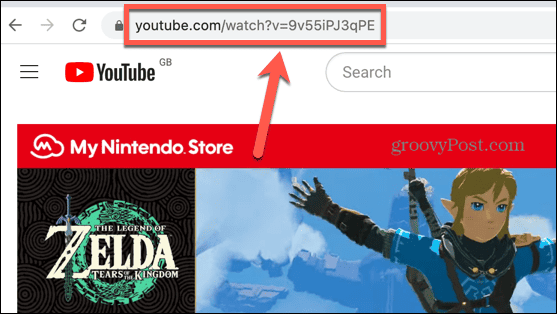
- Torna a Presentazioni Google e apri la diapositiva in cui desideri incorporare il video.
- Clicca il Inserire menù.
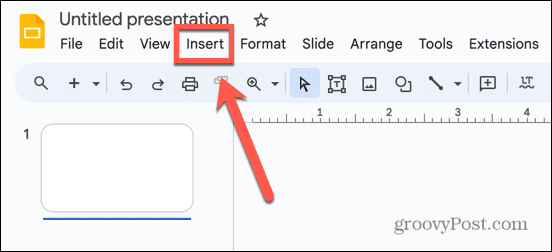
- Selezionare video.
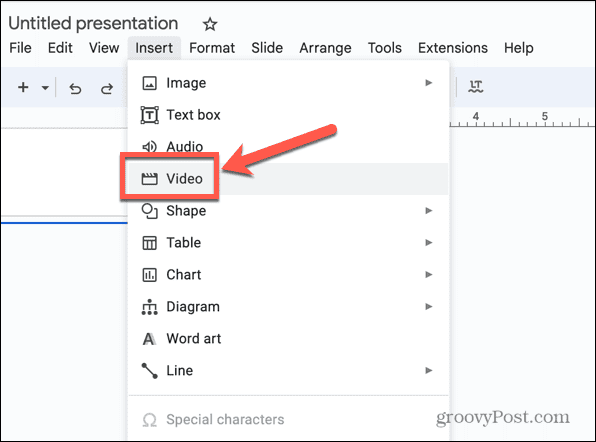
- Nel Youtube scheda, incolla l'URL nel campo di ricerca.
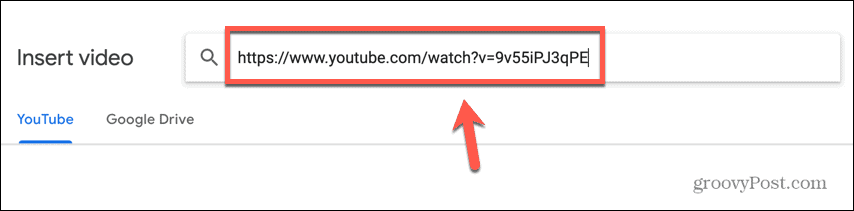
- Premere accedere e il video dovrebbe apparire come unico risultato della ricerca.
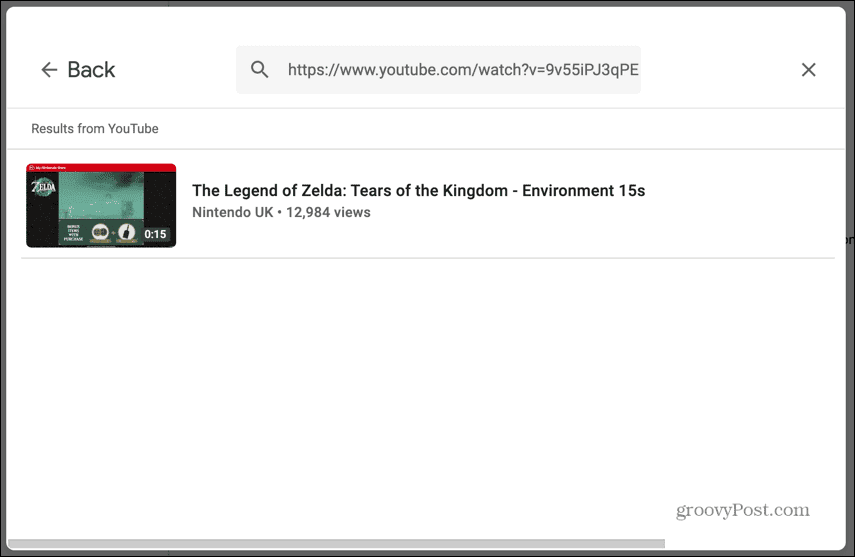
- Seleziona questo risultato e fai clic Inserire.
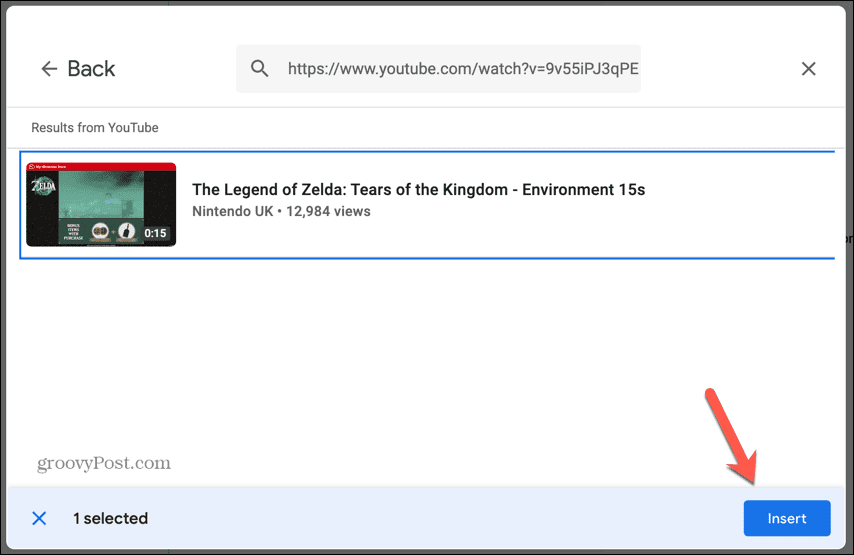
- Il tuo video sarà ora incorporato nella diapositiva.
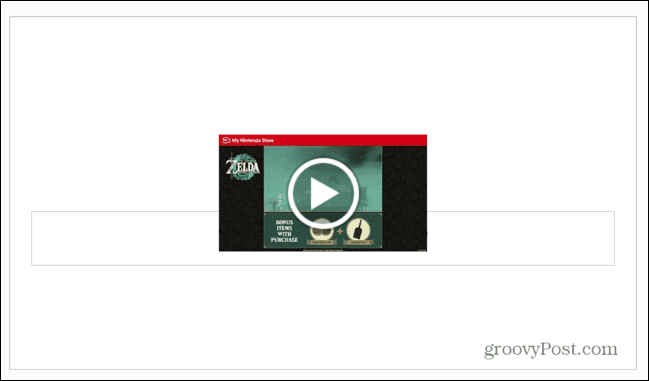
- Se fai clic sulla miniatura del video, puoi modificare le opzioni di riproduzione del video.
Come incorporare un file video da Google Drive in Presentazioni Google
Se il video che desideri incorporare non esiste su YouTube, ad esempio un video personale che hai realizzato tu stesso, puoi comunque incorporarlo nel tuo documento di Presentazioni Google. Dovrai salvare il file video nel tuo Google Drive, quindi potrai incorporarlo direttamente da lì.
Per incorporare un video da Google Drive:
- Apri la diapositiva in cui desideri inserire il video.
- Clicca il Inserire menù.
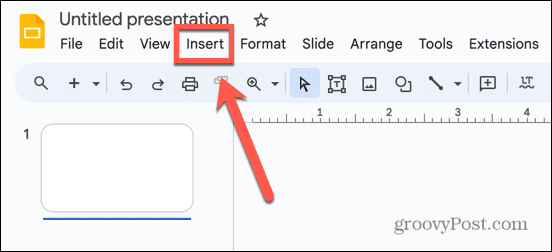
- Selezionare video.
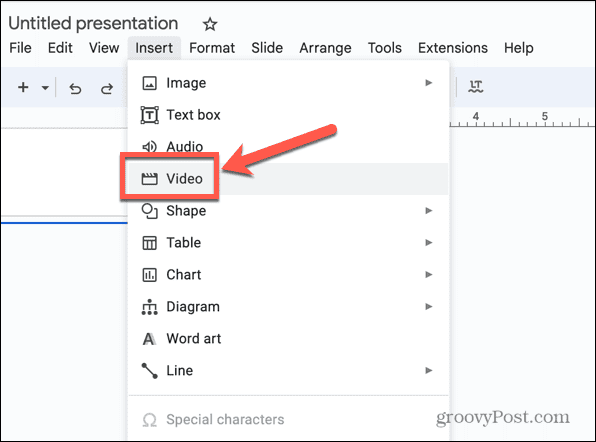
- Clicca il Google Drive scheda.
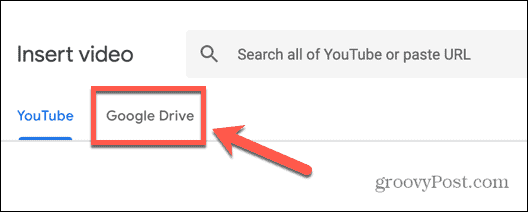
- Seleziona il video che desideri incorporare.
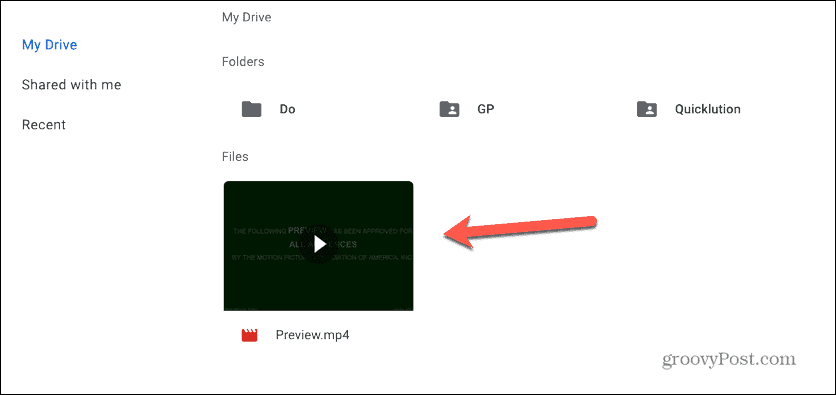
- Clic Inserire.
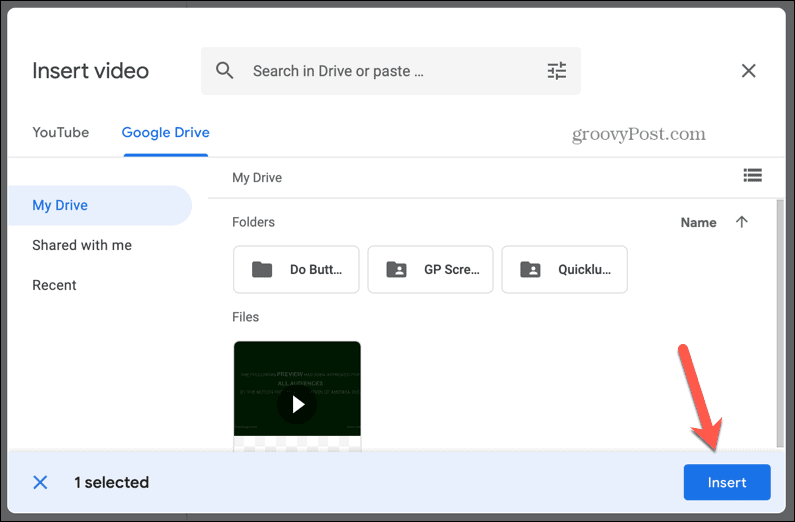
- Il video è incorporato nella tua diapositiva.
- Se fai clic sulla miniatura, puoi modificare le opzioni di riproduzione del video.
Come incorporare l'audio in Presentazioni Google
Se desideri incorporare l'audio nelle tue Presentazioni Google, l'unica opzione è salvare il file audio su Google Drive e collegarlo a quel file nel tuo documento Presentazioni Google. Al momento, non è possibile utilizzare un collegamento a un sito di streaming audio come è possibile con YouTube per i video.
Quando incorpori l'audio, hai alcune impostazioni utili che puoi modificare.
Per incorporare l'audio in Presentazioni Google:
- Apri la diapositiva in cui desideri incorporare l'audio.
- Clicca il Inserire menù.
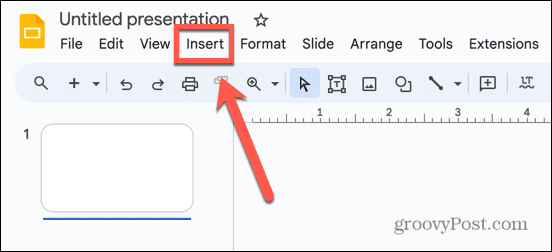
- Selezionare Audio.
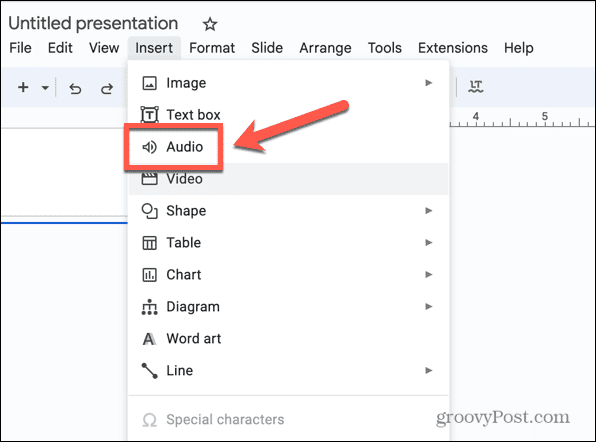
- Sotto il Google Drive scheda, individuare il file audio che si desidera incorporare.
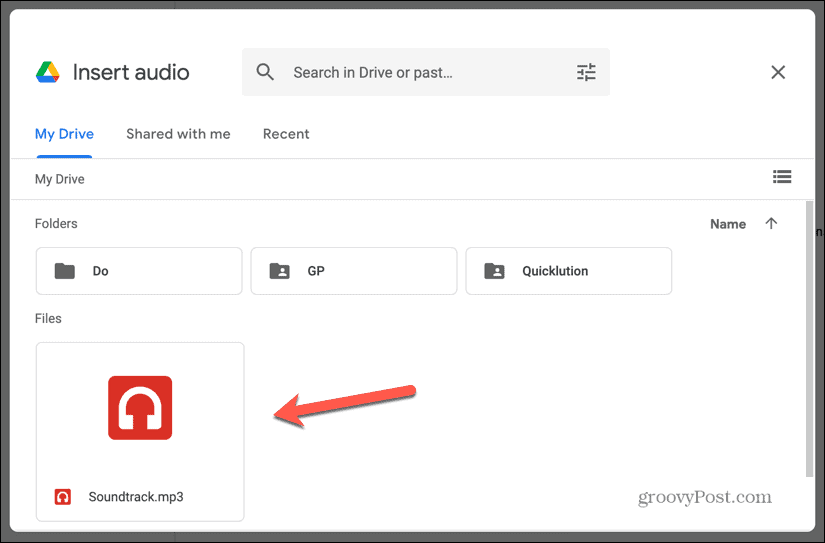
- Seleziona il file e clicca Inserire.
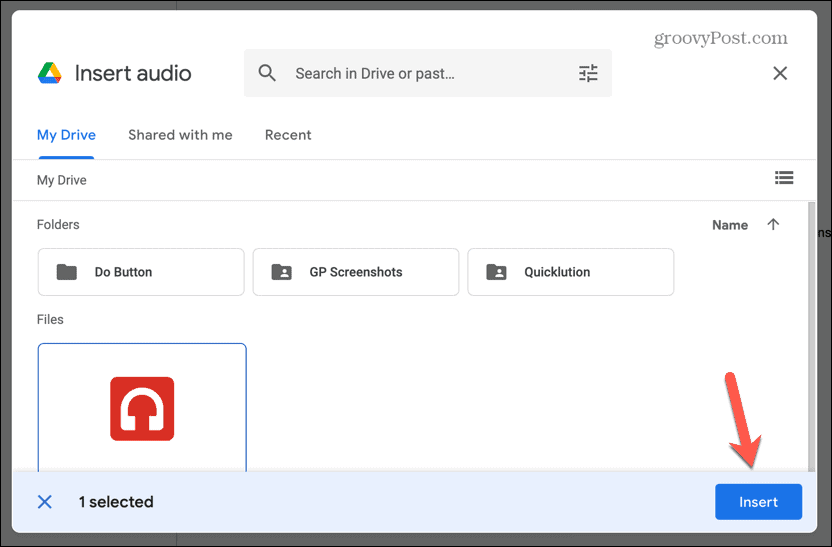
- Il tuo audio è incorporato nella tua diapositiva.
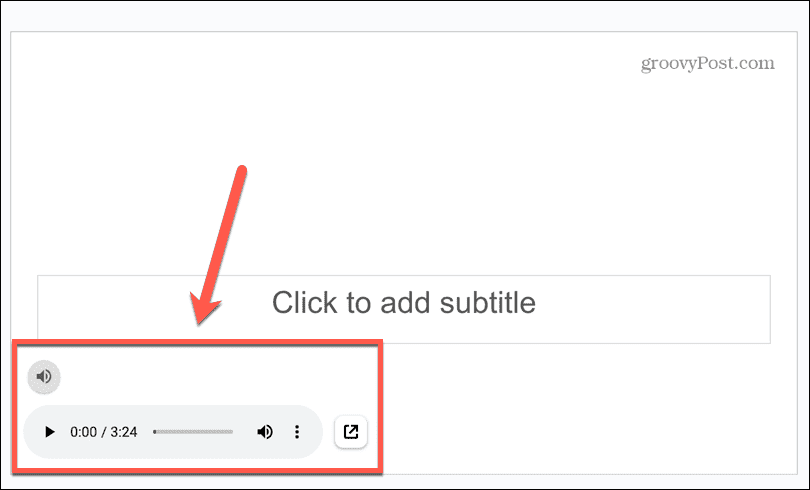
- Fai clic sulla miniatura e puoi modificare le opzioni di riproduzione audio, incluso il modo in cui l'audio inizia a essere riprodotto e se desideri o meno che venga riprodotto in loop.
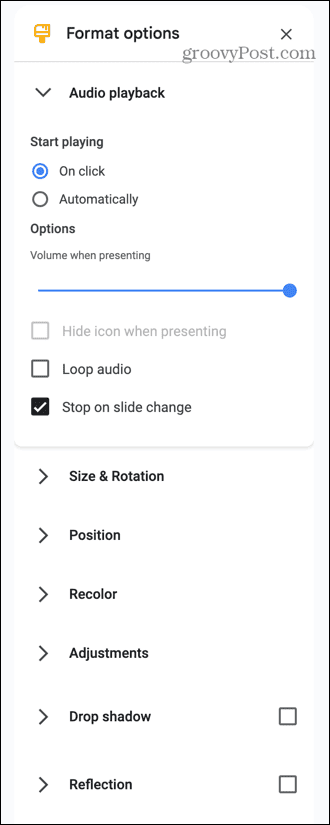
Come incorporare immagini in Presentazioni Google
L'incorporamento delle immagini è un po' più semplice; non è necessario salvare le immagini che desideri incorporare nel tuo Google Drive. È possibile incorporare immagini direttamente da Google Immagini. Puoi, tuttavia, incorporare anche diapositive dal tuo account Google Drive, se disponi di immagini che desideri incorporare che non sono disponibili su Google Immagini.
Puoi anche incorporare immagini da Google Foto, utilizzando l'URL di un'immagine online che desideri utilizzare o persino scattando una foto con la webcam o la fotocamera del dispositivo.
Per incorporare immagini in Presentazioni Google:
- Seleziona la diapositiva in cui vuoi inserire la tua immagine.
- Clic Inserire.
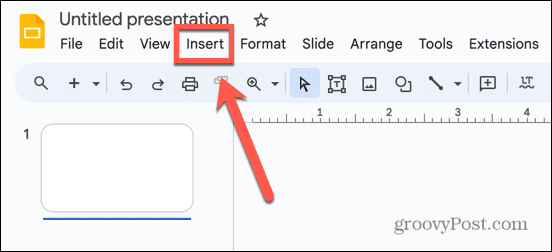
- Selezionare Immagine.
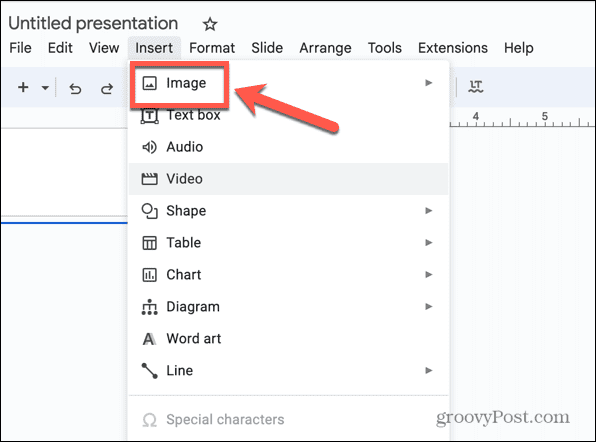
- Per caricare un'immagine dal tuo computer, seleziona Caricare dal computer.
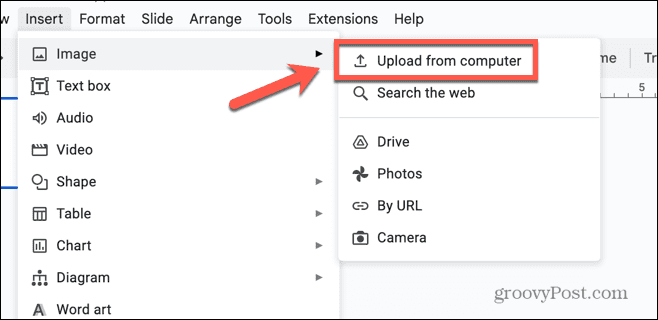
- Per incorporare un'immagine dal tuo Google Drive, seleziona Guidare.
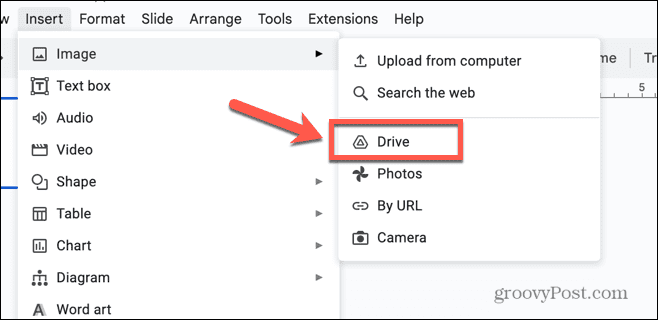
- Se desideri incorporare un'immagine da Google Foto, seleziona Fotografie.
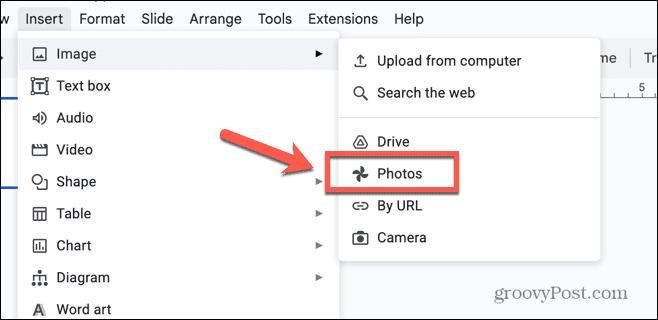
- Se disponi dell'URL di un'immagine online che desideri utilizzare, seleziona Per URL.
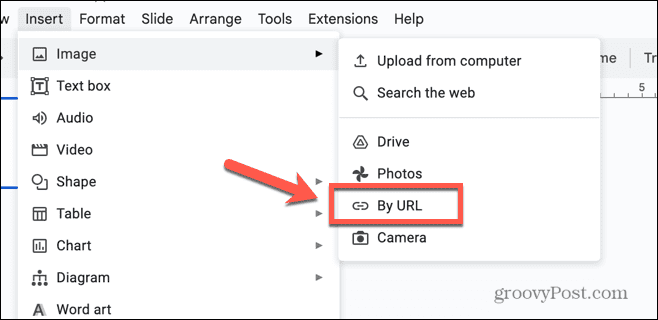
- Per scattare subito una foto da incorporare, selezionare Telecamera.
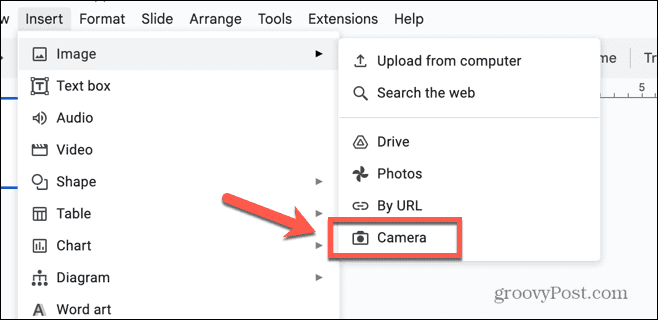
- Se vuoi cercare un'immagine da incorporare, seleziona Cercare in rete.
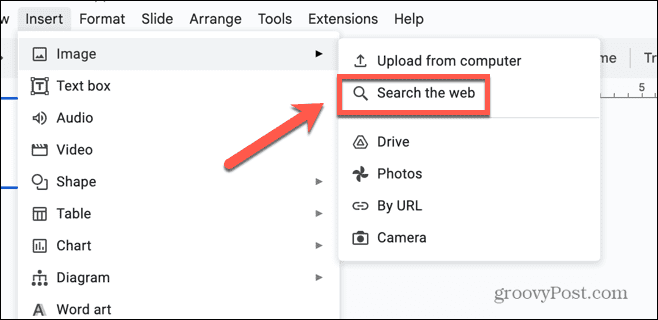
- Inserisci il termine di ricerca nel campo di ricerca nella parte superiore del riquadro di Google Immagini a destra dello schermo.
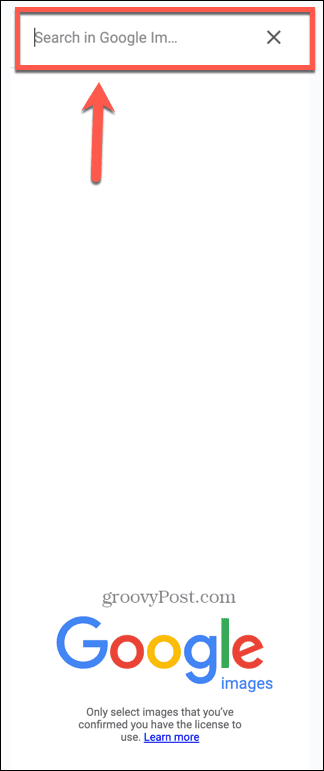
- Seleziona uno dei risultati.
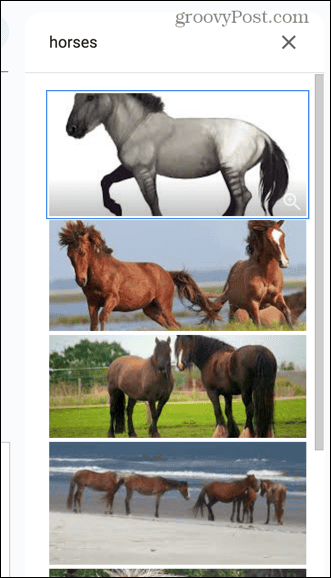
- Clic Inserire.
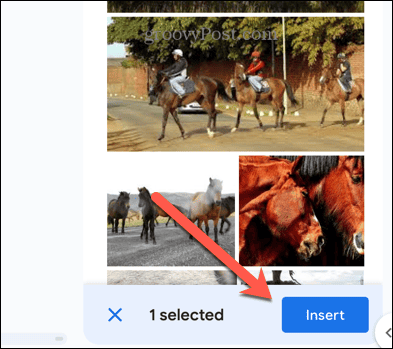
- L'immagine viene inserita nella diapositiva.
Porta le tue Presentazioni Google al livello successivo
Se ti stavi chiedendo come incorporare l'HTML in Presentazioni Google, rimarrai deluso nell'apprendere che semplicemente non è possibile. Tuttavia, questo articolo dovrebbe aiutarti a incorporare tipi di media comuni nel tuo documento senza la necessità di HTML.
Ci sono altri utili trucchi di Presentazioni Google che vale la pena conoscere. Se le tue diapositive non sono ideali per le dimensioni standard delle diapositive, puoi imparare come modificare le dimensioni delle diapositive in Presentazioni Google. Se hai bisogno di aggiungere un po' di matematica complessa alle tue diapositive, allora vorrai saperlo come aggiungere un'equazione a Presentazioni Google. E se non vuoi usare una diapositiva nella tua presentazione, puoi imparare a farlo nascondere una diapositiva in Presentazioni Google.



