Come risolvere il codice di errore 0xc00000e5 su Windows
Microsoft Windows 10 Windows 11 Eroe / / May 29, 2023

Pubblicato

Il codice di errore 0xc00000e5 su Windows impedisce l'esecuzione di un'app. Per risolverlo, segui i passaggi in questa guida.
A volte, quando avvii un'app su Windows, ricevi un messaggio che dice "Impossibile avviare correttamente l'applicazione", seguito dal 0xc00000e5codice di errore.
Questo errore indica un problema con l'applicazione che non riesce ad aprirsi correttamente. L'errore può verificarsi quando si tenta di avviare manualmente un'app o quando il sistema sta tentando di farlo aprire un'app durante l'avvio.
Il messaggio di errore fornisce un'idea di base del problema ma nessuna soluzione. In questa guida, ti mostreremo come risolvere il problema 0xc00000e5 codice di errore su Windows.
Cosa causa l'errore 0xc00000e5 su Windows?
Potresti ricevere questo errore per diversi motivi e in genere è qualcosa che impedisce l'avvio corretto dell'app. Ad esempio, può accadere perché Sicurezza di Windows o un'altra suite di sicurezza di terze parti come Antivirus AVG lo sta bloccando.
Potrebbe anche esserci un problema in cui le app non possono accedere ai file richiesti e necessitano da reinstallare. Inoltre, il problema potrebbe essere dovuto a un sistema operativo senza patch o a file corrotti e mancanti richiesti dall'app per l'avvio.
Non esiste un'unica causa dell'errore, quindi ti mostreremo diversi passaggi per la risoluzione dei problemi che puoi eseguire per risolvere il problema.
Disabilita temporaneamente il software antivirus
Se l'app che stai tentando di avviare è nota per essere sicura e non una minaccia, il tuo antivirus potrebbe bloccarla. A volte, il tuo software di sicurezza è troppo protettivo e interrompe l'esecuzione di un'app sicura.
Se non stai utilizzando un'utilità di terze parti, puoi farlo temporaneamente disabilitare la sicurezza di Windows su Windows 10 o 11.
Tuttavia, dovrai assicurarti di disabilitare più della protezione in tempo reale. Assicurati di spegnere Protezione fornita dal cloud, Invio automatico del campione, E Accesso controllato alle cartelleperché funzioni.
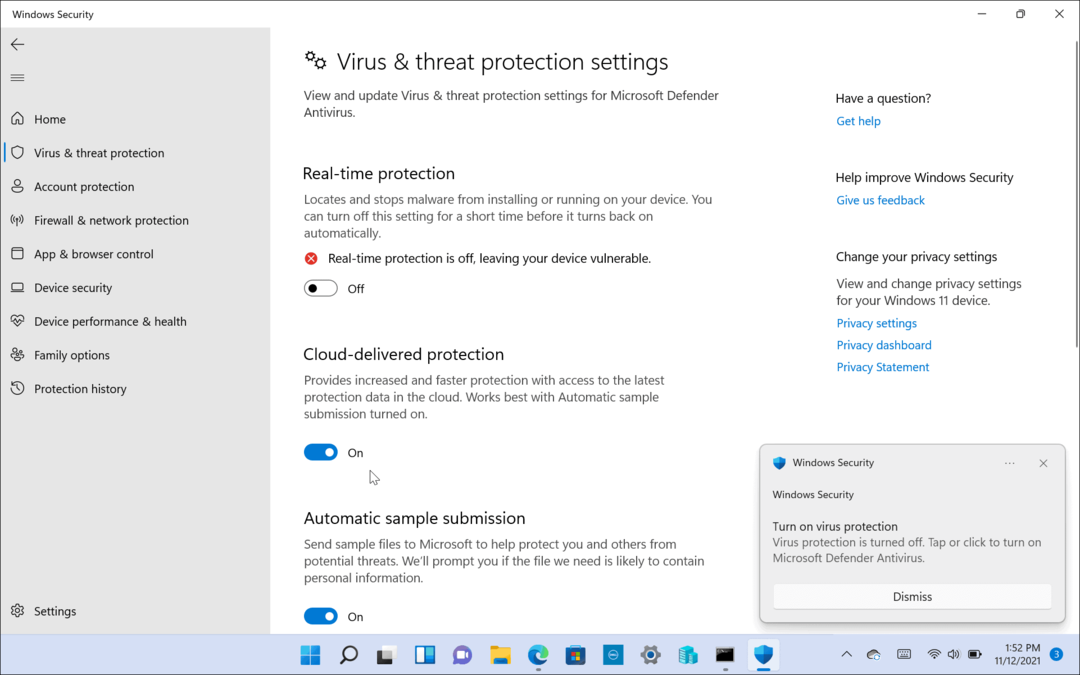
Se utilizzi una suite di sicurezza di terze parti, fai riferimento alla relativa documentazione di supporto per disabilitarla durante l'esecuzione di un'app. Assicurati di riattivarlo una volta aperta l'app.
Aggiungi l'esclusione all'antivirus
Se non desideri disabilitare la sicurezza di Windows (o un altro antivirus) ogni volta che desideri eseguire l'app, puoi aggiungerla come esclusione. Ciò impedirà falsi positivi per le tue app software attendibili.
Nota: Ogni antivirus funziona in modo diverso, quindi l'aggiunta di un'esclusione varia a seconda del software. Quanto segue mostrerà come aggiungere un'eccezione sulla sicurezza di Windows. Puoi controllare la documentazione di supporto della tua suite di sicurezza sull'aggiunta di esclusioni.
Per aggiungere un'esclusione su Sicurezza di Windows:
- Aprire Sicurezza di Windows.
- Selezionare Protezione da virus e minacce > Gestisci impostazioni.
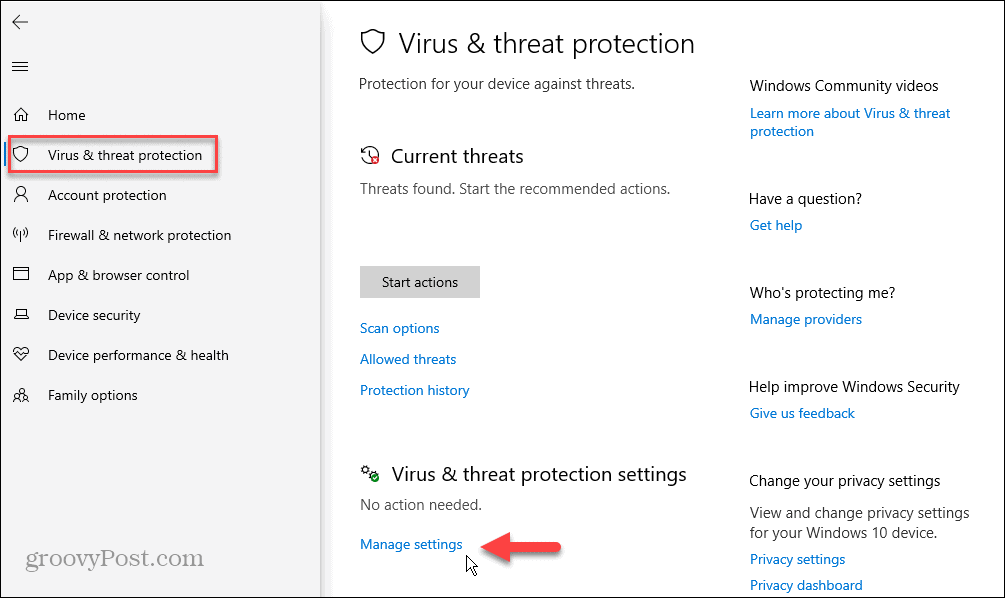
- Scorri fino al Esclusioni sezione e fare clic su Aggiungi o rimuovi esclusioni collegamento.
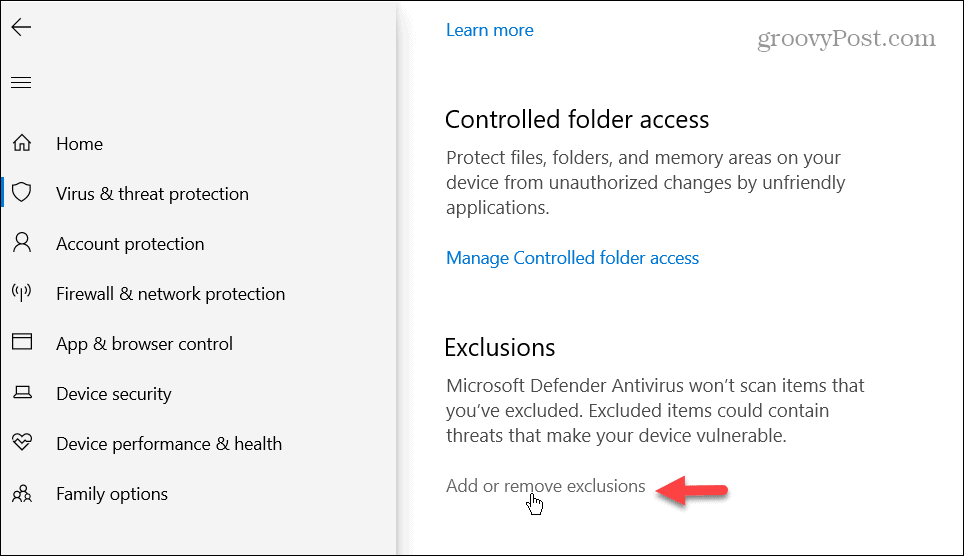
- Clicca il Aggiungi un'esclusione pulsante e scegli File.
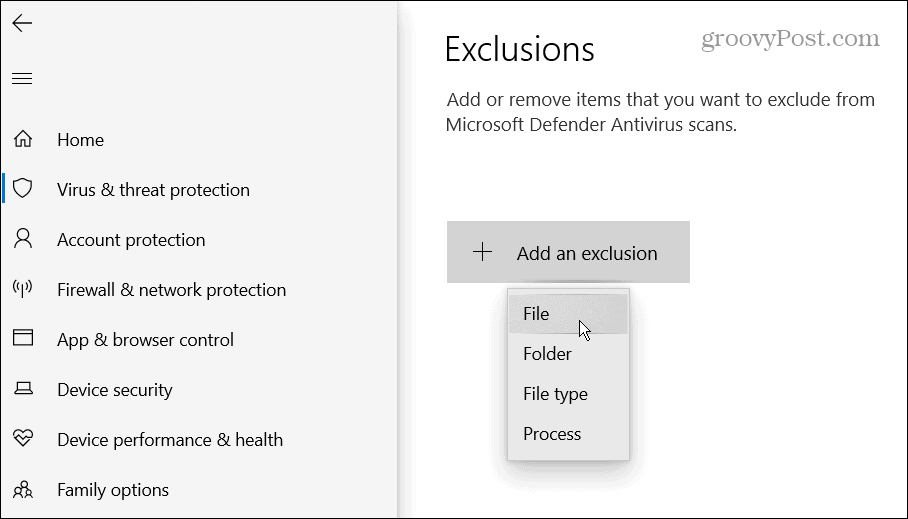
- Passare alla posizione del file eseguibile dell'app in Esplora file.
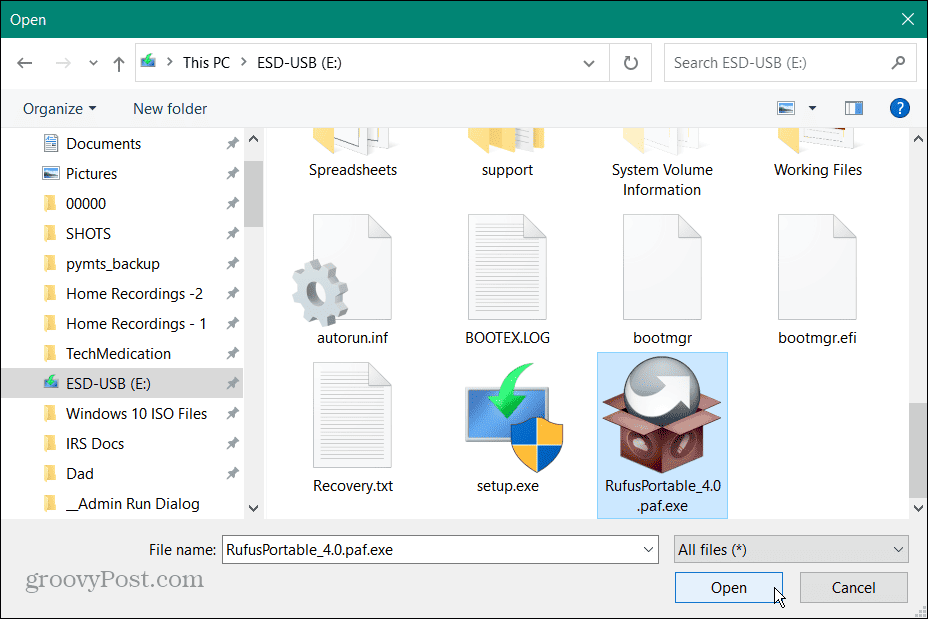
- Una volta aggiunto all'elenco, Sicurezza di Windows non interromperà più l'esecuzione del file.
- Se desideri rimuovere l'esclusione in un secondo momento, torna a Sicurezza di Windows > Protezione da virus e minacce > Gestisci impostazioni > Esclusioni. Fare clic sul file e selezionare il file Rimuovere opzione.
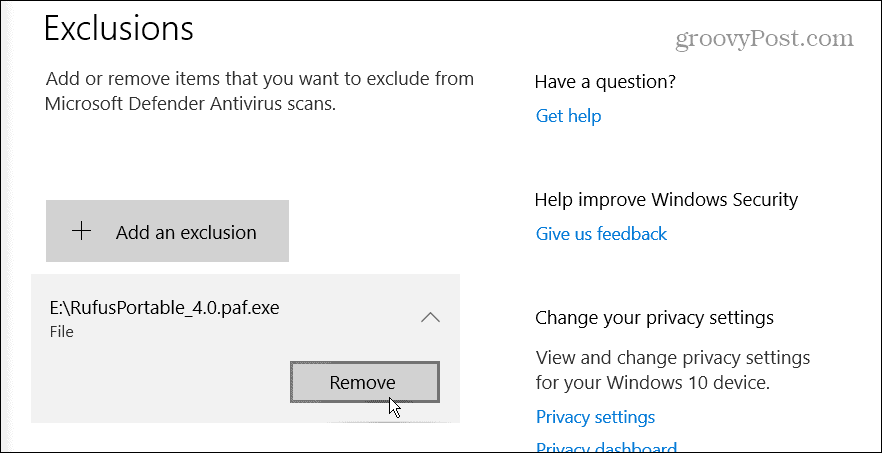
Esegui l'app come amministratore
Se il problema con l'app non è associato a Windows Defender o ad altri software di sicurezza, puoi farlo eseguire l'app come amministratore. Tuttavia, l'esecuzione dell'app con diritti elevati consente l'accesso ai file di sistema con restrizioni di cui ha bisogno per essere eseguita.
Per eseguire un'app come amministratore su Windows:
- premi il Tasto Windows per aprire il Menu inizialee cerca l'app che ti serve.
- Seleziona il Esegui come amministratore opzione a destra.
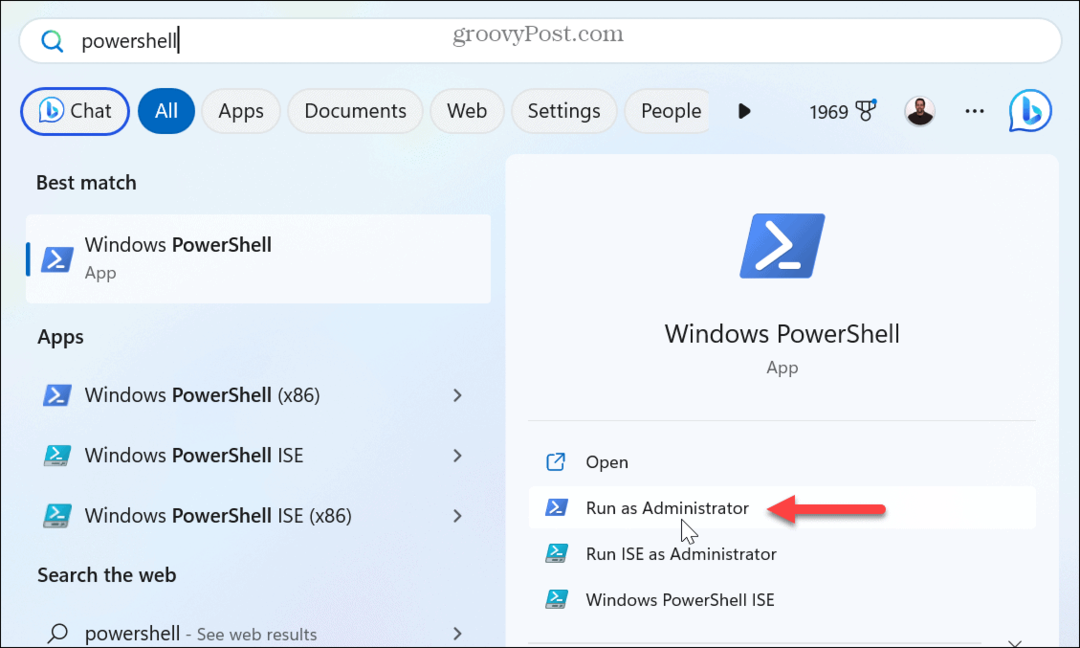
- Puoi anche cercare un'app, fare clic con il pulsante destro del mouse sul risultato e selezionare Esegui come amministratore.
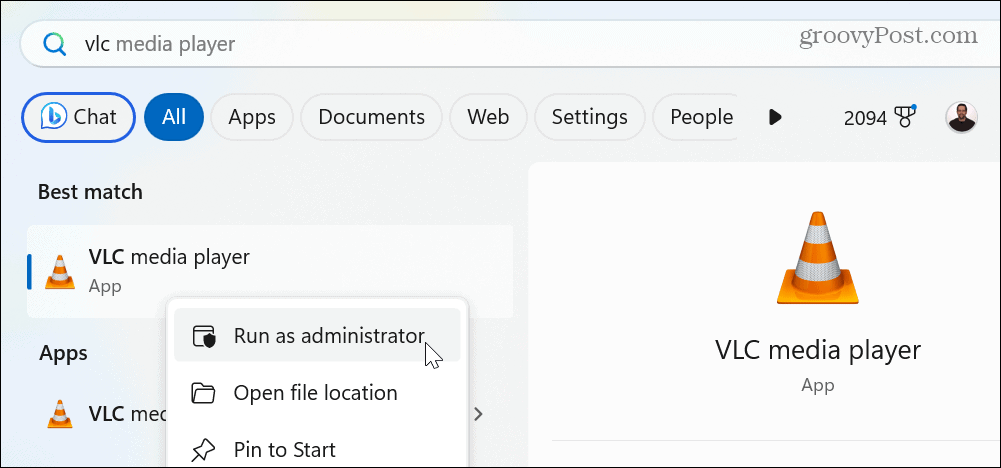
- In alternativa, fai clic con il pulsante destro del mouse su un'app sul desktop o Esplora filee selezionare Esegui come amministratore dal menu contestuale.
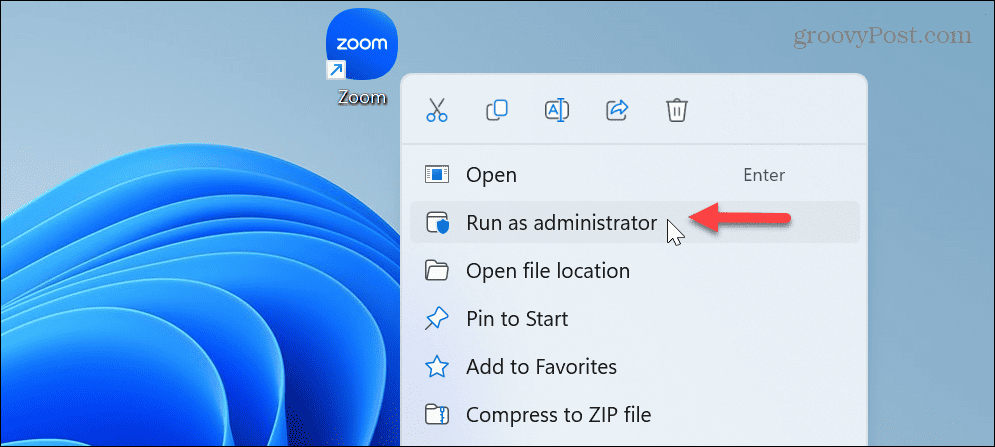
Se l'avvio manuale dell'app come amministratore funziona, non devi ripetere i passaggi ogni volta. Invece, puoi creare l'app esegui sempre come amministratore.
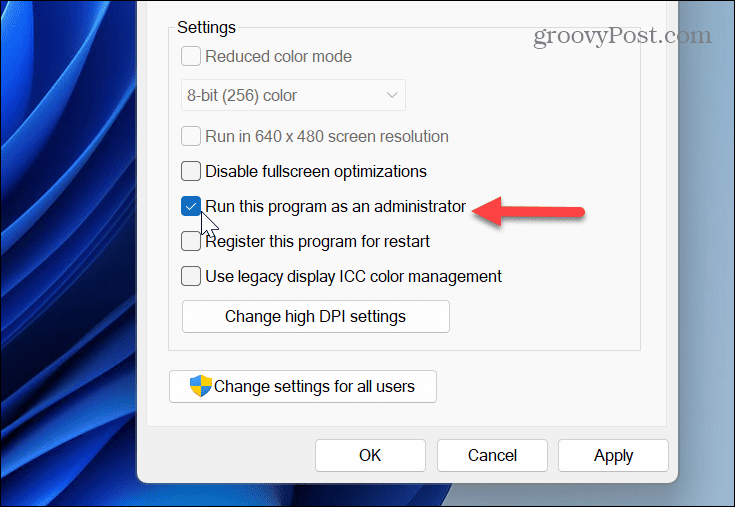
E parlando di elementi in esecuzione come amministratore su Windows, scopri come eseguire Esplora file come amministratore o controlla eseguire i comandi dalla finestra di dialogo Esegui come amministratore.
Cerca file di sistema corrotti o mancanti
Se continui ad avere problemi con l'avvio dell'app, potrebbero esserci file di sistema di cui l'app ha bisogno che sono corrotti o mancanti. Fortunatamente, puoi risolvere questo problema eseguendo scansioni SFC e DISM.
Le scansioni verificheranno la presenza di file di sistema mancanti o corrotti e li correggeranno automaticamente.
Per eseguire una scansione SFC e DISM:
- premi il Tasto Windows, tipo PowerShelle fare clic Esegui come amministratore sulla destra.
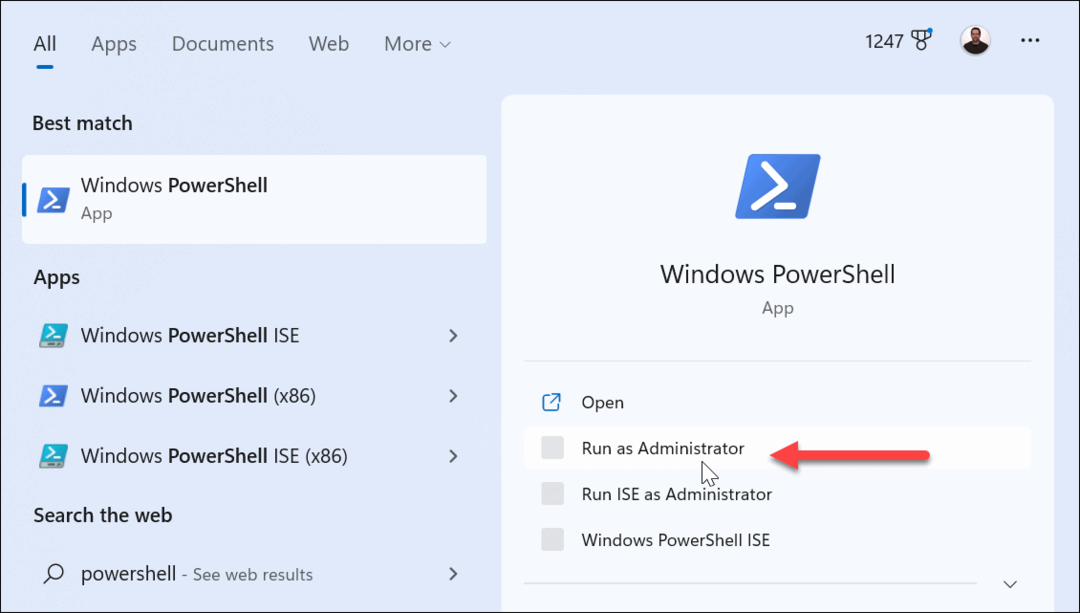
- Quando il terminale si apre, digita il seguente comando e premi accedere:
sfc /scannow
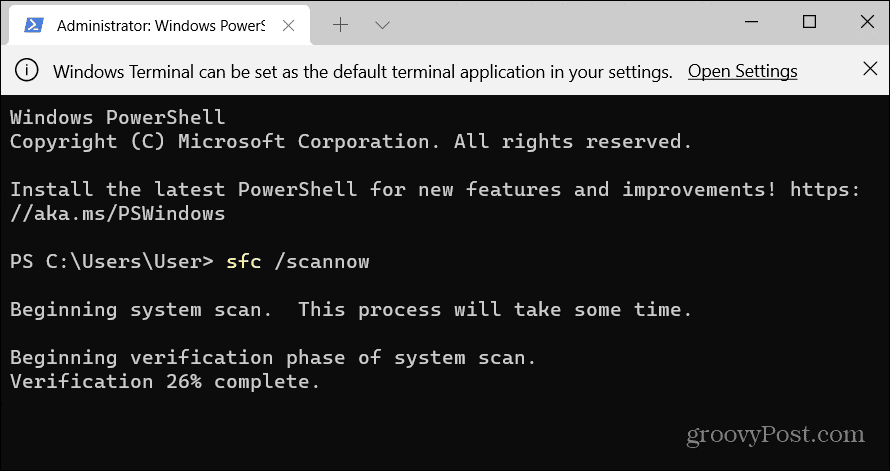
- Una volta completata la scansione SFC, una scansione DISM risolverà i file di sistema che SFC potrebbe aver perso. Con PowerShell ancora aperto come amministratore, esegui il seguente comando:
DISM /Online /Cleanup-Image /RestoreHealth
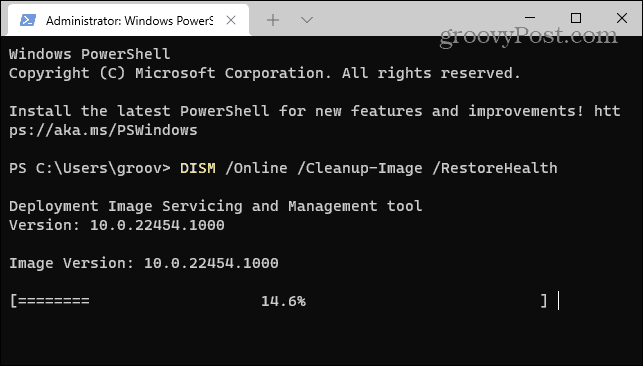
Tieni presente che l'esecuzione di queste scansioni richiede un po' di tempo. E quando completano, chiudi il file Terminale PowerShelle verifica se riesci ad avviare l'app senza errori.
Installa manualmente gli aggiornamenti di Windows
L'aggiornamento del sistema operativo Windows è fondamentale per la sicurezza, le funzionalità, la stabilità e la correzione dei bug. L'errore potrebbe verificarsi a causa di un bug di sistema. Se è così, dovrai farlo aggiornare manualmente Windows.
Per fare ciò, apri Impostazioni > Windows Update e fare clic sul pulsante Controlla aggiornamenti.
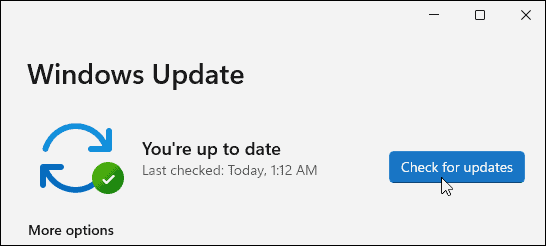
Scarica e installa tutti gli aggiornamenti disponibili per ottenere le ultime correzioni di sicurezza e patch di bug. Tieni presente che potrebbe essere necessario riavviare il PC per completare il processo di installazione.
Correzione degli errori di Windows
In genere, vedrai l'errore 0xc00000e5 dovuto al software di sicurezza antivirus che lo interrompe. Tuttavia, il problema potrebbe essere correlato a file di sistema corrotti, che sono semplici da correggere dalla riga di comando.
Ci sono altri errori che potresti riscontrare su Windows che dovrai correggere. Ad esempio, controlla come correggere un errore 0x8007045d messaggio, o potresti avere problemi hardware e avere bisogno di correggere gli errori del codice dispositivo 43.
E gli errori BSOD possono essere particolarmente fastidiosi e potrebbe essere necessario correggere l'errore di timeout del watchdog dell'orologio o conoscere correggere un errore BSOD di ntoskrnl.exe.
Come trovare il codice Product Key di Windows 11
Se devi trasferire il codice Product Key di Windows 11 o ne hai solo bisogno per eseguire un'installazione pulita del sistema operativo,...


