Come correggere l'errore di classe non registrata su Windows 11
Microsoft Windows 10 Windows 11 Eroe / / May 29, 2023

Pubblicato

Se visualizzi un errore Classe non registrata su Windows 11 mentre avvii un'app o File Explorer, ti mostreremo i passaggi per risolverlo in questa guida.
Vedi un "Classe non registrata" messaggio di errore su Windows? Potresti visualizzare questo errore all'avvio di Esplora file o all'apertura di altre app. Il messaggio è vago e ti consigliamo di correggere un errore di classe non registrata per fare le cose.
A differenza di alcuni codici di errore, questo non ha una soluzione alternativa e non puoi superare il messaggio per utilizzare l'app. Invece, devi risolvere il problema che lo causa.
Diversi motivi per questo errore includono file di sistema danneggiati, pacchetti ridistribuibili di Visual C++ corrotti o file DLL non registrati. Ecco i passaggi che puoi eseguire per risolvere il problema.
Riavvia Esplora file su Windows 11
Per risolvere il problema, puoi riavviare Esplora file da Gestore attività. Il processo è semplice e, oltre a un errore di classe non registrata, può correggere altri problemi riscontrati su Windows.
Per riavviare Esplora file:
- A partire da aprendo Task Manager.
- Seleziona il Processi scheda.
- Fare clic con il pulsante destro del mouse Windows Explorer e seleziona Ricomincia dal menu che appare.
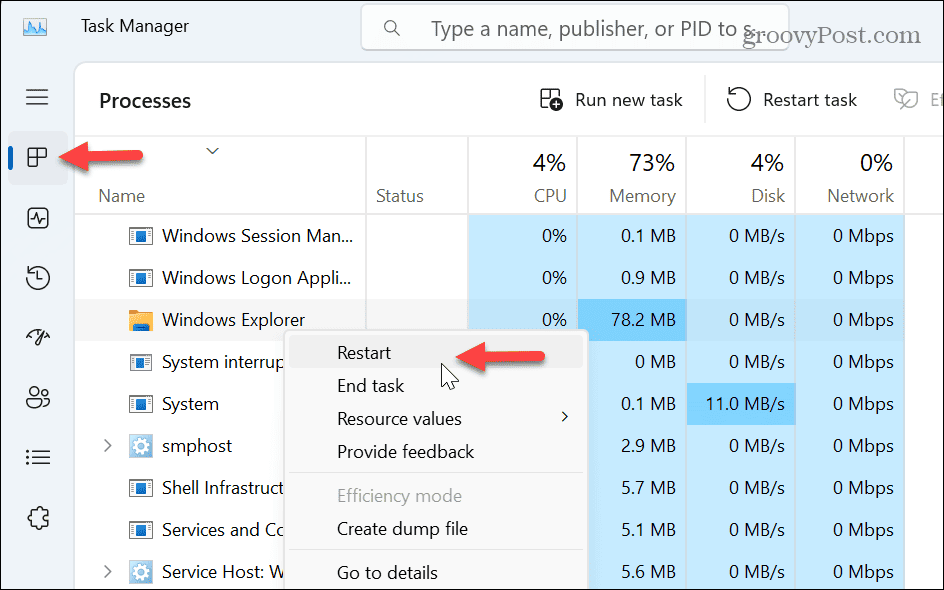
Tieni presente che lo schermo sfarfallerà e le icone del desktop scompariranno brevemente e riappariranno, il che indica un riavvio riuscito. Una volta completato il riavvio, controlla se ricevi ancora l'errore.
Ripristina le app predefinite di Windows
Un'app di Windows integrata potrebbe essere il colpevole se l'errore appare mentre utilizzando Esplora file. Per risolvere questo problema, puoi ripristinare tutte le app predefinite su Windows.
Per reimpostare le app predefinite:
- Premere Tasto Windows + I aprire Impostazioni.
- Selezionare App dal pannello di sinistra.
- Clicca il App predefinite opzione a destra.
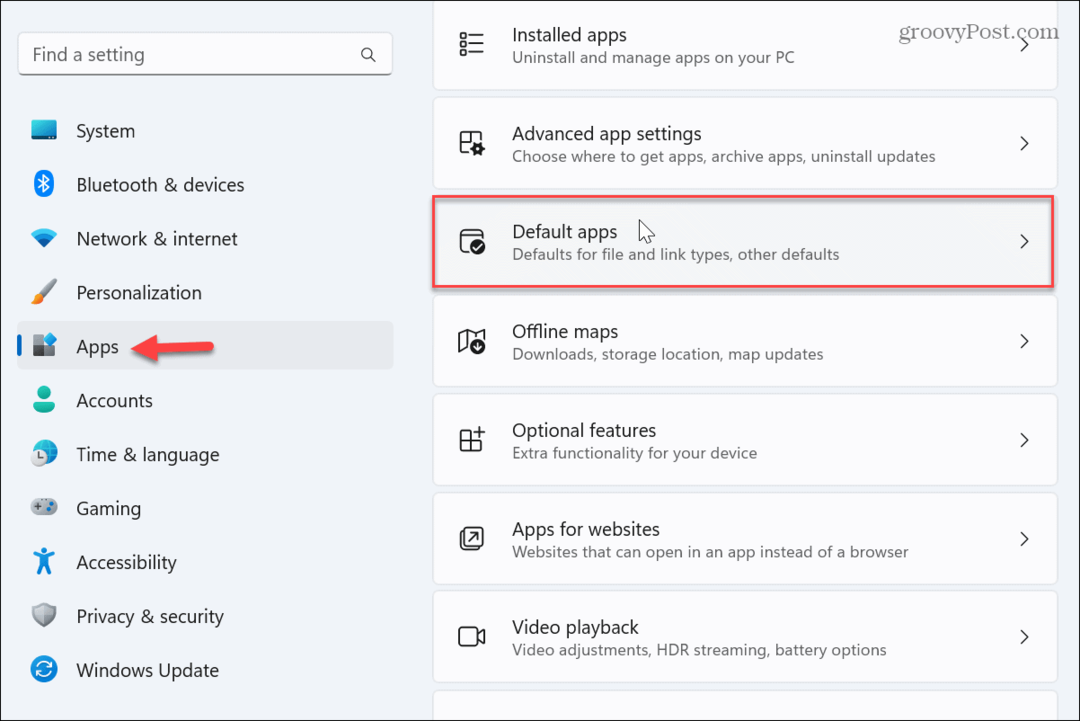
- Scorri fino in fondo e fai clic su Ripristina pulsante accanto al Ripristina tutte le app predefinite opzione.
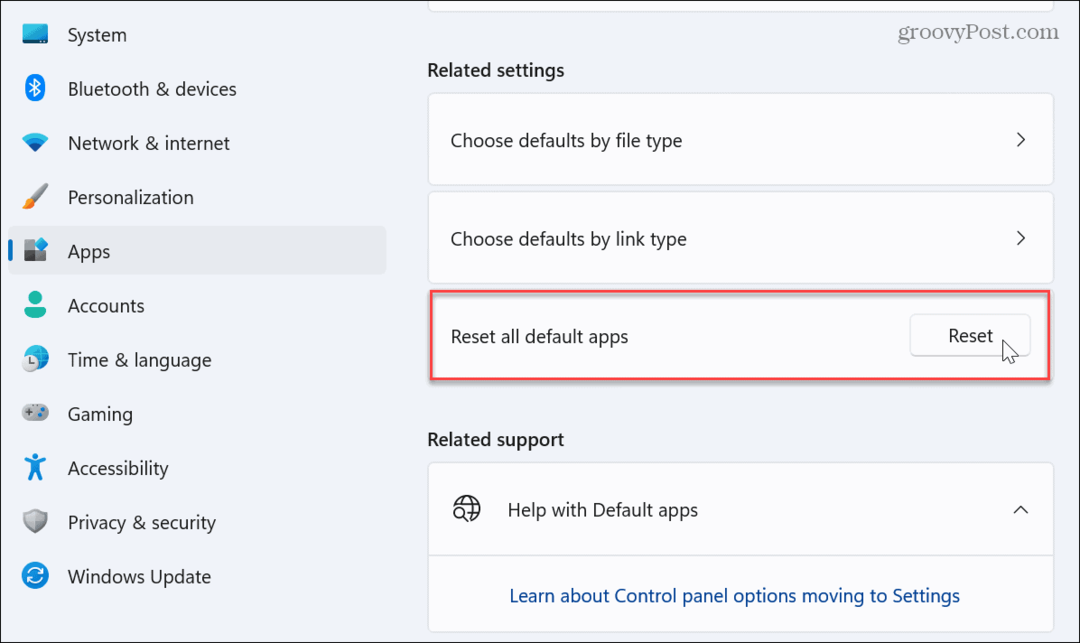
Dopo aver ripristinato le app predefinite, prova a farlo apri Esplora filee dovrebbe funzionare senza errori.
Reinstallare il pacchetto ridistribuibile di Microsoft Visual C++
IL Microsoft Visual C++ ridistribuibile i pacchetti garantiscono la possibilità di avviare e utilizzare le app. Tuttavia, se uno o più pacchetti vengono danneggiati, impedirà l'avvio delle app e visualizzerà l'errore Classe non registrata.
Per reinstallare Microsoft Visual C++ Redistributable:
- premi il Tasto Windows, Cercare Pannello di controlloe fai clic sul primo risultato.
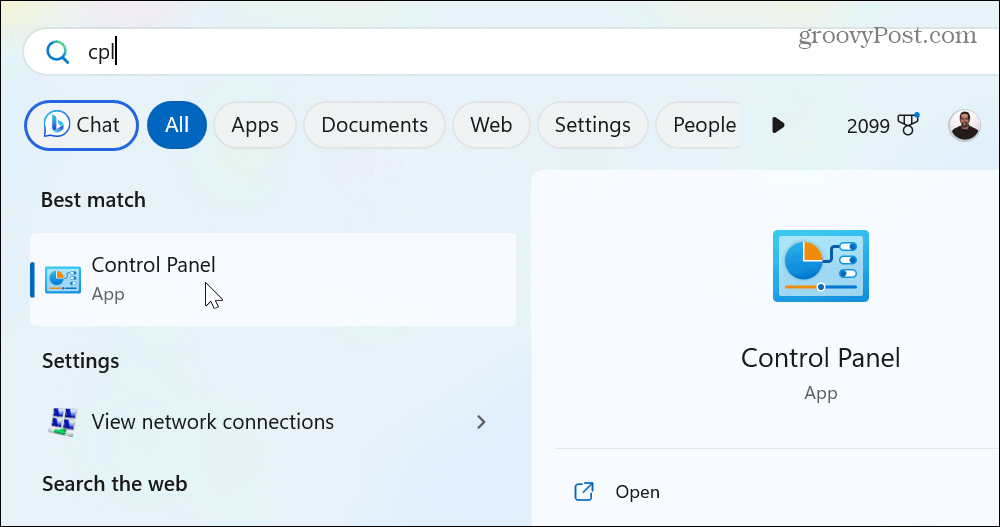
- Seleziona il Programmi e caratteristiche opzione.
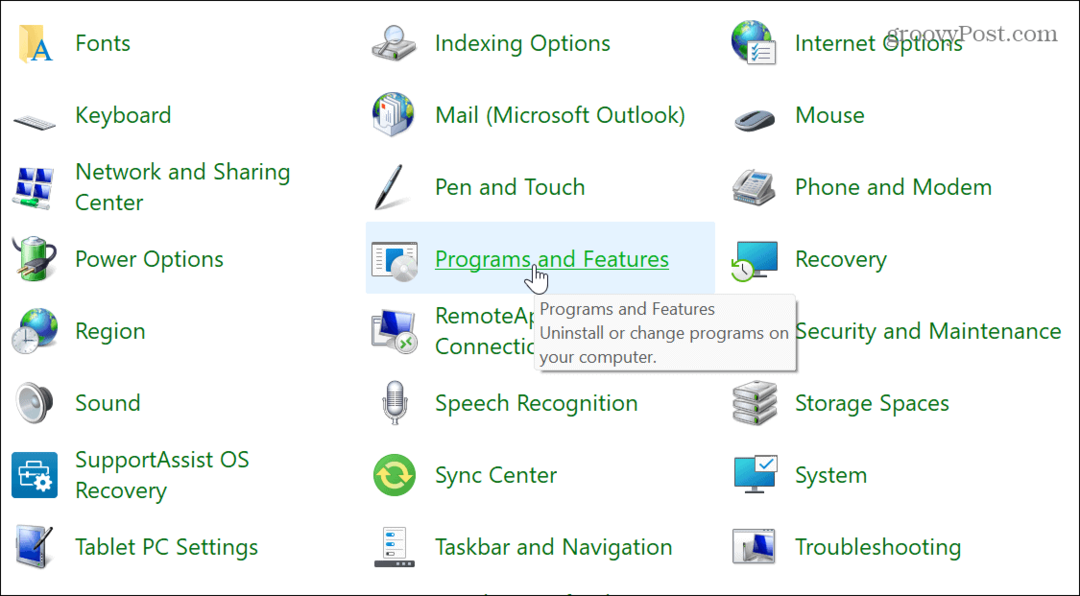
- Fare clic con il pulsante destro del mouse su Pacchetto Microsoft Visual e seleziona Disinstalla.
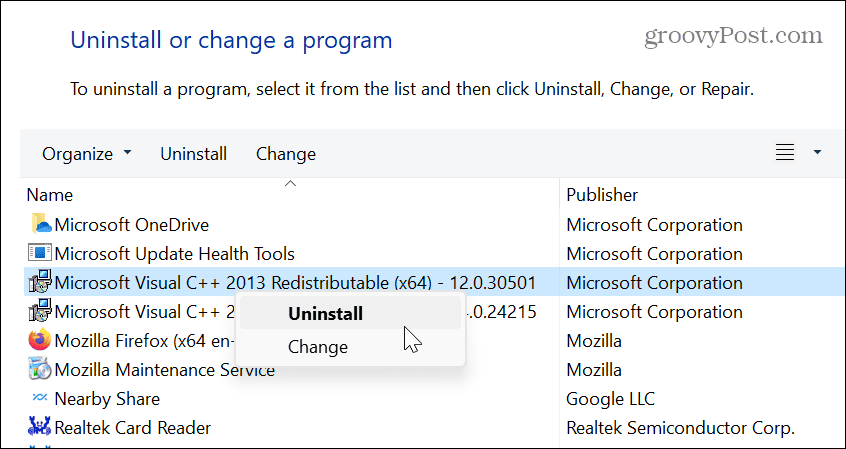
- Clicca il Disinstalla quando viene visualizzata la schermata del pacchetto e seguire le istruzioni sullo schermo della procedura guidata di disinstallazione.
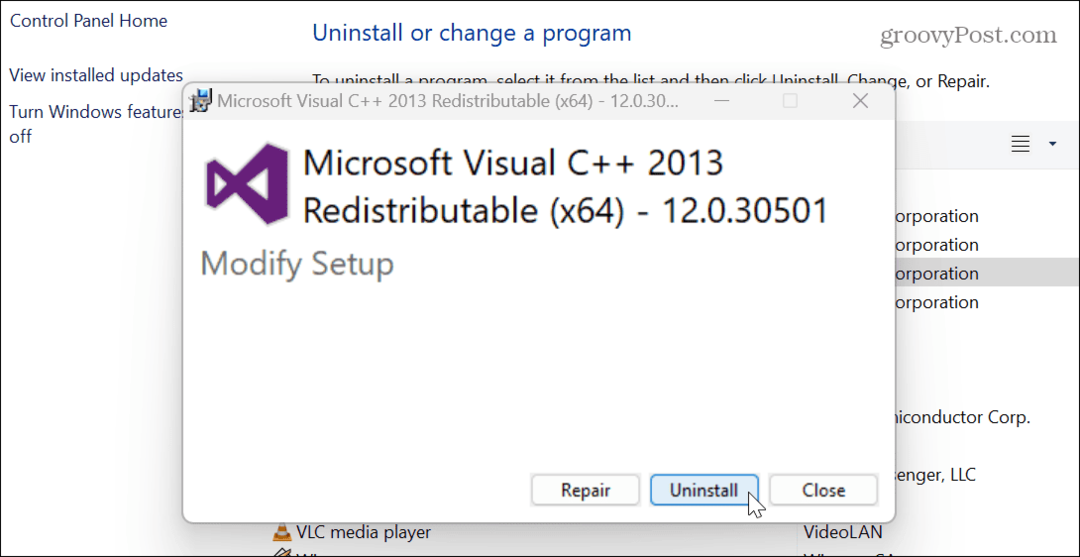
- Se hai installato più di un pacchetto Visual C++, segui gli stessi passaggi anche per disinstallarli.
- Scarica e installa il Pacchetto Visual C++ di Microsoft.
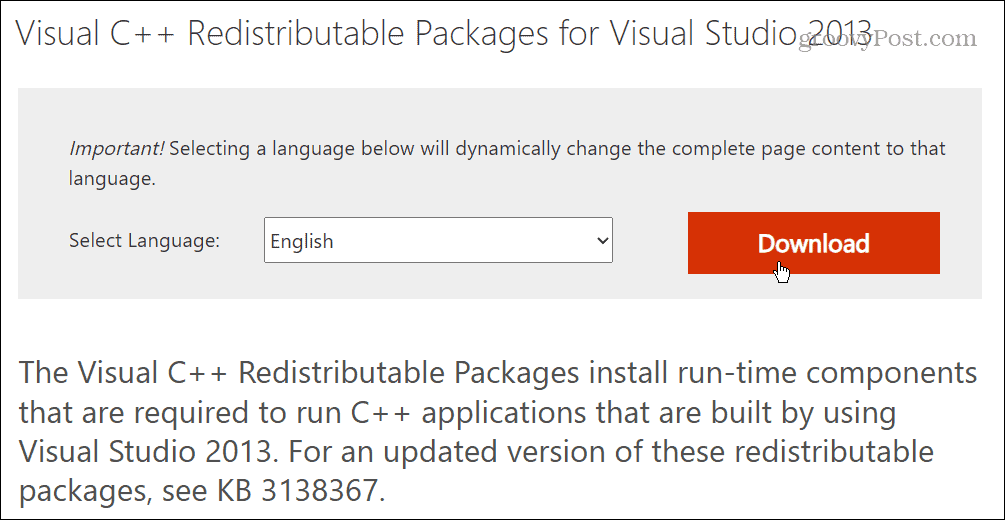
Una volta installato, controlla se puoi avviare l'app problematica senza il messaggio di errore.
Correggi i file di sistema corrotti
Molte app si basano sui file di sistema principali di Windows. Tuttavia, se questi file vengono corrotti o mancano, può causare un problema. Fortunatamente, Windows ha un paio di utility integrate che possono aiutarti. Esecuzione di scansioni SFC e DISM rileverà i problemi dei file di sistema e li risolverà.
Per eseguire scansioni SFC e DISM:
- premi il Tasto Windows, Cercare PowerShelle fare clic su Esegui come amministratore opzione a destra.
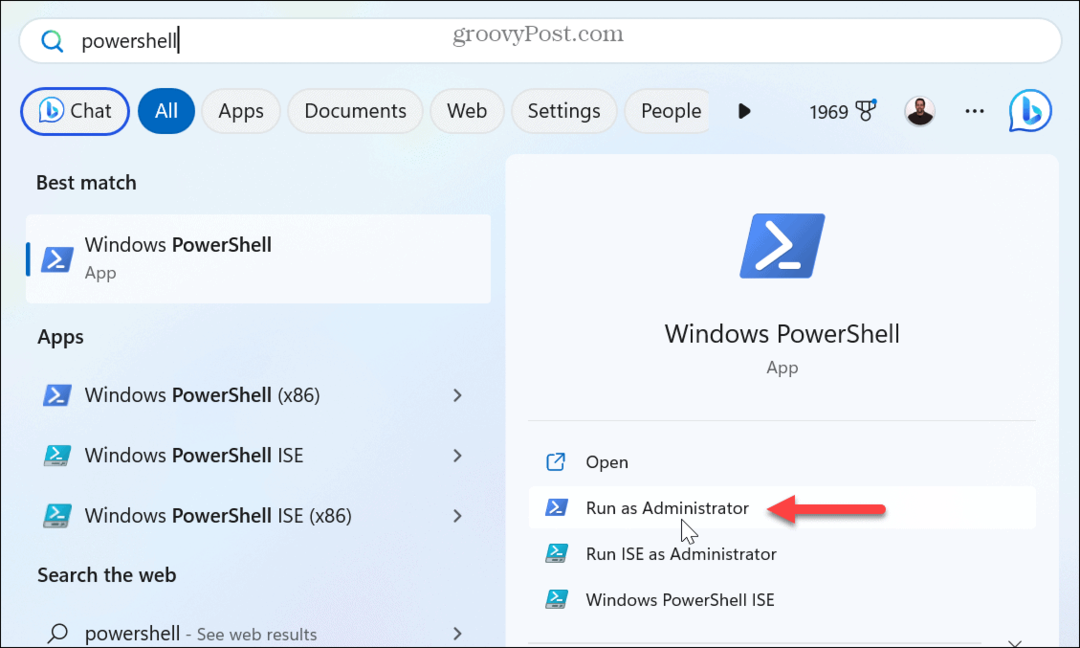
- Quando il terminale si apre, esegui il seguente comando:
sfc /scannow
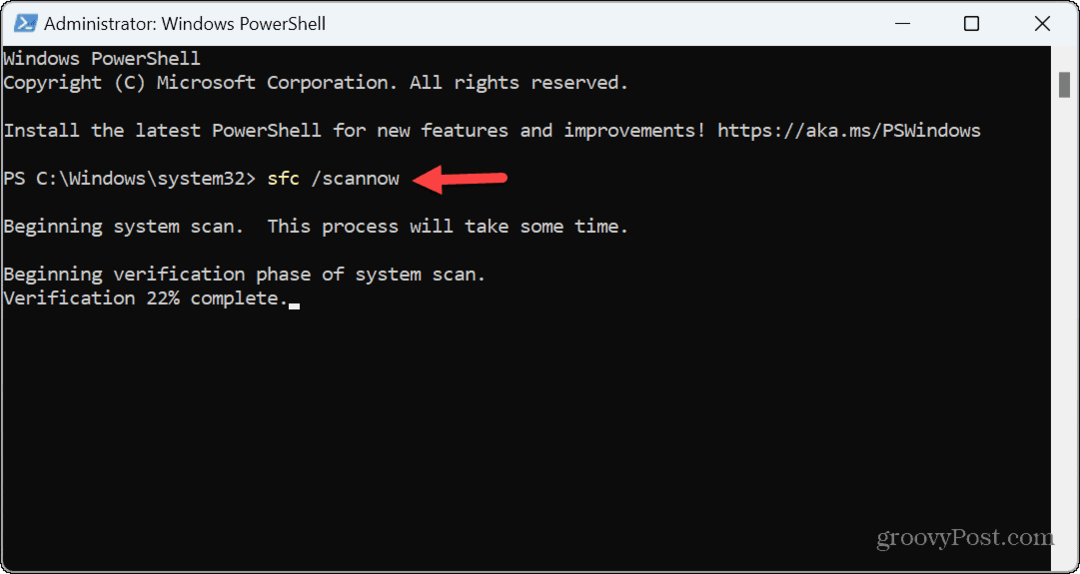
- Al termine della scansione SFC, eseguire il seguente comando:
DISM /Online /Cleanup-Image /RestoreHealth
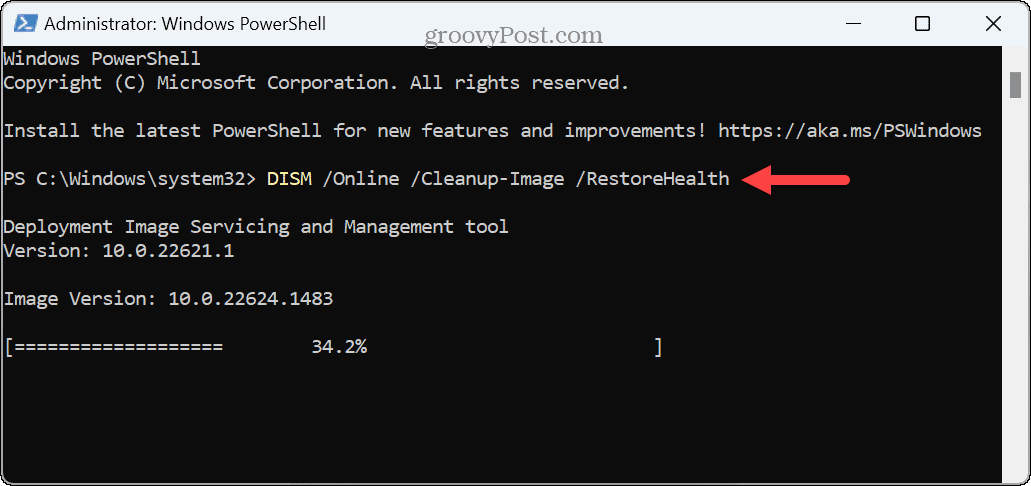
Registra nuovamente tutti i file DLL
La libreria a collegamento dinamico di un'app (dll) potrebbe non essere registrato sul tuo sistema. In effetti, Visual C++ Redistributable è un file DLL necessario per eseguire app e giochi creati con Visual Studio.
Se le opzioni di cui sopra non funzionano, puoi registrare nuovamente tutti i file DLL sul tuo PC per risolvere l'errore.
Per registrare nuovamente i file DLL:
- premi il Tasto Windows e tipo cmd.
- Sotto il risultato del prompt dei comandi a destra, fare clic su Esegui come amministratore.
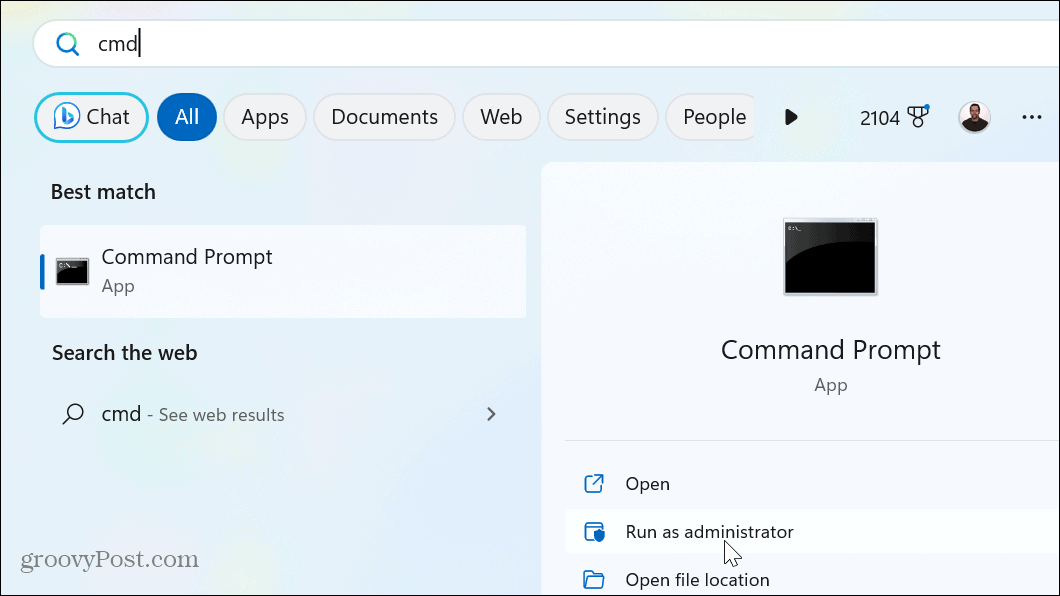
- Quando si apre il prompt, digitare (o copiare e incollare) il seguente comando e premere accedere:
per %1 in (*.dll) esegui regsvr32 /s %1
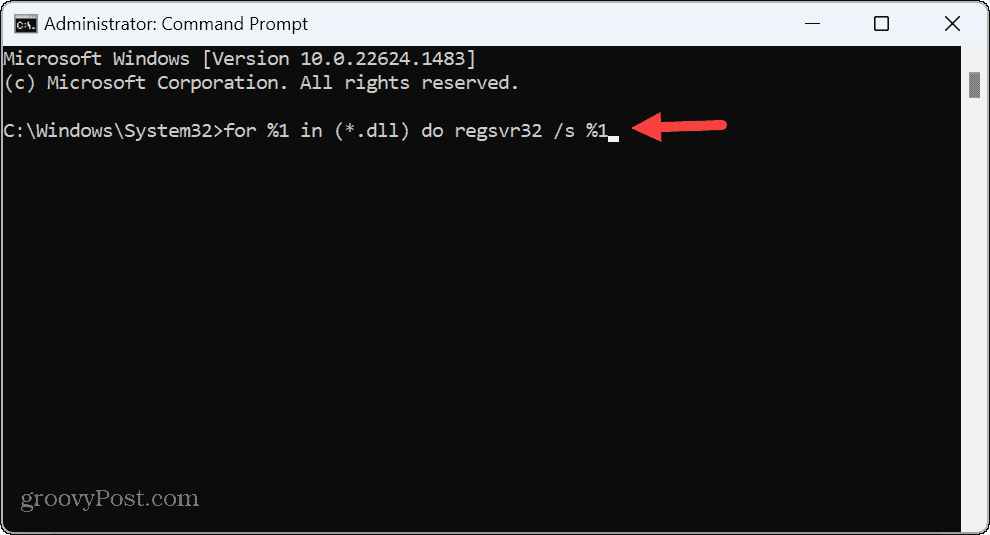
- Vedrai ciascuno DLL scorrere in quanto viene registrato nuovamente sul display del sistema nel prompt.
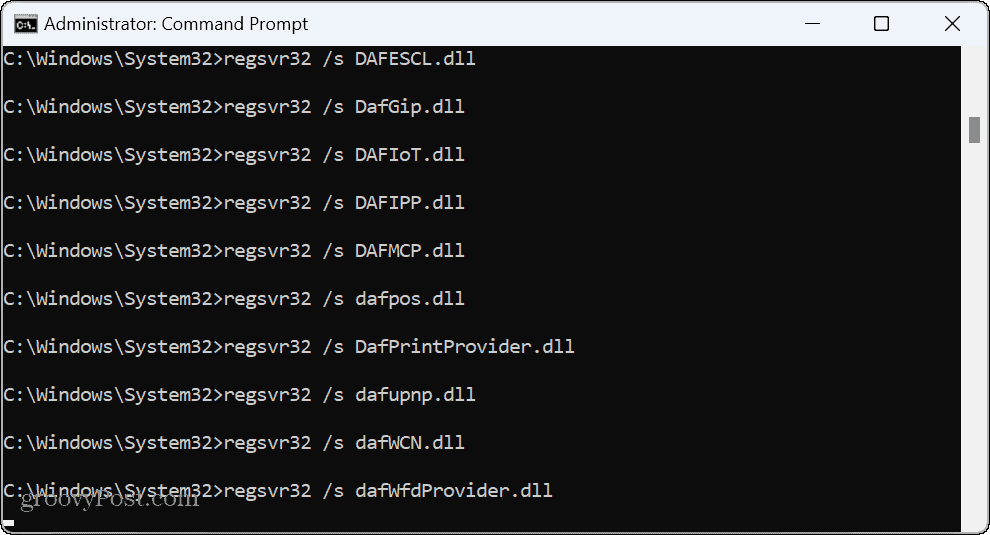
- Quando lo scorrimento si interrompe, chiudi il file Prompt dei comandi e prova ad avviare l'app problematica.
Correzione dell'errore di classe non registrata e altro
Se ricevi un messaggio di errore "Classe non registrata" durante il tentativo di avviare un'app o Esplora file, una delle opzioni sopra dovrebbe far funzionare di nuovo le cose. È anche importante notare che mentre questo articolo utilizza Windows 11 come test case, questi passaggi per la risoluzione dei problemi lo faranno funziona su Windows 10 pure.
Come utente Windows, i messaggi di errore sono sfortunati e alcuni sono più facili da correggere rispetto ad altri. Ad esempio, potrebbe essere necessario correggere un errore VCRUNTIME140.DLL mancante. Oppure, se Windows non è in grado di leggere i file, puoi farlo correggere un errore 0x8007045d messaggio sul tuo PC.
E se sei un giocatore, controlla come risolvere il problema Impossibile caricare l'errore Steamui.dll o correggere un Errore del servizio Steam durante l'utilizzo del servizio di gioco. Inoltre, se ricevi un errore BSOD, potresti essere interessato a imparare a correggere un file Errore BSOD di Ntoskrnl.exe su Windows 11.
Come trovare il codice Product Key di Windows 11
Se devi trasferire il codice Product Key di Windows 11 o ne hai solo bisogno per eseguire un'installazione pulita del sistema operativo,...



