Come risolvere l'errore "La protezione delle risorse di Windows non può eseguire l'operazione richiesta".
Microsoft Windows 10 Windows 11 Eroe / / May 25, 2023

Pubblicato
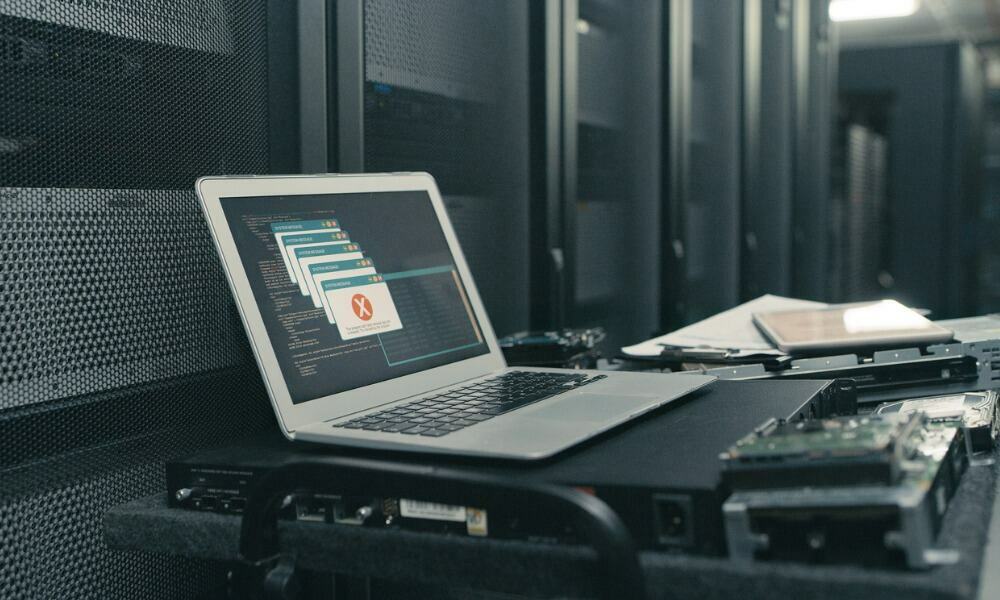
Protezione risorse di Windows non è stato in grado di eseguire l'operazione richiesta è un errore che viene visualizzato utilizzando lo strumento SFC su Windows. Per risolverlo, segui questa guida.
L'esecuzione di una scansione del Controllo file di sistema (o SFC) è essenziale per risolvere diversi errori di Windows. Ma cosa succede se SFC visualizza un "Protezione risorse di Windows non è stato in grado di eseguire l'operazione richiestaerrore?
Come avere la capacità di correggi PowerShell che non funziona su Windows, è possibile utilizzare diversi passaggi per risolvere l'errore di protezione delle risorse SFC.
Una scansione SFC è una comune utilità diagnostica incorporata che esegue la scansione dei file di sistema corrotti e li ripara. Pertanto, se SFC visualizza un errore di protezione delle risorse di Windows, è possibile utilizzare altre utilità integrate per farlo funzionare di nuovo.
Risoluzione degli errori di protezione delle risorse di Windows
Protezione delle risorse di Windows (WRP) è una risorsa nel sistema operativo che protegge i file di sistema, le cartelle e le chiavi di registro vitali dalla sostituzione. WRP protegge questi importanti componenti del sistema operativo per prevenire errori di app e sistema.
Se WRP non può funzionare a causa di conflitti tra componenti (da SFC, ad esempio), potrebbe decidere che le modifiche danneggiano il sistema e generare un errore. Qui possono essere in gioco più cose, da un malfunzionamento del comando a un servizio in conflitto o un conflitto di app. Qualunque sia la causa, puoi utilizzare le seguenti opzioni per correggere l'errore di protezione delle risorse.
Nota: Questo articolo utilizza principalmente schermate di Windows 10, ma puoi utilizzare gli stessi passaggi se ricevi l'errore di protezione delle risorse su Windows 11.
Eseguire l'utilità ChkDsk
Mentre il sfc /scannow il comando potrebbe non funzionare, è possibile utilizzare il ChkDsk utilità per risolvere il problema. ChkDsk è anche un'utilità della riga di comando che esegue la scansione dell'unità alla ricerca di errori e li ripara.
Per eseguire ChkDsk su Windows:
- premi il Tasto Windows, tipo PowerShelle fare clic su Esegui come amministratore opzione dal Inizio menù.
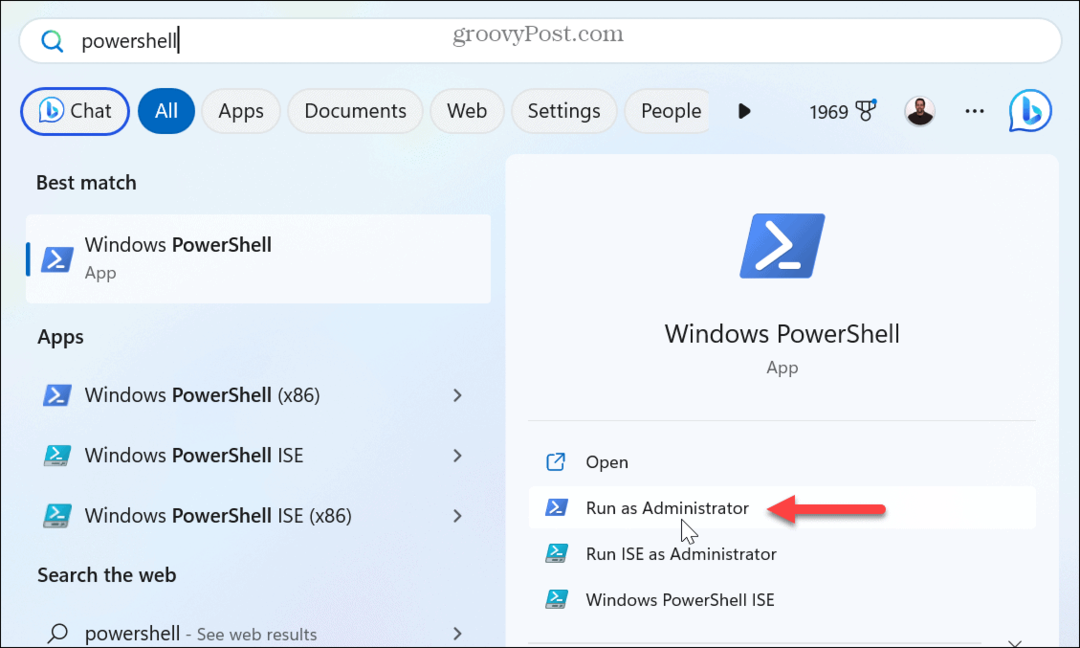
- Quando il PowerShell si avvia il terminale, digitare il seguente comando e premere accedere:
chkdsk C: /r
- Quando viene visualizzato il messaggio per pianificare la scansione, digitare Y e premere accedere.
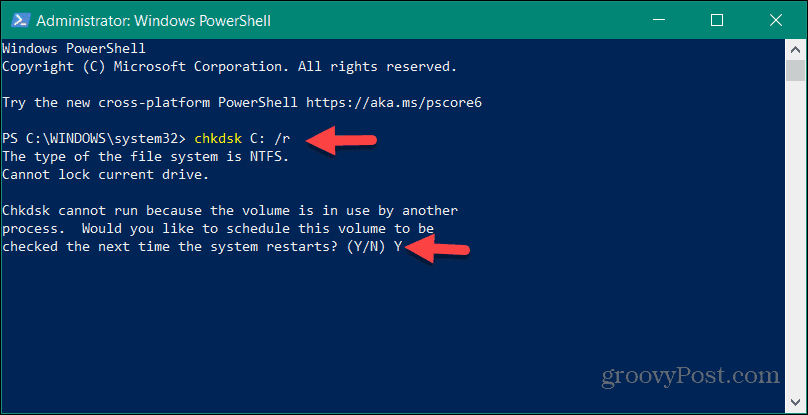
- Chiudi PowerShell, salva il tuo lavoro e riavvia il PC.
- L'utilità ChkDsk eseguirà la scansione degli errori con l'unità e li riparerà se necessario. Il completamento della scansione può richiedere del tempo e vedrai una notifica nella parte inferiore dello schermo che indica che è in esecuzione.
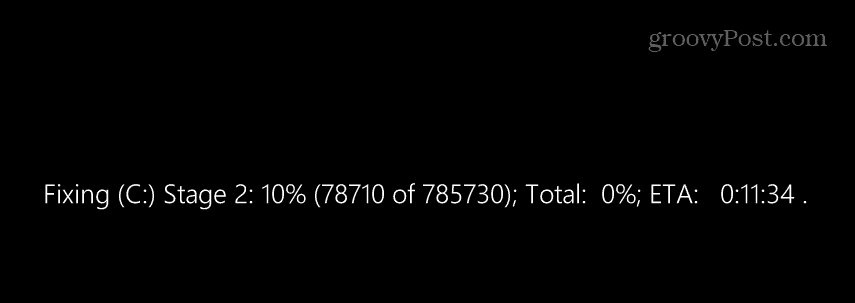
Quando ChkDsk è completo, apri PowerShell e prova a eseguire il file sfc /scannow comando. Inoltre, tieni presente che puoi eseguire il file ChkDsk utility dal prompt dei comandi con privilegi elevati.
Esegui SFC in modalità provvisoria
Di solito, una scansione ChkDsk spesso risolve il problema, ma in caso contrario, hai ancora delle opzioni. Uno di questi è eseguire l'utilità SFC in Modalità sicura. L'esecuzione di SFC in modalità provvisoria eliminerà il potenziale di app e servizi in conflitto.
Per avviare Windows in modalità provvisoria:
- Premere Tasto Windows + R per lanciare il Correre finestra di dialogo.
- Tipo msconfig e clicca OK o premere accedere.
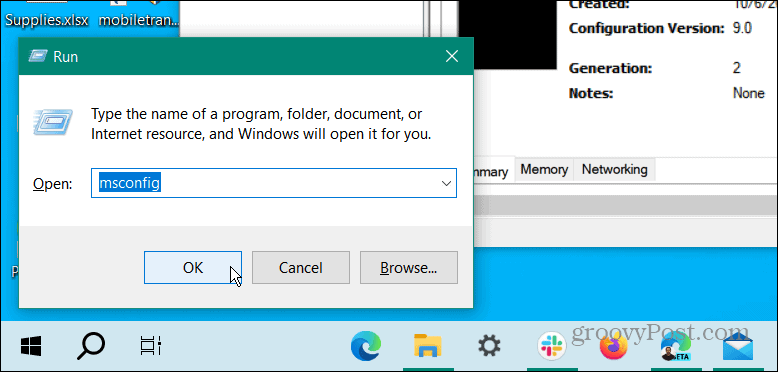
- Seleziona il Stivale scheda in alto e controlla Avvio sicuro E Minimo sotto il Opzioni di avvio sezione.
- Clic Fare domanda a E OK e riavvia il PC.
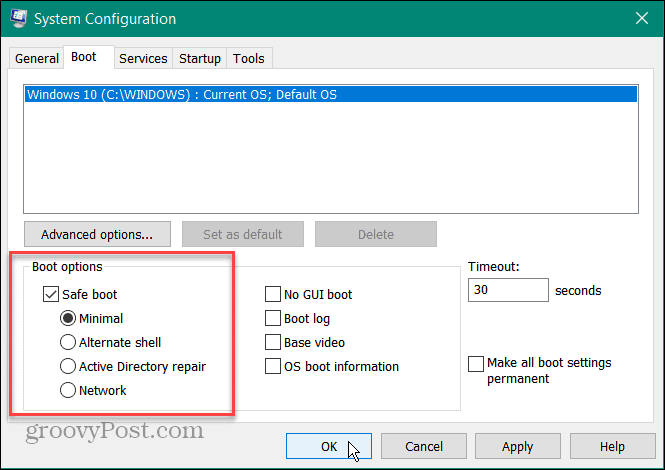
- Il tuo PC si avvierà Windows in modalità provvisoria con solo servizi e componenti essenziali.
- Avvia PowerShell o Prompt dei comandi con privilegi elevati ed esegui il file sfc /scannow comando per vedere se funziona senza errori.
Abilita il programma di installazione dei moduli di Windows
Il programma di installazione dei moduli di Windows deve essere abilitato affinché SFC modifichi le risorse WRP mancanti o danneggiate. SFC dovrebbe abilitare automaticamente il servizio prima della scansione, ma dovresti ricontrollare per assicurarti che sia in esecuzione.
Per assicurarsi che Windows Modules Installer sia in esecuzione:
- Premere Tasto Windows + R.
- Tipo services.msc e clicca OK.
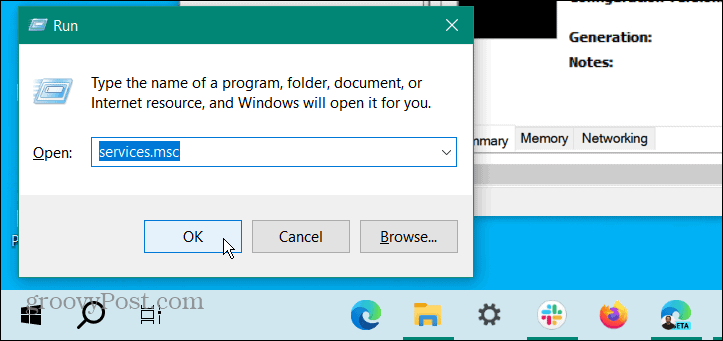
- Fare doppio clic su Programma di installazione dei moduli di Windows servizio.
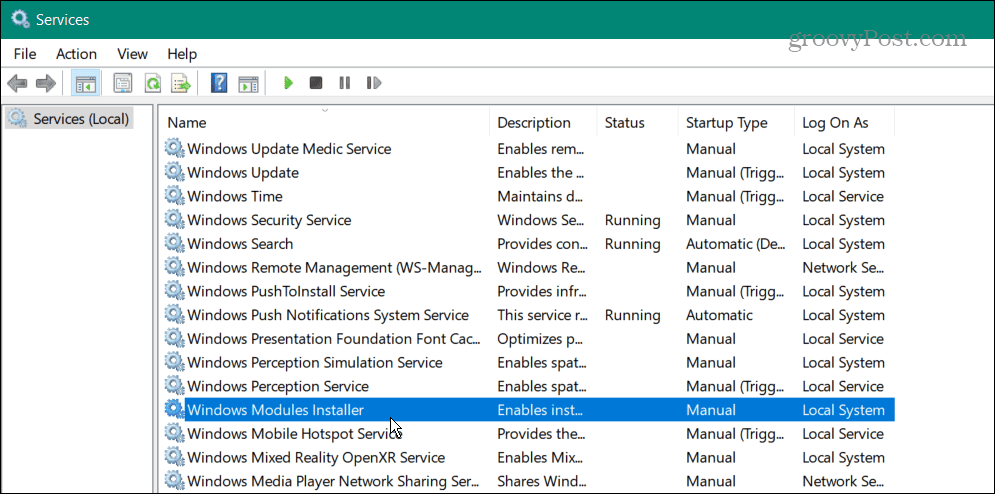
- Garantire il Tipo di avvio l'opzione è impostata su Manuale e clicca OK.
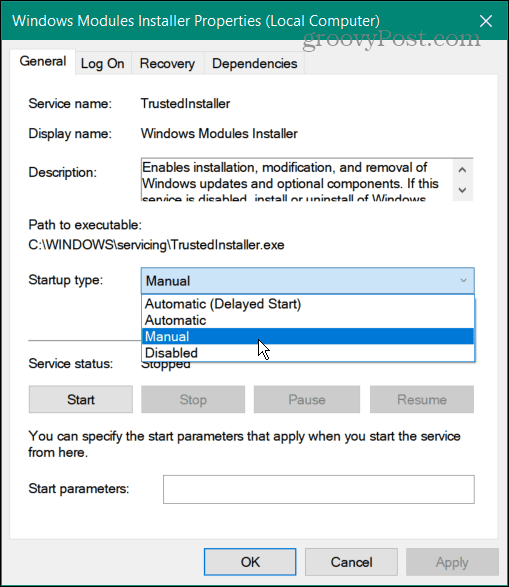
- Se il tipo di avvio è stato impostato su disabilitato, potrebbe essere il motivo per cui SFC non funziona. Quindi, apri il terminale con privilegi elevati e verifica se riesci a eseguire la scansione SFC senza errori.
Usa la riparazione automatica di Windows
Se si riscontrano ancora problemi con l'errore della risorsa, è possibile utilizzare l'opzione Ripristino automatico di Windows. Windows verificherà la presenza di errori di sistema o configurazioni errate e li ripristinerà. Questo non è un Ripristino del computer e non elimina i file né ripristina le impostazioni.
Per utilizzare l'opzione Ripristino automatico di Windows:
- Premere Tasto Windows + I lanciare Impostazioni.
- Selezionare Aggiornamento e sicurezza.
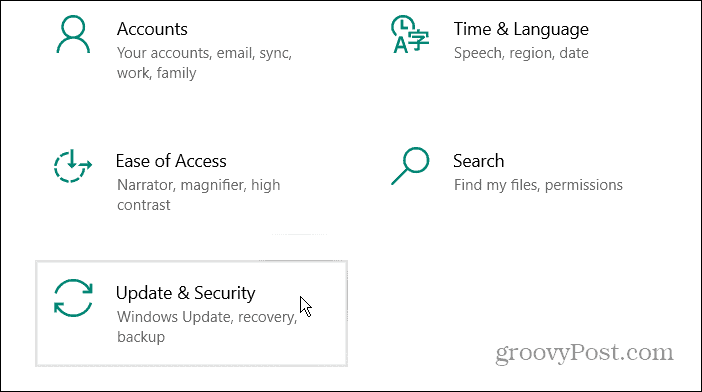
- Selezionare Ripristino > Avvio avanzato e premere il Riavvia ora pulsante.
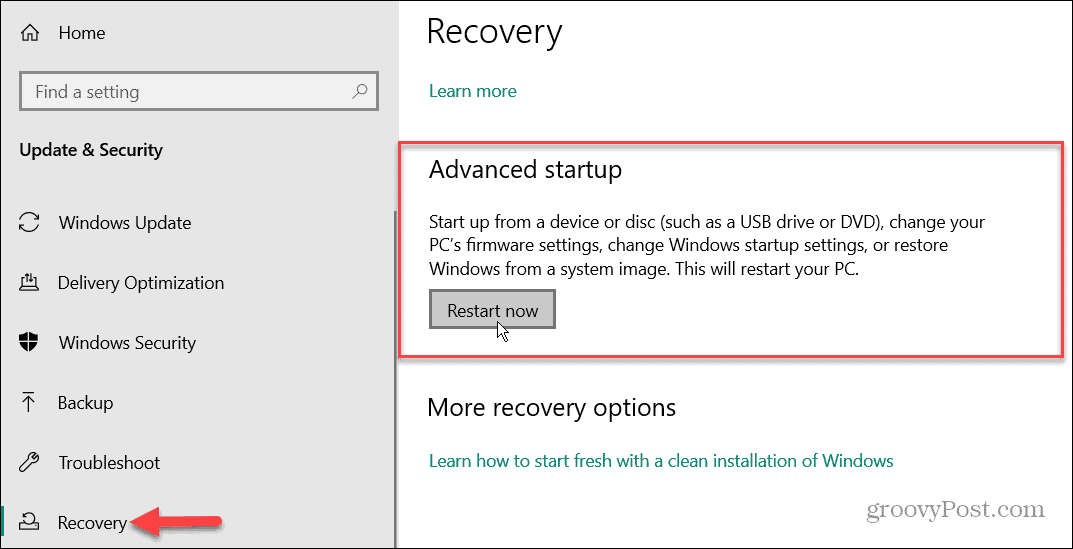
- Su Windows 11, vai a Impostazioni > Sistema > Ripristino e fare clic su Riavvia ora pulsante accanto al Avvio avanzato opzione.
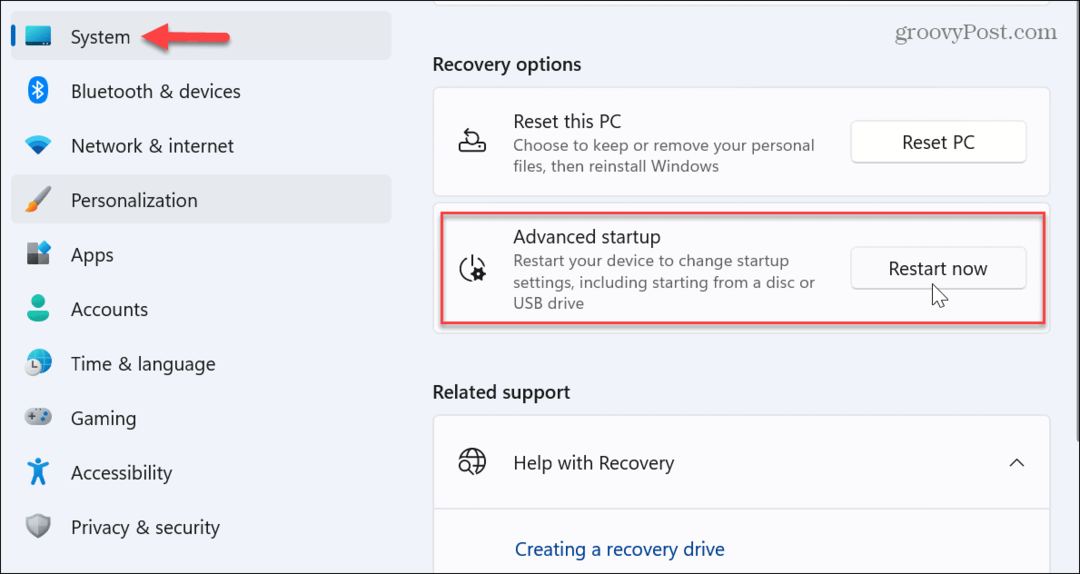
- Il tuo PC si riavvierà e presenterà un menu blu con Opzioni avanzate.
- Seleziona il Riparazione automatica opzione.
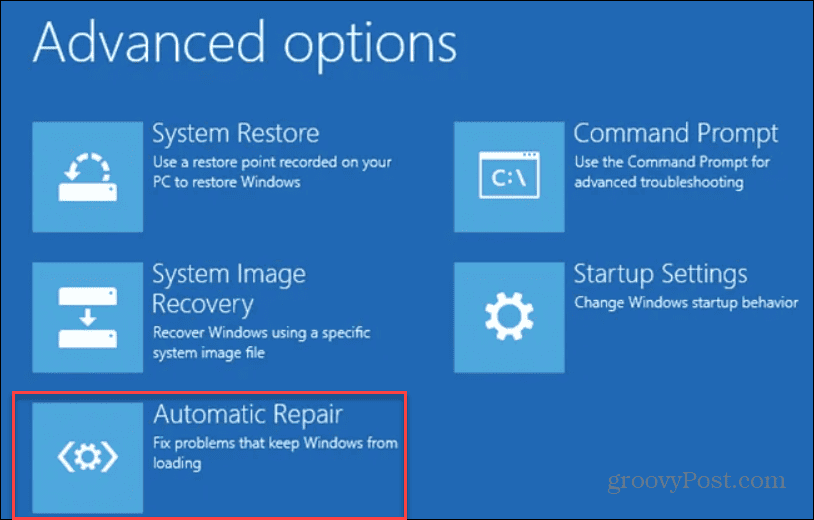
Consenti l'esecuzione del processo e, una volta completato, accedi ed esegui il comando SFC per vedere se è possibile eseguire correttamente una scansione.
I passaggi precedenti dovrebbero risolvere l'errore WRP prodotto da SFC. Ma se il problema persiste, puoi farlo reinstallare Windows come ultima opzione. Assicurati solo di avere un backup di sistema recente così puoi ripristinare Windows da un'immagine di sistema.
Correzione degli errori di sistema di Windows
Utilizzando i passaggi precedenti, dovresti essere in grado di risolvere rapidamente l'errore di protezione delle risorse di Windows non in grado di eseguire l'operazione richiesta su Windows 11.
Se riscontri un problema con Windows, indipendentemente da cosa sia, l'esecuzione dell'utilità SFC è fondamentale nella maggior parte dei casi per risolvere il problema. Tuttavia, se ti dà un errore di protezione delle risorse di Windows, fortunatamente altre utilità di sistema integrate ti consentono di risolverlo. Tuttavia, ci sono altri errori su Windows che potresti dover correggere.
Ad esempio, potrebbe essere necessario correggere l'errore 0x8007045d su Windows o correggere ERR_CONNECTION_TIMED_OUT errore su Windows. Oltre al sistema e ad altri errori software, puoi avere difficoltà con l'hardware e devi correggere gli errori del codice dispositivo 43.
E le stampanti sembrano sempre visualizzare errori: se riscontri problemi di stampa, potrebbe essere necessario correggere gli errori dello spooler di stampa su Windows successivo.
Come trovare il codice Product Key di Windows 11
Se devi trasferire il codice Product Key di Windows 11 o ne hai solo bisogno per eseguire un'installazione pulita del sistema operativo,...

