Come proteggere con password un file di testo
Sicurezza Microsoft Windows 11 Eroe / / May 22, 2023

Ultimo aggiornamento il

Potresti trascurare i file di testo sul tuo computer, ma se ne hai uno con dati sensibili, puoi proteggere con password un file di testo.
Quando hai documenti importanti con informazioni sensibili, puoi farlo proteggere i file di Office con password con funzionalità integrate. Tuttavia, se hai un file creato in Blocco note o altri editor di testo, hai bisogno di un'app di terze parti per proteggere con password un file di testo.
Se non proteggi un file di testo, il contenuto è in testo normale e può essere visualizzato da chiunque. Tuttavia, poiché Windows non dispone di uno strumento nativo per proteggere con password i file di testo, puoi utilizzare un'utilità gratuita e open source come 7-Zip o WinRAR.
Quindi, in questa guida, ti mostreremo come crittografare e proteggere con password un file di testo sul tuo PC Windows.
Come proteggere con password un file di testo con 7-Zip
Esistono molte situazioni in cui è necessario proteggere con password un file di testo. Ad esempio, i dati aziendali sensibili esportati da fogli di calcolo Excel in un file di testo devono essere protetti. O forse hai un codice essenziale creato in a
Per questo articolo, stiamo utilizzando 7-Zip su Windows, ma altre app di archiviazione di terze parti includono la possibilità di proteggere con password i file zip. I passaggi variano, ma il concetto è lo stesso.
Inoltre, è importante notare che una volta creato il file zip protetto da password, qualsiasi app di archiviazione può gestirlo, ad esempio WinRAR o WinZip.
Per proteggere con password un file di testo:
- Scarica e installa 7 zip se non ce l'hai già.
- Lancio Esplora file e vai alla posizione del file di testo che desideri proteggere.
- Fare clic con il pulsante destro del mouse sul file di testo e selezionare 7-Zip > Aggiungi all'archivio dal menu contestuale.
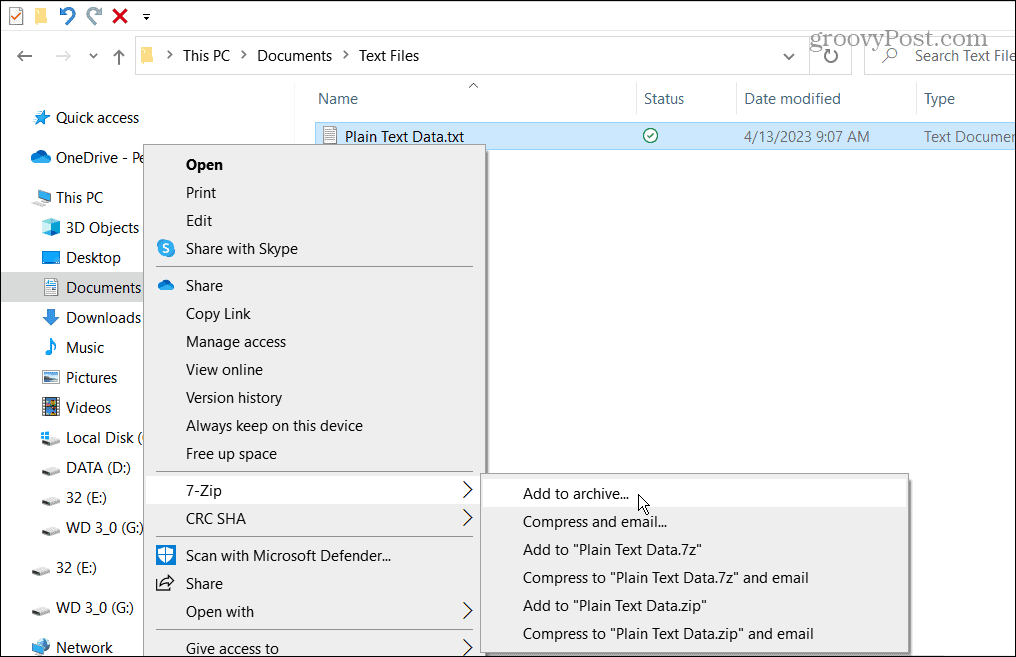
- Sul Aggiungi all'archivio schermata, selezionare il Inserire la password casella sotto il Crittografia sezione, digitare a password sicura due volte e fare clic OK.
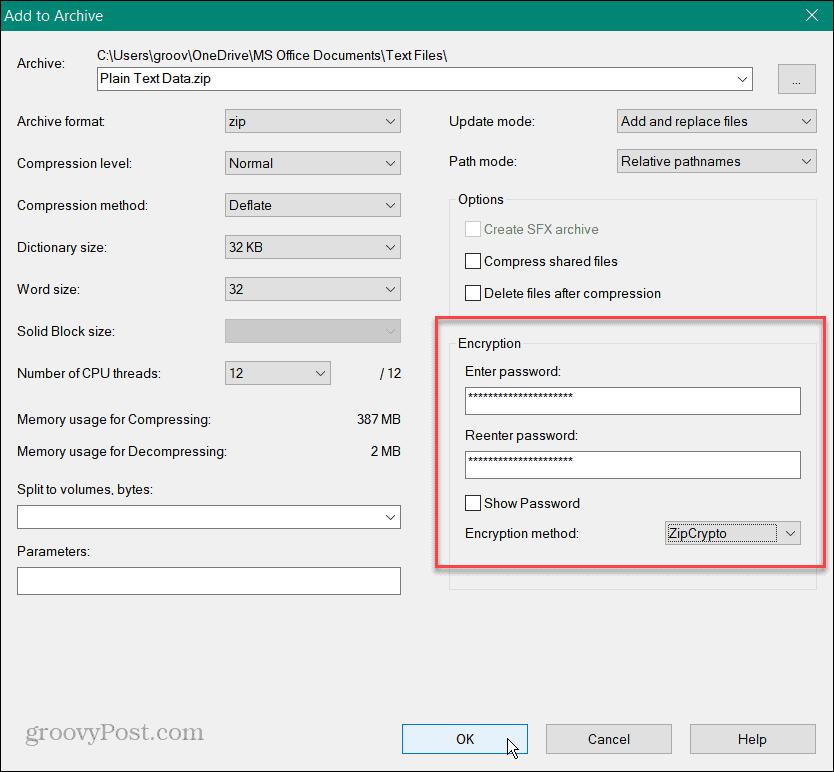
- Il tuo file protetto da password si troverà nella stessa cartella del file di testo semplice.
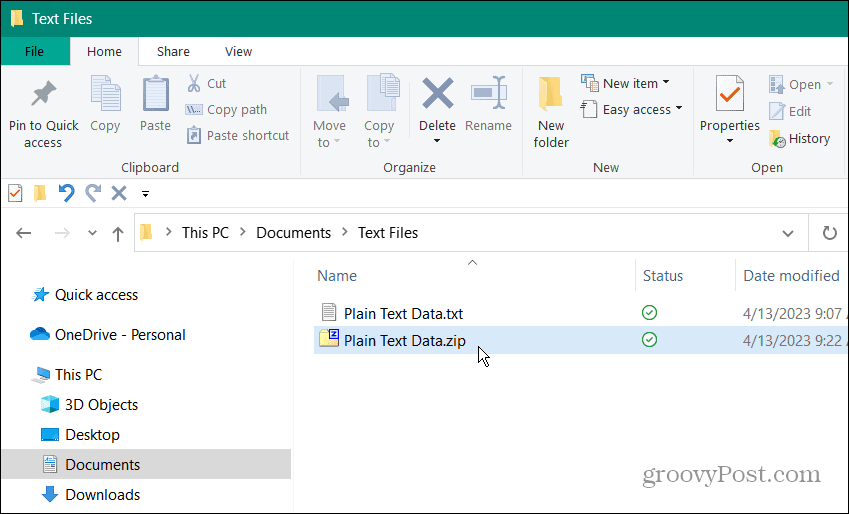
- L'unico modo per aprirlo è digitare la password corretta.
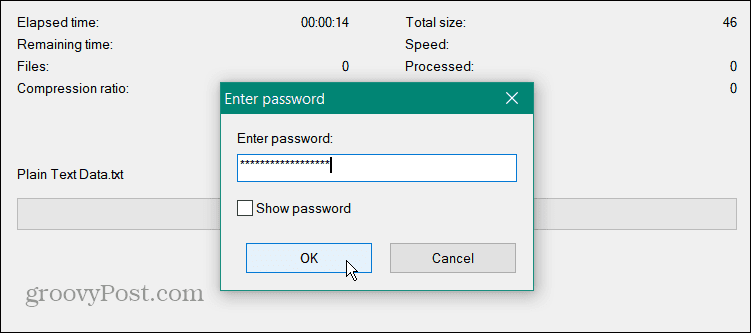
Come aprire un file di testo protetto da password
Il file di testo è protetto nell'archivio che hai creato per esso. È possibile utilizzare qualsiasi strumento di archiviazione per aprirlo, ma è necessario utilizzare la password creata per il file.
Per aprire un file di testo protetto da password:
- Aprire Esplora file e vai alla posizione del file protetto da password.
- Fare clic con il tasto destro sul file e scegliere 7-Zip > Apri archivio.
NOTA: Se 7-Zip è l'app di archiviazione di Windows predefinita, fai doppio clic sul file.
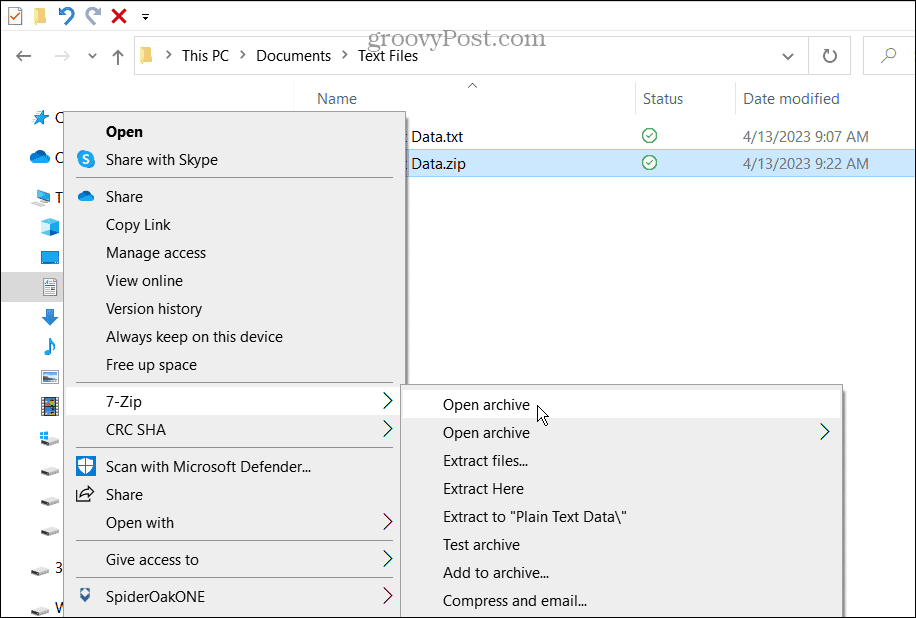
- Il file verrà visualizzato in 7-Zip (o un'altra utility). Ricorda, la persona può vedere il titolo del file, quindi etichettalo di conseguenza.
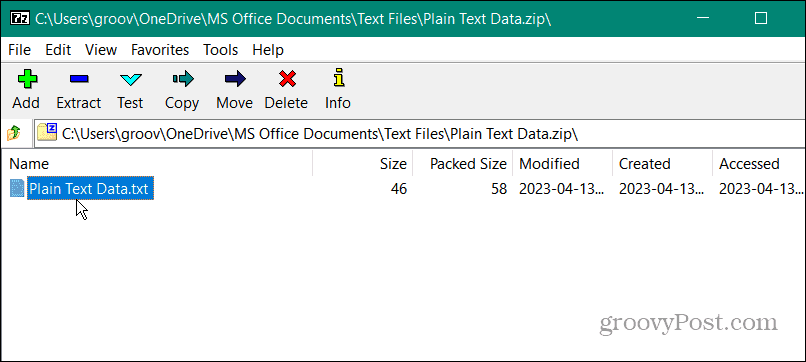
- Fare doppio clic sul file per estrarlo.
- Per aprire il file di testo e visualizzare il contenuto del file, l'app visualizzerà una casella che richiede la password.
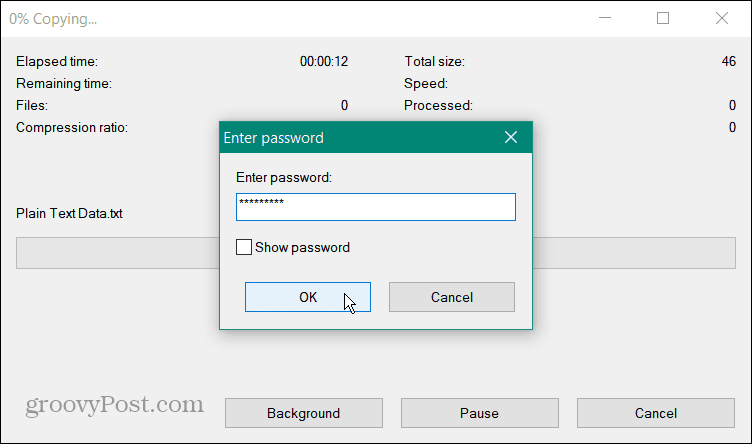
È anche importante notare che una volta protetto con password un file di testo, il file di testo semplice originale non protetto sarà ancora sul tuo computer. COSÌ, eliminare in modo sicuro quella versione del file per impedire l'accesso non autorizzato.
Come disabilitare la protezione con password su un file di testo
Se devi rimuovere la protezione tramite password dal file di testo, puoi farlo. Ciò rimuoverà la crittografia e la protezione tramite password per il file. Il processo semplice ti consente di accedervi senza digitare prima una password.
Per disabilitare la protezione tramite password dei file di testo:
- Lancio Esplora file e vai alla posizione del file di testo archiviato.
- Fare clic con il tasto destro sull'archivio e selezionare 7-Zip >Estrarre qui dal menù. In alternativa, puoi trascinare e rilasciare il file in un'altra cartella o sul desktop.
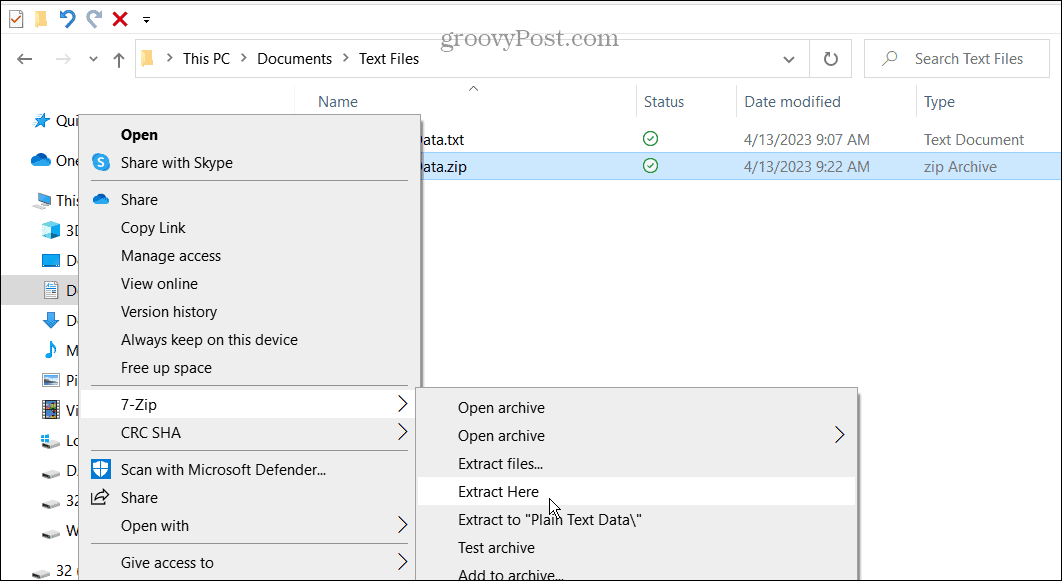
- Digitare la password assegnata al file.
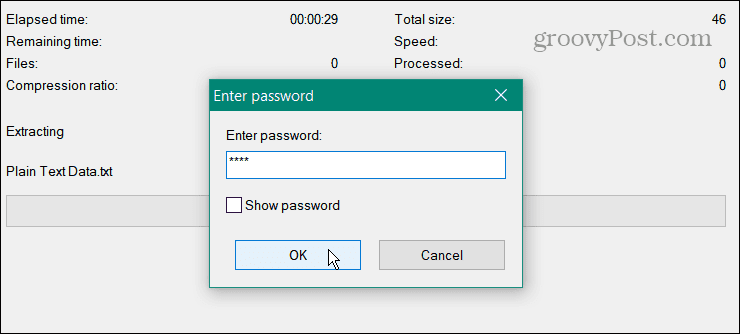
- Il file di testo verrà estratto nella stessa cartella e ora potrai accedervi senza password.
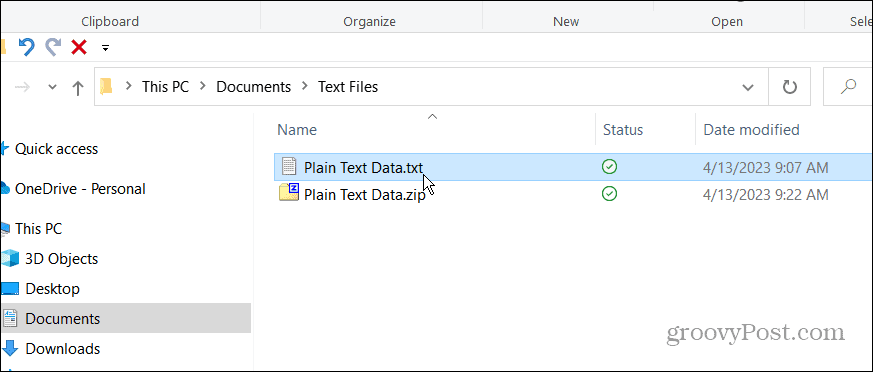
Se è necessario aggiungere nuovamente la protezione tramite password, utilizzare i passaggi spiegati sopra per aggiungere la crittografia e una password al file.
Blocca i tuoi documenti importanti su Windows
Avrai informazioni sensibili in un file di testo in molti casi. E se non è sicuro, chiunque abbia accesso a quel file può aprirne e leggerne il contenuto. Pertanto, è consigliabile crittografare il file con una password.
Esistono altre situazioni in cui è necessario proteggere con password diversi tipi di file. Ad esempio, potresti voler imparare a farlo crittografare e proteggere con password file e cartelle su Windows 11. Oppure, controlla come proteggere con password i file PST di Outlook.
Oppure, oltre ai documenti di Office, puoi farlo crittografare un PDF con una password su Windows e Mac. E, per proteggere le cartelle, scopri come bloccare una cartella su Windows 11. Inoltre, se non sei ancora su Windows 11, scopri di più crittografare file e cartelle su Windows 10 utilizzando la sua tecnologia EFS integrata.
Come trovare il codice Product Key di Windows 11
Se devi trasferire il codice Product Key di Windows 11 o ne hai solo bisogno per eseguire un'installazione pulita del sistema operativo,...



