Come eliminare i file senza il cestino su Windows
Microsoft Windows 10 Windows 11 Eroe / / May 21, 2023

Ultimo aggiornamento il

Se non vuoi che i tuoi file e le tue cartelle vadano direttamente nel cestino, in questa guida ti mostreremo come eliminare i file senza utilizzare il Cestino su Windows.
Il Cestino è un po' una sicurezza. Quando elimini un file in Esplora file, viene spostato nel cestino in modo da poter ripristinare i file eliminati accidentalmente. I file e le cartelle non vengono rimossi in modo permanente finché tu svuota il cestino.
Tuttavia, questo potrebbe non essere il comportamento ideale per te. Se desideri eliminare un file in modo permanente senza la possibilità di ripristinarlo, dovrai ignorare completamente il Cestino.
Per aiutarti, ti mostreremo alcuni modi diversi per eliminare istantaneamente file e altri elementi saltando il Cestino su Windows.
Come eliminare immediatamente i file su Windows
Quando si ignora il Cestino su Windows, i file e le cartelle vengono rimossi definitivamente dal sistema. Poiché non puoi recuperare questi file, è importante rimuovere solo i file che ritieni possano o debbano essere rimossi (o altrimenti hai un backup altrove).
Il modo migliore per eliminare immediatamente i file su un PC Windows 11 è utilizzare il file Spostare digitare Esplora file. Spiegheremo come usarlo di seguito.
Nota: Questi screenshot provengono da Windows 11, ma i passaggi e le scorciatoie da tastiera funzionano allo stesso modo su Windows 10.
Per eliminare immediatamente i file su Windows utilizzando il tasto Maiusc in Esplora file:
- Lancio Esplora file e seleziona il file che desideri eliminare.
- Tenere premuto il Tasto delle maiuscole, fare clic con il pulsante destro del mouse sul file e selezionare Eliminare dal menu contestuale.
Nota: Continua a tenere Spostare finché non fai clic Eliminare. In caso contrario, l'articolo andrà nel Cestino come di consueto.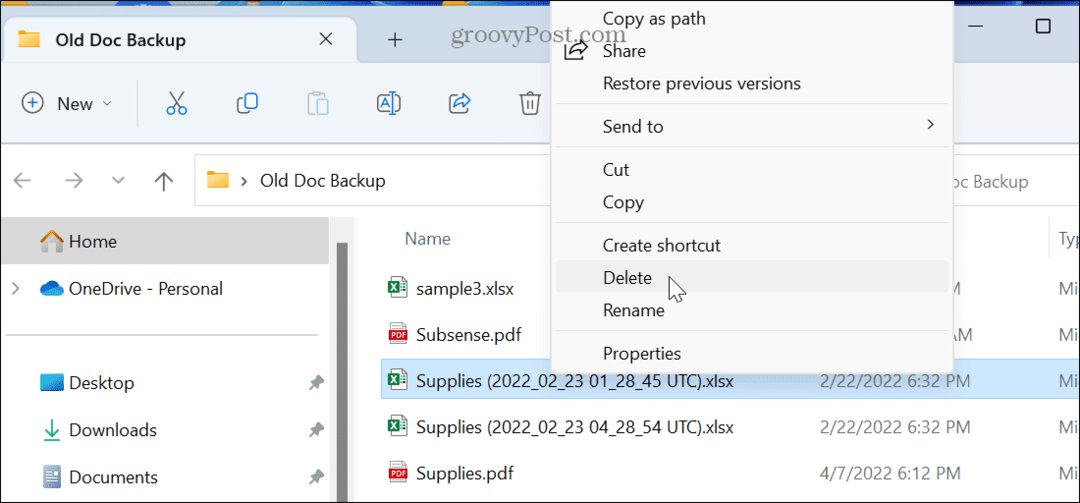
- Windows ti avviserà che stai per eliminare definitivamente il file: fai clic su SÌ pulsante.
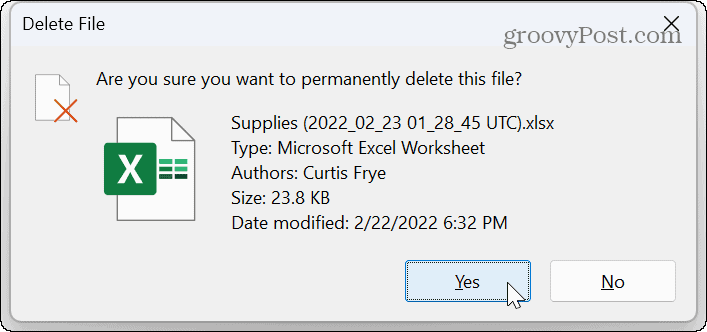
Come eliminare immediatamente i file su Windows utilizzando le scorciatoie da tastiera
Se preferisci le scorciatoie da tastiera, puoi selezionare ed eliminare immediatamente i file utilizzando le scorciatoie da tastiera.
Per eliminare definitivamente i file di Windows 11 utilizzando le scorciatoie da tastiera:
- Seleziona i file o altri elementi che desideri rimuovere.
- Premere Maiusc + Elimina.
- Selezionare SÌ (o premere Invio) quando viene visualizzato il messaggio di verifica.
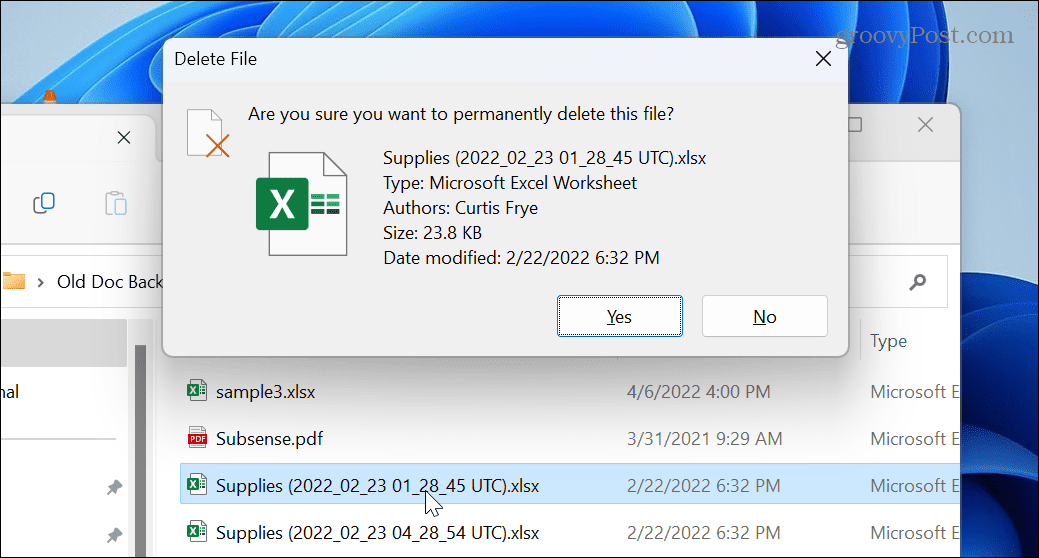
Quindi, per un'azione più fluida, seleziona i file, premi Maiusc + Elimina, quindi premere accedere, che seleziona SÌ per il messaggio di verifica.
Come impostare il Cestino per eliminare immediatamente i file su Windows
Un'altra opzione è la regolazione delle impostazioni del Cestino per eliminare immediatamente i file. Come i passaggi precedenti, tutto ciò che elimini verrà immediatamente rimosso quando modifichi queste impostazioni del Cestino.
Per configurare il Cestino per eliminare immediatamente i file su Windows:
- Fare clic con il pulsante destro del mouse su Icona del Cestino e seleziona Proprietà.
Nota: Se non lo vedi sul tuo sistema Windows 11, puoi farlo aggiungi il Cestino sul desktop.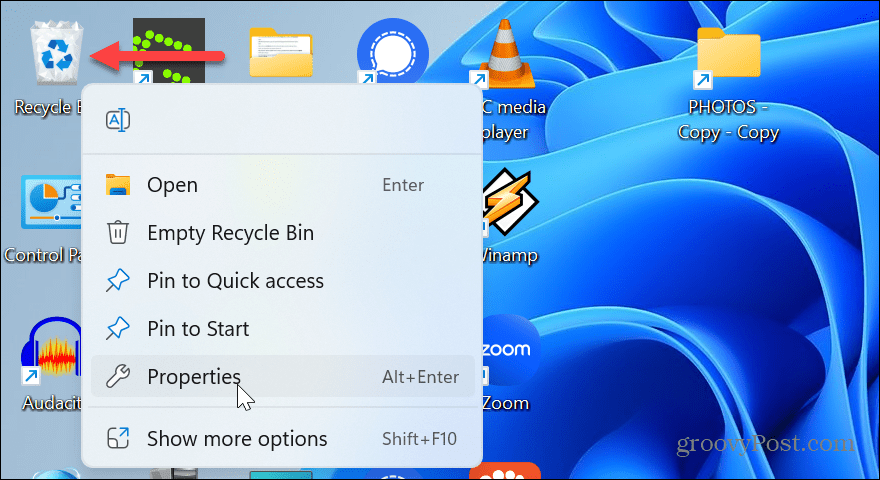
- Seleziona il Non spostare i file nel Cestino. Rimuovi i file immediatamente quando vengono eliminati opzione.
- Se non vuoi che il messaggio di verifica ti arrivi, deseleziona il Visualizza la finestra di dialogo di conferma dell'eliminazione collocamento.
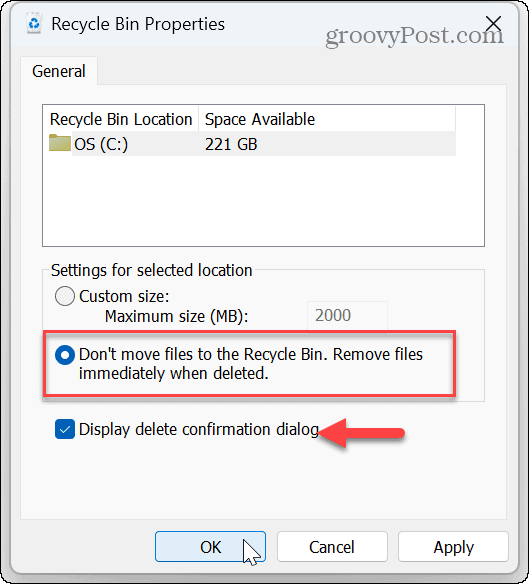
- Clic Fare domanda a E OK affinché le modifiche abbiano effetto.
Tieni presente che se le opzioni automatiche non funzionano per il tuo flusso di lavoro, puoi tornare alle proprietà del Cestino e modificare le impostazioni.
È anche importante notare che nella finestra delle proprietà del Cestino è possibile ridurre lo spazio su disco utilizzato dal Cestino.
Ripristino di file eliminati dal Cestino
Dopo aver eliminato un file o una cartella, il comportamento predefinito lo sposta nel Cestino. I file eliminati risiederanno nel Cestino, il che lo rende il primo posto in cui cercare se è necessario ripristinare i file eliminati accidentalmente.
Per ripristinare i file dal Cestino, apri il Cestino sul tuo PC, individua il file, fai clic con il pulsante destro del mouse e seleziona Ristabilire. Il file verrà ripristinato nella posizione originale da dove è stato eliminato.
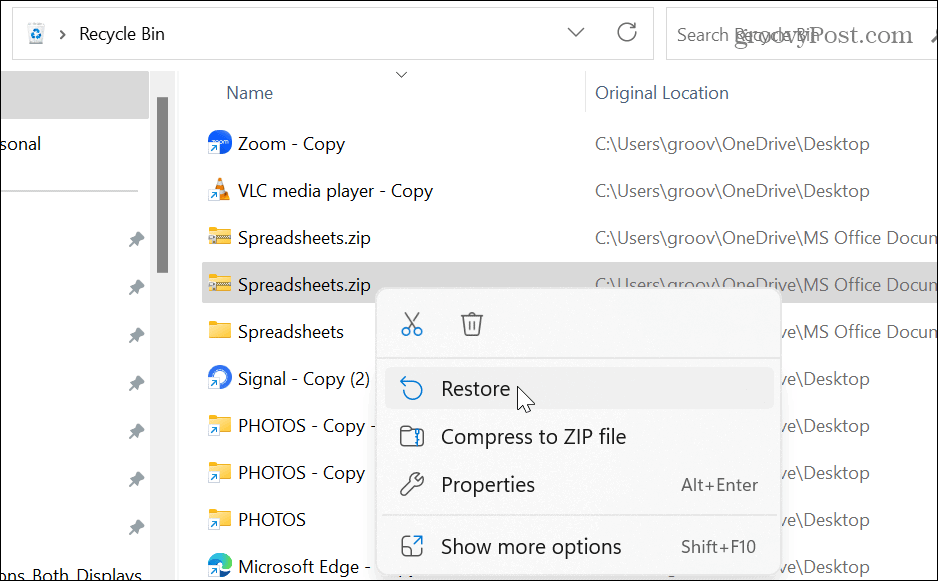
Questo può sembrare ovvio, ma è un punto importante: ioSe hai utilizzato uno dei metodi di cui sopra, non puoi ripristinare i file eliminati. Questa opzione è disponibile solo se hai eliminato i file su Windows utilizzando il metodo tipico, ovvero spostare prima i file nel Cestino (senza configurare il Cestino per eliminare i file immediatamente). Mentre puoi provare a utilizzare un'utilità come Recuva per ripristinare il file, i risultati variano e potresti non recuperare i tuoi dati.
Ecco perché è fondamentale assicurarsi di eseguire il backup dei file su un'altra unità, sincronizzare i file su OneDrive (o un altro servizio di sincronizzazione cloud) o utilizzare un servizio di backup online di terze parti come Backblaze. Per ottenere i migliori risultati, utilizzare tutti e tre i metodi di backup.
Eliminare file su Windows 11
Seguendo i passaggi precedenti, puoi eliminare i file senza utilizzare il Cestino su un PC Windows. Se decidi di farlo, tuttavia, assicurati che il file che stai eliminando non sia necessario o sia stato eseguito il backup.
C'è di più sulla gestione del Cestino e dell'archiviazione su Windows. Ad esempio, puoi limitare lo spazio su disco utilizzato dal Cestino e aiuta a mantenere pulito lo spazio su disco utilizzando Sensore di archiviazione su Windows 11.
Non su Windows 11 ancora? Scopri come limitare lo spazio su disco il Cestino utilizza su Windows 10. Oppure, potresti voler scoprire svuotare automaticamente il Cestino su Windows 10.
Inoltre, se utilizzi il telefono per la gestione dei file, puoi farlo svuota il cestino sul tuo iPhone, oppure puoi anche svuotare il cestino su Android dispositivi.
Come trovare il codice Product Key di Windows 11
Se devi trasferire il codice Product Key di Windows 11 o ne hai solo bisogno per eseguire un'installazione pulita del sistema operativo,...
