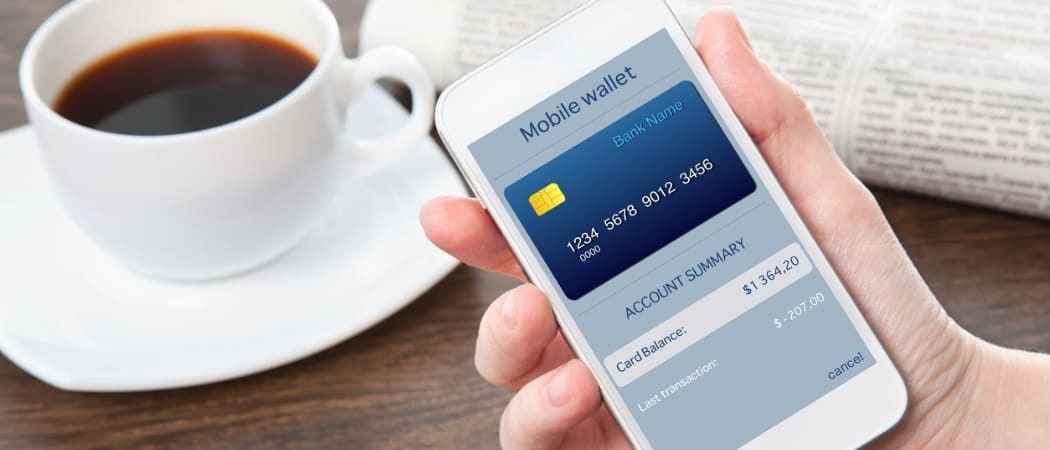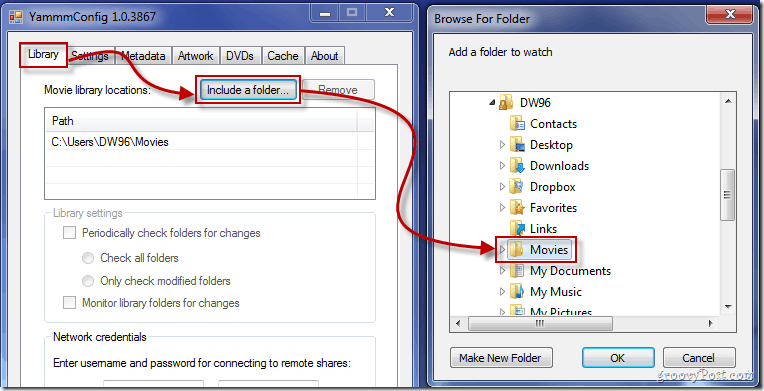Come svuotare la cache DNS su Windows 11
Microsoft Windows 11 Eroe / / May 21, 2023

Ultimo aggiornamento il

Se non riesci a caricare un determinato sito Web o applicazione, un buon punto di partenza è svuotare la cache DNS su Windows 11. Questa guida spiega come.
IL Domain Name System (O DNS) è spesso chiamata la "rubrica di Internet". Punta i nomi di dominio facili da ricordare a uno specifico indirizzo IP, in genere un server web, che carica le informazioni nel tuo browser web.
Tuttavia, se hai problemi a caricare un sito o a eseguire il ping di un servizio online tramite il suo nome di dominio, potrebbe essere necessario svuota la cache DNS su Windows 11. Se un sito non si carica o un'app non si connette, potrebbero esserci troppi dati di traduzione dell'indirizzo IP.
Se hai bisogno di svuotare la cache DNS locale sul tuo sistema, questa guida ti mostrerà come farlo.
Perché dovresti svuotare la cache DNS su Windows?
L'idea di svuotare la cache DNS locale è simile a eliminare la cronologia del browser, che risolve molti problemi di caricamento del sito. Nel tempo, lo stack di rete di Windows salva una copia di ogni nome di dominio nella traduzione IP per velocizzare l'esperienza.
Ma, come la cronologia di navigazione, la cache del resolver locale può diventare troppo grande o corrotta. Ciò impedirà il corretto funzionamento delle app e dei siti Web richiesti da Internet. Quindi, quando si svuotano i record della cache, si ottiene un nuovo inizio con un nuovo database.
Ci sono un paio di modi per svuotare la cache DNS. Un'opzione è tramite la riga di comando e l'altra lo fa da un browser web.
Nota: Questo articolo si concentra su Windows 11, ma la riga di comando e le opzioni del browser funzioneranno anche su Windows 10.
Come svuotare la cache DNS su Windows 11 utilizzando PowerShell
Se devi svuotare la cache DNS su Windows 11, un metodo semplice è eseguire un paio di comandi dalla riga di comando. Per riferimento, questi passaggi funzioneranno nel più recente Terminale Windows applicazione, nonché Windows PowerShell e il più vecchio Riga di comando (cmd) utilità.
Spiegheremo come utilizzare Windows PowerShell di seguito, ma i passaggi funzioneranno anche in Windows Terminal o cmd.
Per svuotare il DNS utilizzando PowerShell su Windows 11:
- premi il Tasto Windows per aprire il menu Start.
- Tipo PowerShell, passaci sopra con il mouse e scegli Esegui come amministratore dal menu a destra.
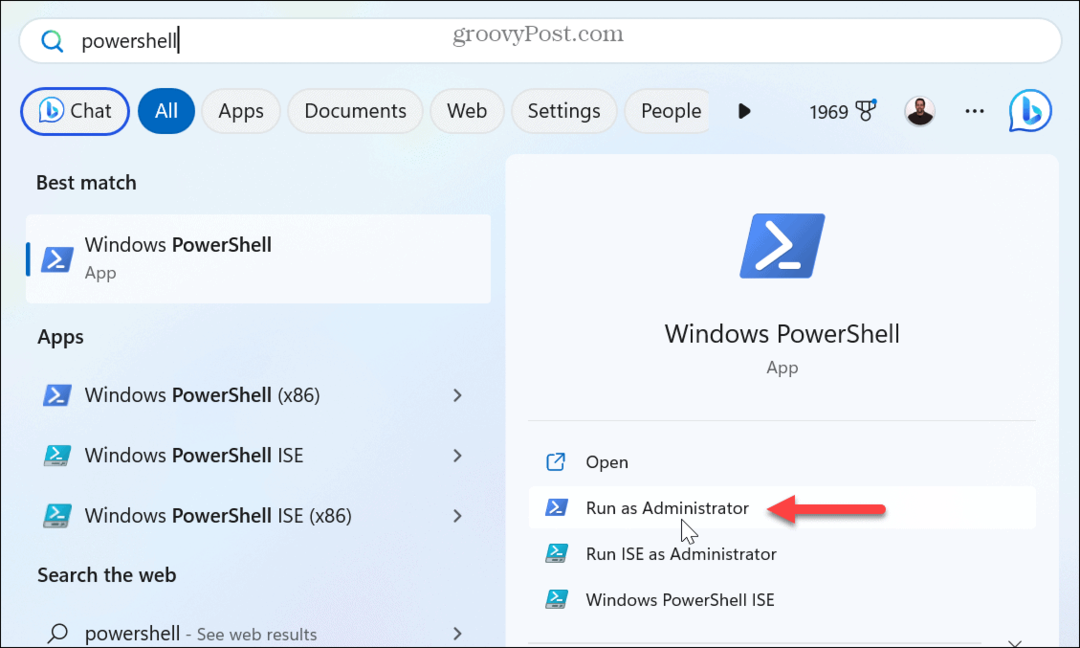
- Quando il terminale si apre, inserisci il seguente comando e premi accedere:
Cancella DnsClientCache
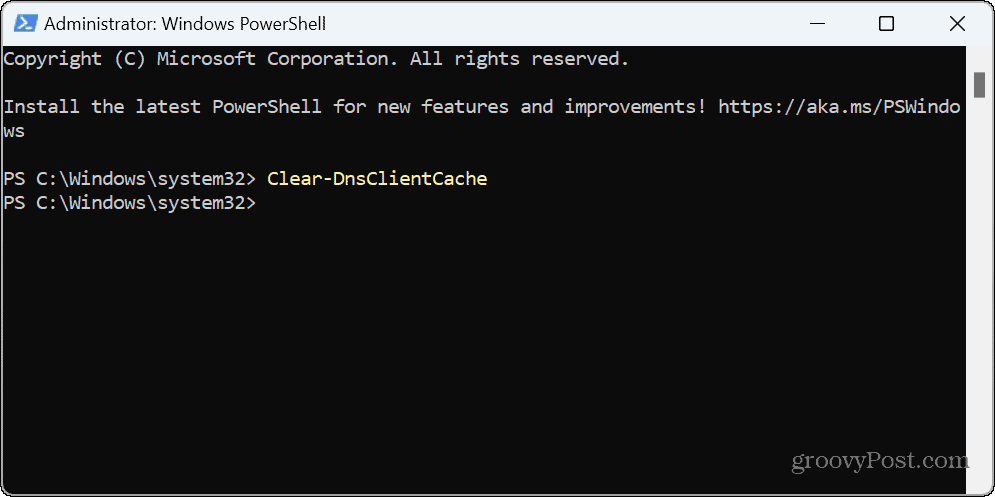
Al termine, il prompt verrà visualizzato sotto il comando. Non visualizzerà un messaggio di verifica o una barra di avanzamento per indicare che il processo è completo. Chiudi PowerShell e verifica se riesci ad accedere al sito Web o se l'app problematica funziona.
Come svuotare il DNS su Windows 11 usando Esegui
Un altro modo per svuotare il DNS su Windows 11 è utilizzare il file Correre finestra di dialogo, che esegue il comando senza avviare prima il terminale.
Per svuotare il DNS utilizzando Esegui:
- Premere Tasto Windows + R per far apparire il Correre finestra di dialogo.
- Digitare il seguente comando e fare clic OK o premere accedere:
ipconfig/flushdns

Lo svuotamento DNS verrà eseguito e tieni presente che potresti visualizzare brevemente il prompt dei comandi mentre l'azione viene completata.
Come svuotare la cache DNS da un browser Web
Oltre a utilizzare la riga di comando per cancellare la cache DNS, puoi farlo anche da uno dei tre grandi browser. Ad esempio, puoi utilizzare browser basati su Chromium come Edge o Chrome e Firefox (utilizzando comandi diversi).
Per svuotare il DNS da Chrome o Edge:
- Avvia il browser Edge o Chrome.
- Digita il cromo:// O bordo:// URL di seguito nella barra degli indirizzi (a seconda del browser) e premere accedere:
chrome://net-internals/#dns
edge://net-internals/#dns
- Clicca il Svuota la cache dell'host pulsante accanto al Cache del risolutore host opzione.
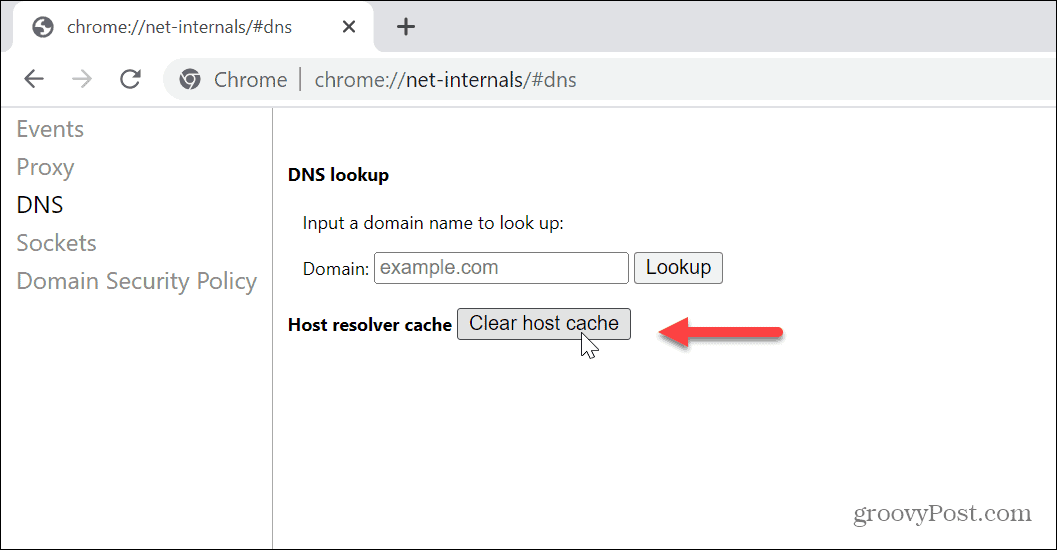
- Se utilizzi Firefox, digita quanto segue nella barra degli indirizzi e premi accedere Invece:
su: networking#dns
- Nella pagina DNS, fare clic su Cancella cache DNS pulsante.
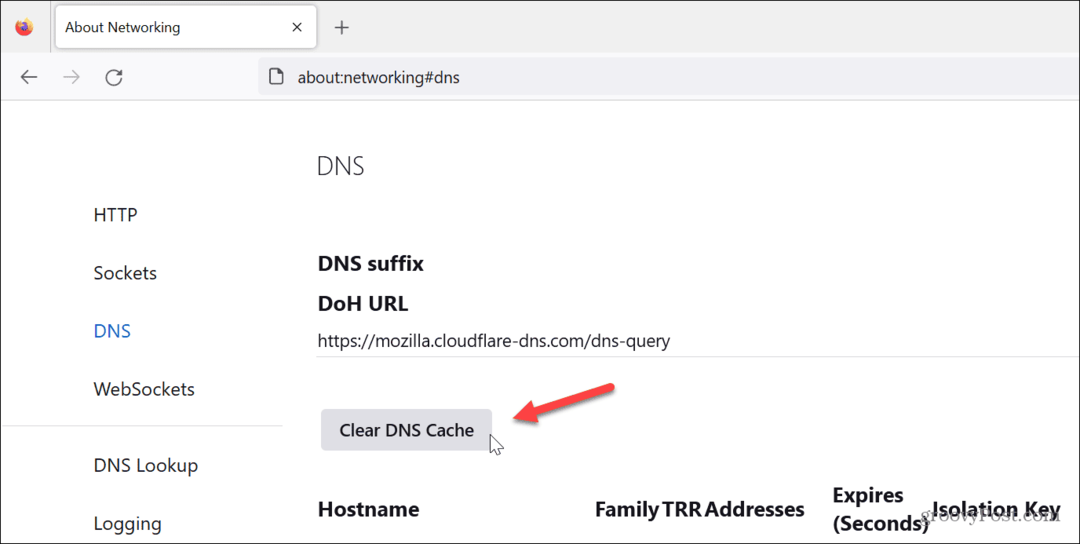
Non accadrà nulla quando fai clic sul pulsante per cancellare la cache da entrambi i browser, ad esempio nessuna barra di avanzamento o verifica. Fare clic sul pulsante ha lo stesso effetto della cancellazione della cache DNS dalla riga di comando. Una volta completato, i siti web e gli altri servizi dovrebbero ricominciare a funzionare correttamente.
Risoluzione dei problemi di Internet su Windows 11
Se hai problemi ad accedere a un sito o un'app non raggiunge la sua destinazione, lo svuotamento della cache DNS utilizzando uno dei passaggi precedenti dovrebbe far funzionare le cose. Tuttavia, poiché la cache del resolver DNS locale può diventare obsoleta o corrotta, ricominciare da capo ti riporterà in attività.
Se non riesci ad accedere a PowerShell, controlla come correggere il mancato avvio di PowerShell. Oppure, se Windows è instabile e non funziona correttamente, controlla come correggi Windows 11 quando continua a bloccarsi.
Inoltre, Windows Update fornisce correzioni di bug, sicurezza e set di funzionalità. Tuttavia, non è senza problemi. Quindi, controlla come correggere Windows 11 dopo gli aggiornamenti. E se sei un giocatore, potresti voler leggere correggere il ritardo del gioco su Windows 11.
Come trovare il codice Product Key di Windows 11
Se devi trasferire il codice Product Key di Windows 11 o ne hai solo bisogno per eseguire un'installazione pulita del sistema operativo,...