
Ultimo aggiornamento il
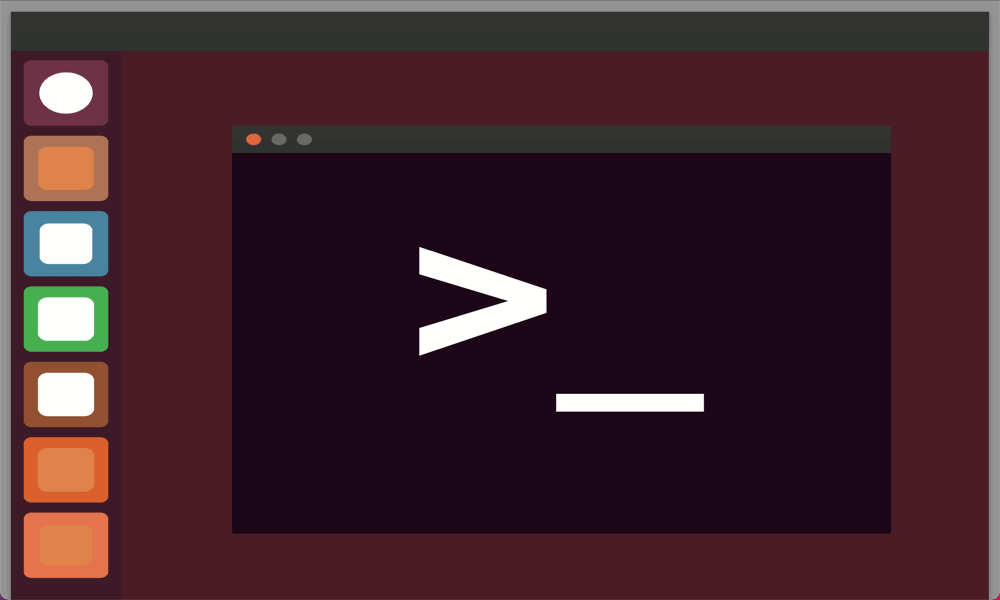
Non essere in grado di aprire l'app Terminal su Ubuntu non deve essere terminale. Prova i passaggi in questa guida alla risoluzione dei problemi per risolvere il problema.
L'app Terminal in Ubuntu è un metodo basato su testo per controllare la tua macchina Linux. Il terminale prende il nome dai giorni prima dei personal computer, quando un "terminale stupido" veniva collegato a un computer mainframe per consentire l'immissione di comandi. L'app Terminal sul tuo computer Linux è in realtà un emulatore di terminale, che ti consente la stessa capacità di passare comandi al tuo computer.
A volte, tuttavia, le cose vanno male e l'app Terminal non si apre. Ecco cosa provare se non riesci ad aprire l'app Terminal in Ubuntu.
Come sostituire l'icona del terminale mancante in Ubuntu
Se hai cancellato accidentalmente l'icona Terminale dal desktop, puoi ripristinarla rapidamente per un rapido accesso.
Per aggiungere Terminal al dock di Ubuntu:
- Aprire Attività premendo Vincita.
- Nel campo di ricerca, digita terminale.
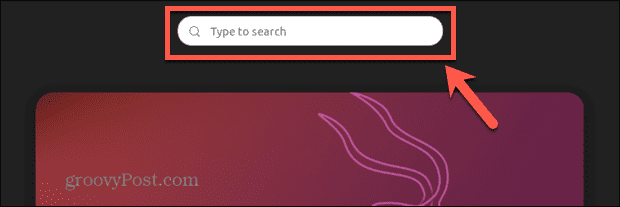
- Fare clic con il tasto destro sul terminale app nei risultati e selezionare Aggiungi ai preferiti.
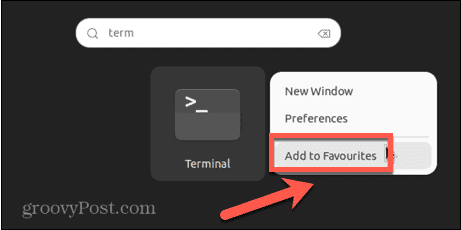
- Il terminale dovrebbe ora apparire nel dock.
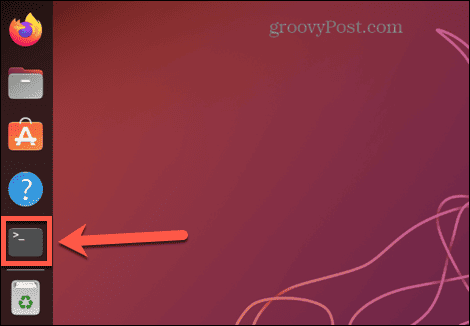
Se il ripristino del collegamento ti consente di aprire l'app Terminale e funziona come previsto, il problema è stato risolto: puoi iniziare a usarlo da ora.
Tuttavia, se il terminale continua a non aprirsi, allora c'è un altro problema che causa il problema che dovrai risolvere. Dovrai provare uno degli altri passaggi elencati di seguito per vedere se Terminal si avvierà e, in caso contrario, risolverlo con alcune potenziali correzioni.
Come aprire il terminale Ubuntu con una scorciatoia da tastiera
Puoi aprire Terminal in Ubuntu usando una scorciatoia da tastiera. Questa combinazione di tasti aprirà l'app nello stesso modo in cui si fa clic sull'icona.
Per aprire Terminal in Ubuntu con una scorciatoia da tastiera:
- Accedi a Ubuntu.
- Premere Ctrl+Alt+T.
- La finestra Terminale dovrebbe aprirsi. In tal caso, puoi sostituire l'icona del terminale mancante seguendo i passaggi nella sezione seguente.
- Se la finestra del Terminale non si apre, dovrai provare una delle altre soluzioni elencate di seguito.
Come aprire il terminale Ubuntu con le attività
Puoi anche aprire Terminal cercandolo nell'app Attività. Questo individuerà l'app se l'hai rimossa accidentalmente dal desktop o dal dock.
Per aprire Terminale con attività:
- Aprire Attività premendo il Vincita chiave.
- Fare clic nel campo di ricerca e iniziare a digitare terminale.
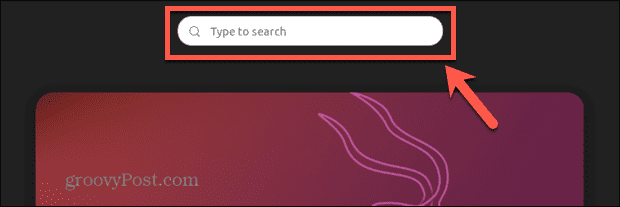
- IL terminale app dovrebbe apparire nei risultati. Fare doppio clic su di esso per aprirlo.
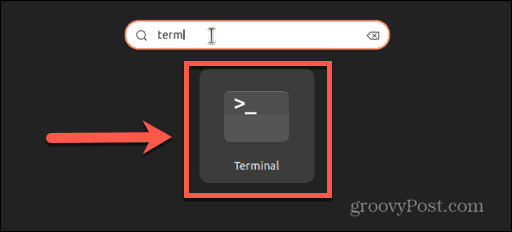
- Se l'app non si apre, dovrai provare una delle soluzioni seguenti.
Come aprire il terminale Ubuntu da un menu contestuale
Puoi anche aprire Terminale accedendo a un menu contestuale sul desktop. Questo ti darà la possibilità di aprire la cartella corrente in Terminale.
Per aprire Terminale da un menu contestuale:
- Fare clic con il tasto destro sul desktop o su qualsiasi cartella.
- Dal menu contestuale, selezionare Apri nel terminale.
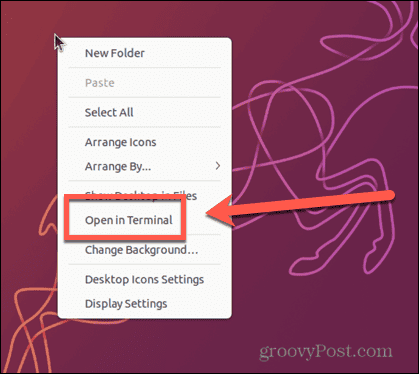
- Una finestra di Terminale dovrebbe aprirsi nella directory del desktop o nella cartella selezionata.
Come aprire il terminale Ubuntu eseguendo un comando
Un altro modo per aprire Terminal è eseguendo un comando per aprire l'app Terminal. Puoi accedere al prompt di esecuzione con una semplice scorciatoia da tastiera.
Per aprire Terminale eseguendo un comando:
- Premere Alt+F2.
- Nel Eseguire un comando finestra, tipo gnome-terminale.
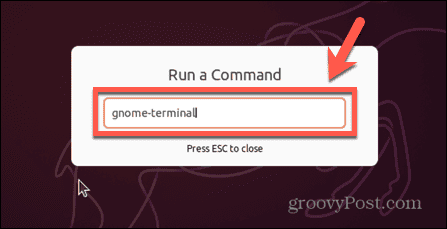
- Premere accedere e Terminal dovrebbe aprirsi.
Risoluzione dei problemi relativi alle correzioni se il terminale Ubuntu non si apre
L'app Terminal di Ubuntu non si apre ancora? Potrebbe essere necessario provare successivamente una di queste soluzioni per la risoluzione dei problemi.
Rimozione delle app installate di recente
Se Terminal non si apre affatto e di recente hai installato una nuova app, ciò potrebbe causare un conflitto. Puoi provare a disinstallare l'app installata di recente e vedere se Terminal funzionerà di nuovo.
Per disinstallare un'app su Ubuntu:
- Poiché non è possibile aprire Terminal, aprire una finestra TTY premendo Ctrl+Alt+F3.
- Accedi al tuo account.
- Per eliminare un pacchetto specifico, immettere il seguente comando, sostituzione nome del pacchetto con il nome del pacchetto che vuoi rimuovere:
sudo apt remove nome-pacchetto
- Una volta disinstallata l'app, prova ad aprire nuovamente Terminal per vedere se questo ha risolto il problema.
Correggi la configurazione del terminale
Se hai apportato alcune modifiche alla configurazione del Terminale, questa potrebbe essere la radice dei tuoi problemi. Puoi provare ad annullare queste modifiche per far funzionare nuovamente Terminal. Puoi utilizzare Dconf-Editor se preferisci utilizzare una GUI per ripristinare le modifiche.
Per utilizzare Dconf per correggere la configurazione del terminale:
- Aprire una finestra TTY premendo Ctrl+Alt+F3.
- Accedi al tuo account.
- Installa Dconf usando il seguente comando:
sudo apt install dconf-editor
- Una volta installato, chiudere la finestra TTY premendo Alt+F2.
- Fare clic sulle cartelle appropriate per navigare org/gnome/terminale/eredità.
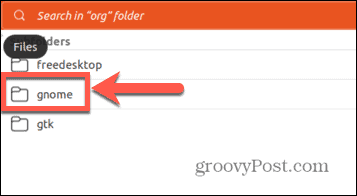
- Utilizza gli interruttori per annullare le impostazioni del terminale modificate in precedenza.
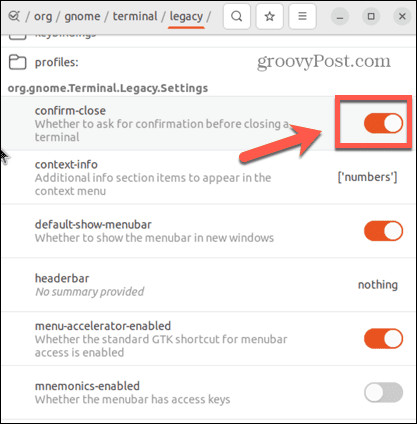
- Prova ad avviare di nuovo Terminal.
Aggiorna Python
Un certo numero di utenti di Ubuntu ha scoperto di non poter aprire Terminal in Ubuntu a causa di problemi con Terminal che fa riferimento a una versione obsoleta di Python. È stato trovato l'aggiornamento di Python per risolvere questo problema.
Per modificare la configurazione del terminale all'ultima versione di Python:
- Aprire una finestra TTY premendo Ctrl+Alt+F3.
- Accedi al tuo account.
- Per trovare la versione corrente di Python in esecuzione, immetti il seguente comando:
python3 --versione
- Prendi nota della versione di Python.
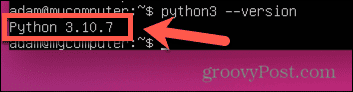
- Immettere il seguente comando:
sudo nano /usr/bin/gnome-terminal
- La prima riga dovrebbe avere un riferimento a Python.
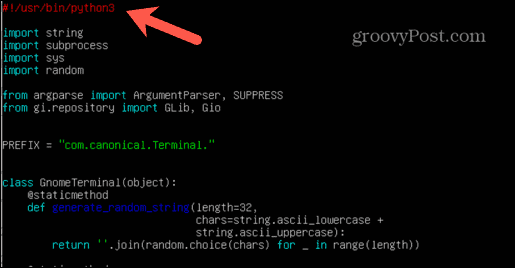
- Modifica questa riga in modo che corrisponda ai primi due valori della versione di Python che hai annotato nel passaggio 4. Ad esempio, se stai utilizzando Python 3.10.8, modifica la prima riga in:
#!/usr/bin/python3.10
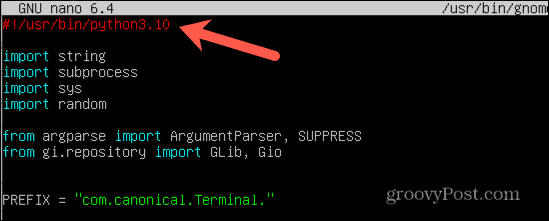
- Premere Ctrl+X uscire.
- Quando richiesto, premi Y per salvare le modifiche.
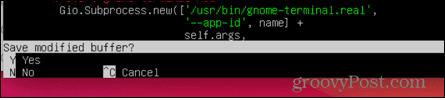
- Premere accedere per confermare.
- Chiudere la finestra TTY premendo Alt+F2.
- Riavvia Terminal e verifica se ha risolto il problema.
Elimina le impostazioni internazionali correnti
Se qualcosa ha incasinato le tue impostazioni locali, Terminal potrebbe non sapere quale lingua visualizzare, il che può causarne l'uscita. È possibile eliminare le impostazioni locali correnti, che ne causeranno la rigenerazione. Questo potrebbe risolvere il tuo problema.
Per eliminare le impostazioni locali correnti:
- Aprire una finestra TTY premendo il collegamento Ctrl+Alt+F3.
- Accedi al tuo account.
- Immettere il seguente comando:
sudo locale-gen --purge
- Premere accedere e le tue impostazioni locali dovrebbero rigenerarsi.
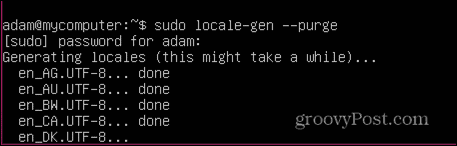
- Al termine, chiudere la finestra TTY con Alt+F2 e prova ad aprire di nuovo Terminal.
Disinstalla e reinstalla il terminale su Ubuntu
Se nient'altro funziona, puoi provare a rimuovere e reinstallare l'app Terminal stessa. Sebbene questa non sia l'opzione più elegante, potrebbe risolvere il tuo problema.
Per rimuovere e reinstallare Terminal:
- Aprire una finestra TTY premendo Ctrl+Alt+F3.
- Accedi al tuo account.
- Per rimuovere Terminal, inserisci il seguente comando e premi accedere:
sudo apt remove gnome-terminal
- Per reinstallare Terminal, inserisci il seguente comando e premi accedere:
sudo apt install gnome-terminal
- Prova ad aprire di nuovo Terminal.
Prova un'applicazione terminale alternativa
Se nient'altro funziona, puoi provare a installare un diverso emulatore di terminale e sperare di avere più fortuna usando quello.
Per installare un emulatore di terminale alternativo:
- Premere Ctrl+Alt+F3 per aprire una finestra TTY.
- Accedi al tuo account.
- Prova uno dei seguenti comandi per installare un emulatore di terminale alternativo:
sudo apt install terminator sudo apt install guake sudo apt install tilix sudo apt install hyper sudo apt install tilda
- Avvia l'emulatore di terminale che hai installato e verifica se funziona.
Risoluzione dei problemi su Ubuntu
Se non riesci ad aprire Terminal in Ubuntu, si spera che uno dei suggerimenti sopra ti aiuti a risolvere il problema. Se trovi altre correzioni utili, faccelo sapere nei commenti qui sotto.
C'è molto altro che puoi fare una volta che Ubuntu è di nuovo attivo e funzionante. Puoi imparare a farlo cambiare lo sfondo dello sfondo, o a passare da Unity a Gnome. Se stai usando Ubuntu per lavoro, potresti voler imparare come installare Teams su Ubuntu, pure.
Come trovare il codice Product Key di Windows 11
Se devi trasferire il codice Product Key di Windows 11 o ne hai solo bisogno per eseguire un'installazione pulita del sistema operativo,...


