Come disattivare le notifiche di accettazione delle riunioni in Gmail
Gmail Google Eroe / / May 15, 2023

Ultimo aggiornamento il
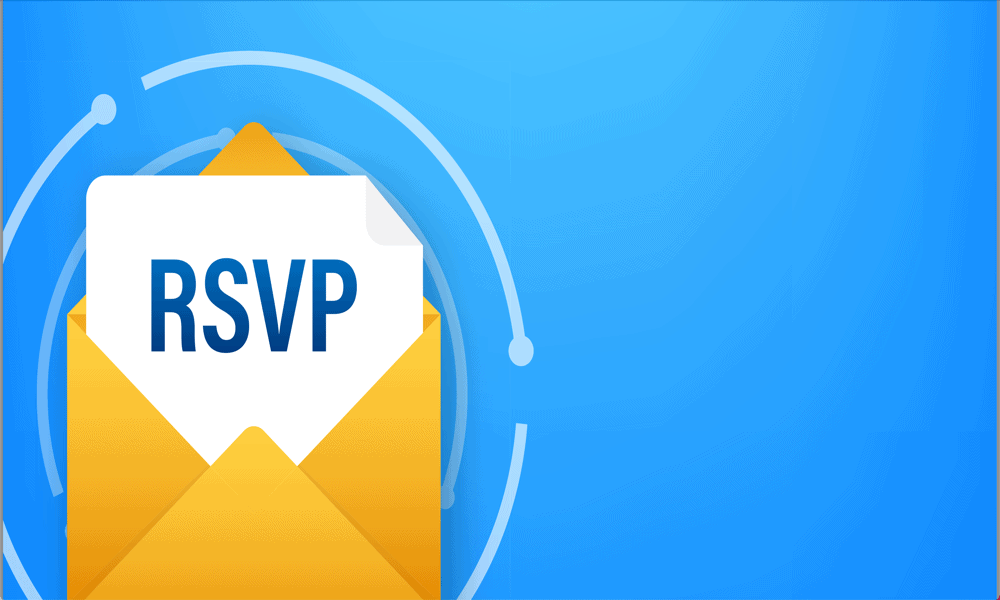
Se organizzi una riunione potresti trovarti con un sacco di email RSVP. Scopri come disattivare le notifiche di accettazione delle riunioni in Gmail.
La creazione di eventi in Google Calendar è un processo semplice. Puoi invitare più partecipanti e loro hanno la possibilità di rispondere al tuo invito, indicando se parteciperanno, non parteciperanno o se al momento non sono sicuri.
Per impostazione predefinita, riceverai notifiche nella posta in arrivo di Gmail quando qualcuno che hai invitato a un evento risponde al tuo invito. Tuttavia, se stai organizzando una riunione di grandi dimensioni, potresti preferire che la tua casella di posta non sia ingombra di risposte agli eventi, rendendo più difficile individuare le e-mail più importanti. Fortunatamente, puoi controllare se ricevi o meno queste e-mail. Ecco come disabilitare le notifiche di accettazione delle riunioni in Gmail.
Comprensione delle notifiche di accettazione delle riunioni in Gmail
Quando pianifichi un evento di riunione, puoi inviare inviti a tutte le persone a cui desideri partecipare. Queste e-mail includeranno collegamenti per rispondere all'invito come Sì, No o Forse.
Quando il tuo invitato prende questa decisione, per impostazione predefinita, riceverai un'e-mail che ti informa della sua decisione, inclusa l'e-mail leggermente divertente "provvisoriamente accettata" se fa clic su Forse.
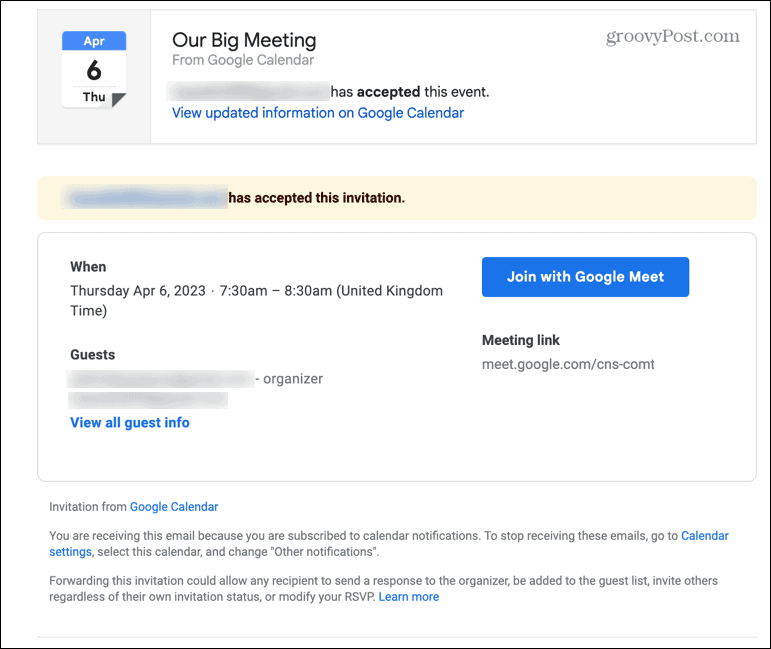
Se inviti un numero elevato di persone a una riunione, riceverai molte di queste notifiche di accettazione. E non ne hai necessariamente bisogno; se fai clic su un evento che hai creato in Google Calendar, vedrai un elenco di come tutte le persone che hai gli invitati hanno risposto, il che è un modo più rapido per controllare che passare al setaccio un gran numero di accettazioni e-mail.
Se non vuoi che la tua casella di posta si riempia di queste notifiche, puoi disabilitare le notifiche di accettazione delle riunioni.
Come disabilitare le notifiche di accettazione delle riunioni per tutte le riunioni
Sebbene tu riceva queste email di accettazione della riunione nella posta in arrivo di Gmail, il punto in cui puoi disattivarle è all'interno di Google Calendar. Puoi modificare le impostazioni per ogni singolo calendario nel tuo account.
Per disabilitare le notifiche di accettazione delle riunioni per tutte le riunioni:
- Aprire Calendario di Google sul tuo computer.
- Passa il mouse sopra il calendario in cui hai creato la riunione e fai clic su Tre punti icona.
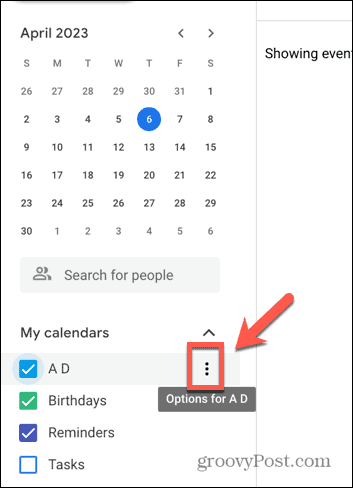
- Selezionare Impostazioni e condivisione.
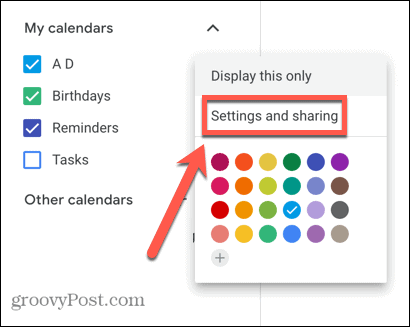
- Scorri verso il basso fino a Altre notifiche sezione.
- Clicca il Risposte agli eventi cadere in picchiata.
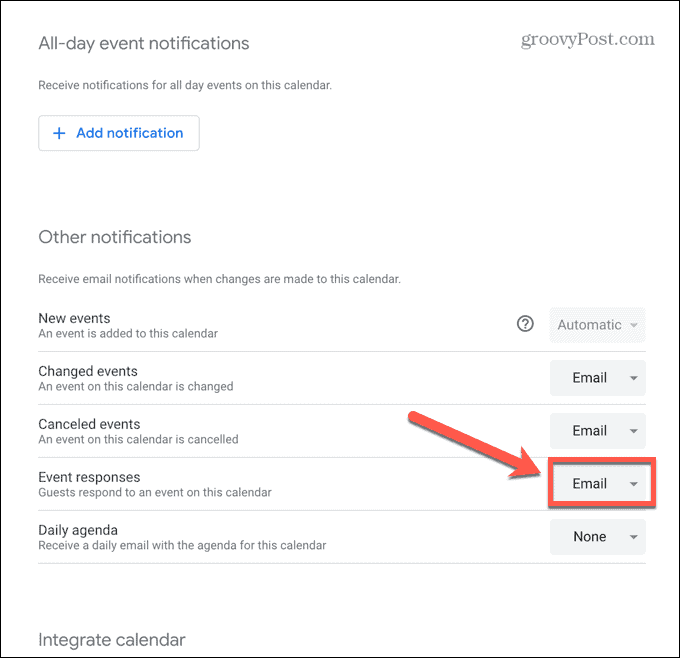
- Selezionare Nessuno.
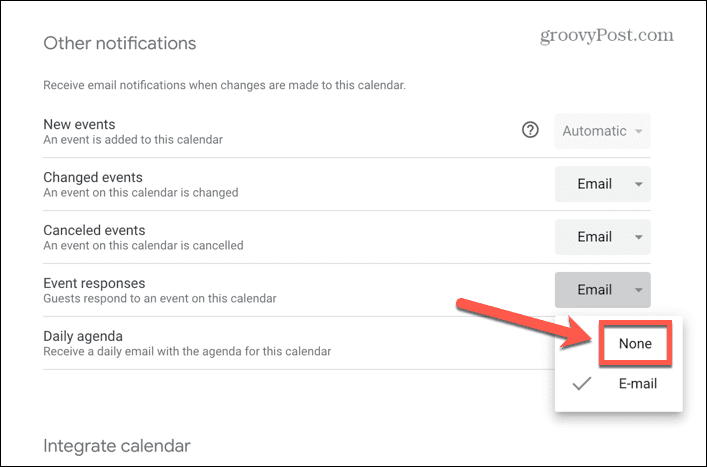
- Non riceverai più notifiche di accettazione della riunione nella posta in arrivo di Gmail.
- Ciò varrà anche per tutti i futuri incontri. Se desideri abilitare nuovamente le notifiche di accettazione della riunione, ripeti i passaggi precedenti e seleziona E-mail dal menu a discesa.
Come disabilitare le notifiche di accettazione delle riunioni per le singole riunioni
Sfortunatamente, le tue impostazioni di risposta agli eventi si applicano a tutti gli eventi che crei; non c'è modo di disabilitare le notifiche degli eventi per un solo evento. Tuttavia, una soluzione alternativa consente di decidere se ricevere o meno le notifiche di accettazione della riunione evento per evento. Per fare ciò, tutto ciò che devi fare è creare un nuovo calendario nel tuo account Google e assicurarti che le notifiche degli eventi siano disabilitate. Quando crei un evento, puoi specificare in quale calendario crearlo. Se non desideri ricevere notifiche di accettazione della riunione, scegli il tuo calendario creato appositamente. Se lo fai, scegli il tuo calendario standard con le notifiche degli eventi abilitate.
Per disabilitare le notifiche di accettazione delle riunioni per le singole riunioni:
- Aprire Calendario di Google.
- Passa il mouse sopra il calendario principale e fai clic su Tre punti icona.
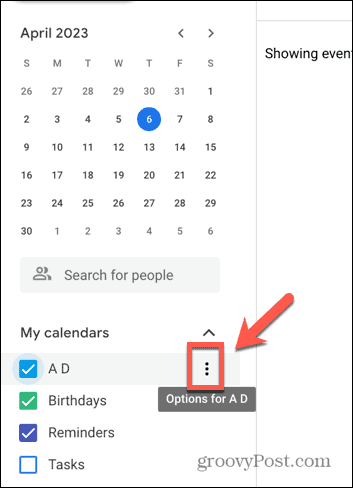
- Selezionare Impostazioni e condivisione.
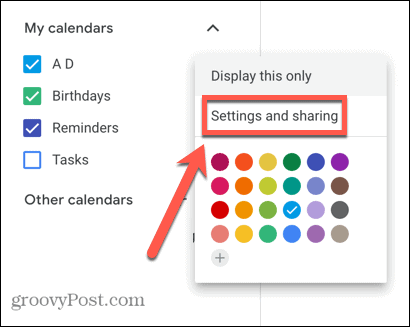
- Nel riquadro di sinistra, fare clic su Aggiungi calendario.
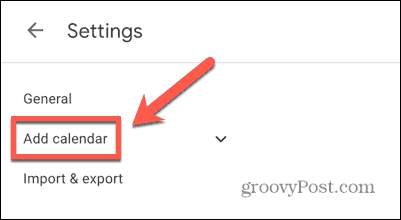
- Clic Crea nuovo calendario.
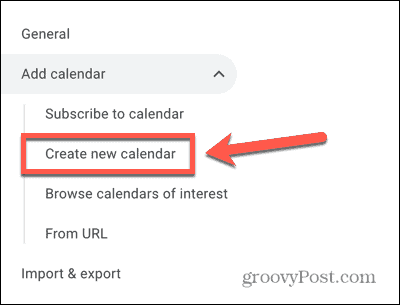
- Assegna al tuo calendario un nome che renda facile ricordare quale calendario utilizzare se non desideri risposte.
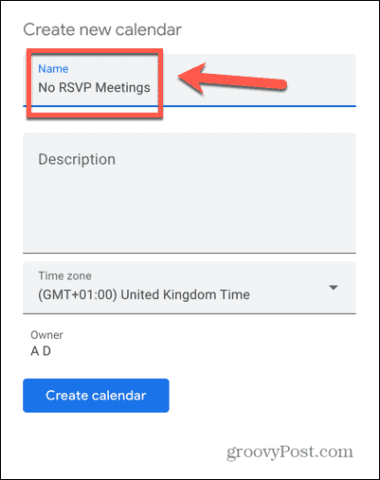
- Clic Crea calendario.
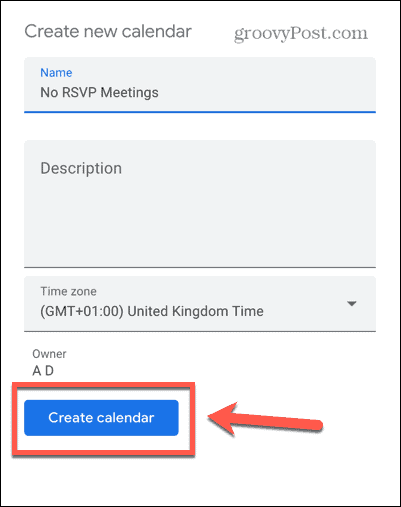
- Torna alla pagina principale di Google Calendar facendo clic su Indietro freccia.
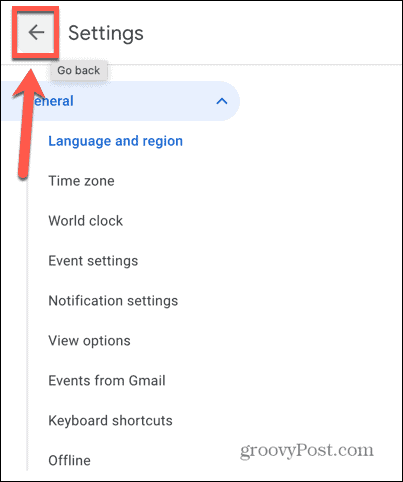
- Passa il mouse sul calendario appena creato nel riquadro di sinistra e fai clic su Tre punti icona.
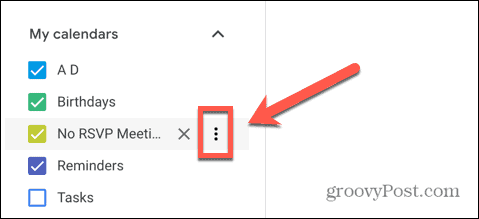
- Selezionare Impostazioni e condivisione.
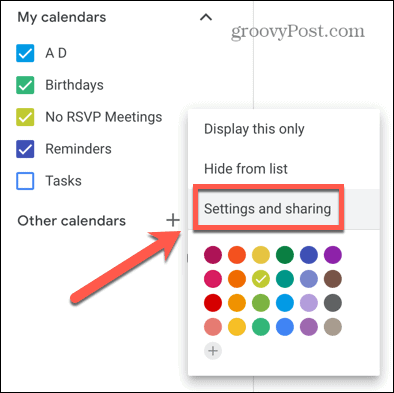
- Scorri verso il basso e assicurati che Risposte agli eventi sono impostati su Nessuno.
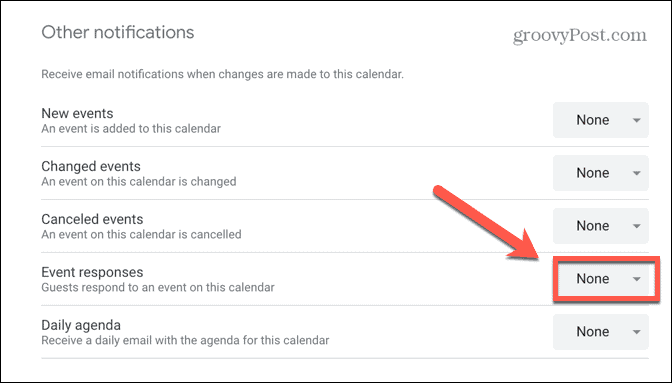
- Torna alla pagina principale del calendario e fai clic su Creare.
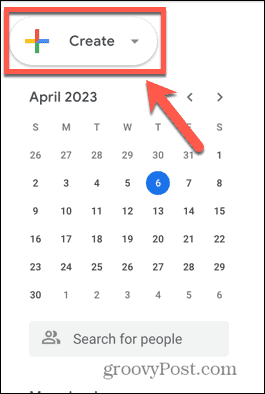
- Selezionare Evento.
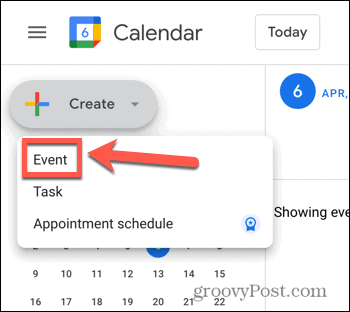
- Fare clic sul nome del calendario corrente.
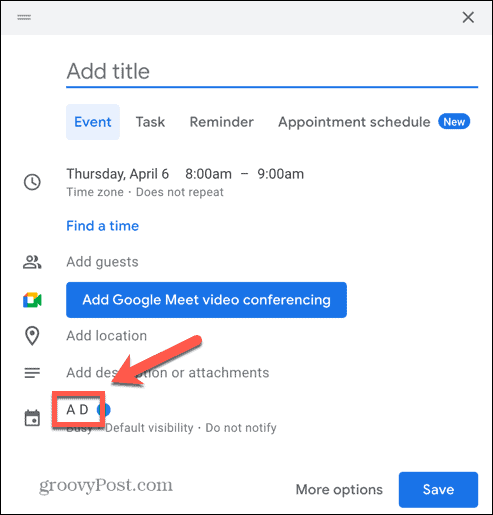
- Ora vedrai un elenco di calendari che puoi utilizzare per creare l'evento.
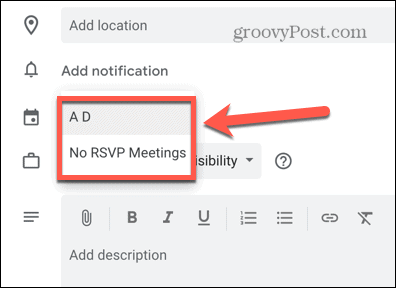
- Se vuoi ricevere le notifiche di accettazione della riunione, scegli il tuo calendario principale.
- Se non desideri ricevere notifiche di accettazione della riunione, seleziona il calendario appena creato.
- È possibile utilizzare questo metodo per scegliere se ricevere o meno le notifiche di accettazione della riunione ogni volta che si crea un nuovo evento.
Ulteriori informazioni su Google Meet
Imparare a disabilitare le notifiche di accettazione delle riunioni in Gmail può salvarti da una casella di posta piena di e-mail "accettate provvisoriamente" quando organizzi una riunione con un numero elevato di partecipanti. Impostando due diversi calendari, puoi scegliere se ricevere o meno queste e-mail evento per evento.
Ci sono altri suggerimenti e trucchi utili che puoi imparare a fare di più con Google Meet. Se vuoi ridurre le distrazioni, puoi imparare a farlo cambia o sfoca lo sfondo su Google Meet. Puoi imparare a farlo utilizzare Google Meet per le videoconferenze online. E puoi anche imparare a farlo pianificare un evento Google Meet direttamente dal tuo cellulare.
Come trovare il codice Product Key di Windows 11
Se devi trasferire il codice Product Key di Windows 11 o ne hai solo bisogno per eseguire un'installazione pulita del sistema operativo,...
