Come utilizzare la condivisione nelle vicinanze di Google su Windows 11
Microsoft Windows 11 Google Eroe Androide / / May 11, 2023

Ultimo aggiornamento il

Stanco di collegare un telefono Android al PC per spostare i file? Dai un'occhiata al semplice trasferimento di file con Condivisione nelle vicinanze di Google su Windows 11.
Hai bisogno di un modo semplice per trasferire direttamente i file da Android a Windows e viceversa? Puoi spostare i file tra piattaforme in modalità wireless utilizzando Condivisione nelle vicinanze di Google su Windows 11.
La funzione Condivisione nelle vicinanze di Google è stata integrata nei dispositivi Android per anni. Consente il trasferimento di file tramite una combinazione di tecnologie Wi-Fi e Bluetooth. Con esso, puoi spostare file tra dispositivi Android e Chromebook.
E Windows include il suo Condivisione nelle vicinanze per PC. Ma ora, la condivisione nelle vicinanze di Google è disponibile per Windows e ti consente di trasferire immagini, video, documenti, file audio e intere cartelle tra i tuoi dispositivi.
Condivisione nelle vicinanze di Google per Windows
Il trasferimento di file tra Windows e Android non è stato un processo semplice. Tuttavia, lo spostamento di file tra dispositivi Android e Windows è molto più semplice con l'app Google Nearby Share per Windows.
L'app non offre la possibilità di condividere contatti, foto e messaggi da Android come il App Collegamento telefonico. Ma rende il processo di trasferimento di file e cartelle dal tuo telefono a Windows un gioco da ragazzi.
Come configurare la condivisione nelle vicinanze di Google su Windows 11
Scarica e installa l'app Condivisione nelle vicinanze di Google sul tuo computer Windows per ottenere la funzionalità di trasferimento file.
NOTA: Questi screenshot provengono da Windows 11, ma funziona allo stesso modo su Windows 10.
- Apri un browser sul tuo PC, vai al Pagina Condivisione nelle vicinanze di Googlee installa l'app.
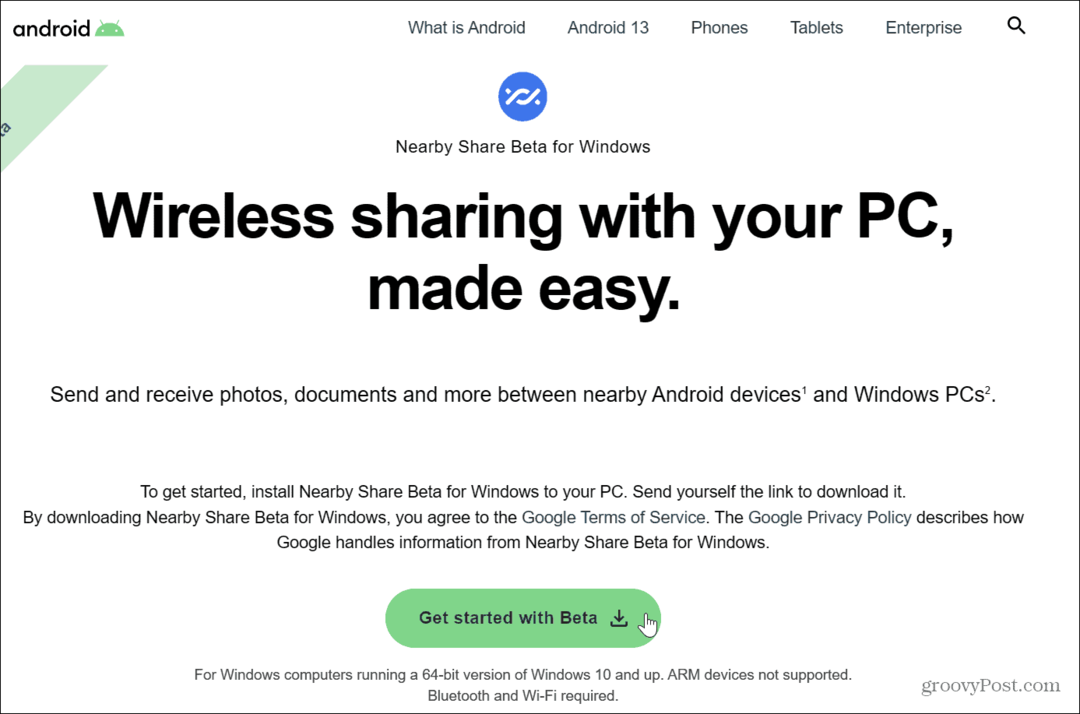
- Clicca il Registrazione e inserisci le credenziali Google associate al tuo telefono.
NOTA: Se non desideri accedere al tuo account Google, fai clic su Utilizzare senza un account opzione.
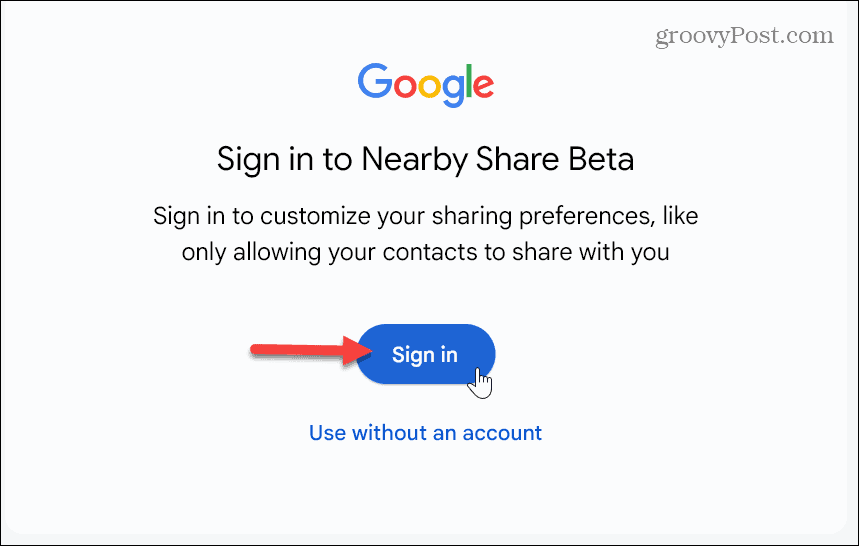
- Digita un nome descrittivo e riconoscibile per il tuo sistema Windows 11.
- Seleziona i dispositivi autorizzati a condividere i file in Ricevere sezione e deseleziona l'opzione per inviare rapporti sull'utilizzo delle app e sugli arresti anomali se non desideri che tali dati vengano inviati a Google. Quando sei pronto, fai clic Fatto.
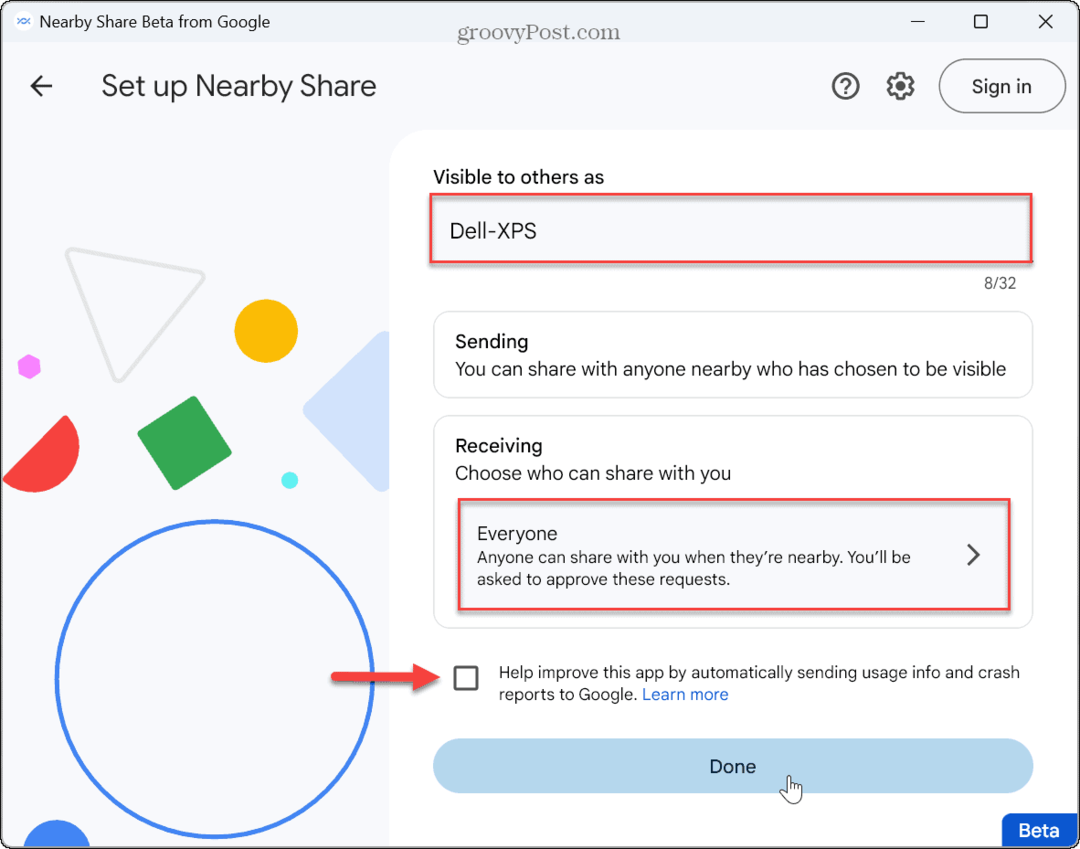
Come inviare file da Android a Windows 11
Ora che l'app di condivisione è installata, puoi iniziare condividendo i file dal tuo telefono Android al tuo PC Windows 11.
Per condividere file da Android a Windows 11:
- Seleziona il file o i file dal tuo dispositivo Android e tocca il Condividere pulsante. In questo esempio, stiamo inviando a Immagine GIF dal nostro telefono Android.
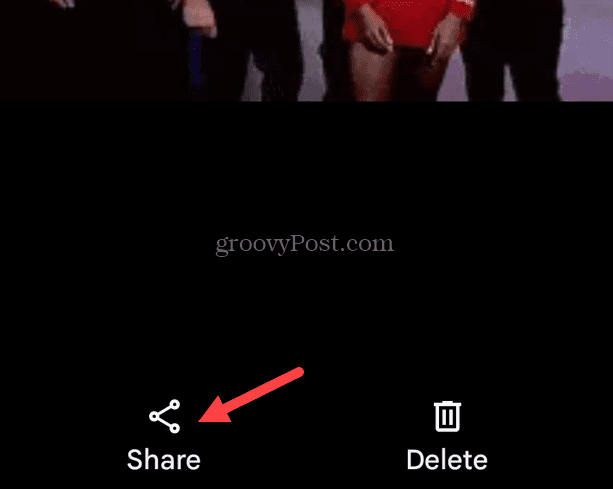
- Rubinetto Condivisione nelle vicinanze.

- Seleziona il nome del tuo computer Windows 11 dall'elenco delle opzioni di condivisione.
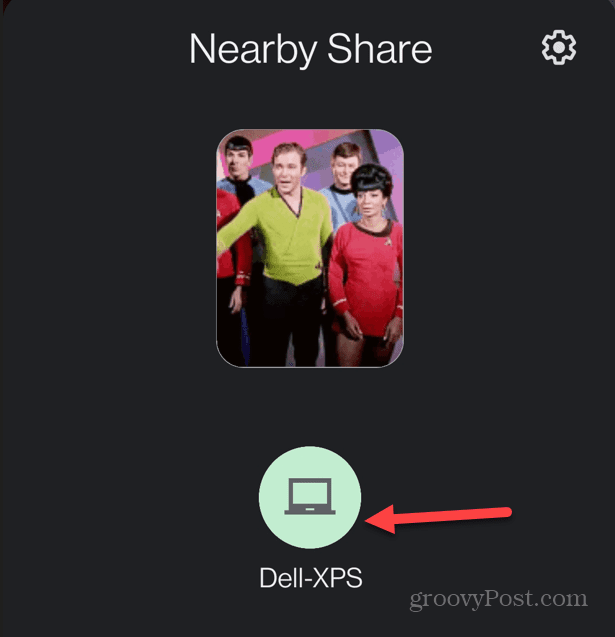
- Clic Accettare per ricevere il file sul tuo PC. Una volta accettato il file, lo troverai nel tuo cartella di salvataggio predefinita.

- Il dispositivo sul tuo telefono diventerà verde con un segno di spunta per sapere che il file è stato ricevuto correttamente.
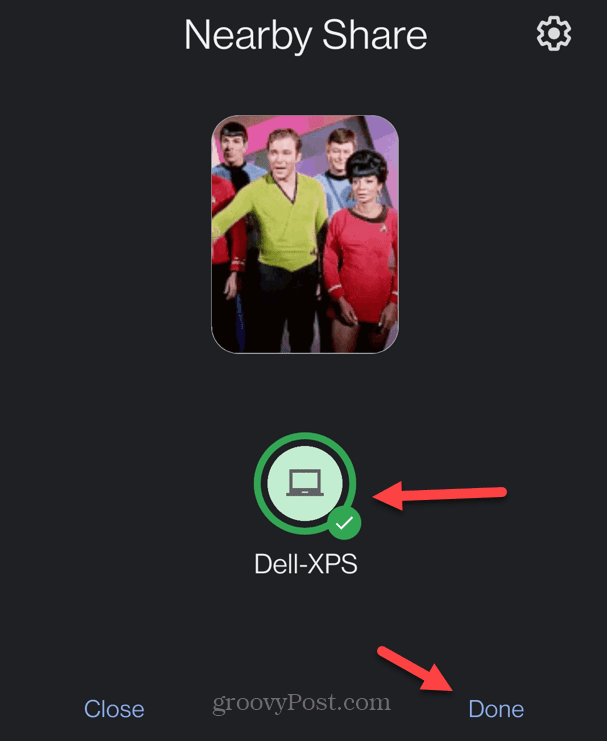
- Rubinetto Fatto per chiudere la funzione Condivisione nelle vicinanze sul tuo telefono o tablet.
Come condividere file da Windows 11 ad Android
Naturalmente, la funzionalità di condivisione funziona in entrambi i modi. Quindi, puoi inviare file dal tuo PC al tuo dispositivo Android. La condivisione di file da Windows ad Android è un processo semplice che utilizza questi passaggi.
Per condividere file da PC ad Android:
- Apri il Condivisione nelle vicinanze di Google app.
- Clic Seleziona i file O Seleziona le cartelle in fondo.

- Seleziona i file o le cartelle dalla posizione che desideri condividere e fai clic Aprire.
NOTA: In alternativa, puoi trascinare e rilasciare gli elementi dal tuo PC all'app di condivisione nelle vicinanze.
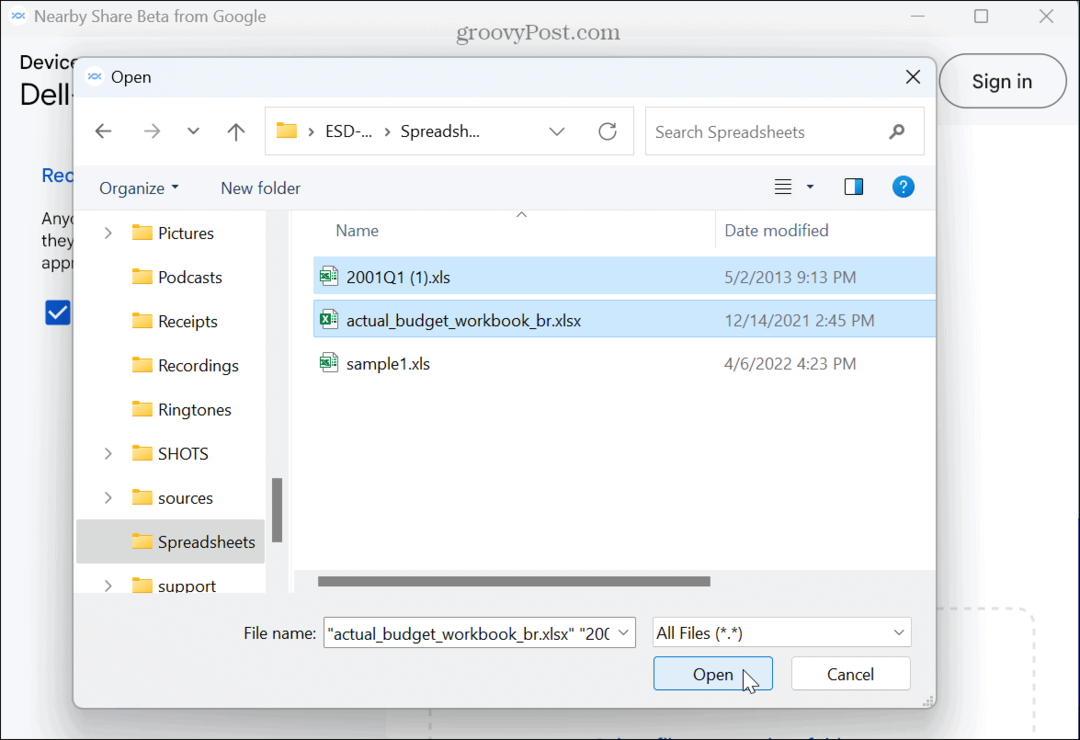
- Scegli il Dispositivo Android condividere con. Tieni presente che i file selezionati verranno visualizzati nel pannello di sinistra.
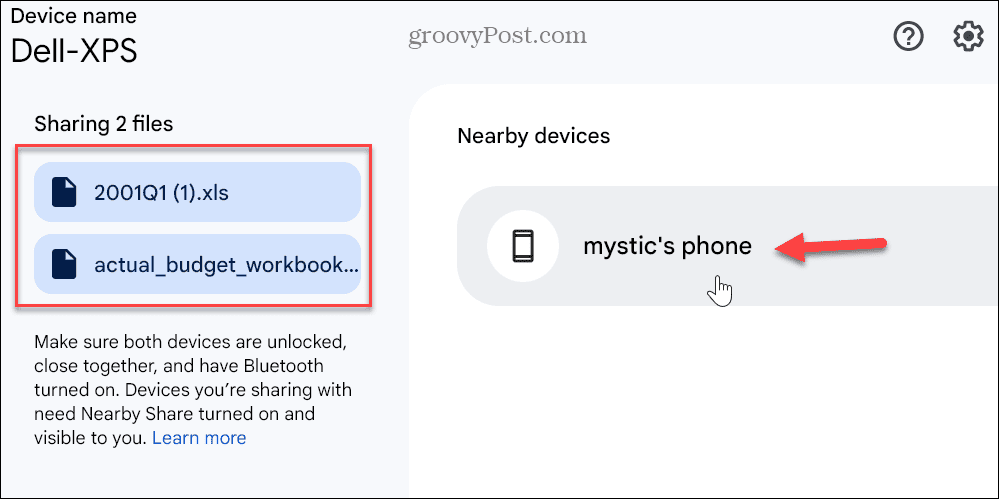
- IL Condivisione nelle vicinanze la finestra apparirà sul tuo telefono o tablet, mostrando il numero di file trasferiti e il nome del PC da cui proviene.
- Rubinetto Accettare per completare il trasferimento.
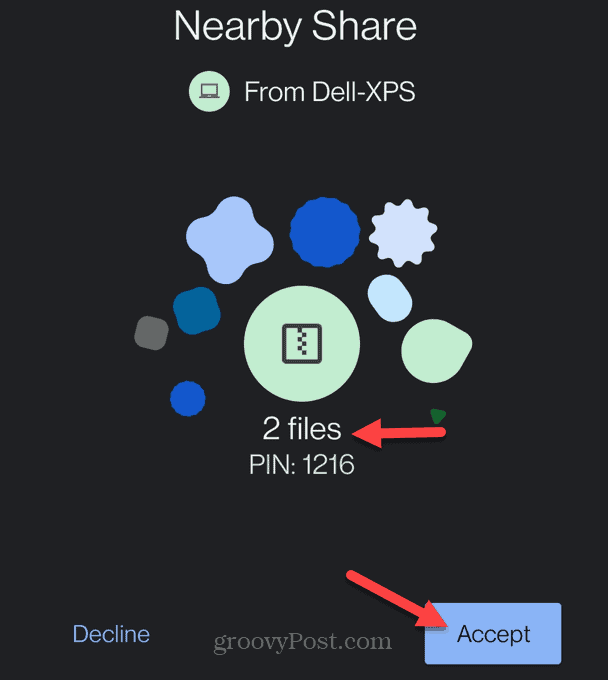
- Dopo il trasferimento, vedrai una notifica sul tuo dispositivo Android che mostra che i file sono stati ricevuti correttamente. Clic Visualizza download per visualizzare i file inviati al telefono.
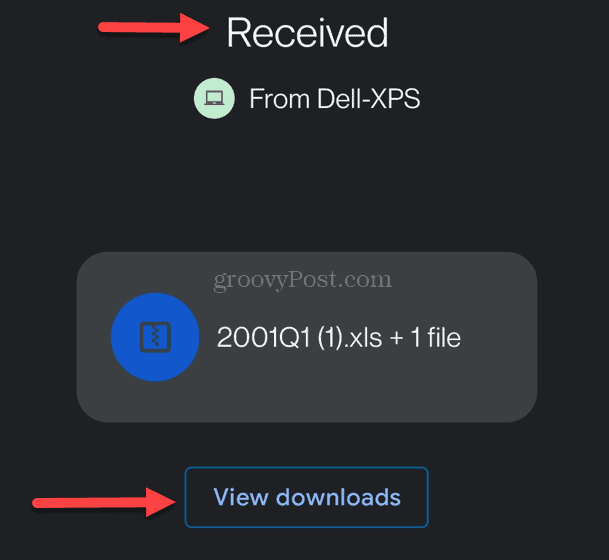
- Quando il trasferimento è completo, vedrai una notifica sull'app desktop che mostra che è andato a buon fine.
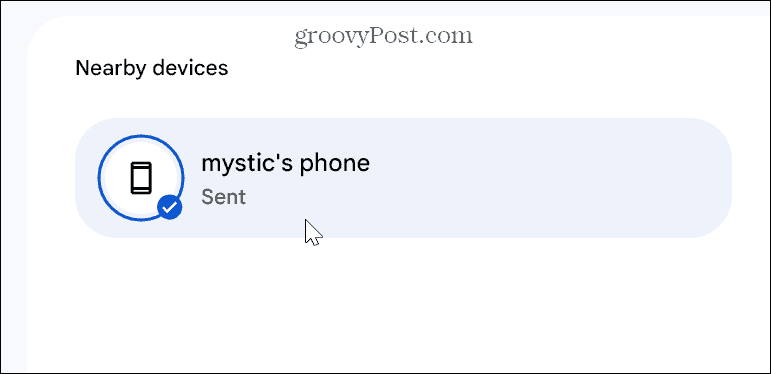
Condivisione tra Android e Windows semplificata
La nuova app Google Nearby Share rende la condivisione di file tra Android e Windows un gioco da ragazzi. Tieni presente che è ancora in versione beta al momento della stesura di questo documento, quindi i risultati della condivisione dei file potrebbero variare. Tuttavia, l'app è semplice da usare quando si condivide rapidamente un file. Ad esempio, salva il fastidio di collegare Android a Windows 11 utilizzando la funzione Collegamento telefonico.
Esistono anche altri modi per utilizzare il tuo telefono Android con Windows che potresti non conoscere. Ad esempio, puoi abilitare Blocco dinamico per proteggere il tuo PC quando non ci sei vicino. Inoltre, potresti voler controllare come utilizzare App Android su Windows 11.
Se sei un utente Apple, è anche importante ricordare che puoi connettere il tuo iPhone a Windows a condividere pagine web. E l'app Phone Link è stata recentemente aggiornata per consentirti di farlo collega il tuo iPhone a Windows 11 e usa iMessage dal tuo PC Windows.
Come trovare il codice Product Key di Windows 11
Se devi trasferire il codice Product Key di Windows 11 o ne hai solo bisogno per eseguire un'installazione pulita del sistema operativo,...

