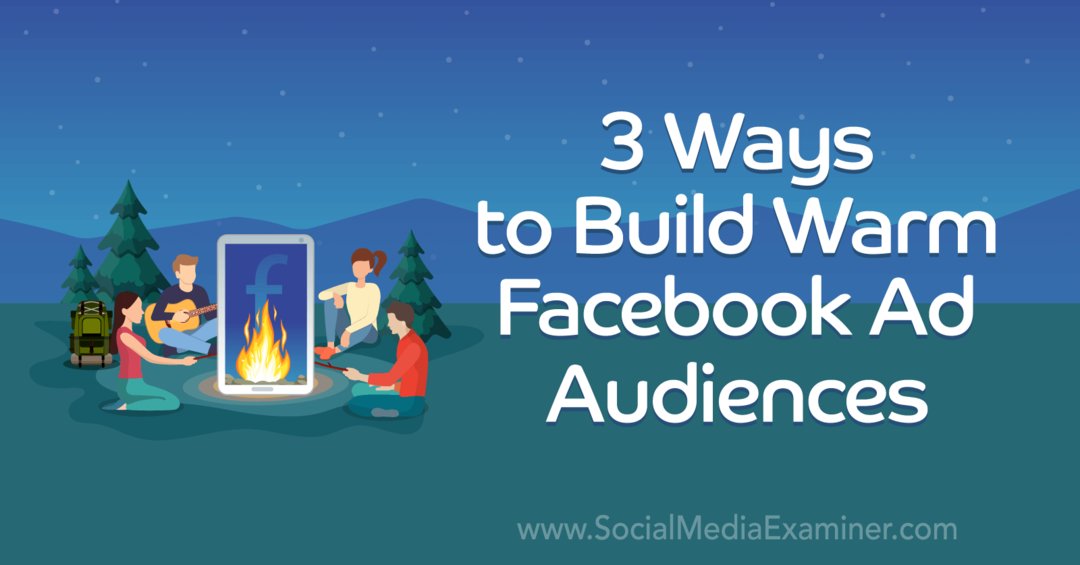Come modificare le etichette e le posizioni degli assi in Excel
Microsoft Office Microsoft Excel Eroe / / May 10, 2023

Ultimo aggiornamento il
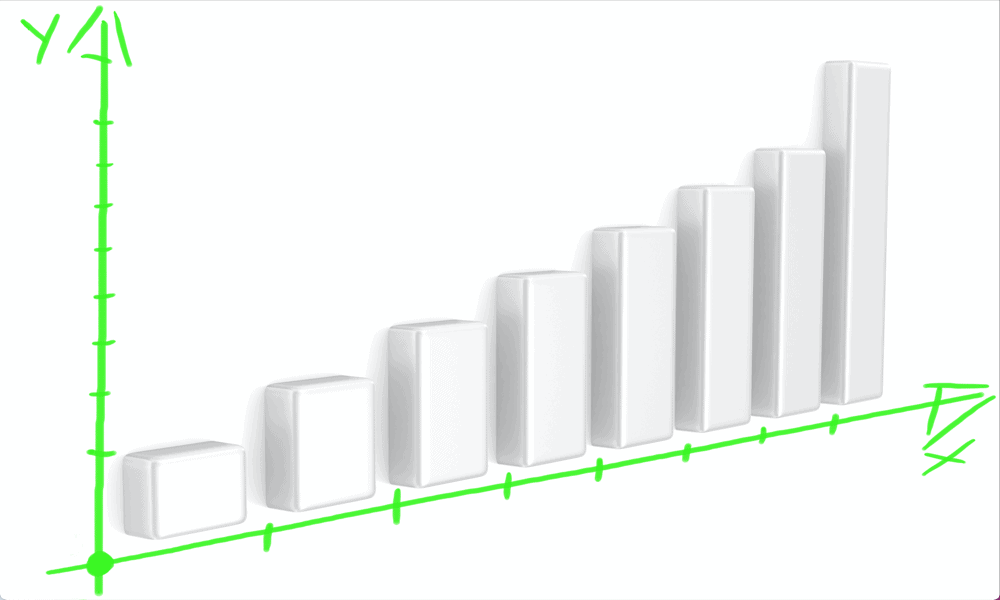
Se utilizzi i grafici in Excel, le etichette degli assi predefinite potrebbero non essere l'ideale. Scopri come modificare le etichette e le posizioni degli assi in Excel.
Excel semplifica e velocizza la creazione di grafici dai dati del foglio di calcolo. Ci sono molti grafici tra cui scegliere, che coprono tutto, dai grafici a torta 3D ai classici grafici a linee. Mentre i tuoi grafici possono apparire proprio come li desideri, le tue etichette e gli assi potrebbero non essere sempre così belli. Se non sei soddisfatto degli assi e delle etichette predefiniti che Excel ha scelto per te, puoi sempre modificarli manualmente.
Ecco come modificare le etichette e le posizioni degli assi in Excel.
Come modificare la posizione delle etichette degli assi in Excel
Le etichette per i tuoi assi nei grafici di Excel vengono generate automaticamente dai dati di origine per i tuoi grafici. Se non ti piace come appaiono, tuttavia, hai un certo controllo su dove appaiono le etichette degli assi.
Per modificare la posizione delle etichette degli assi in Excel:
- Apri il foglio di calcolo contenente il grafico e fai clic su una delle etichette degli assi.
- IL Formato asse pannello dovrebbe apparire a destra dello schermo. Clicca il Opzioni asse icona.
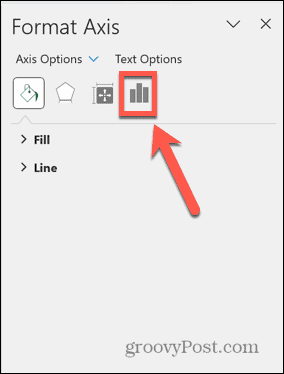
- Clic Etichette.
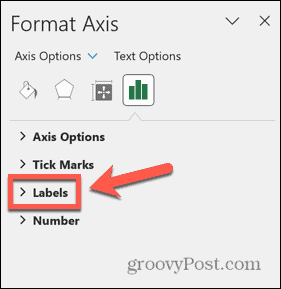
- Per spostare l'etichetta, fai clic su Posizione etichetta menu a discesa e selezionare una delle opzioni.
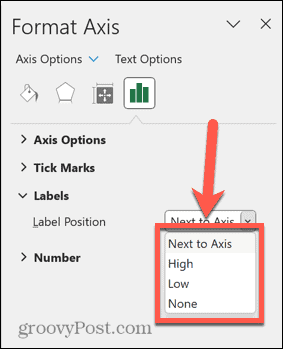 Accanto all'Asse posiziona l'etichetta adiacente al relativo asse. È possibile modificare la posizione dell'asse seguendo i passaggi nella sezione successiva.
Accanto all'Asse posiziona l'etichetta adiacente al relativo asse. È possibile modificare la posizione dell'asse seguendo i passaggi nella sezione successiva.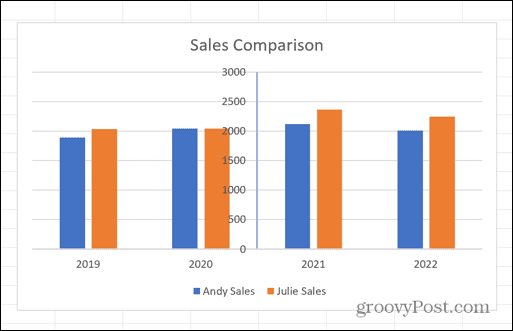 Alto posiziona l'etichetta accanto all'estremità superiore dei valori nell'asse.
Alto posiziona l'etichetta accanto all'estremità superiore dei valori nell'asse.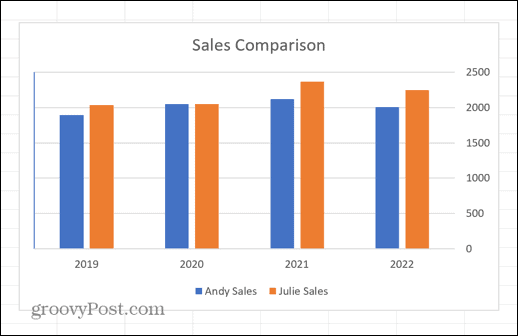 Basso posiziona l'etichetta accanto all'estremità inferiore dei valori nell'asse.
Basso posiziona l'etichetta accanto all'estremità inferiore dei valori nell'asse.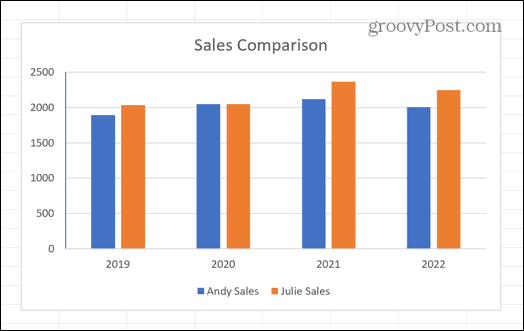 Nessuno rimuove del tutto l'etichetta.
Nessuno rimuove del tutto l'etichetta.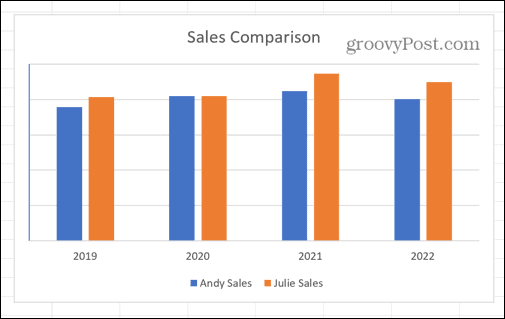
- È inoltre possibile modificare la distanza dell'etichetta dall'asse modificando il valore in Distanza dall'asse campo.
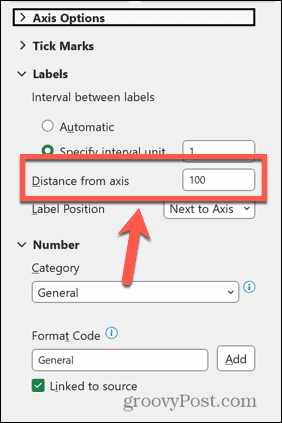
- Se aumenti questo numero, l'etichetta apparirà più lontana dall'asse.
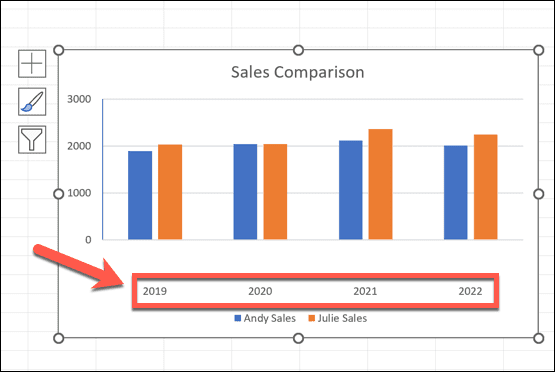
Come modificare l'aspetto delle etichette degli assi in Excel
Oltre a modificare la posizione delle etichette degli assi, puoi anche modificare il modo in cui appaiono in una certa misura.
Per modificare l'aspetto delle etichette degli assi in Excel:
- Fare clic sull'etichetta dell'asse che si desidera modificare.
- Clicca il Opzioni asse icona sul Formato asse pannello.
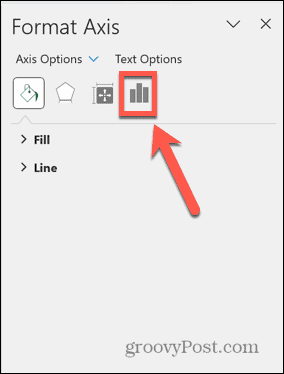
- Clic Opzioni asse.
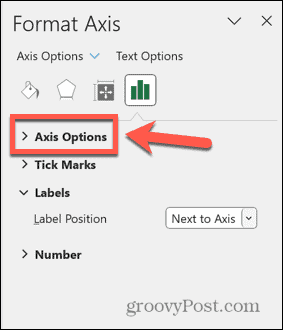
- A seconda del tipo di dati nel tuo asse, potresti vedere un'opzione per impostare a Unità di intervallo specifico.
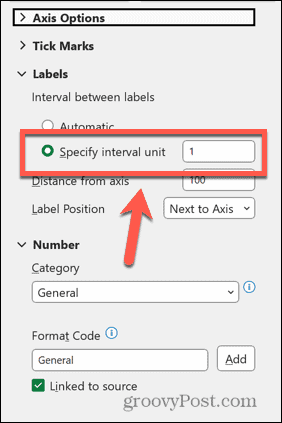 La modifica di questo consente di determinare la frequenza con cui vengono visualizzate le etichette.
La modifica di questo consente di determinare la frequenza con cui vengono visualizzate le etichette.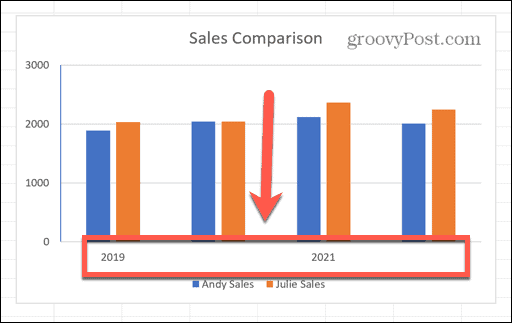
- Potresti anche avere la possibilità di impostare il Limiti.
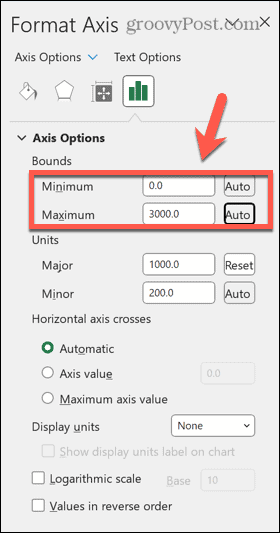 Ciò ti consente di impostare un valore minimo e massimo per le tue etichette.
Ciò ti consente di impostare un valore minimo e massimo per le tue etichette.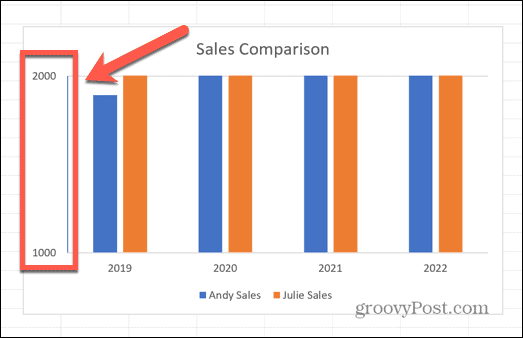
- Potresti anche avere la possibilità di impostare i valori per il file Unità maggiori e minori.
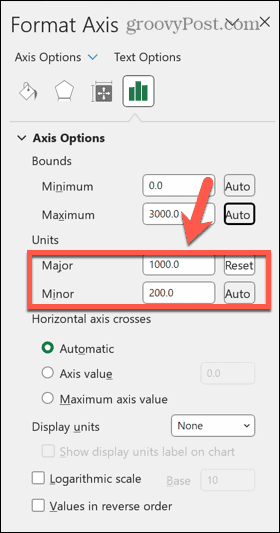 La modifica di questi valori consente di determinare la dimensione dello spazio tra ciascun valore nell'etichetta.
La modifica di questi valori consente di determinare la dimensione dello spazio tra ciascun valore nell'etichetta.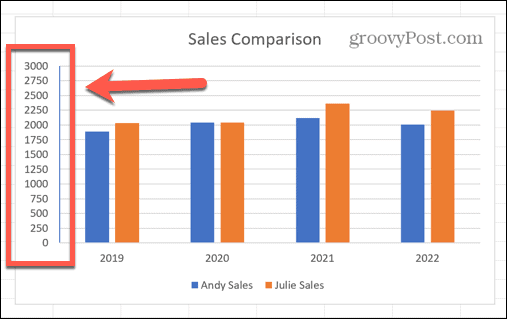
- Puoi anche modificare il formato dei numeri nelle etichette facendo clic Numero.
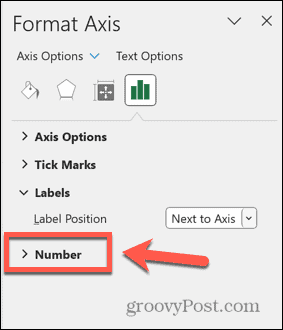
- Clicca il Categoria menu a discesa e selezionare il formato richiesto.
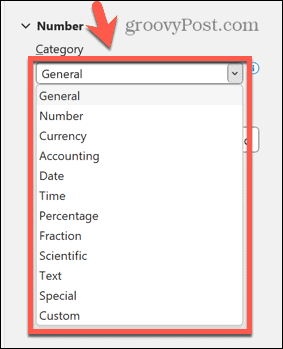 La tua etichetta cambierà per riflettere la tua scelta.
La tua etichetta cambierà per riflettere la tua scelta.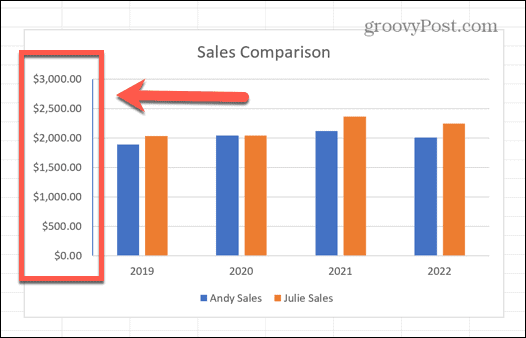
Come modificare le posizioni degli assi in Excel
Puoi anche scegliere dove visualizzare i tuoi assi sul grafico se non sei soddisfatto della posizione predefinita. Ciò potrebbe essere dovuto al fatto che l'asse oscura parte del tuo grafico o sarebbe più utile in una posizione diversa.
Per modificare le posizioni degli assi in Excel:
- Fare clic sull'asse che si desidera spostare.
- Sul Formato asse pannello, fare clic sul Opzioni asse icona.
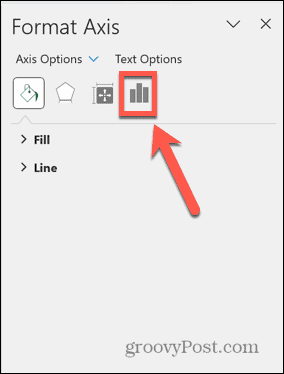
- Selezionare Opzioni asse.
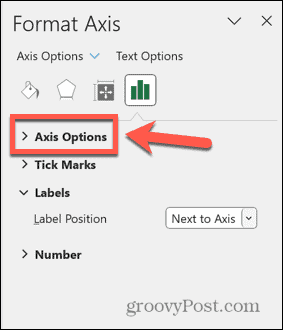
- Sotto Incroci dell'asse verticale O Incroci dell'asse orizzontale, seleziona una delle tre opzioni.
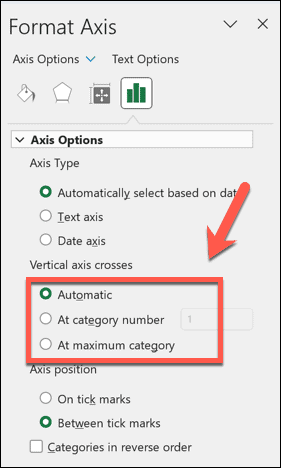 Automatico posizionerà l'asse nella posizione predefinita.
Automatico posizionerà l'asse nella posizione predefinita.
Al numero di categoria consente di selezionare la categoria che precede l'asse. Il valore predefinito è zero; un numero più alto sposterà la posizione dell'asse nel grafico.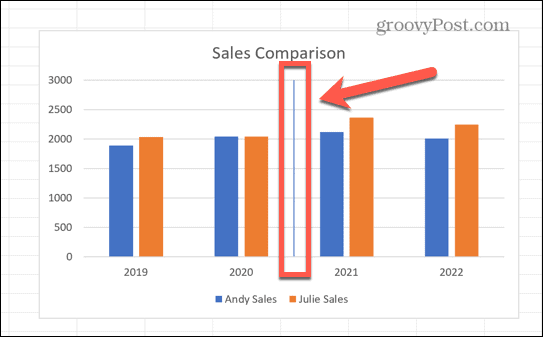 Se hai impostato la posizione dell'etichetta su Accanto all'Asse nella sezione precedente, l'etichetta apparirà anche all'interno del grafico.
Se hai impostato la posizione dell'etichetta su Accanto all'Asse nella sezione precedente, l'etichetta apparirà anche all'interno del grafico.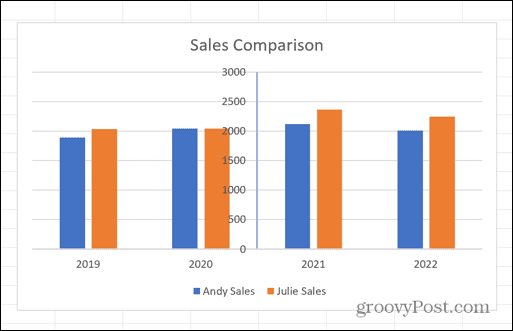 Al massimo della categoria sposterà l'asse al valore massimo dell'altro asse.
Al massimo della categoria sposterà l'asse al valore massimo dell'altro asse.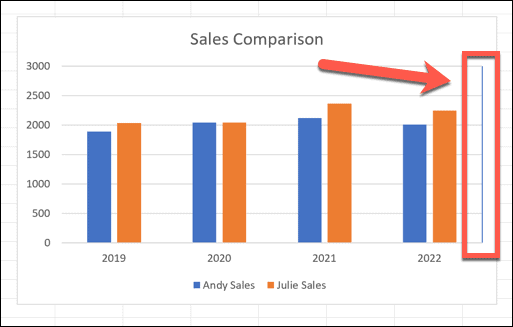
Aggiorna le tue competenze sui grafici di Excel
Imparare a cambiare le etichette e le posizioni degli assi in Excel ti consente di creare grafici che sembrano esattamente come li desideri, piuttosto che attenersi alle opzioni predefinite. Significa che puoi creare grafici più facili da leggere o avere un aspetto migliore.
Ci sono molti altri utili suggerimenti e trucchi per i grafici di Excel che vale la pena conoscere. Ad esempio, puoi imparare a farlo utilizzare i grafici Sparkline di Excel che si adattano all'interno di una singola cella. Se vuoi espanderti oltre i grafici a barre o a linee, puoi imparare come creare un grafico radar in Excel. E se vuoi visualizzare le distribuzioni dei dati, puoi imparare come creare un istogramma in Excel.
Come trovare il codice Product Key di Windows 11
Se devi trasferire il codice Product Key di Windows 11 o ne hai solo bisogno per eseguire un'installazione pulita del sistema operativo,...

![Luoghi preferiti di Google + App gratuita per la scansione di codici a barre [groovyNews]](/f/f2b8617b7e47f4d0fb78c3fb05982077.png?width=288&height=384)